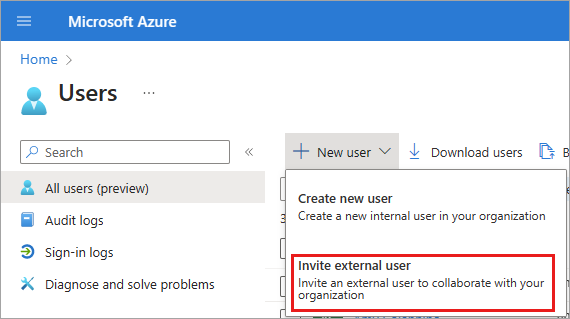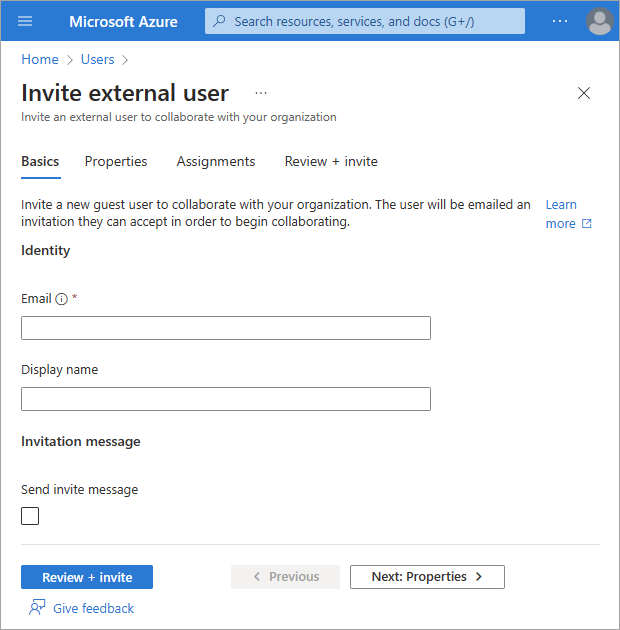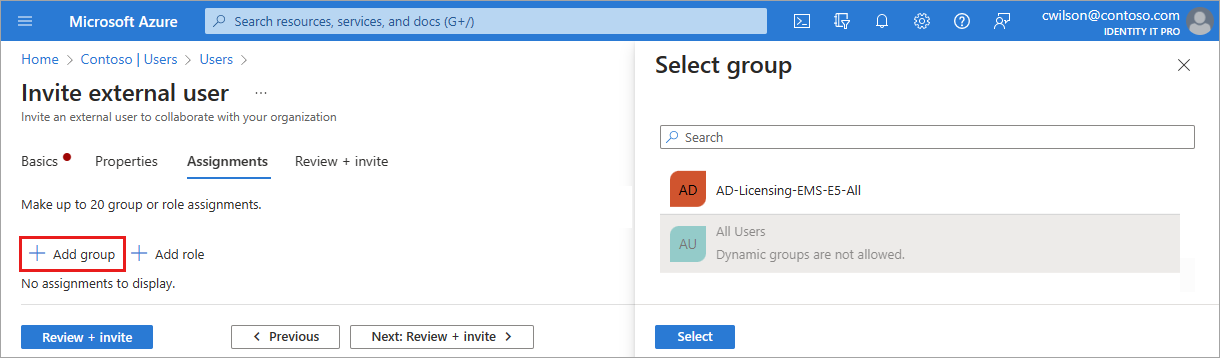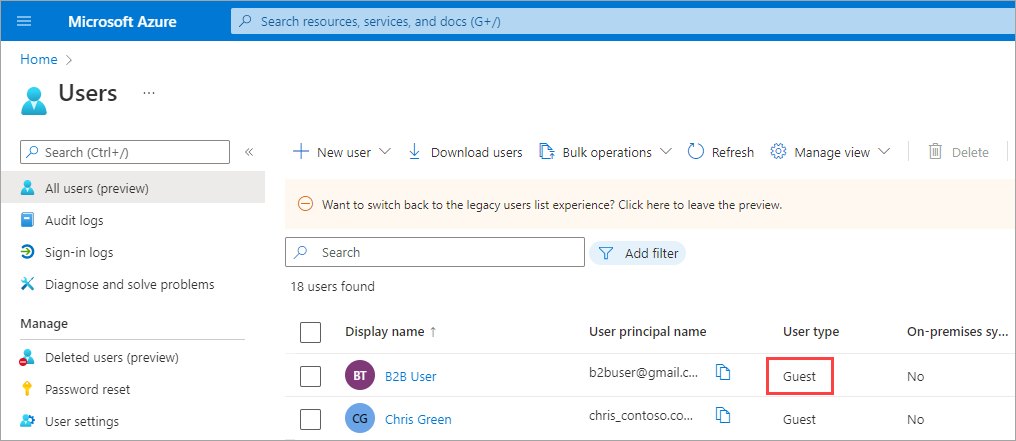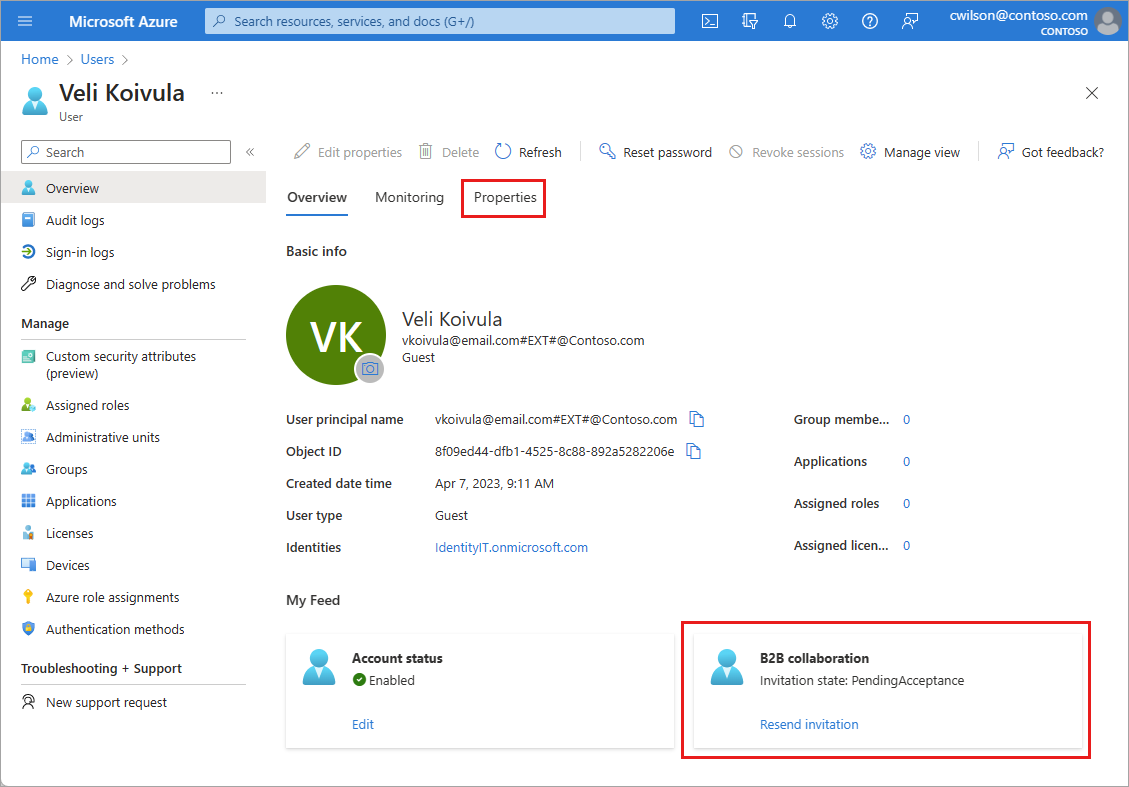Чтобы добавить пользователей для службы совместной работы B2B в каталог, выполните следующие действия:
Войдите в Центр администрирования Microsoft Entra как минимум администратор пользователя.
Перейдите в раздел Удостоверение>Пользователи>Все пользователи.

- Выберите "Новый пользователь пригласить внешнего пользователя>" в меню.
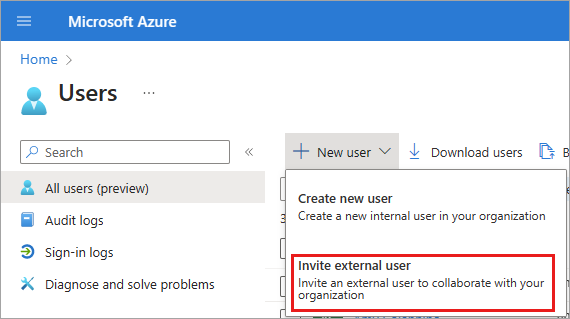
Основные сведения
В этом разделе описано, как пригласить гостя в клиент с помощью своего адреса электронной почты. Если необходимо создать гостевого пользователя с учетной записью домена, используйте процесс создания нового пользователя, но измените типпользователя на Guest.
Электронная почта: введите адрес электронной почты гостевого пользователя, который вы приглашаете.
Отображаемое имя: укажите отображаемое имя.
Сообщение приглашения: установите флажок "Отправить приглашение", чтобы настроить краткое сообщение для гостя. При необходимости укажите получателя Cc.
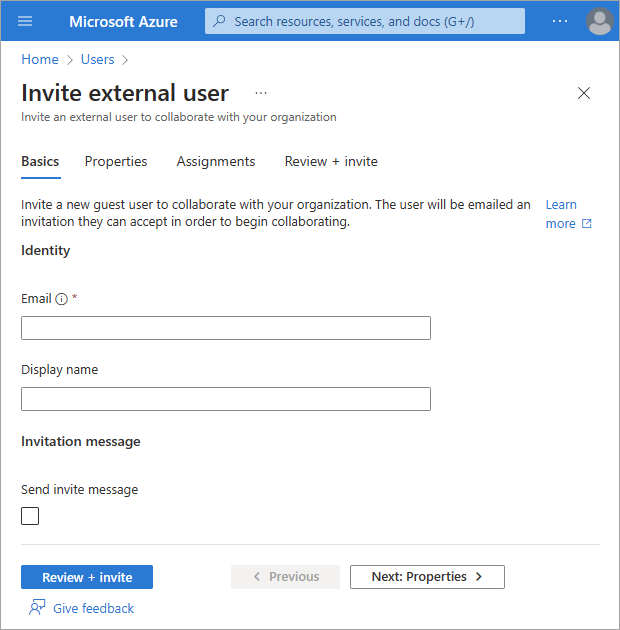
Нажмите кнопку "Просмотр и приглашение ", чтобы создать нового пользователя или далее: свойства , чтобы завершить следующий раздел.
Свойства
Вы можете указать шесть категорий свойств пользователей. Эти свойства можно добавить или обновить после создания пользователя. Чтобы управлять этими сведениями, перейдите в раздел "Пользователи удостоверений>всех пользователей"> и выберите пользователя для обновления.
Удостоверение. Введите имя и фамилию пользователя. Задайте тип пользователя как "Член" или "Гость". Дополнительные сведения о разнице между внешними гостями и участниками см. в свойствах пользователя совместной работы B2B.
Сведения о задании: добавьте любую информацию, связанную с заданием, например должность пользователя, отдел или менеджер.
Контактные данные: добавьте все соответствующие контактные данные для пользователя.
Родительский контроль: для таких организаций, как школьные районы K-12, может потребоваться предоставить возрастную группу пользователя.
Несовершеннолетние имеют 12 лет и старше, а не взрослые 13-18 лет, и взрослые 18 лет и старше. Сочетание возрастной группы и согласия, предоставленного родительскими параметрами, определяет классификацию возрастных групп юридического возраста. Классификация юридических возрастных групп может ограничить доступ и полномочия пользователя.
Параметры. Укажите глобальное расположение пользователя.
Нажмите кнопку "Рецензирование и приглашение" , чтобы создать нового пользователя или далее: назначения , чтобы завершить следующий раздел.
Назначения
При создании учетной записи можно назначить внешних пользователей группе или роль Microsoft Entra. Пользователь может назначить до 20 групп или ролей. После создания пользователя можно добавить назначения групп и ролей.
Роль администратора привилегированных ролей требуется для назначения ролей Microsoft Entra.
Чтобы назначить группу новому пользователю, выполните следующие действия.
- Нажмите кнопку + Добавить группу.
- В появившемся меню выберите до 20 групп из списка и нажмите кнопку " Выбрать ".
- Нажмите кнопку Просмотреть и создать.
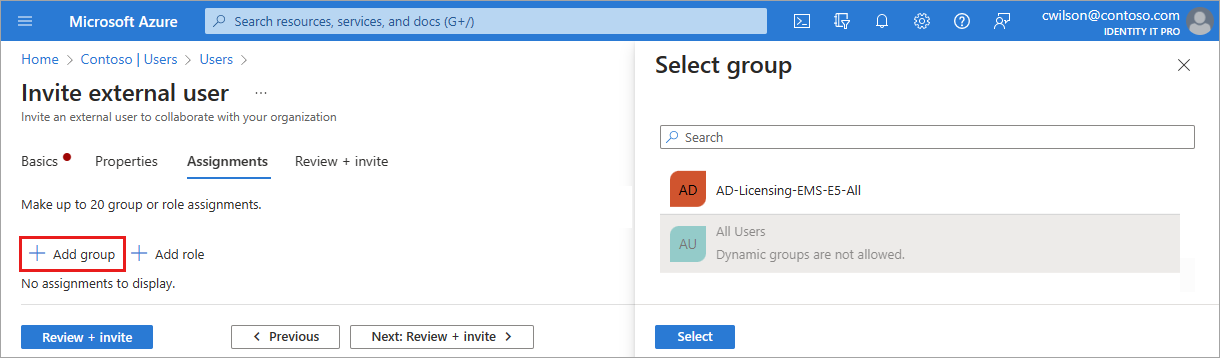
Чтобы назначить роль новому пользователю, выполните следующие действия.
- Нажмите кнопку + Добавить роль.
- В появившемся меню выберите до 20 ролей из списка и нажмите кнопку "Выбрать ".
- Нажмите кнопку "Рецензирование и приглашение ".
Проверка и создание
Последняя вкладка записывает несколько ключевых сведений из процесса создания пользователя. Просмотрите сведения и нажмите кнопку "Пригласить ", если все выглядит хорошо. Приглашение по электронной почте автоматически отправляется пользователю. После отправки приглашения учетная запись пользователя автоматически добавляется в каталог как гость.
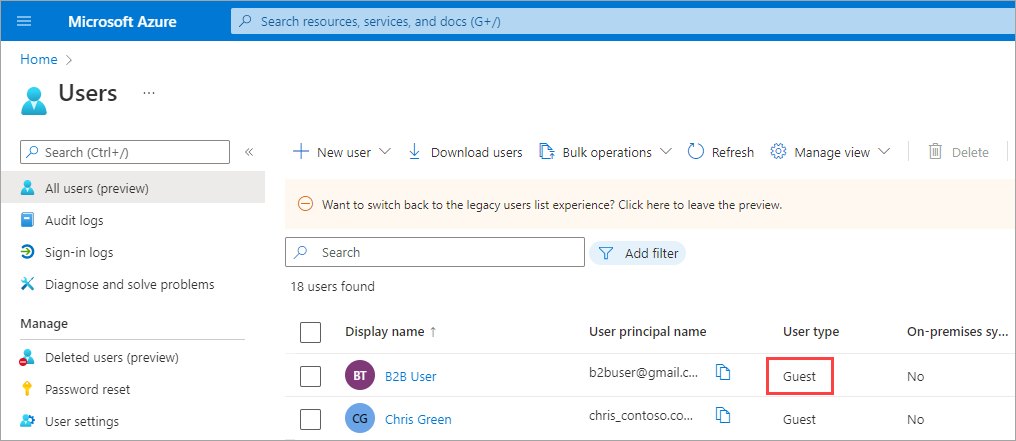
Приглашения внешних пользователей
При приглашении внешнего гостевого пользователя, отправив приглашение по электронной почте, можно проверить состояние приглашения из сведений о пользователе. Если они не активировали приглашение, вы можете повторно отправить сообщение электронной почты.
 клиенты рабочей силы внешние
клиенты рабочей силы внешние клиенты (дополнительные сведения)
клиенты (дополнительные сведения)