Настройка диспетчера учетных данных — делегированный пользователем доступ к API серверной части
ОБЛАСТЬ ПРИМЕНЕНИЯ: все уровни Управление API
В этой статье описано, как настроить и использовать управляемое подключение , которое предоставляет пользователям или группам делегированные разрешения для api OAuth 2.0 серверной части. Выполните эти действия для сценариев, когда клиентское приложение (или бот) должно получить доступ к защищенным серверным ресурсам от имени прошедшего проверку подлинности пользователя (например, проверка отправки сообщений электронной почты или размещения заказа).
Обзор сценария
Примечание.
Этот сценарий применяется только к поставщикам учетных данных, настроенным с типом предоставления кода авторизации.
В этом сценарии вы настраиваете управляемое подключение , которое позволяет клиентскому приложению (или боту) получать доступ к внутреннему API от имени пользователя или группы Microsoft Entra. Например, у вас может быть статическое веб-приложение, которое обращается к API GitHub серверной части и к которым требуется получить доступ к данным, определенным для пользователя, вошедшего в систему. На следующей схеме показан сценарий.

- Пользователь должен авторизовать приложение для доступа к защищенным ресурсам от их имени и авторизовать приложение, пользователь должен пройти проверку подлинности своего удостоверения.
- Для выполнения операций от имени пользователя приложение вызывает внешнюю серверную службу, например Microsoft Graph или GitHub.
- Каждая внешняя служба имеет способ защиты этих вызовов, например с маркером пользователя, который однозначно идентифицирует пользователя.
- Чтобы защитить вызов внешней службы, приложение должно попросить пользователя войти, чтобы он смог получить маркер пользователя.
- В рамках конфигурации поставщик учетных данных регистрируется с помощью диспетчера учетных данных в экземпляре Управление API. Он содержит сведения об используемом поставщике удостоверений вместе с допустимым идентификатором клиента OAuth и секретом, область OAuth для включения и других метаданных подключения, необходимых поставщику удостоверений.
- Кроме того, создается и используется подключение для входа пользователя и получения маркера пользователя, чтобы его можно было управлять.
Необходимые компоненты
Доступ к клиенту Microsoft Entra, в котором у вас есть разрешения на создание регистрации приложения и предоставление согласия администратора для разрешений приложения. Подробнее
Если вы хотите создать собственный клиент разработчика, вы можете зарегистрироваться в программе разработчика Microsoft 365.
Один или несколько пользователей или групп в клиенте, чтобы делегировать разрешения.
Запущенный экземпляр Управление API. Если вам нужно, создайте экземпляр Azure Управление API.
Внутренний API OAuth 2.0, к которому вы хотите обращаться от имени пользователя или группы.
- Если вы решили использовать Azure PowerShell локально:
- Установите последнюю версию модуля Az PowerShell.
- Подключитесь к учетной записи Azure с помощью командлета Connect-AzAccount.
- Если вы решили использовать Azure Cloud Shell:
- Дополнительные сведения см. в статье Общие сведения об Azure Cloud Shell.
Шаг 1. Подготовка субъекта-службы уровня данных Azure Управление API
Необходимо подготовить субъект-службу уровня данных Azure Управление API, чтобы предоставить пользователям или группам необходимые делегированные разрешения. Выполните следующие действия, чтобы подготовить субъект-службу с помощью Azure PowerShell.
Войдите в Azure PowerShell.
Если модуль AzureAD еще не установлен, установите его с помощью следующей команды:
Install-Module -Name AzureAD -Scope CurrentUser -Repository PSGallery -ForceПодключение клиенту с помощью следующей команды:
Connect-AzureAD -TenantId "<YOUR_TENANT_ID>"При появлении запроса войдите с помощью учетных данных учетной записи администратора клиента.
Подготовьте субъект-службу уровня данных Azure Управление API с помощью следующей команды:
New-AzureADServicePrincipal -AppId c8623e40-e6ab-4d2b-b123-2ca193542c65 -DisplayName "Azure API Management Data Plane"
Шаг 2. Создание регистрации приложения Microsoft Entra
Создайте приложение идентификатора Microsoft Entra для делегирования пользователей и предоставьте ему соответствующие разрешения на чтение подключения в Управление API.
- Войдите в портал Azure с учетной записью с достаточными разрешениями в клиенте.
- В службах Azure найдите идентификатор Microsoft Entra.
- В меню слева выберите Регистрация приложений и нажмите кнопку +Создать регистрацию.
- На странице регистрации приложения введите параметры регистрации приложения:
- В поле "Имя" введите понятное имя, отображаемое пользователям приложения, например UserPermissions.
- В поддерживаемых типах учетных записей выберите вариант, соответствующий вашему сценарию, например учетные записи в этом каталоге организации (только один клиент).
- Задайте универсальный код ресурса (URI перенаправления) в Интернете и введите
https://www.postman-echo.com/get.
- В меню слева выберите разрешения API, а затем нажмите кнопку +Добавить разрешение.
- Выберите API, которые моя организация использует вкладку, введите Azure Управление API плоскости данных и выберите его.
- В разделе "Разрешения" выберите Authorizations.Read и нажмите кнопку "Добавить разрешения".
- В меню слева выберите "Обзор". На странице обзора найдите значение идентификатора приложения (клиента) и запишите его для использования на следующем шаге.
- В меню слева выберите сертификаты и секреты, а затем нажмите кнопку +Создать секрет клиента.
- Введите Описание.
- Выберите параметр "Срок действия".
- Выберите Добавить.
- Скопируйте значение секрета клиента перед выходом из страницы. Они потребуются вам на следующих шагах.
Шаг 3. Настройка поставщика учетных данных в Управление API
- Войдите на портал и перейдите к экземпляру Управление API.
- В меню слева выберите диспетчер учетных данных и нажмите кнопку "Создать".
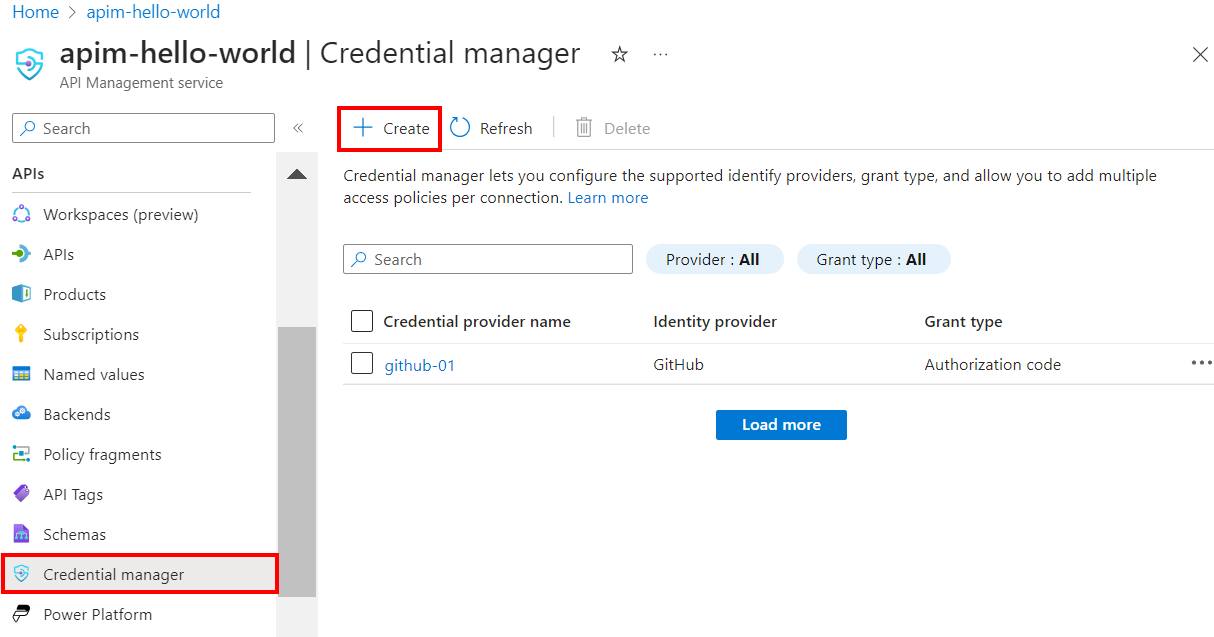
- На странице "Создание поставщика учетных данных" введите параметры поставщика учетных данных для API. Для этого сценария в типе Grant необходимо выбрать код авторизации. Дополнительные сведения см. в разделе "Настройка поставщиков учетных данных" в диспетчере учетных данных.
- Нажмите кнопку создания.
- При появлении запроса просмотрите отображаемый URL-адрес перенаправления OAuth и нажмите кнопку "Да ", чтобы подтвердить соответствие URL-адреса, введенного в регистрации приложения.
Шаг 4. Настройка подключения
После создания поставщика учетных данных можно добавить подключение к поставщику. На вкладке Подключение ion выполните действия для подключения:
- Введите имя Подключение ion, а затем нажмите кнопку "Сохранить".
- На шаге 2. Войдите в подключение, выберите ссылку для входа в поставщик учетных данных. Выполните действия, чтобы авторизовать доступ и вернуться к Управление API.
- На шаге 3. Определите, кто будет иметь доступ к этому подключению (политика доступа) и нажмите кнопку +Добавить. В зависимости от сценария делегирования выберите "Пользователи " или "Группа".
- В окне выбора элемента сделайте выбор в следующем порядке:
- Сначала найдите одного или нескольких пользователей (или групп), чтобы добавить и проверка поле выбора.
- Затем в появившемся списке найдите регистрацию приложения, созданную в предыдущем разделе.
- Затем щелкните Выбрать.
- Выберите Завершено.
Новое подключение отображается в списке подключений и отображает состояние Подключение. Если вы хотите создать другое подключение для поставщика учетных данных, выполните описанные выше действия.
Совет
Используйте портал для добавления, обновления или удаления подключений к поставщику учетных данных в любое время. Дополнительные сведения см. в разделе "Настройка нескольких подключений".
Шаг 5. Получение маркера доступа к идентификатору Microsoft Entra
Чтобы включить делегированный пользователем доступ к внутреннему API, маркер доступа для делегированного пользователя или группы должен быть предоставлен во время выполнения в политике get-authorization-context . Обычно это выполняется программным способом в клиентском приложении с помощью библиотеки проверки подлинности Майкрософт (MSAL). В этом разделе приведены инструкции по созданию маркера доступа для тестирования.
Вставьте следующий URL-адрес в браузере, заменив значения для
<tenant-id>и<client-id>значениями из регистрации приложения Microsoft Entra:https://login.microsoftonline.com/<tenant-id>/oauth2/authorize?client_id=<client-id>&response_type=code&redirect_uri=https://www.postman-echo.com/get&response_mode=query&resource=https://azure-api.net/authorization-manager&state=1234`Когда появится запрос, выполните вход. В тексте ответа скопируйте значение предоставленного кода (например:
"0.AXYAh2yl…").Отправьте следующий
POSTзапрос в конечную точку токена, заменив<tenant-id>идентификатор клиента, включая указанный заголовок и параметры тела из регистрации приложения и код, скопированный на предыдущем шаге.POST https://login.microsoftonline.com/<tenant-id>/oauth2/token HTTP/1.1Верхний колонтитул
Content-Type: application/x-www-form-urlencodedТекст
grant_type: "authorization_code" client_id: <client-id> client_secret: <client-secret> redirect_uri: <redirect-url> code: <code> ## The code you copied in the previous stepВ тексте ответа скопируйте значение access_token , предоставленное (например:
eyJ0eXAiOiJKV1QiLCJhbGciOiJSUzI1NiIsIng1dCI6IjZqQmZ1...). Это значение будет передаваться в конфигурации политики на следующем шаге.
Шаг 6. Настройка политики контекста get-authorization-context для серверного API
Настройте политику контекста получения авторизации для серверного API, к которому требуется получить доступ от имени пользователя или группы. В целях тестирования можно настроить политику с помощью маркера доступа идентификатора Microsoft Entra для пользователя, полученного в предыдущем разделе.
Войдите на портал и перейдите к экземпляру Управление API.
В меню слева выберите API и выберите внутренний API OAuth 2.0.
Выберите Все операции. В разделе Обработка исходящих запросов выберите значок редактора кода (</>).
get-authorization-contextНастройте политику в разделе с параметромidentity-typeinboundjwt:<policies> <inbound> [...] <get-authorization-context provider-id="<credential-provider-id>" authorization-id="<connection-id>" context-variable-name="auth-context" identity-type="jwt" identity="<access-token>" ignore-error="false" /> [...] </inbound> </policies>
В приведенном выше определении политики замените следующее:
<credential-provider-id>и<connection-id>имена поставщика учетных данных и подключения соответственно, настроенные на предыдущем шаге.<access-token>с маркером доступа к идентификатору Microsoft Entra, созданному на предыдущем шаге.
Шаг 7. Тестирование API
На вкладке "Тест" выберите одну операцию, настроенную.
Выберите Отправить.
Успешный ответ возвращает пользовательские данные из серверного API.
Связанный контент
- Дополнительные сведения о политиках проверки подлинности и авторизации
- Дополнительные сведения о область и разрешениях см. в идентификаторе Microsoft Entra.