Настройка параметров обновления для периода планового обслуживания Среды службы приложений
Служба приложений Azure регулярно обновляется для предоставления новых функций, новых версий среды выполнения, улучшений производительности и исправлений ошибок. Это так называемое плановое обслуживание. Обновление выполняется автоматически. Обновления постепенно применяются по регионам в соответствии с рекомендациями по безопасному развертыванию Azure. Среда службы приложений — это компонент службы приложений Azure, предоставляющий полностью изолированную и выделенную среду для безопасного выполнения приложений службы приложений в большом масштабе. Так как Среда службы приложений имеет изолированный характер, вы можете повлиять на процесс обновления.
Сведения о том, как создать среду службы приложений, см. в статье Создание среды службы приложений версии 3.
Примечание.
В этой статье рассматриваются функции, преимущества и варианты использования среды службы приложений версии 3, которые используются с планами службы приложений (Изолированный (версия 2)»).
При использовании Среды службы приложений версии 3 вы можете указать, когда и как должно применяться плановое обслуживание. Обновление может выполняться автоматически или вручную. Даже если выбран вариант "Автоматическое", вы можете настроить некоторые временные параметры.
Вариант обновления "Автоматическое"
При использовании параметра автоматического обновления платформа обновляет экземпляр Среда службы приложений, когда обновление доступно в регионе, в котором развернут экземпляр. Можно выбрать один из таких параметров:
- Нет — это параметр по умолчанию. Этот параметр автоматически применяет обновление во время процесса обновления для этого региона.
- Раннее применение обновления выполняется автоматически, но определяет приоритеты в качестве одного из первых экземпляров в регионе для обновления.
- Позднее обновление применяется автоматически, но экземпляр является одним из последних в регионе для обновления.
В небольших регионах варианты обновления "Раннее" и "Позднее" могут быть очень близки друг к другу.
Вариант обновления "Вручную"
При наличии обновления вручную можно получить уведомление. Доступность также отображается в портал Azure. Когда обновление станет доступно, у вас будет 15 дней, чтобы начать процесс обновления. Если обновление не запускается в течение 15 дней, обновление обрабатывается с оставшимися автоматическими обновлениями в регионе.
Обновления обычно не влияют на доступность приложений. Обновление добавляет дополнительные экземпляры, чтобы обеспечить доступность той же емкости во время обновления. Исправленные и перезапущенные экземпляры добавляются обратно в смену, а при наличии рабочих нагрузок, чувствительных к перезапускам, следует запланировать запуск обслуживания в нерабочие часы. Процесс полного обновления обычно завершается в течение 18 часов, но может занять больше времени. После запуска обновления обновление не будет завершено и не приостановлено в течение стандартных рабочих часов.
Примечание.
В редких случаях на доступность обновления может повлиять исправление для системы безопасности, заменяющее запланированное обновление, или регрессия, обнаруженная в запланированном обновлении перед его применением к вашему экземпляру. В таких редких случаях доступное обновление будет удалено и будет выполнен переход на автоматическое обновление.
Настройка уведомлений
Когда обновление доступно, Azure добавляет событие планового обслуживания на панели мониторинга работоспособности служб Azure Monitor. Чтобы просмотреть предыдущие уведомления на портале Azure, перейдите к разделу Главная > Монитор > Работоспособность служб > Плановое обслуживание. Чтобы упростить поиск соответствующих событий, выберите поле Служба и установите флажок только для типа "Служба приложений". Кроме того, вы можете выполнить фильтрацию по подписке и региону.
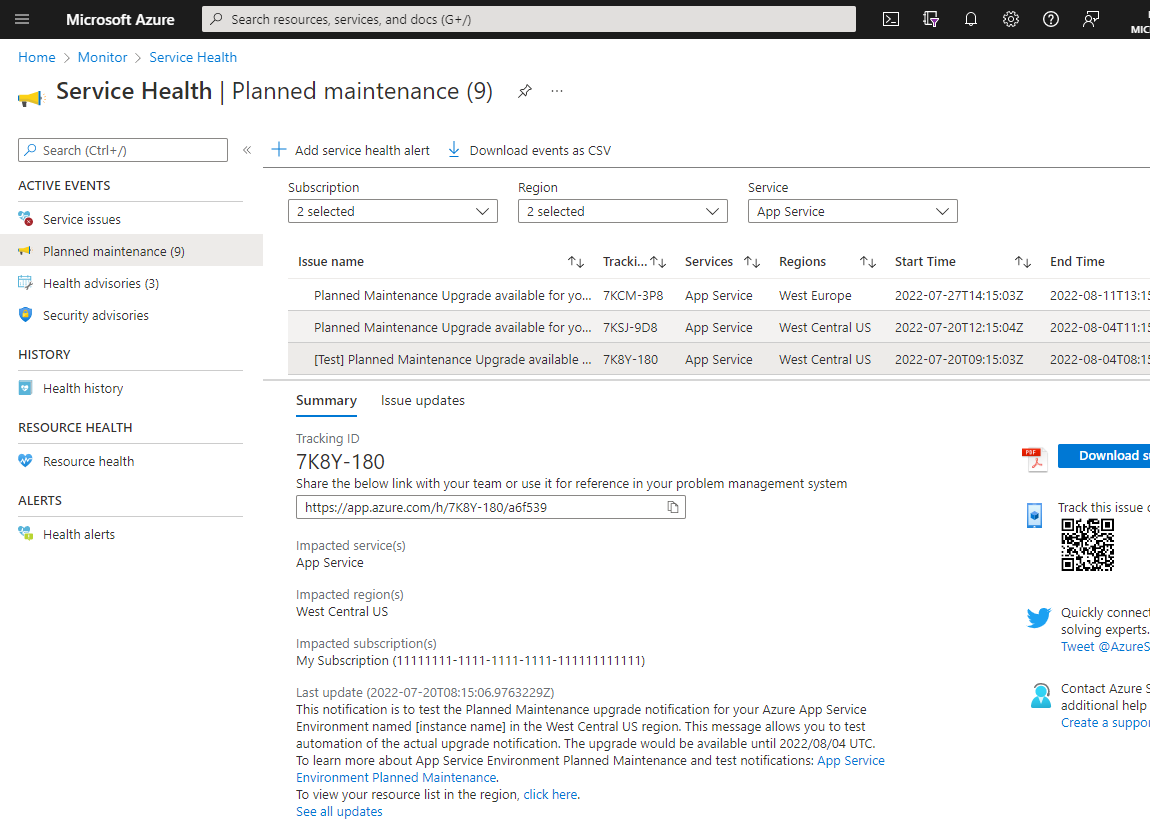
Вы можете настроить оповещения для отправки сообщения на свой адрес электронной почты и (или) SMS на свой номер телефона при создании события в Azure Monitor. Кроме того, вы можете настроить триггер для пользовательской функции Azure или приложения логики. Это позволяет автоматически выполнять определенное действие с ресурсами. Это действие может быть автоматически отвлекать трафик от Среда службы приложений в одном регионе, который обновляется до Среда службы приложений в другом регионе. По завершении обновления вы можете автоматически вернуть трафик в обычный режим.
Чтобы настроить оповещения для уведомлений об обновлении, выберите элемент Добавить оповещение о работоспособности службы в верхней части панели мониторинга. См. дополнительные сведения об оповещениях Azure Monitor. В этой статье описывается настройка оповещений о событиях работоспособности служб. Наконец, вы можете следовать этому руководству, чтобы узнать , как создавать группы действий, которые активируются на основе оповещения.
Отправка проверочных уведомлений
При создании логики автоматизации и уведомлений необходимо протестировать ее до того, как фактическое обновление доступно, так как это обновление может быть более чем за месяц. Портал Azure имеет возможность отправлять специальное уведомление об обновлении теста, которое можно использовать для проверки логики автоматизации. Сообщение похоже на реальное уведомление, но заголовок имеет префикс "[Тест]" и описание отличается. Вы можете отправлять тестовые уведомления после настройки предпочтения обновления вручную.
Чтобы отправить тестовое уведомление, перейдите на страницу Конфигурация для Среды службы приложений и щелкните ссылку Отправить тестовое уведомление. Тестовые уведомления отправляются пакетами каждые 15 минут.
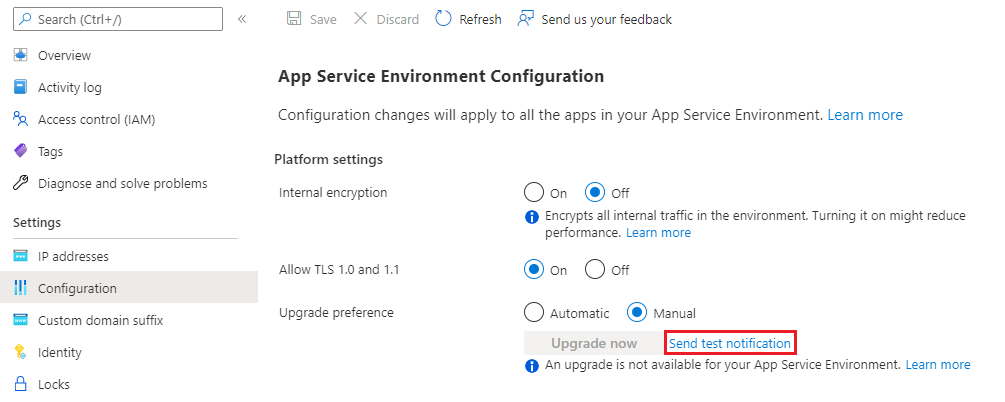
Настройка предпочитаемого варианта обновления с помощью портала Azure
- На портале Azure перейдите на страницу Конфигурация для Среды службы приложений.
- Выберите предпочитаемый вариант обновления.
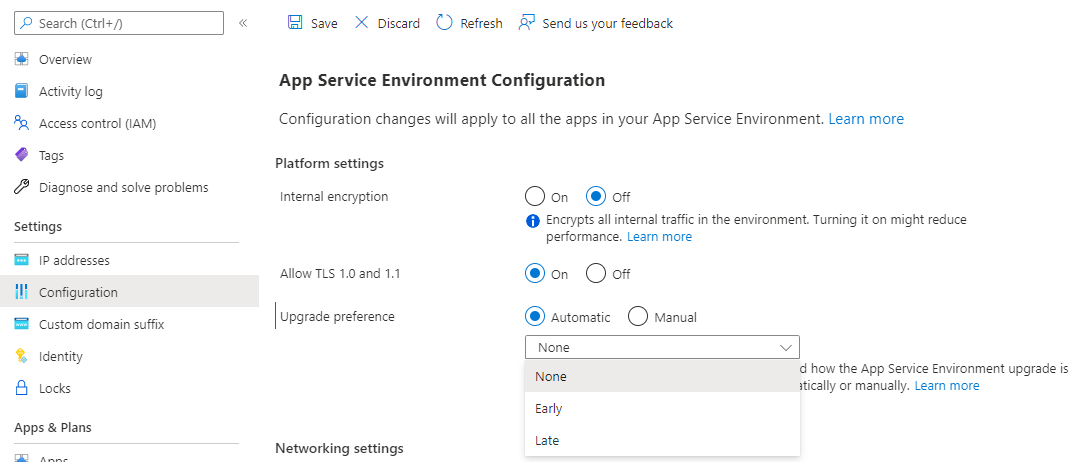
- Щелкните "Сохранить" в верхней части страницы.
Настройка предпочитаемого варианта обновления с помощью Azure CLI
Для обновления рекомендуется использовать портал Azure. Если вы решили настроить и реализовать обновление с помощью Azure CLI, выполните описанные здесь инструкции в указанном порядке. Команды можно выполнять локально после установки Azure CLI или с использованием Azure Cloud Shell.
Замените заполнители для имени и группы ресурсов своими значениями для Среды службы приложений, которую вы хотите настроить. Чтобы просмотреть сведения о текущем варианте обновления, сделайте следующее:
ASE_NAME=<Your-App-Service-Environment-name>
ASE_RG=<Your-Resource-Group>
az resource show --name $ASE_NAME -g $ASE_RG --resource-type "Microsoft.Web/hostingEnvironments" --query properties.upgradePreference
Чтобы перейти на вариант обновления Вручную, сделайте следующее:
ASE_NAME=<Your-App-Service-Environment-name>
ASE_RG=<Your-Resource-Group>
az resource update --name $ASE_NAME -g $ASE_RG --resource-type "Microsoft.Web/hostingEnvironments" --set properties.upgradePreference=Manual
Обновление Среды службы приложений с помощью портала Azure
Когда обновление станет доступно, на портале Azure появится баннер. Чтобы начать обновление, выполните следующие действия:
- На портале Azure перейдите на страницу Конфигурация для Среды службы приложений.
- Нажмите кнопку Обновить.
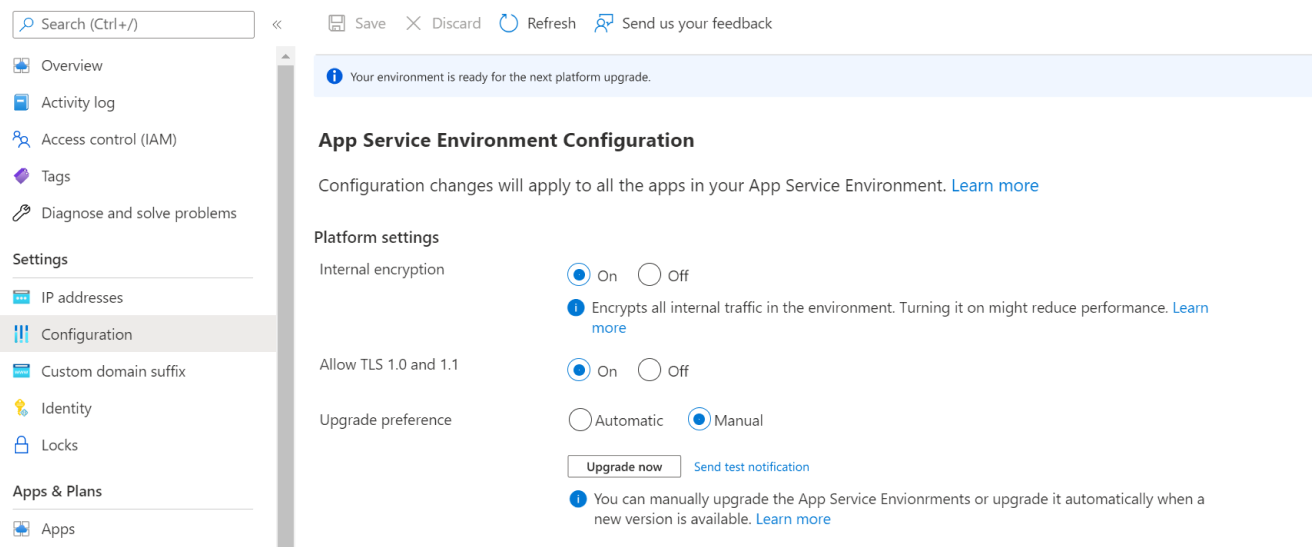
- Появится баннер подтверждения. Выберите элемент Начать обновление, чтобы начать процесс обновления. Уведомления отправляются во время обновления, если они настроены. Дополнительные сведения см. в разделе Настройка уведомлений.
Обновление Среды службы приложений с помощью Azure CLI
Выполните эти команды, чтобы получить идентификатор Среды службы приложений и сохранить его как переменную среды. Замените заполнители для имени и группы ресурсов своими значениями для Среды службы приложений, которую вы хотите перенести.
ASE_NAME=<Your-App-Service-Environment-name>
ASE_RG=<Your-Resource-Group>
ASE_ID=$(az appservice ase show --name $ASE_NAME --resource-group $ASE_RG --query id --output tsv)
Выполните следующую команду, чтобы отправить тестовое уведомление об обновлении:
az rest --method POST --uri "${ASE_ID}/testUpgradeAvailableNotification?api-version=2022-03-01"
Выполните следующую команду, чтобы запустить процесс обновления:
az rest --method POST --uri "${ASE_ID}/upgrade?api-version=2022-03-01"
Следующие шаги
Кері байланыс
Жақында қолжетімді болады: 2024 жыл бойы біз GitHub Issues жүйесін мазмұнға арналған кері байланыс механизмі ретінде біртіндеп қолданыстан шығарамыз және оны жаңа кері байланыс жүйесімен ауыстырамыз. Қосымша ақпаратты мұнда қараңыз: https://aka.ms/ContentUserFeedback.
Жіберу және пікірді көру