Краткое руководство. Создание функции JavaScript в Azure из командной строки
В этой статье используются средства командной строки для создания функции JavaScript, которая отвечает на HTTP-запросы. После тестирования кода в локальной среде его необходимо развернуть в бессерверной среде Функций Azure.
Внимание
Содержимое этой статьи изменяется на основе выбранной модели программирования Node.js в селекторе в верхней части страницы. Модель версии 4 общедоступна и предназначена для более гибкого и интуитивно понятного интерфейса для разработчиков JavaScript и TypeScript. Дополнительные сведения о различиях между версиями 3 и 4 см. в руководстве по миграции.
Завершение этого краткого руководства повлечет за собой небольшую стоимость нескольких центов США или меньше в вашей учетной записи Azure.
Существует также версия этой статьи для Visual Studio Code.
Настройка локальной среды
Перед началом работы необходимо иметь следующие предварительные требования:
Учетная запись Azure с активной подпиской. Создайте учетную запись бесплатно .
Один из следующих инструментов для создания ресурсов Azure:
Azure CLI версии 2.4 или более поздней.
Модуль Azure PowerShell 5.9.0 или более поздней версии.
Установка основных инструментов Функций Azure
Рекомендуемый способ установки основных средств зависит от операционной системы локального компьютера разработки.
Следующая процедура устанавливает Core Tools версии v4.x с помощью установщика Windows (MSI). Дополнительные сведения о других установщиках на основе пакетов, см. в файле readme для Core Tools.
Скачайте и запустите установщик Core Tools для используемой версии Windows:
- v4.x — Windows 64-разрядная версия (рекомендуется для отладки Visual Studio Code требуется 64-разрядная версия.)
- v4.x - Windows 32-bit
Если вы ранее использовали установщик Windows (MSI) для установки основных инструментов в Windows, перед установкой последней версии удалите старую версию из команды "Добавить программы".
- Установите версию версии 4.0.5382 основных средств или более позднюю версию.
Создание локального проекта службы "Функции"
В Функциях Azure проект функций представляет собой контейнер для одной или нескольких отдельных функций, каждая из которых реагирует на конкретный триггер. Все функции в проекте совместно используют те же локальные конфигурации и конфигурации размещения. В этом разделе вы создадите проект функций, содержащий одну функцию.
В подходящей папке выполните
func initкоманду, как показано ниже, чтобы создать проект JavaScript Node.js версии 3 в текущей папке:func init --javascript --model V3Эта папка теперь содержит различные файлы для проекта, включая файлы конфигураций с именем local.settings.json и host.json. Файл local.settings.json может содержать секреты, скачанные из Azure, поэтому файл по умолчанию исключен из системы управления версиями в GITIGNORE-файле.
Добавьте функцию в проект с помощью приведенной ниже команды, где аргумент
--name— уникальное имя функции (HttpExample), а аргумент--templateпозволяет указать триггер функции (HTTP).func new --name HttpExample --template "HTTP trigger" --authlevel "anonymous"Команда
func newсоздает вложенную папку, соответствующую имени функции, которая содержит файл кода, соответствующий выбранному языку проекта, и файл конфигурации с именем function.json.
Вы можете найти справочные материалы по Функции Azure Core Tools.
Проверка содержимого файла (дополнительно)
При необходимости можно сразу перейти к локальному запуску функции и просмотреть содержимое файла позже.
index.js
Файл index.js экспортирует функцию, которая активируется в соответствии с конфигурацией в function.json.
module.exports = async function (context, req) {
context.log('JavaScript HTTP trigger function processed a request.');
const name = (req.query.name || (req.body && req.body.name));
const responseMessage = name
? "Hello, " + name + ". This HTTP triggered function executed successfully."
: "This HTTP triggered function executed successfully. Pass a name in the query string or in the request body for a personalized response.";
context.res = {
// status: 200, /* Defaults to 200 */
body: responseMessage
};
}
Для триггера HTTP функция получает данные запроса в переменной req, как определено в файле function.json. Ответ определяется так же, как res в function.json. Доступ к нему можно получить с помощью context.res. Дополнительные сведения см. в статье Триггеры и привязки HTTP в службе "Функции Azure".
function.json
function.json — это файл конфигурации, который определяет входные и выходные данные для функции bindings, в том числе тип триггера.
{
"bindings": [
{
"authLevel": "function",
"type": "httpTrigger",
"direction": "in",
"name": "req",
"methods": [
"get",
"post"
]
},
{
"type": "http",
"direction": "out",
"name": "res"
}
]
}
Для каждой привязки требуется направление, тип и уникальное имя. В HTTP-триггере есть входная привязка типа httpTrigger и выходная привязка типа http.
В подходящей папке выполните
func initкоманду, как показано ниже, чтобы создать проект JavaScript Node.js версии 4 в текущей папке:func init --javascript
Эта папка теперь содержит различные файлы для проекта, включая файлы конфигураций с именем local.settings.json и host.json. Файл local.settings.json может содержать секреты, скачанные из Azure, поэтому файл по умолчанию исключен из системы управления версиями в GITIGNORE-файле. Необходимые пакеты npm также устанавливаются в node_modules.
Добавьте функцию в проект с помощью приведенной ниже команды, где аргумент
--name— уникальное имя функции (HttpExample), а аргумент--templateпозволяет указать триггер функции (HTTP).func new --name HttpExample --template "HTTP trigger" --authlevel "anonymous" [`func new`](functions-core-tools-reference.md#func-new) creates a file named *HttpExample.js* in the *src/functions* directory, which contains your function's code.Добавьте сведения о подключении служба хранилища Azure в local.settings.json.
{ "Values": { "AzureWebJobsStorage": "<Azure Storage connection information>", "FUNCTIONS_WORKER_RUNTIME": "node" } }(Необязательно) Если вы хотите узнать больше о конкретной функции, например триггер HTTP, можно выполнить следующую команду:
func help httptrigger
Локальное выполнение функции
Выполните функцию, запустив локальное хост-приложение среды выполнения Функций Azure из папки LocalFunctionProj.
func startБлиже к концу выходных данных появятся следующие строки:
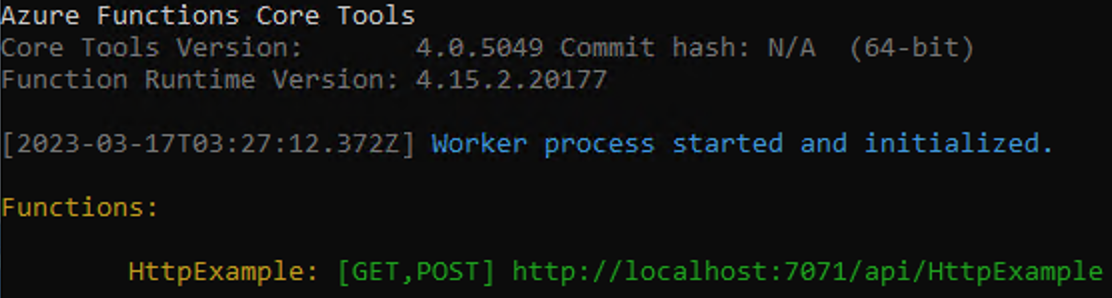
Примечание.
Если результат HttpExample не похож на пример выше, скорее всего, вы запустили основное приложение из папки, отличной от корневой папки проекта. В этом случае остановите хост-приложение клавишами CTRL+C, перейдите в корневую папку проекта и снова выполните указанную выше команду.
Скопируйте URL-адрес функции HTTP из этих выходных данных в браузер и добавьте строку
?name=<YOUR_NAME>запроса, выполнив полный URL-адрес, напримерhttp://localhost:7071/api/HttpExample?name=Functions. Браузер отобразит ответное сообщение, содержащее значение строки запроса. Терминал, в котором вы запустили проект, также выводит данные журнала при выполнении запросов.Когда все будет готово, нажмите клавиши CTRL+C и введите
y, чтобы отключить хост-приложение функции.
Создание вспомогательных ресурсов Azure для функции
Прежде чем развернуть код функции в Azure, необходимо создать три ресурса:
- группу ресурсов — логический контейнер связанных ресурсов;
- учетную запись хранения, которая используется для сохранения состояния и других сведений о функциях;
- Приложение-функция, которое предоставляет окружение для выполнения кода вашей функции. Оно сопоставляется с локальным проектом функций и позволяет группировать функции в логические единицы, чтобы упростить развертывание, масштабирование и совместное использование ресурсов, а также управление ими.
Чтобы создать эти элементы, выполните следующие команды: Поддерживается Azure CLI и PowerShell.
Войдите в Azure, если вы еще этого не сделали:
az loginЧтобы войти в учетную запись Azure, выполните команду az login.
Создайте группу ресурсов с именем
AzureFunctionsQuickstart-rgв нужном регионе.az group create --name AzureFunctionsQuickstart-rg --location <REGION>Чтобы создать группу ресурсов, выполните команду az group create. В приведенной выше команде замените
<REGION>на ближайший к вам регион. Укажите его код, полученный с помощью команды az account list-locations.В группе ресурсов и регионе создайте учетную запись хранения общего назначения:
az storage account create --name <STORAGE_NAME> --location <REGION> --resource-group AzureFunctionsQuickstart-rg --sku Standard_LRS --allow-blob-public-access falseСоздайте учетную запись хранения с помощью команды az storage account create.
В предыдущем примере замените
<STORAGE_NAME>соответствующим именем, которое является уникальным в службе хранилища Azure. Имена должны содержать от трех до 24 символов и только в нижнем регистре.Standard_LRSуказывает учетную запись общего назначения, которая поддерживается Функциями.
Внимание
Учетная запись хранения используется для хранения важных данных приложения, иногда включая сам код приложения. Необходимо ограничить доступ от других приложений и пользователей к учетной записи хранения.
Создайте приложение-функцию в Azure:
az functionapp create --resource-group AzureFunctionsQuickstart-rg --consumption-plan-location <REGION> --runtime node --runtime-version 18 --functions-version 4 --name <APP_NAME> --storage-account <STORAGE_NAME>Чтобы создать приложение-функцию в Azure, выполните команду az functionapp create. Рекомендуется использовать последнюю версию LTS Node.js, которая в настоящее время составляет 18. Вы можете указать версию, установив для
--runtime-versionнее значение18.В предыдущем примере замените
<STORAGE_NAME>именем учетной записи, использованной на предыдущем шаге, и измените<APP_NAME>на глобально уникальное имя, подходящее вам.<APP_NAME>также является доменом DNS по умолчанию для приложения-функции.Эта команда создает приложение-функцию, работающее в указанной языковой среде выполнения в рамках плана использования Функций Azure, который не предусматривает плату за объем, используемый здесь. Команда также создает связанный экземпляр приложение Azure Insights в той же группе ресурсов, с помощью которой можно отслеживать приложение-функцию и просматривать журналы. Дополнительные сведения см. в разделе Мониторинг функций Azure. Этот экземпляр не создает затраты, пока вы не активируете его.
Развертывание проекта функций в Azure
После успешного создания приложения-функции в Azure теперь можно развернуть проект локальных функций с помощью func azure functionapp publish команды.
В корневой папке проекта выполните следующую func azure functionapp publish команду:
func azure functionapp publish <APP_NAME>
В этом примере следует заменить <APP_NAME> именем приложения. Успешное развертывание показывает результаты, аналогичные следующим выходным данным (усеченным для простоты):
...
Getting site publishing info...
Creating archive for current directory...
Performing remote build for functions project.
...
Deployment successful.
Remote build succeeded!
Syncing triggers...
Functions in msdocs-azurefunctions-qs:
HttpExample - [httpTrigger]
Invoke url: https://msdocs-azurefunctions-qs.azurewebsites.net/api/httpexample
Вызов функции в Azure
Функция использует триггер HTTP, поэтому ее необходимо вызывать через HTTP-запрос по URL-адресу в браузере или с помощью такого средства, как curl.
Скопируйте полный URL-адрес вызова Invoke URL, показанный в выходных данных команды publish, в адресную строку браузера, добавив параметр запроса ?name=Functions. В браузере должны отображаться выходные данные, аналогичные данным при локальном запуске функции.
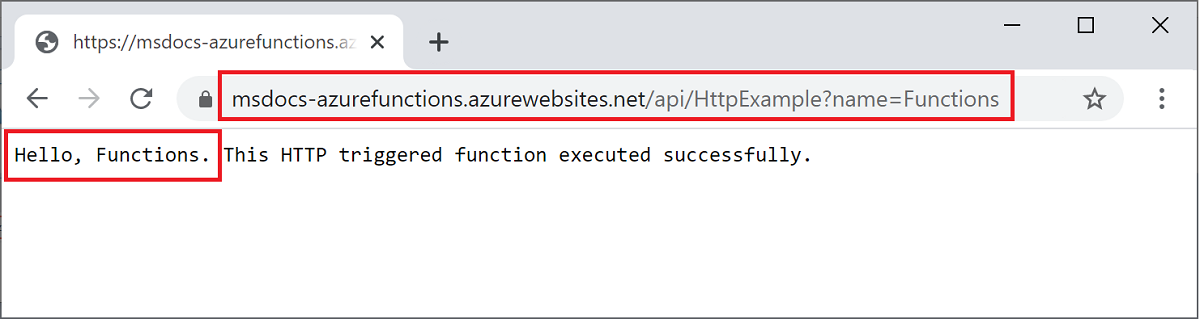
Выполните следующую команду, чтобы просмотреть журналы потоковой передачи в режиме, близком к реальному времени:
func azure functionapp logstream <APP_NAME>
В отдельном окне терминала или в браузере снова вызовите удаленную функцию. В окне терминала отображается подробный журнал выполнения функции в Azure.
Очистка ресурсов
Если вы намерены перейти к следующему шагу и добавить выходную привязку очереди службы хранилища Azure, можете сохранить все ресурсы, которые пригодятся на этом этапе.
В противном случае используйте следующую команду, чтобы удалить группу ресурсов и все содержащиеся в ней ресурсы и избежать дополнительных расходов.
az group delete --name AzureFunctionsQuickstart-rg
