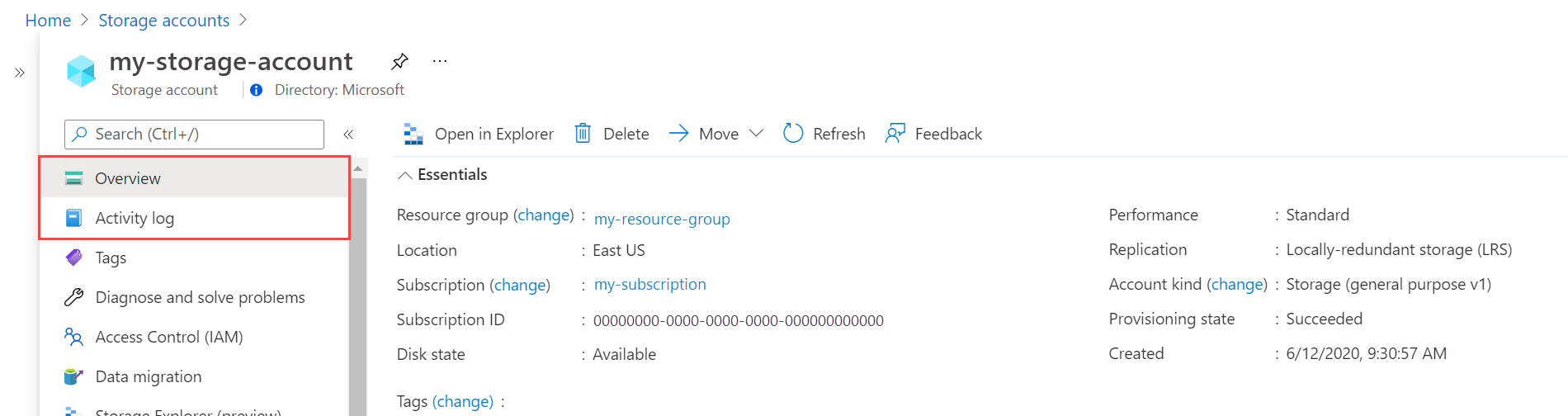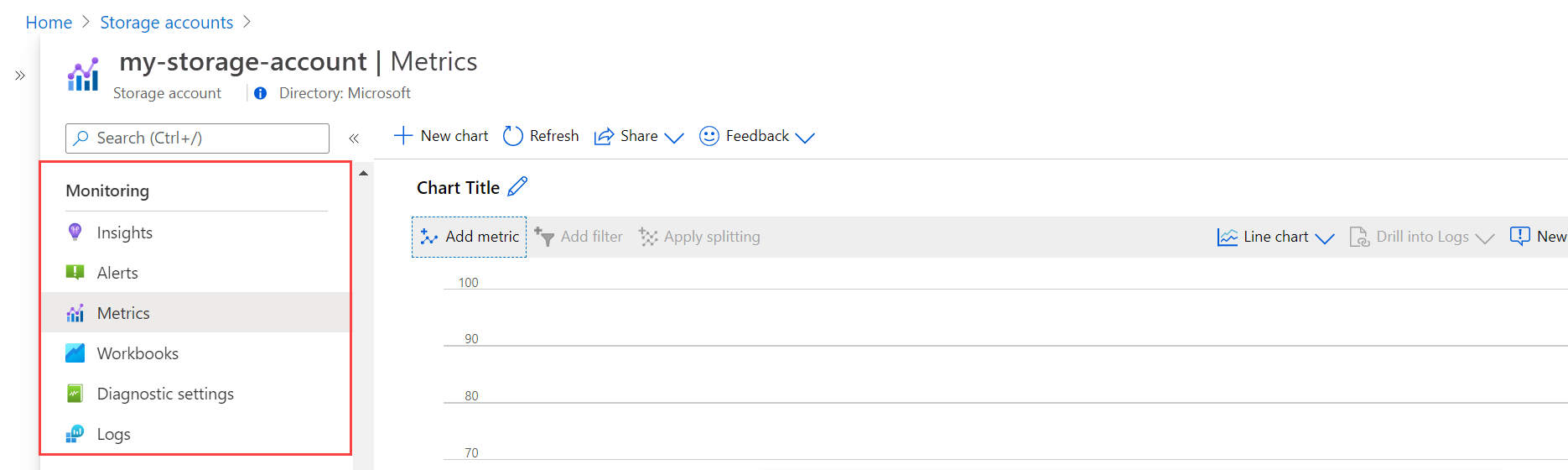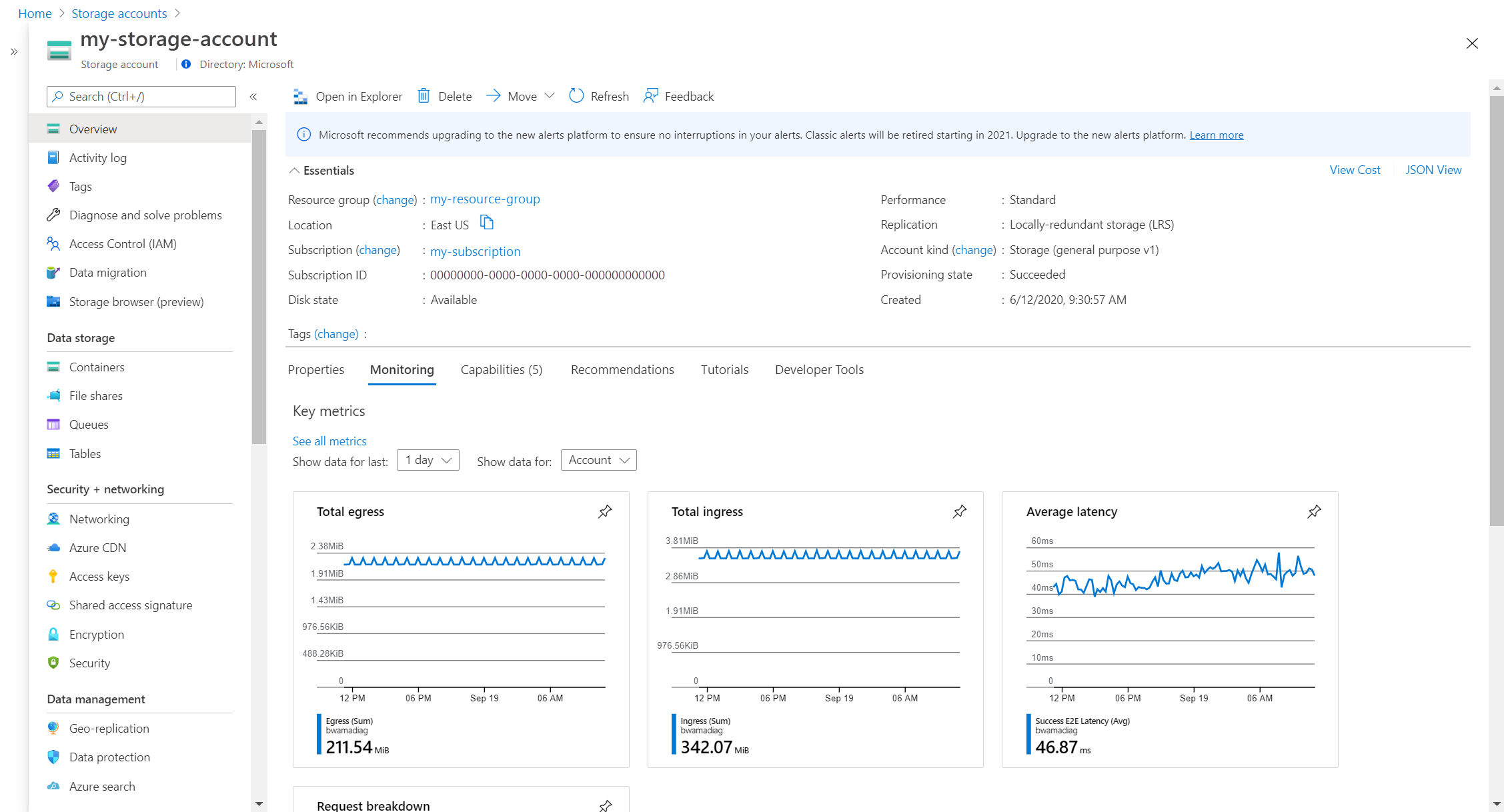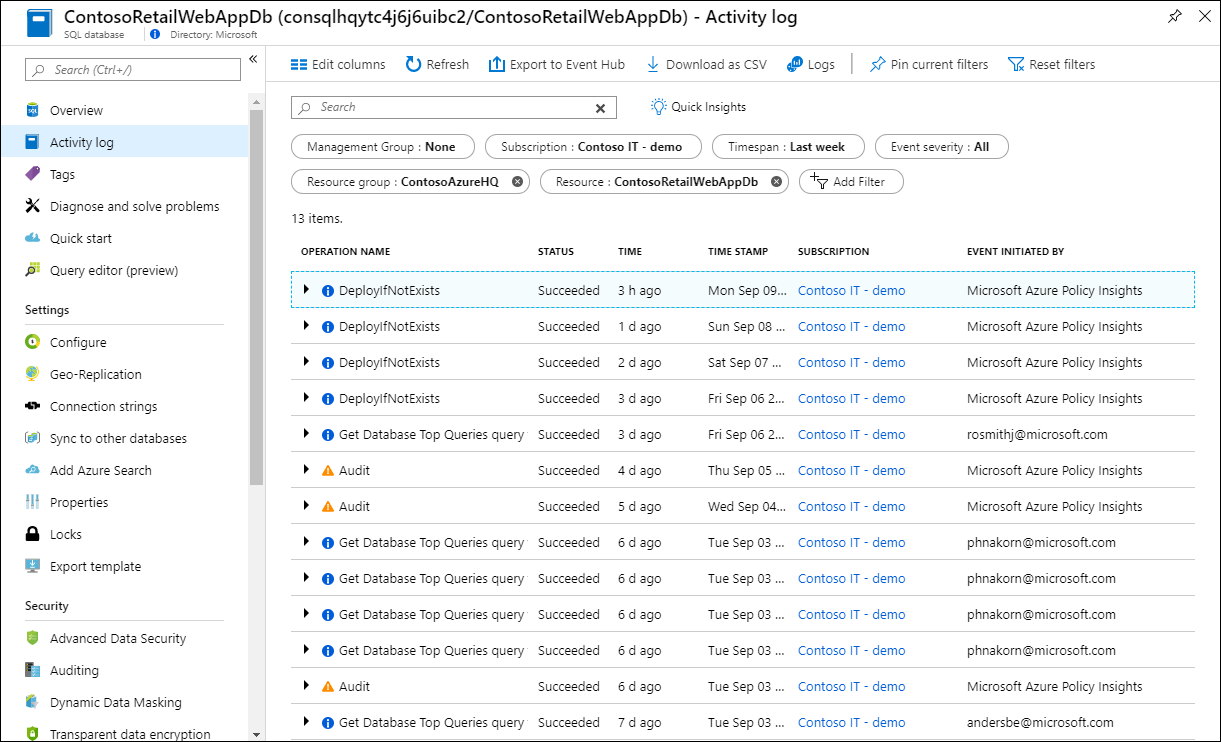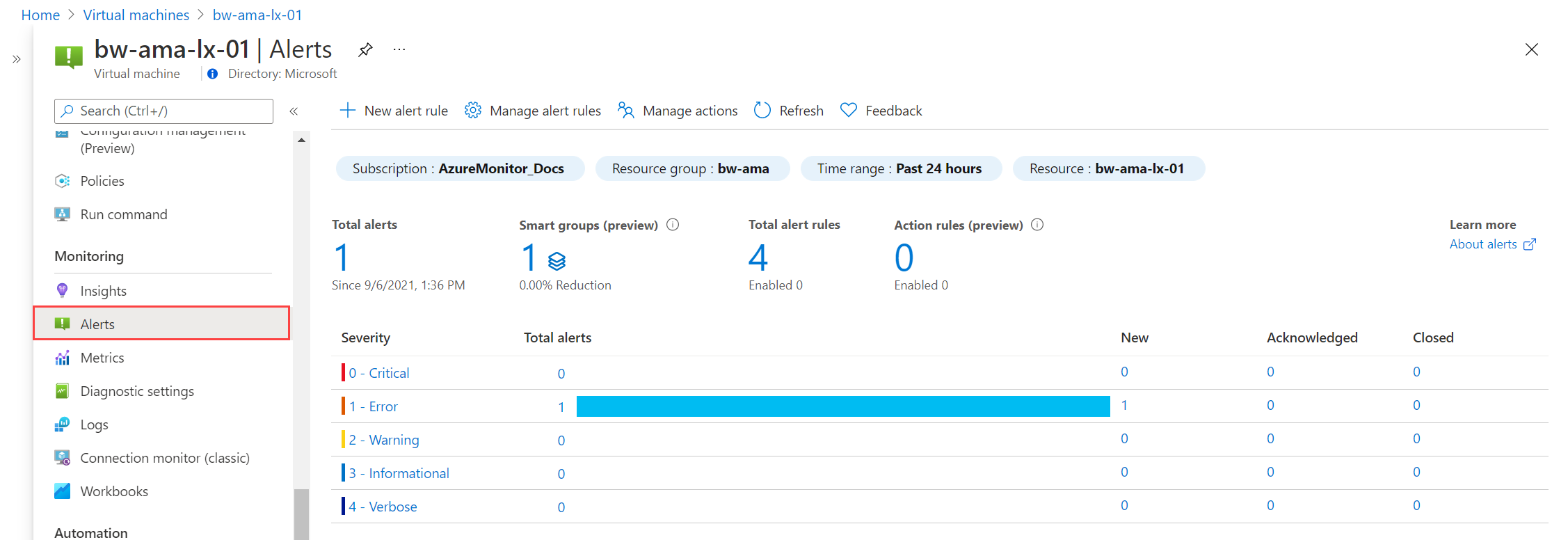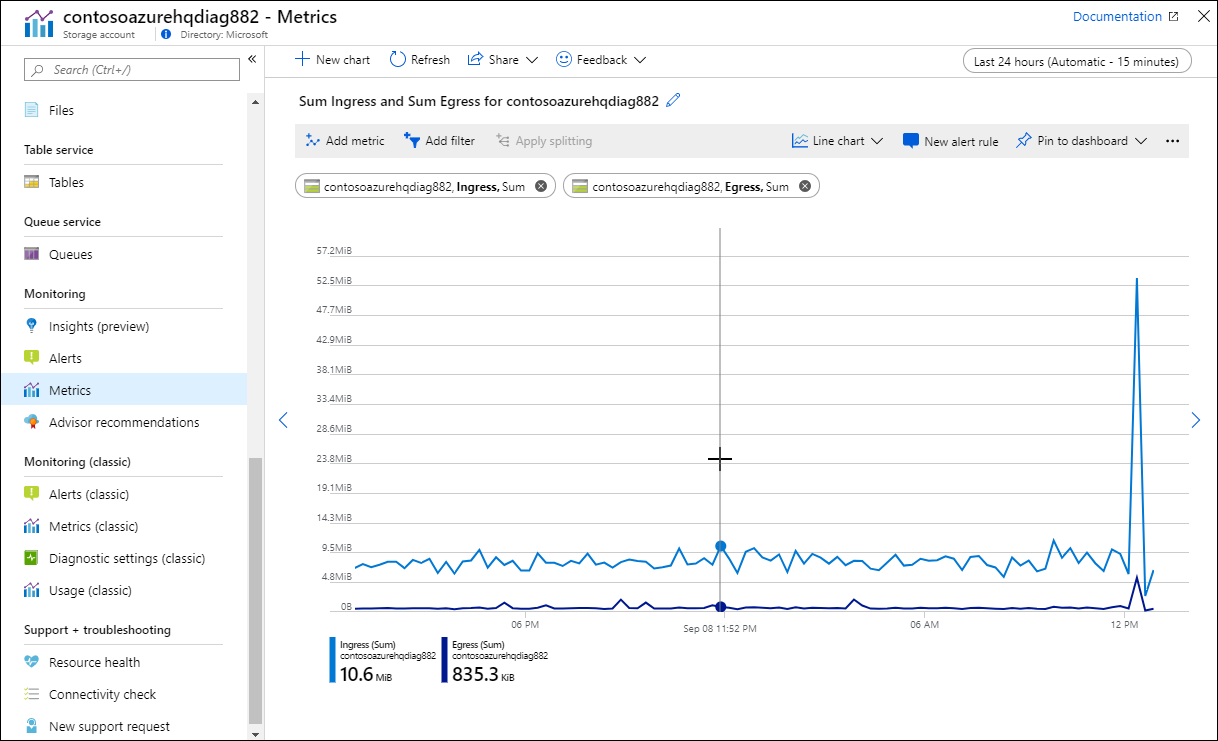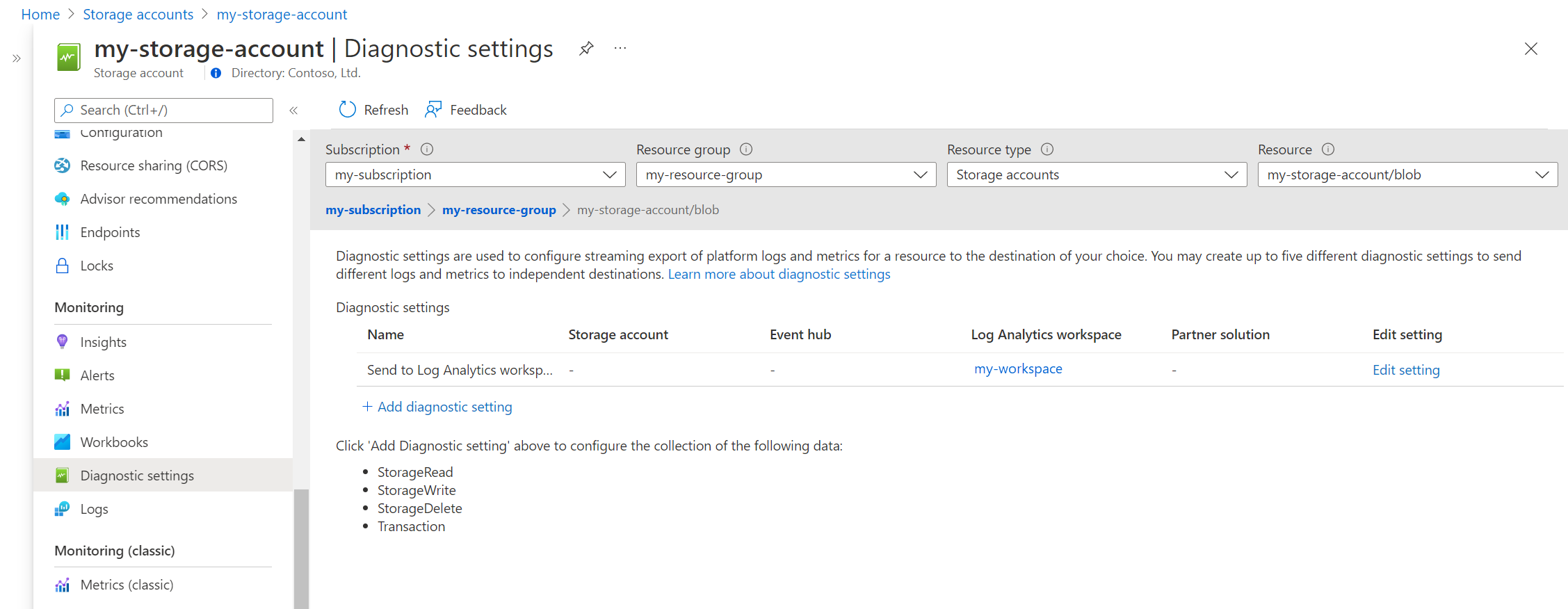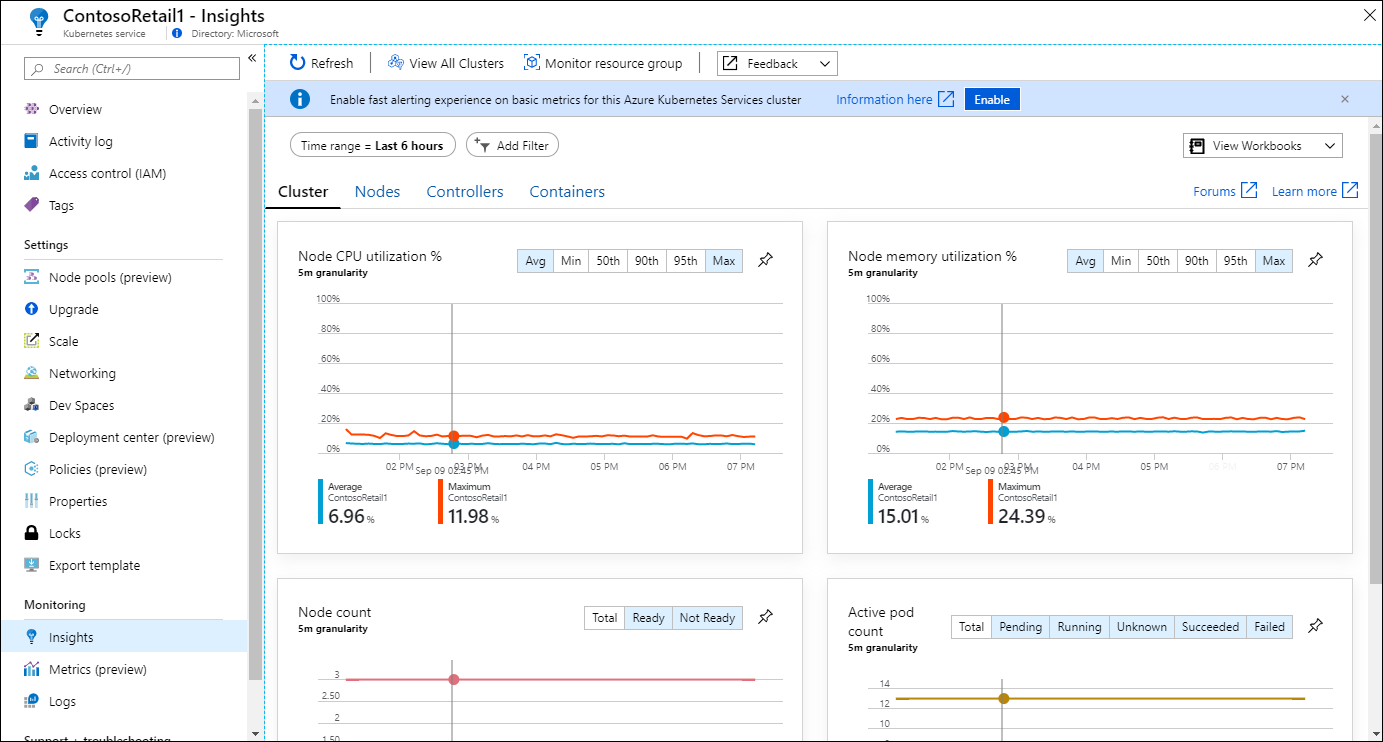Мониторинг ресурсов Azure с помощью Azure Monitor
При наличии критически важных приложений и бизнес-процессов, использующих ресурсы Azure, необходимо отслеживать эти ресурсы на предмет их доступности, производительности и функционирования. Azure Monitor — это универсальная служба мониторинга, которая предоставляет полный набор функций для мониторинга ресурсов Azure. Azure Monitor также можно использовать для мониторинга ресурсов в других облаках и локальной среде.
В этой статье раскрываются следующие темы:
- Что такое Azure Monitor и как эта служба интегрирована с порталом для других служб Azure
- Типы данных, собираемые Azure Monitor для ресурсов Azure.
- Средства Azure Monitor, используемые для сбора и анализа данных.
Примечание.
В этой статье описаны основные понятия Azure Monitor и описаны различные элементы меню. Чтобы перейти к использованию функций Azure Monitor, начните с анализа метрик для ресурса Azure.
Данные мониторинга
В этом разделе описано, как выполнять сбор и мониторинг данных.
Сбор данных в Azure Monitor
Как только вы создаете ресурс Azure, Azure Monitor включается и начинает собирать метрики и журналы действий. В некоторых конфигурациях можно собирать дополнительные данные мониторинга и включать другие функции. Платформа данных Azure Monitor состоит из метрик и журналов. Это позволяет собирать разные виды данных и включать разные функции Azure Monitor.
- Метрики Azure Monitor хранят количественные данные в отслеживаемых ресурсах в базе данных временных рядов. База данных метрик создается автоматически для каждой подписки Azure. Используйте обозреватель метрик для анализа данных из Метрик Azure Monitor.
- Журналы Azure Monitor собирают журналы и данные о производительности для извлечения и анализа разными способами с помощью запросов к журналам. Для сбора данных журнала необходимо создать рабочую область Log Analytics. Используйте Log Analytics для анализа данных из журналов Azure Monitor.
Мониторинг данных из ресурсов Azure
Хотя ресурсы из разных служб Azure имеют разные требования к мониторингу, они генерируют данные мониторинга в одинаковых форматах, поэтому вы можете использовать одни и те же инструменты Azure Monitor для анализа всех ресурсов Azure.
Параметры диагностики определяют, куда будут отправляться журналы ресурсов и метрики для определенного ресурса. Возможные места назначения
- Журнал действий — события уровня подписки, которые отслеживают операции для каждого ресурса Azure, например создание нового ресурса или запуск виртуальной машины. События журнала действий создаются автоматически и собираются для просмотра на портале Azure. Вы можете создать параметр диагностики для отправки журнала действий в журналы Azure Monitor.
- Метрики платформы — числовые значения, которые автоматически собираются через регулярные интервалы и описывают некоторый аспект ресурса в определенный момент времени. Метрики платформы генерируются автоматически и собираются в метриках Azure Monitor.
- Журналы ресурсов предоставляют аналитические сведения об операциях, выполненных с ресурсами Azure. Операции могут включать получение секрета из хранилища ключей или выполнение запроса к базе данных. Журналы ресурсов генерируются автоматически, но для их отправки в журналы Azure Monitor необходимо создать параметр диагностики.
- Метрики и журналы гостевой виртуальной машины — сведения о производительности и данные журнала из гостевой операционной системы виртуальных машин Azure. Необходимо установить агент на виртуальной машине, чтобы собирать эти данные и отправлять их в метрики Azure Monitor и журналы Azure Monitor.
Параметры меню
Функции Azure Monitor доступны в меню Монитор на портале Azure. Вы также можете получить доступ к функциям Azure Monitor непосредственно из меню разных служб Azure. Хотя разные службы Azure могут работать по-разному, они используют обще возможности мониторинга на портале Azure. Эти меню включают такие пункты, как Общие сведения и Журнал действий, а также несколько пунктов в разделе меню Мониторинг.
Страница обзора
Страница Обзор содержит сведения о ресурсе и часто о его текущем состоянии. Например, виртуальная машина отображает текущее состояние выполнения. Во многих службах Azure есть вкладка Мониторинг, где представлены диаграммы для набора ключевых метрик. Диаграммы — это быстрый способ просмотра операции ресурса. Вы можете выбрать любую диаграмму, чтобы открыть ее в обозревателе метрик для более подробного анализа.
Сведения об использовании обозревателя метрик см. в статье "Анализ метрик" для ресурса Azure.
Журнал действий
Элемент меню Журнал действий позволяет просматривать записи в журнале действий для текущего ресурса.
видны узлы
На странице Оповещения отображаются все недавние оповещения, которые сработали для ресурса. Оповещения заблаговременно уведомляют вас, когда в данных мониторинга обнаруживаются важные условия, и могут использовать данные из метрик или журналов.
Сведения о создании правил генерации оповещений и просмотре оповещений см. в статье "Создание оповещения метрик для ресурса Azure" или "Создание оповещения поиска по журналам" для ресурса Azure.
Метрики
В меню Метрики откроется обозреватель метрик. Вы можете использовать его для работы с отдельными метриками или объединения нескольких метрик для выявления корреляций и тенденций. Это тот же обозреватель метрик, который открывается при выборе одной из диаграмм на странице Обзор.
Сведения об использовании обозревателя метрик см. в статье "Анализ метрик" для ресурса Azure.
Параметры диагностики
На странице Параметры диагностики можно создать параметр диагностики для получения сведений о журналах ресурсов для ресурса. Вы можете отправить их в несколько расположений, но чаще всего это будет рабочая область Log Analytics, чтобы вы могли анализировать их с помощью Log Analytics.
Сведения о создании параметра диагностики см. в статье "Сбор и анализ журналов ресурсов" из ресурса Azure.
Аналитические выводы (Insights)
Элемент меню Аналитика открывает аналитические сведения о ресурсе, доступно в службе Azure. Аналитические сведения предоставляет настраиваемый интерфейс мониторинга, основанный на платформе данных и стандартных функциях Azure Monitor.
Список доступных аналитических сведений и ссылок на их документацию см. в разделе "Аналитика " и основные решения.
Следующие шаги
Теперь, когда у вас есть базовое представление об Azure Monitor, вы можете перейти к анализу некоторых метрик для ресурса Azure.