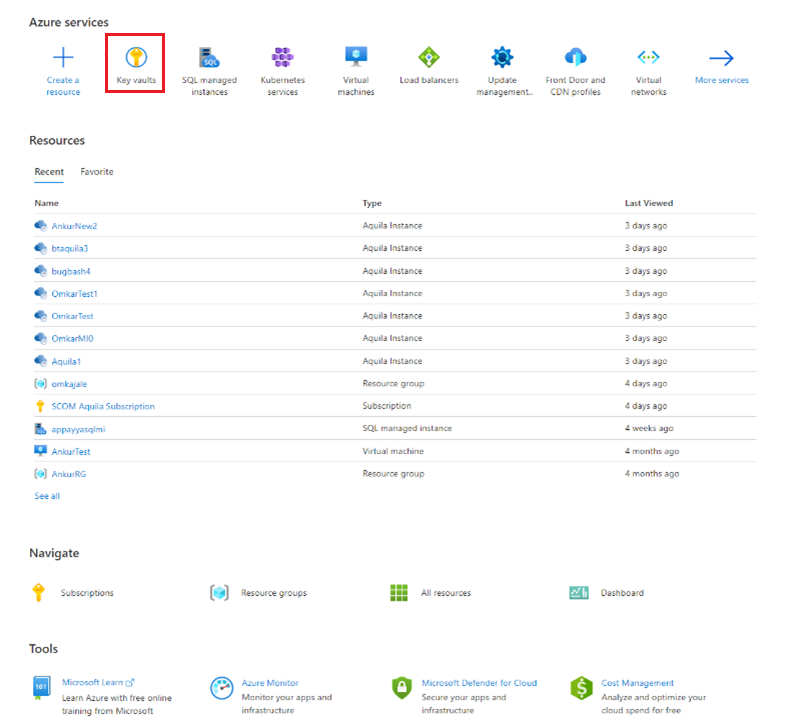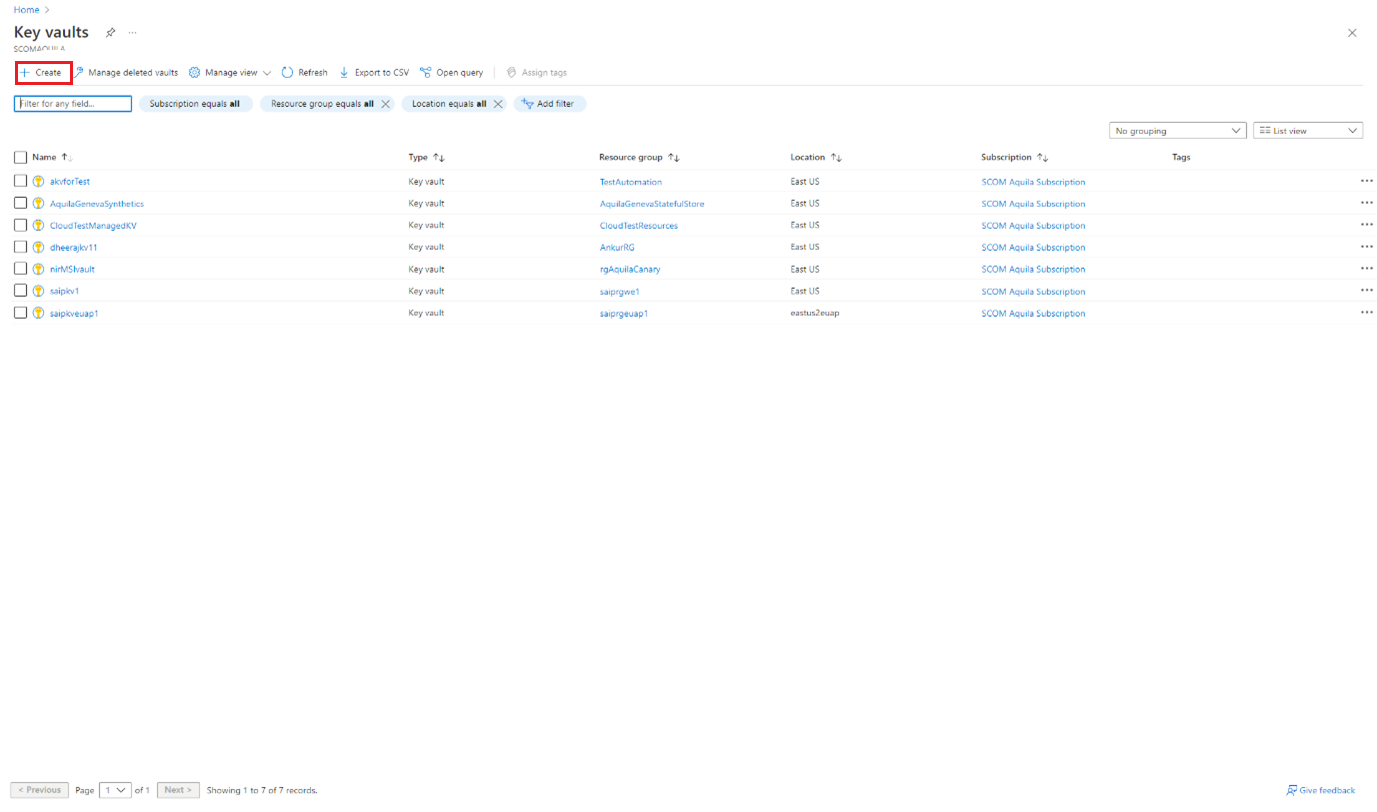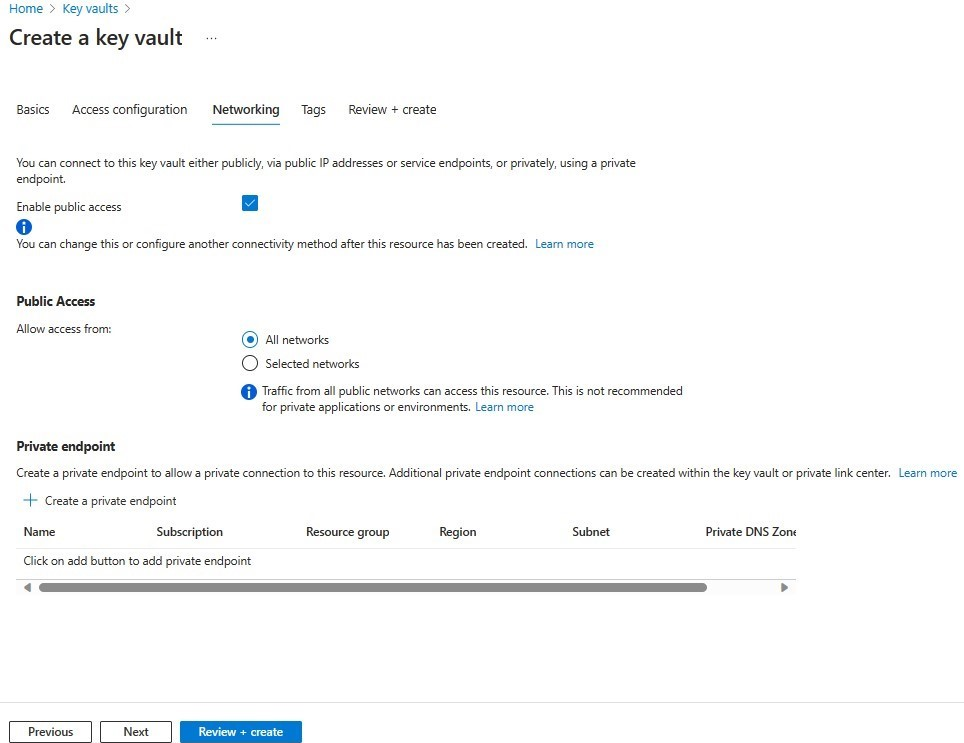Создание хранилища ключей Azure
В этой статье описывается создание хранилища ключей для хранения учетных данных домена.
Примечание.
Сведения об архитектуре SCOM Управляемый экземпляр Azure Monitor см. в Управляемый экземпляр Azure Monitor SCOM.
Создание хранилища ключей для хранения секретов
Для обеспечения безопасности можно хранить учетные данные учетной записи домена в секретах хранилища ключей. Позже эти секреты можно использовать в создании SCOM Управляемый экземпляр.
Azure Key Vault — это облачная служба, которая предоставляет защищенное хранилище для ключей, секретов и сертификатов. Дополнительные сведения см. в статье Сведения об Azure Key Vault.
В портал Azure найдите и выберите хранилища ключей.
Откроется страница хранилища ключей .
Нажмите кнопку создания.
Для основных компонентов сделайте следующее:
- Сведения о проекте:
- Подписка: выберите подписку.
- Группа ресурсов: выберите нужную группу ресурсов.
- Сведения об экземпляре:
- Имя хранилища ключей: введите имя хранилища ключей. Добавленные ограничения отсутствуют, за исключением тех, которые применяются к именам в других службах Azure.
- Регион. Выберите регион, который вы выберете для других ресурсов.
- Ценовая категория: выберите "Стандартный " или "Премиум " по мере необходимости.
- Параметры восстановления:
- Дни хранения удаленных хранилищ: введите значение от 7 до 90.
- Защита от очистки. Мы рекомендуем включить эту функцию для обязательного периода хранения.
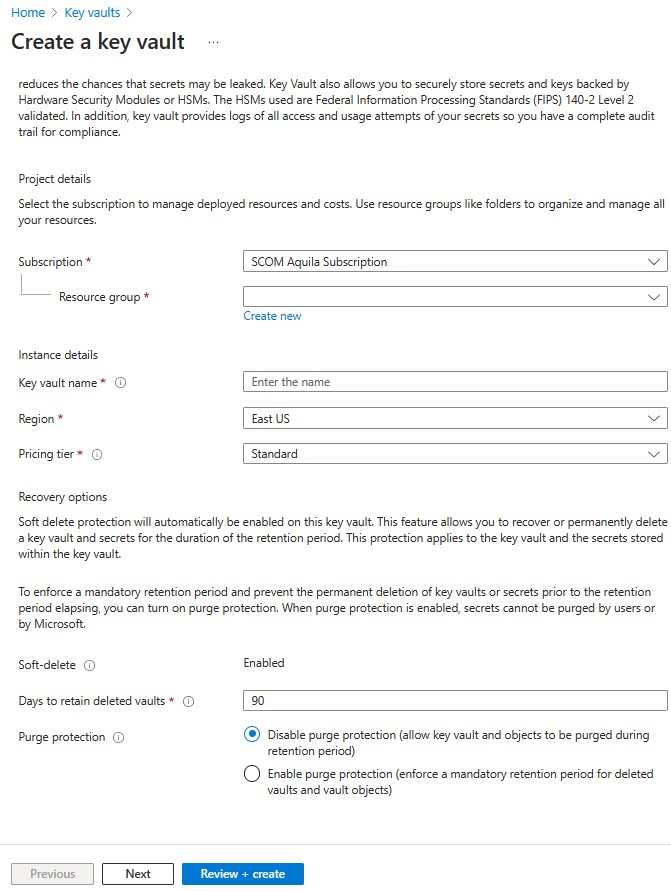
- Сведения о проекте:
Выберите Далее. В настоящее время в конфигурации доступа не требуется никаких изменений. Настройка доступа выполняется на шаге 5.
Для сети выполните следующие действия.
- Выберите "Включить общедоступный доступ".
- В разделе "Общедоступный доступ" для разрешения доступа выберите "Все сети".
Выберите Далее.
Для тегов выберите теги, если это необходимо, и нажмите кнопку "Далее".
Для проверки и создания просмотрите выбранные элементы и нажмите кнопку "Создать ", чтобы создать хранилище ключей.
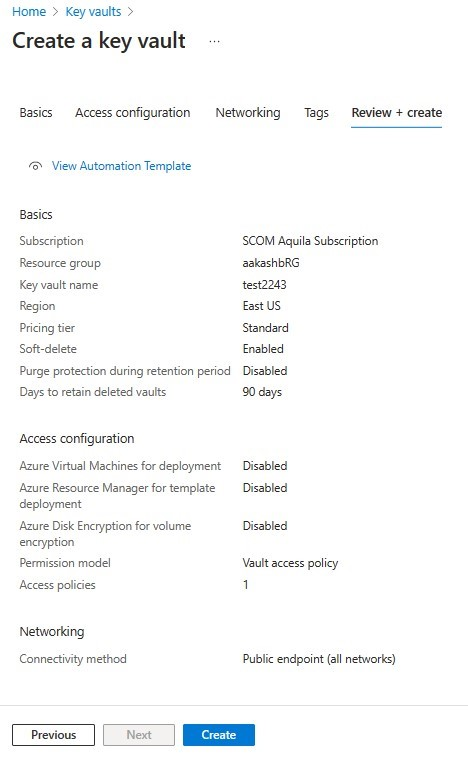
Следующие шаги
Кері байланыс
Жақында қолжетімді болады: 2024 жыл бойы біз GitHub Issues жүйесін мазмұнға арналған кері байланыс механизмі ретінде біртіндеп қолданыстан шығарамыз және оны жаңа кері байланыс жүйесімен ауыстырамыз. Қосымша ақпаратты мұнда қараңыз: https://aka.ms/ContentUserFeedback.
Жіберу және пікірді көру