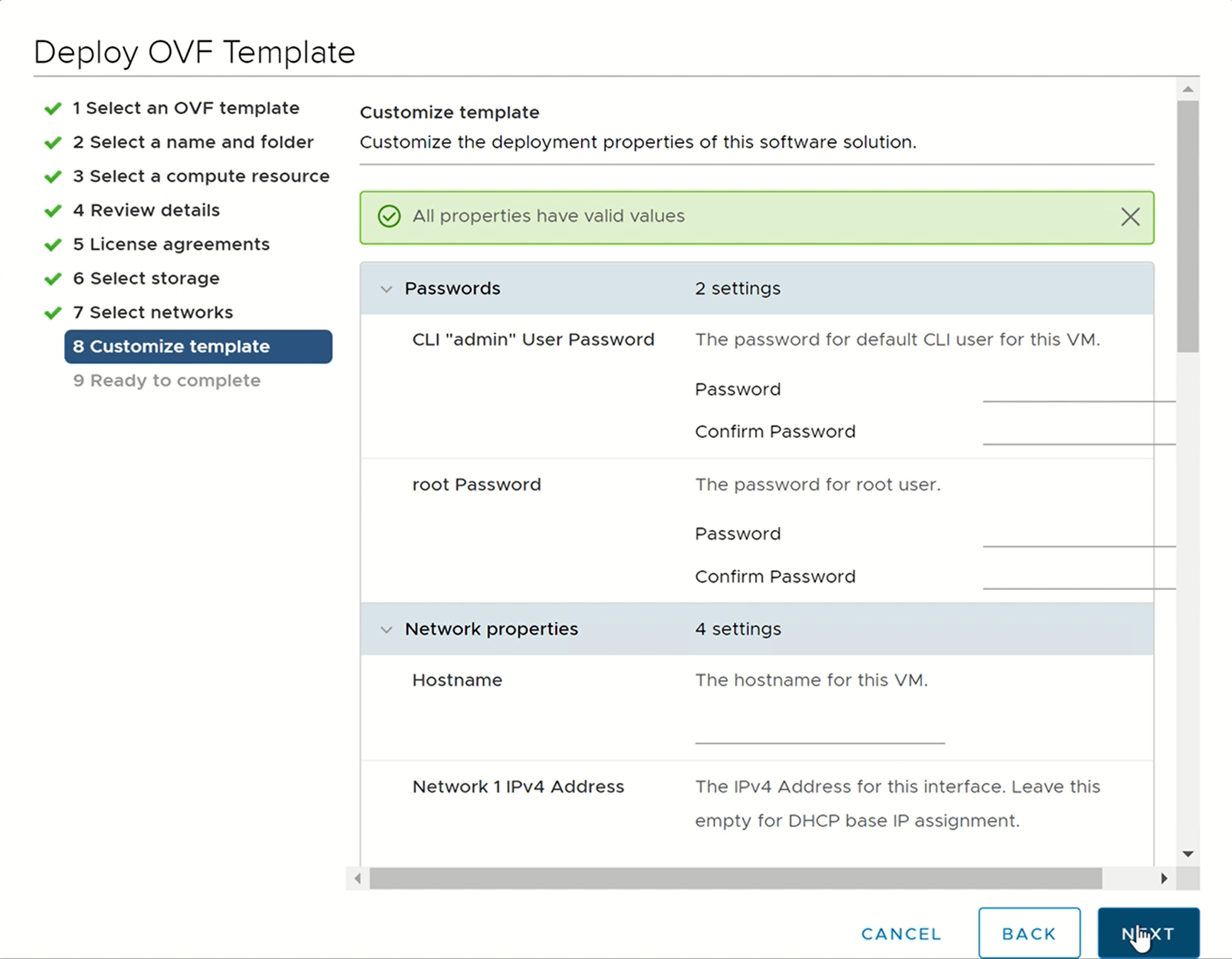Установка и активация VMware HCX в решении Azure VMware
VMware HCX — это платформа мобильности приложений, предназначенная для упрощения миграции приложений, перебалансирования рабочих нагрузок и оптимизации аварийного восстановления в центрах обработки данных и облаках.
VMware HCX имеет две службы компонентов: HCX Cloud Manager и HCX Подключение or. Эти компоненты работают вместе для операций VMware HCX.
В этой статье показано, как установить и активировать компоненты VMware HCX Cloud Manager и VMware HCX Подключение or.
Диспетчер облачных служб HCX обычно развертывается как назначение (облачная сторона), но его также можно использовать в качестве источника в облачных развертываниях в облаке. HCX Подключение or развертывается в источнике (локальная среда). Ссылка на скачивание предоставляется для развертывания Подключение HCX (модуль) из cloud Manager HCX.
В этой статье также описано, как выполнять следующие задачи:
- Установите VMware HCX Cloud через портал Azure.
- Скачайте и разверните Подключение or VMware HCX в локальной среде.
- Активируйте VMware HCX с помощью ключа лицензии.
После развертывания HCX выполните рекомендуемые действия.
Необходимые условия
- См. статью "Подготовка к установке HCX"
Установка облака VMware HCX
В частном облаке решения Azure VMware выберите Управление>надстройками.
Выберите Начало работы для HCX Workload Mobility.
Установите флажок Принимаю условия и нажмите Установить.
После установки вы увидите IP-адрес диспетчера HCX и ключи HCX, необходимые для связывания сайта локального соединителя HCX на вкладке "Миграция" с помощью вкладки HCX .
Внимание
Если после установки не отображается ключ HCX, нажмите кнопку ADD , чтобы создать ключ, который можно использовать для связывания сайтов.
Выпуск лицензии VMware HCX
HCX предлагает различные службы на основе типа лицензии, установленной системой. Расширенные возможности предоставляют базовые службы подключения и мобильности для обеспечения гибридного взаимодействия и миграции. HCX Enterprise предлагает больше услуг, чем предоставляемые стандартными лицензиями. Некоторые из этих служб включают в себя; Группы мобильности, поддержка репликации vMotion (RAV), оптимизированная для мобильности сеть, высокий уровень доступности расширения сети, поддержка миграции ОС и другие.
Примечание.
VMware HCX Enterprise доступен для Решение Azure VMware клиентов без дополнительных затрат.
Теперь HCX устанавливается как Enterprise для всех новых установок HCX в решении Azure VMware.
Существующие клиенты HCX Advanced могут обновиться до HCX Enterprise с помощью портал Azure. Выполните следующие действия для обновления до HCX Enterprise с помощью портал Azure.
В разделе "Управление" в области навигации слева выберите "Надстройки", а затем на вкладке "Миграция" с помощью вкладки HCX.
Нажмите кнопку "Обновить до HCX Enterprise", чтобы включить выпуск HCX Enterprise.
Подтвердите обновление до выпуска HCX Enterprise, нажав кнопку "Да".
Внимание
Если вы обновили VMware HCX с advanced to Enterprise, включите новые функции в профиле вычислений и выполните повторную синхронизацию в сетке служб, чтобы выбрать новую функцию, например Репликация с поддержкой vMotion (RAV).
Измените профиль вычислений после обновления HCX до HCX Enterprise.
- В пользовательском интерфейсе HCX выберите "Связь инфраструктуры>", а затем нажмите кнопку "Изменить".
- Выберите службы, которые вы хотите активировать, например, репликация с поддержкой vMotion (RAV) и поддержку миграции ОС, которая доступна только в VMware HCX Enterprise.
- Нажмите кнопку "Продолжить", просмотрите параметры, а затем нажмите кнопку "Готово ", чтобы создать профиль вычислений.
Если профиль вычислений используется в сетке служб(es), пересинхронная сетка службы.
- Перейдите в сетку службы interconnect>.
- Выберите resync, а затем убедитесь, что изменения отображаются в конфигурации сетки службы.
Переход от HCX Enterprise к HCX Advanced не требует повторного развертывания.
- Убедитесь, что вы отменить изменения в состояние расширенной конфигурации HCX, и вы не используете функции Enterprise.
- Если вы планируете изменить уровень, убедитесь, что запланированные миграции не выполняются, службы Enterprise, такие как RAV и HCX MON и т. д., используются. Откройте запрос на поддержку, чтобы запросить более раннюю версию.
Скачивание и развертывание локального Подключение or VMware HCX
Чтобы скачать VMware HCX Подключение or OVA-файл, а затем развернуть Подключение or VMware HCX на локальном сервере vCenter Server.
Откройте окно браузера, войдите в Решение Azure VMware HCX Manager через
https://x.x.x.9порт 443 с cloudadmin@vsphere.local учетными данными пользователя.Выберите Администрирование>Обновление системы, а затем Запросить ссылку для загрузки. Если поле неактивно, подождите несколько секунд, пока будет сгенерирована ссылка.
Скачайте или получите ссылку на VMware HCX Подключение or OVA-файл, развернутый на локальном сервере vCenter Server.
В локальном сервере vCenter Server выберите шаблон OVF для развертывания Подключение VMware HCX в локальном кластере vSphere.
Найдите и выберите скачанный файл OVA и нажмите кнопку Открыть.
Выберите имя и расположение, а также ресурс или кластер для развертывания соединителя VMware HCX. Проверьте сведения и необходимые ресурсы, а затем щелкните Next (Далее).
Просмотрите условия лицензии и выберите нужное хранилище и сеть, а затем нажмите Далее.
Выберите Сегмент сети для управления с помощью VMware HCX, который вы выбрали на этапе планирования. Затем выберите Далее.
В разделе Customize template (Настройка шаблона) введите все необходимые данные и щелкните Next (Далее).
Проверьте данные и щелкните Готово, чтобы развернуть VMware HCX Connector OVA.
Внимание
Возможно, вам придется вручную включить виртуальное устройство. После включения подождите 10–15 минут, прежде чем переходить к следующему шагу.
Активация VMware HCX
Завершив развертывание VMware HCX Connector OVA в локальной среде и запустив устройство, можно переходить к активации. Сначала необходимо получить ключ лицензии с портала Решение Azure VMware и активировать его в VMware HCX Manager. Затем вам нужен ключ для каждого развернутого локального соединителя HCX.
В частном облаке решения Azure VMware выберите Управление>Надстройки>Миграция с помощью HCX. Затем скопируйте Ключ активации.

Войдите в локальный диспетчер
https://HCXManagerIP:9443VMware HCX сadminпомощью учетных данных. Не забудьте указать номер порта9443вместе с IP-адресом VMware HCX Manager.Совет
Пароль администратора определяется во время развертывания OVA-файла для диспетчера VMware HCX.
В разделе Licensing (Лицензирование) введите свой ключ в поле HCX Advanced Key (Расширенный ключ HCX), затем щелкните Activate (Активировать).
Внимание
VMware HCX Manager должен иметь открытый доступ к Интернету или настроенный прокси-сервер.
В поле Datacenter Location (Расположение центра обработки данных) укажите ближайшее расположение к локальной среде с VMware HCX Manager. Затем выберите Continue (Продолжить).
Измените имя в поле System Name (Имя системы) или сохраните значение по умолчанию, а затем щелкните Continue (Продолжить).
Щелкните Yes, Continue (Да, продолжить).
В разделе Connect your vCenter (Подключение к vCenter) укажите полное доменное имя или IP-адрес сервера vCenter и соответствующие учетные данные, а затем выберите Continue (Продолжить).
Совет
Сервер vCenter Server находится в месте развертывания Подключение VMware HCX в центре обработки данных.
В разделе Configure SSO/PSC (Настройка единого входа или PSC) укажите полное доменное имя или IP-адрес Platform Services Controller, а затем щелкните Continue (Продолжить).
Примечание.
Как правило, это то же самое, что и полное доменное имя сервера vCenter Server или IP-адрес.
Убедитесь, что указаны правильные сведения, и выберите Restart (Перезапустить).
Примечание.
После перезапуска будет наблюдаться определенная задержка с отображением запроса следующего шага.
После перезапуска служб вы увидите vCenter Server, отображаемый как зеленый на экране. Сервер vCenter Server и единый вход должны иметь соответствующие параметры конфигурации, которые должны совпадать с предыдущим экраном.
Следующие шаги
Перейдите к следующему учебнику, чтобы настроить VMware HCX Connector. После настройки Подключение or VMware HCX у вас есть рабочая среда для создания виртуальных машин и миграции.
Кері байланыс
Жақында қолжетімді болады: 2024 жыл бойы біз GitHub Issues жүйесін мазмұнға арналған кері байланыс механизмі ретінде біртіндеп қолданыстан шығарамыз және оны жаңа кері байланыс жүйесімен ауыстырамыз. Қосымша ақпаратты мұнда қараңыз: https://aka.ms/ContentUserFeedback.
Жіберу және пікірді көру