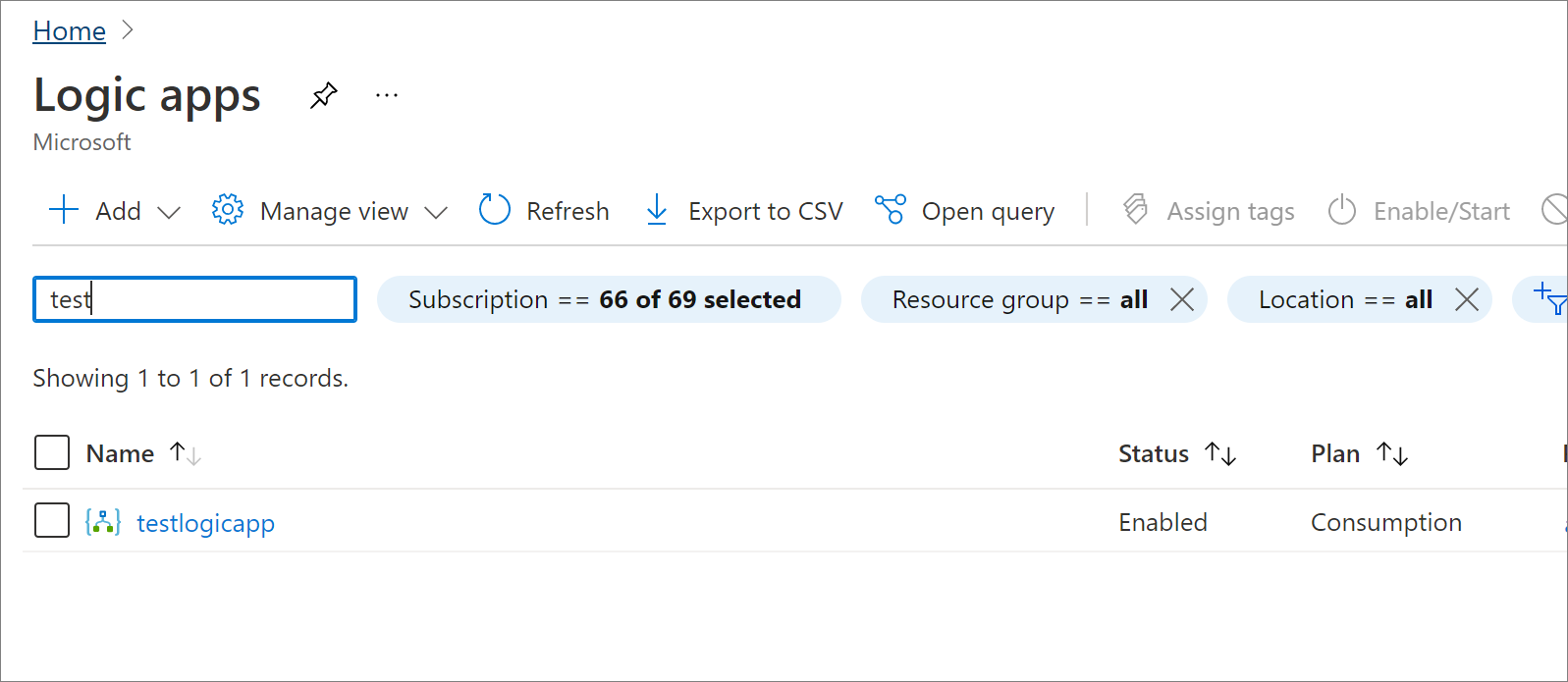Отправка отчетов Azure Backup по электронной почте
В этой статье описывается создание автоматических задач для получения периодических отчетов по электронной почте.
С помощью функции Отчетов по электронной почте, доступной в Отчетах о резервном копировании, можно создавать автоматизированные задачи для получения периодических отчетов по электронной почте. Эта функция работает посредством развертывания в окружении Azure приложения логики, которое запрашивает данные из выбранных рабочих областей Log Analytics (LA) в соответствии с указанными вами входными параметрами. Дополнительные сведения о приложениях логики и их ценах см. на этой странице.
Начало работы
Чтобы настроить задачи электронной почты с помощью Отчетов о резервном копировании, выполните приведенные ниже действия.
Перейдите к разделу "Центр резервного копирования">"Отчеты о резервном копировании" и щелкните вкладку 2Отчет по электронной почте".
Создайте задачу, указав приведенные ниже сведения.
- Сведения о задаче. Имя создаваемого приложения логики, а также подписка, группа ресурсов и расположение, в котором оно должно быть создано. Обратите внимание, что приложение логики может запрашивать данные по нескольким подпискам, группам ресурсов и расположениям (как выбрано в разделе "Фильтры отчетов"), но создается оно в контексте одной подписки, группы ресурсов и одного расположения.
- Данные для экспорта. Вкладка, которую вы хотите экспортировать. Вы можете создать приложение с одной задачей для каждой вкладки или отправить по электронной почте все вкладки, используя одну задачу и выбрав параметр Все вкладки.
- Параметры электронной почты. Частота сообщений электронной почты, коды электронной почты получателя, а также тема электронного сообщения.
После того, как вы нажмете Отправить и Подтвердить, будет создано приложение логики. Приложение логики и связанные подключения API создаются с помощью тега UsedByBackupReports: true. Это облегчает процесс обнаружения. Для запуска приложения логики вам потребуется выполнить одноразовую авторизацию, как описано в разделе ниже.
Примечание.
Поддержка рабочих нагрузок хранилища резервных копий (База данных Azure для PostgreSQL Server, BLOB-объектов Azure, дисков Azure) добавляется в шаблоны приложений логики в апреле 2023 года. Таким образом, если вы развернули эти приложения логики на более ранней дате, вам придется повторно развернуть эти приложения, выполнив описанные выше действия, если вы хотите просмотреть данные для рабочих нагрузок хранилища резервных копий в отчетах электронной почты.
Авторизация подключений к журналам Azure Monitor и Office 365
Приложение логики использует соединитель azuremonitorlogs для запроса рабочих областей LA и соединитель Office365 Outlook — для отправки сообщений электронной почты. Для этих двух соединителей необходимо будет выполнить однократную авторизацию.
Чтобы выполнить авторизацию, сделайте следующее.
Перейти к Logic Apps на портале Azure.
Найдите имя созданного вами приложения логики и перейдите к ресурсу.
Щелкните пункт меню Подключения API.
Вы увидите два подключения с форматом
<location>-azuremonitorlogsи<location>-office365, то есть eastus-azuremonitorlogs и eastus-office365.Перейдите к каждому из этих подключений и выберите пункт меню Правка подключения API. На появившемся экране выберите Авторизовать и сохраните подключение после завершения авторизации.
Чтобы проверить, работает ли приложение логики после авторизации, вернитесь к приложению логики, откройте вкладку "Обзор" и выберите "Запустить триггер" на верхней панели. Таким образом вы проверите, создается ли сообщение электронной почты.
Примечание.
Учетная запись отправителя, связанная с электронной почтой, совпадает с учетной записью, которая используется для авторизации подключения Office 365 во время настройки отчета электронной почты. Чтобы изменить отправителя, необходимо использовать другую учетную запись для авторизации подключения.
Содержимое сообщения электронной почты
- Все диаграммы и графы, отображаемые на портале, доступны в виде встроенного содержимого в сообщении электронной почты. Дополнительные сведения о данных, показанных в области "Отчеты о резервном копировании".
- Сетки, отображаемые на портале, доступны в сообщении электронной почты как вложения в формате *CSV.
- В данных, отображаемых в сообщении электронной почты, во время создания задачи электронной почты используются все фильтры уровня отчета, выбранные пользователем в отчете.
- Фильтры уровня вкладок, например, "Имя экземпляра резервной копии", "Имя политики" и т. д., не применяются. Единственным исключением из этого правила является сетка Retention Optimizations (Оптимизация хранения) на вкладке Оптимизация, где применяются фильтры для хранения ежедневных, еженедельных, ежемесячных и годовых точек RP.
- Диапазон времени и тип агрегирования (для диаграмм) основаны на выборе диапазона времени пользователя в отчетах. Например, если выбран диапазон времени за последние 60 дней (преобразование на еженедельный тип агрегирования), а для частоты сообщений электронной почты указано значение "Ежедневно", получатель будет получать сообщение электронной почты каждый день с диаграммами, охватывающими данные, полученные за последние 60 дней, которые содержат агрегированные данные на еженедельном уровне.
Устранение неполадок
Если вы не получаете сообщения электронной почты должным образом даже после развертывания приложения логики, вы можете выполнить приведенные ниже действия, чтобы устранить неполадки конфигурации.
Сценарий 1. Отсутствие сообщений об успешном выполнении и сообщений об ошибке
Эта проблема может возникать из-за того, что соединитель API Outlook не авторизован. Чтобы авторизовать подключение, выполните шаги авторизации, указанные выше.
Эта проблема также может возникать, если при создании приложения логики вы указали неправильного получателя сообщения электронной почты. Чтобы убедиться, что получатель сообщений электронной почты указан правильно, перейдите к приложению логики на портале Azure, откройте конструктор приложений логики и выберите шаг настройки электронной почты. Таким образом вы сможете проверить, используются ли правильные идентификаторы электронной почты.
Сценарий 2. Получение сообщения об ошибке, в котором говорится, что приложение логики не удалось выполнить до конца
Чтобы устранить неполадку, выполните следующие действия.
- Перейдите в приложение логики на портале Azure.
- В нижней части экрана "Обзор" вы увидите раздел "Журнал запусков". Вы можете открыть последний запуск и просмотреть, какие шаги рабочего процесса не удалось выполнить. Некоторые возможные причины могут быть:
- Соединитель для журналов Azure Monitor не авторизован. Чтобы устранить эту проблему, выполните действия по авторизации, указанные выше.
- Ошибка в запросе LA. Если вы настроили приложение логики с помощью собственных запросов, ошибка в любом из запросов LA может привести к сбою приложения логики. Вы можете выбрать соответствующий шаг и просмотреть ошибку, из-за которой запрос выполняется неправильно.
Сценарий 3. Ошибка при авторизации подключения к API Microsoft 365
При попытке авторизации подключения к API Microsoft 365 может появиться ошибка подключения теста формы . Ошибка REST API еще не поддерживается для этого почтового ящика. Эта ошибка может возникать для учетных записей песочницы или учетных записей, которые находятся на выделенном (локальном) почтовом сервере.
Эта ошибка может возникнуть, если почтовый ящик находится на выделенном сервере Microsoft Exchange Server и не является допустимым почтовым ящиком Office 365. Подробнее
Чтобы получить действительный почтовый ящик Office 365, отправьте запрос администратору Exchange для переноса учетной записи почтового ящика. Пользователи, у которых нет прав администратора, не могут перенести учетные записи. Дополнительные сведения о том, как перенести учетную запись почтового ящика, см. в статье Перенос данных почтового ящика с помощью Центра администрирования Exchange в Office 365.
Сценарий 4. Ошибка при подключении журналов авторизации Azure Monitor
При попытке авторизовать подключение журналов Azure Monitor может возникнуть ошибка InvalidAuthenticationTokenTenant. Обычно это происходит, когда вы вошли в систему другого арендатора во время авторизации подключения к журналам Azure Monitor. Для успешного завершения авторизации вам необходимо войти в тот же арендатор, что и арендатор, в котором существует рабочая область Log Analytics.
Чтобы убедиться, что вы вошли в нужный клиент, вы можете открыть в браузере portal.azure.com/< идентификатор-арендатора-рабочей области > и выполнить авторизацию. Чтобы найти идентификатор арендатора, выберите Azure Activity Directory ->Обзор ->Управление арендаторами.
Если проблемы будут повторяться, обратитесь в службу поддержки Майкрософт.
Руководство для пользователей GCC High
Если вы являетесь пользователем в среде Azure для государственных организаций, использующим учетную запись Office365 GCC High, убедитесь, что конфигурация электронной почты настроена правильно. Это связано с тем, что другая конечная точка используется для авторизации этого подключения для пользователей GCC High, которых необходимо явно указать. Используйте один из следующих методов, чтобы проверить конфигурацию и настроить приложение логики для работы в GCC High.
Выберите клиент:
Чтобы обновить тип проверки подлинности для подключения Office 365 через портал Azure, выполните следующие действия:
Разверните задачу приложения логики для необходимых вкладок. См. действия, описанные в разделе "Начало работы".
Узнайте, как авторизовать подключение журналов Azure Monitor.
После развертывания перейдите в приложение логики в портал Azure и выберите в меню конструктор приложений логики.
Найдите места, в которых используется действие Office 365.
Вы найдете два Office 365 используемых действий, как в нижней части потока.

Щелкните "Изменить подключение" и щелкните значок сведений.

Откроется всплывающее окно, в котором можно выбрать тип проверки подлинности для GCC High.
Если вы выбрали правильный тип проверки подлинности во всех местах, где используется подключение Office 365, подключение должно работать должным образом.