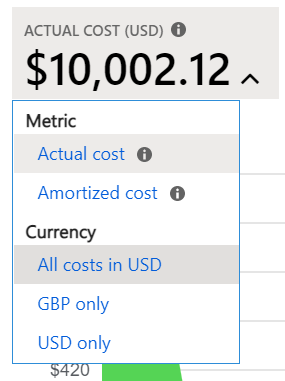Настройка представлений в анализе затрат
Эта статья поможет вам настроить представления в анализе затрат, чтобы разобраться в том, как взимается плата, и исследовать непредвиденные изменения.
Необходимые компоненты
Чтобы вы могли настроить представления, у вас должна быть по крайней мере роль читателя управления затратами (или участника).
Вам необходимо ознакомиться со сведениями, представленными в кратком руководстве по изучению и анализу затрат с помощью анализа затрат.
Начало работы с настройкой представлений
Настройка представлений в анализе затрат включает в себя множество аспектов: от настройки параметров отображения до изменения включенных данных или способа их сведения. Вы выполняете настройку представлений, когда хотите понять, сколько вы тратите и где эти затраты возникли. Например, можно детализировать данные, применить определенные фильтры или группирования либо изменить параметры отображения, в частности в виде диаграммы или таблицы. В следующих разделах рассматриваются все эти параметры настройки.
Затраты группы
Используйте параметр Группировать по для группирования общих свойств, чтобы получить разбивку затрат и определить основных участников. Это изменение должно быть первым при детализации данных, так как оно помогает определить самые большие изменения. Например, чтобы выполнить группирование по тегам ресурсов, выберите ключ тега, с помощью которого необходимо выполнить группировку. В результате отобразится разбивка затрат по каждому значению тега с одной дополнительной категорией для ресурсов, к которым не применялся тег.
Большинство ресурсов Azure поддерживают теги. Однако некоторые теги недоступны в Управлении затратами и выставлении счетов. Кроме того, не поддерживаются теги группы ресурсов. Поддержка тегов применяется к использованию, отчет о котором поступил после того, как к ресурсу был применен тег. Теги не применяются к сверткам затрат задним числом.
Это представление затрат на службы Azure за текущий месяц, сгруппированные по названию службы.
На следующем рисунке показаны имена групп ресурсов. Вы можете выполнить группирование по тегу, чтобы просмотреть общие затраты на тег, или по имени группы ресурсов.
При группировании затрат по определенным атрибутам первые 10 основных факторов затрат будут отображаться в порядке убывания. При наличии более десяти групп отображаются первые девять основных статей затрат и категория Прочие, содержащая все прочие группы. При группировании по тегам появится группа затрат Без тегов, к компонентам которой ключ тега не применялся. Категория Без тегов всегда указана последней в списке, даже если величина затрат в ней больше, чем в других категориях. Если категорий с тегами больше 10, статьи затрат без тегов включаются в категорию Прочие. Для просмотра элементов, сгруппированных в категорию Другое, выберите этот сегмент, чтобы применить фильтр или переключиться на представление таблицы, и измените степень детализации на Нет, чтобы просмотреть все значения, ранжированные от самых высоких затрат до самых низких.
Ресурсы классических виртуальных машин, сетевые ресурсы и ресурсы хранения не предоставляют детальную информацию о данных выставления счетов. При группировании затрат они объединяются в группу Классические службы.
Анализ затрат не поддерживает группирование по нескольким атрибутам. Чтобы обойти это, можно применить фильтр для нужного атрибута и выполнить группирование по более подробному атрибуту. Например, выполните фильтрацию по определенной группе ресурсов, а затем — по отдельному ресурсу.
На сводных графиках под основным графиком отображаются соотношения компонентов затрат, которые дают более четкое представление об общих затратах за выбранный период времени и с учетом используемых фильтров. Выберите свойство или тег, чтобы просмотреть совокупные затраты в любом измерении.
Выберите диапазон дат
Во многих случаях вам нужен более глубокий анализ. Настройка начинается с выбора даты в верхней части страницы.
В разделе анализа затрат по умолчанию отображаются данные за текущий месяц. Используйте селектор даты, чтобы быстро переключаться на распространенные диапазоны дат. Примерами могут служить последние семь дней, последний месяц, текущий год или пользовательский диапазон дат. Подписка с оплатой по мере использования также включает диапазоны дат, основанные на вашем периоде выставления счетов, который не привязан к календарному месяцу, например текущий период выставления счетов или последний счет.
Фильтрация расходов
Добавьте фильтры, чтобы сузить или детализировать конкретные расходы. Это особенно полезно, если вы хотите разобраться в непредвиденном изменении. Начните с выбора меню Добавить фильтр, затем выберите нужный атрибут и, наконец, выберите параметры, по которым нужно выполнить фильтрацию. Представление будет автоматически обновляться после применения фильтра.
Можно добавить несколько фильтров. При добавлении фильтров вы сможете заметить, что доступные значения для каждого фильтра включают ранее выбранные фильтры. Например, если вы примените фильтр группы ресурсов и затем добавите фильтр ресурсов, параметры фильтра ресурсов будут отображаться только в выбранной группе ресурсов.
При просмотре диаграмм можно также выбрать сегмент диаграммы для применения фильтра. После выбора сегмента диаграммы рассмотрите возможность изменения группы по атрибуту, чтобы просмотреть другие сведения о выбранном атрибуте.
Переключение между фактическими и артизационными затратами
В службе анализа затрат по умолчанию отображается полная стоимость потребления и покупок по мере их осуществления. Эта стоимость и будет отображаться в вашем счете (фактическая стоимость). Просмотр фактических затрат идеально подходит для сверки счета. Тем не менее резкое повышение затрат на покупки может быть настораживающим, если вы следите за аномалиями расходов и другими изменениями затрат. Для выравнивания резкого роста затрат, вызванного приобретением резервирования, переключитесь на представление Амортизированная стоимость.
Представление амортизированной стоимости разбивает покупки резервирования на ежедневные блоки и распределяет их на срок резервирования. Большинство условий резервирования — один или три года. Рассмотрим пример резервирования на один год. Стоимость покупки в 365 долл. США за 1 января будет отображена в виде 1,00 долл. США ежедневного расхода с 1 января до 31 декабря. Кроме основной амортизации, эти затраты также можно перераспределить и привязать с помощью конкретных ресурсов, использующих резервирование. Например, если оплата за сутки в 1,00 долл. США была разделена между двумя виртуальными машинами, вы увидите два списания по 0,50 долл. США в день. Если часть резервирования не используется в определенный день, вы увидите списание в 0,50 долл. США, которое будет закреплено за соответствующей виртуальной машиной и остальные 0,50 долл. США с типом затрат UnusedReservation. Неиспользованные средства для резервирования можно увидеть только при просмотре амортизированной стоимости.
Если вы покупаете резервирование на один год 26 мая с предоплатой, амортизированная стоимость делится на 365 (предполагая, что это не високосный год) и распределяется от 26 мая до 25 мая. Если вы платите каждый месяц, ежемесячная плата делится на количество дней в этом месяце. Сума разделяется на равные части начиная с 26 мая по 25 июня, а плата за следующий месяц — с 26 июня по 25 июля.
Важно отметить, что в связи с различиями в отображении расходов в представлениях фактической и амортизированной стоимости будут показаны разные общие суммы. Как правило, общие затраты за месяц с покупками резервирования уменьшаются в представлении амортизированной стоимости, а ежемесячные затраты после покупки резервирования возрастают. Амортизация стоимости доступна только для покупок резервирования и не имеет отношения к покупкам в Azure Marketplace в этот период времени.
Выбор валюты
Затраты отображаются в валюте выставления счетов по умолчанию. Если у вас есть расходы в нескольких валютах, они будут автоматически преобразованы в доллары США. Если у вас есть расходы не в долларах США, вы можете переключаться между валютами в меню ключевого показателя эффективности. Вы можете выбрать такие параметры, как только GBP, чтобы просмотреть только расходы в одной валюте, или Все затраты в долларах США, чтобы просмотреть нормализованные затраты в долларах США. На сегодняшний день нельзя просматривать затраты, нормализованные для других валют.
Выбор бюджета
При просмотре диаграммы может пригодиться визуализация расходов по бюджету. Это особенно полезно при отображении накопленных ежедневных затрат с прогноза тенденций по вашему бюджету. Если затраты превысят ваш бюджет, рядом с ним появится красный значок, обозначающий критическую ситуацию. Если прогноз превышает ваш бюджет, вы увидите желтый значок предупреждения.
При просмотре ежедневных или ежемесячных затрат бюджет может быть рассчитан для этого периода. Например, ежемесячный бюджет $ 31 отображается как $1/day (est). Обратите внимание, что бюджет не будет отображаться красным цветом, если он превысит эту оценочную сумму в определенный день или месяц.
В настоящее время бюджеты с фильтрами не поддерживаются в анализе затрат. Вы не увидите их в списке. Бюджеты областей более низких уровней также пока что не отображаются в анализе затрат. Чтобы просмотреть бюджет для определенной области, измените ее с помощью средства выбора области.
Изменение степени детализации
Используйте Степень детализации, чтобы указать то, как вы хотите просматривать затраты с течением времени. Самый низкий уровень, который можно просмотреть, — ежедневные затраты. Вы можете просматривать ежедневные затраты на срок до 3 месяцев (или 92 дней) подряд. При выборе более 92 дней анализ затрат переключается на ежемесячную детализацию. Он обновляет диапазон дат для включения начала и конца выбранных месяцев, чтобы обеспечить наиболее точное представление о ежемесячных затратах. Вы можете просмотреть до 12 месяцев ежемесячных расходов.
Если вы хотите просмотреть нарастающий итог по расходам на ежедневной или ежемесячной основе, выберите Накопленные. Параметр "Накопленные" особенно полезен при просмотре прогноза, так как он помогает увидеть тенденцию с течением времени.
Если вы хотите просмотреть общую сумму за весь период (без степени детализации), выберите Нет. Отказ от детализации полезен при группировании затрат по определенному атрибуту в диаграмме или таблице.
| Степень детализации | Description |
|---|---|
| Нет | Отображает общую стоимость всего диапазона дат. |
| Ежедневно | Отображает стоимость в день (UTC). |
| Ежемесячно | Отображает стоимость за месяц календаря (UTC). |
| Накоплено | Показывает общей суммы выполнения для каждого дня, включая общее число всех предыдущих дней в выбранном диапазоне дат. |
Визуализация затрат на диаграмме
Анализ затрат поддерживает следующие типы диаграмм:
- Диаграммы с областями идеально подходят для отображения нарастающего итога с прогнозом тенденций по бюджету.
- Графики лучше всего подходят для просмотра относительных изменений. Графики не распределены, что помогает легко обнаружить изменения.
- Гистограммы (распределенные) идеально подходят для просмотра ежедневной или ежемесячной частоты выполнения. Они показывают разбивку по некоторым атрибутам, чтобы легко определить, какая группа имеет наибольшие расходы. Группы сортируются от наибольшей до наименьшей, от левой к правой, от нижней к верхней.
- Гистограммы (сгруппированные) полезны при просмотре сгруппированных затрат без степени детализации.
Просмотр затрат в виде таблицы
Вы можете просмотреть полный набор данных для любого представления. Любые выбранные параметры или фильтры влияют на представленные данные. Чтобы просмотреть полный набор данных, выберите список типов диаграмм, а затем представление Таблица.
Связанный контент
- Ознакомьтесь со сведениями о сохранении и совместном использовании настроенных представлений.