Руководство по Копирование данных из Azure Data Box через SMB
В этом руководстве объясняется, как подключиться к Data Box и скопировать оттуда данные на локальный сервер с помощью локального пользовательского интерфейса. Устройство Data Box содержит данные, экспортированные из учетной записи хранения Azure.
В этом руководстве описано следующее:
- Предварительные требования
- подключение к Data Box;
- копирование данных из Data Box.
Предварительные требования
Перед тем как начать, убедитесь в следующем.
- Вы разместили заказ на Azure Data Box.
- Сведения о заказе на импорт см. в статье Руководство по оформлению заказа на Azure Data Box.
- Сведения о заказе на экспорт см. в статье Руководство по оформлению заказа на Azure Data Box.
- Вы получили Data Box. Состояние заказа на портале — Доставлено.
- У вас есть главный компьютер, на который вы хотите скопировать данные из Data Box. На главном компьютере должно быть следующее ПО:
- поддерживаемая операционная система;
- Компьютер должен быть подключен к высокоскоростной сети. Настоятельно рекомендуем использовать хотя бы одно соединение Ethernet со скоростью передачи данных 10 Гбит/с. Если подключение 10 Гбит/с недоступно, можно использовать канал передачи данных 1 Гбит/с, но при этом скорость копирования будет снижена.
подключение к Data Box;
В зависимости от выбранной учетной записи хранения Data Box создает указанные ниже ресурсы.
- До трех общих папок для каждой связанной учетной записи хранения (GPv1 и GPv2).
- Одна общая папка для хранилища класса Premium.
- Одна общая папка для учетной записи хранения BLOB-объектов.
В общих папках для блочных и страничных BLOB-объектов объектами первого уровня являются контейнеры, а второго — большие двоичные объекты. В общих папках для файлов Azure объекты первого уровня — общие папки, а объекты второго уровня — файлы.
В следующей таблице приведен UNC-путь к общим папкам в Data Box и URL-адрес службы хранилища Azure, куда отправляются данные. Конечный URL-адрес службы хранилища Azure может быть производным от UNC-пути к общей папке.
| Большие двоичные объекты и файлы | Пути и URL-адреса |
|---|---|
| Блочные BLOB-объекты Azure | \\<DeviceIPAddress>\<StorageAccountName_BlockBlob>\<ContainerName>\files\a.txthttps://<StorageAccountName>.blob.core.windows.net/<ContainerName>/files/a.txt |
| Страничные BLOB-объекты Azure | \\<DeviceIPAddres>\<StorageAccountName_PageBlob>\<ContainerName>\files\a.txthttps://<StorageAccountName>.blob.core.windows.net/<ContainerName>/files/a.txt |
| Файлы Azure | \\<DeviceIPAddres>\<StorageAccountName_AzFile>\<ShareName>\files\a.txthttps://<StorageAccountName>.file.core.windows.net/<ShareName>/files/a.txt |
Если вы используете главный компьютер с ОС Windows Server, для подключения к Data Box выполните указанные ниже действия.
В первую очередь необходимо выполнить проверку подлинности и начать сеанс. Перейдите на страницу Подключение и копирование. Чтобы получить учетные данные для доступа к общим папкам, связанным с вашей учетной записью хранения, выберите элемент Получить учетные данные.
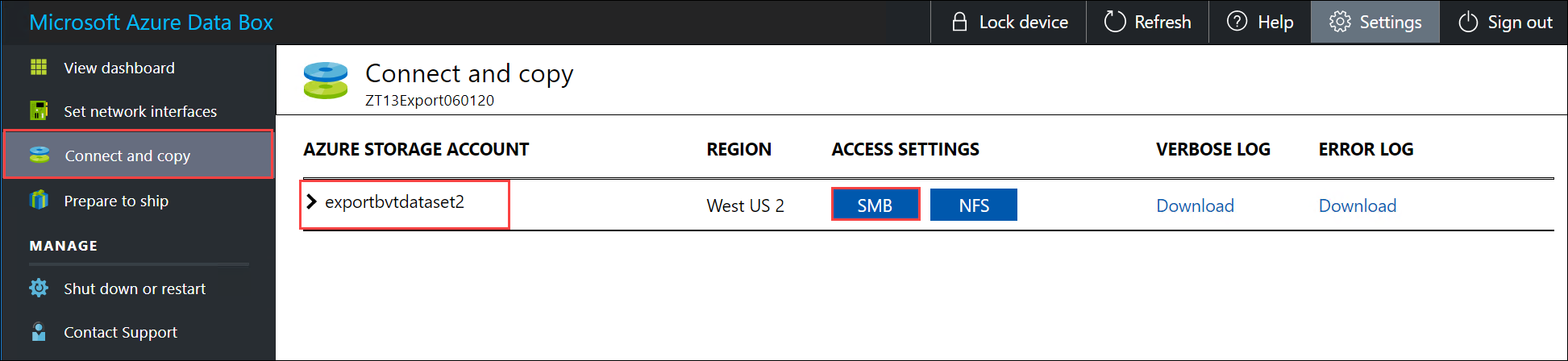
В диалоговом окне "Доступ к общей папке и копирование данных" скопируйте имя пользователя и пароль, соответствующие необходимой общей папке. Щелкните ОК.
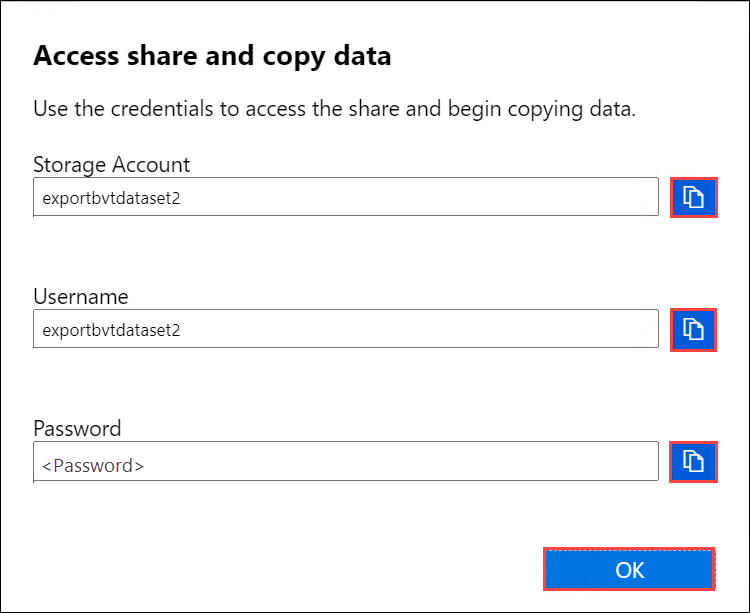
Чтобы получить доступ к общим папкам, связанным с вашей учетной записью хранения (exportbvtdataset2 в следующем примере) на главном компьютере, откройте окно командной строки. В командной строке введите:
net use \\<IP address of the device>\<share name> /u:<IP address of the device>\<user name for the share>В зависимости от формата ваших данных, пути к общей папке могут быть следующими:
- Блочный BLOB-объект Azure —
\\169.254.143.85\exportbvtdataset2_BlockBlob. - Страничный BLOB-объект Azure —
\\169.254.143.85\exportbvtdataset2_PageBlob. - Файлы Azure —
\\169.254.143.85\exportbvtdataset2_AzFile.
- Блочный BLOB-объект Azure —
При отображении соответствующего запроса введите пароль для общей папки. В примере ниже показан процесс подключения к общей папке с помощью указанной выше команды.
C:\Users\Databoxuser>net use \\169.254.143.85\exportbvtdataset2_BlockBlob /u:169.254.143.85\exportbvtdataset2 Enter the password for 'exportbvtdataset2' to connect to '169.254.143.85': The command completed successfully.Нажмите клавиши Windows+R. В окне Выполнить укажите
\\<device IP address>. Нажмите кнопку ОК, чтобы открыть проводник.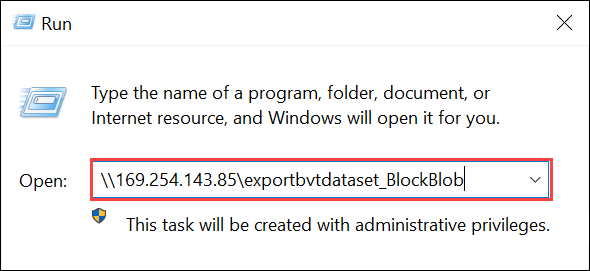
Должны отобразиться папки, в том числе общие.
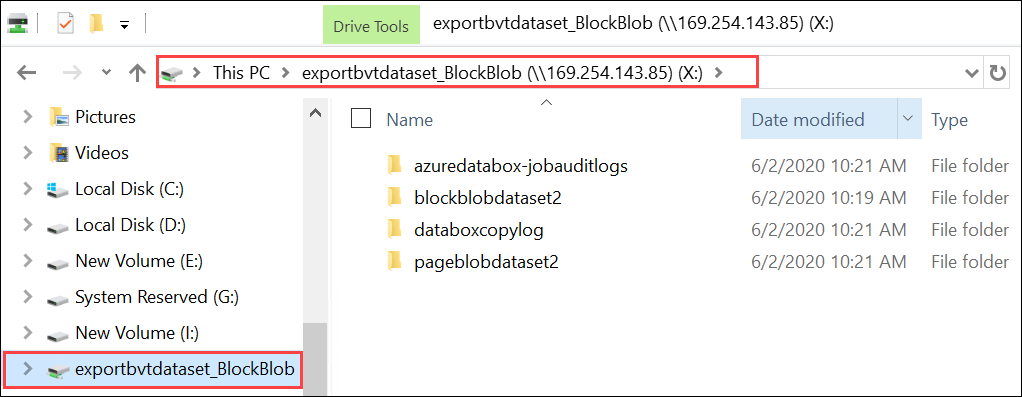
Если вы используете клиент Linux, вставьте общий ресурс SMB с помощью следующей команды. Параметр "vers" указывает версию SMB, которую поддерживает ваш узел Linux. Вставьте необходимую версию в указанную ниже команду. Версии SMB, которые поддерживает Data Box, см. в разделе Поддерживаемые файловые системы для клиентов Linux
sudo mount -t nfs -o vers=2.1 169.254.143.85:/exportbvtdataset2_BlockBlob /home/databoxubuntuhost/databox
Копирование данных из Data Box
После подключения к общим папкам Data Box можно скопировать данные.
Перед началом копирования данных выполните следующие действия:
Скачайте журнал копирования. На странице Подключиться и копировать выберите элемент Журнал копирования. При появлении запроса сохраните журнал в своей системе.
Если размер журнала копирования слишком велик, необходимо использовать Обозреватель службы хранилища Azure или AzCopy, чтобы скачать журнал копирования и предотвратить сбои.
- Если вы используете Обозреватель службы хранилища Azure для скачивания журнала копирования, вы можете сопоставить учетную запись хранения Azure в Обозреватель службы хранилища Azure, а затем скачать необработанный файл.
- Если вы используете AzCopy для скачивания журнала копирования, с помощью команды можно скопировать
AzCopy copyфайл журнала из учетной записи хранения в локальную систему.
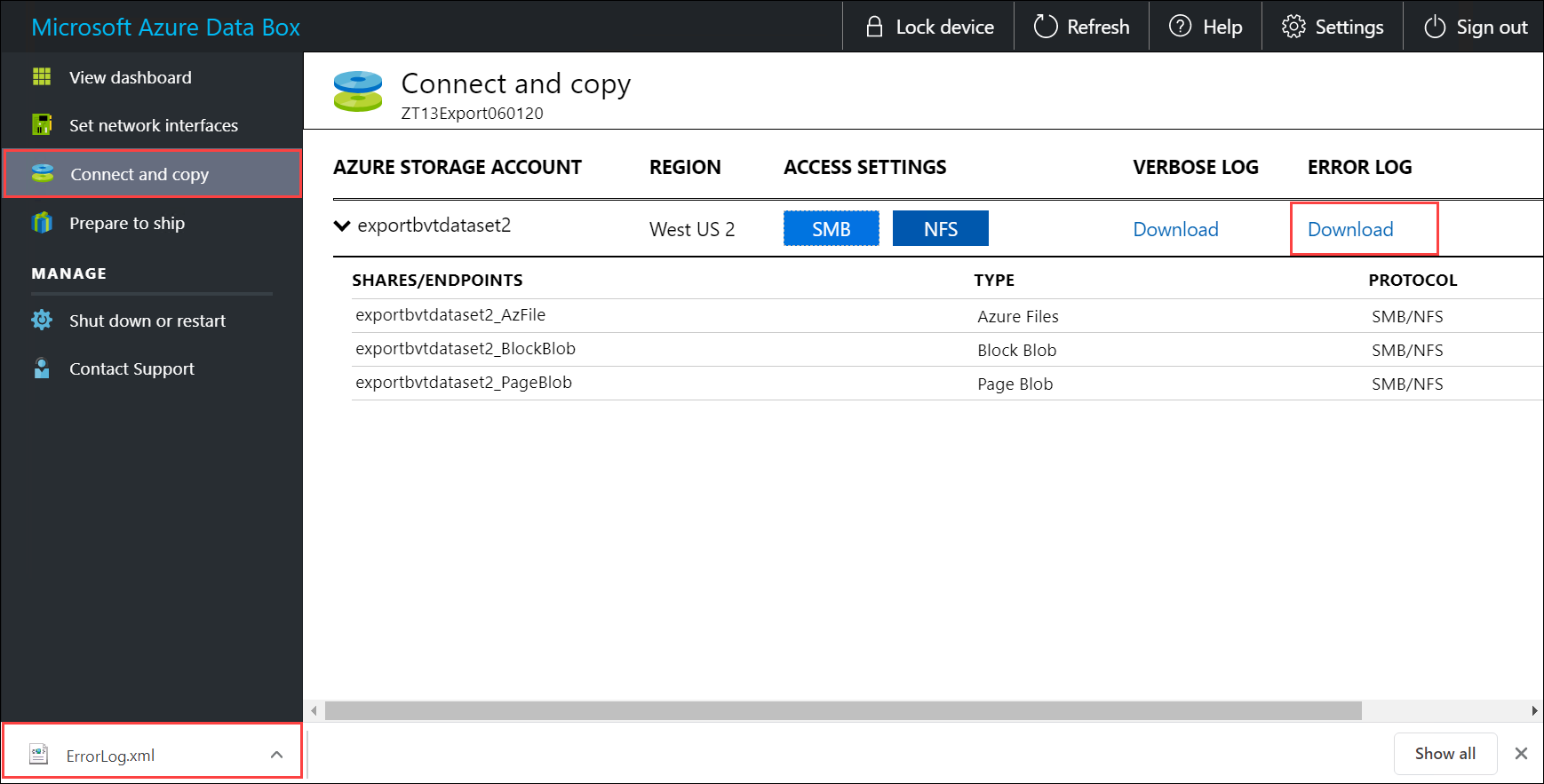
Повторите эти действия, чтобы скачать подробный журнал.
Просмотрите подробный журнал. Подробный журнал содержит список всех файлов, успешно экспортированных из учетной записи хранения Azure. Кроме того, журнал содержит размер файла и вычисление контрольной суммы.
<File CloudFormat="BlockBlob" Path="validblobdata/test1.2.3.4" Size="1024" crc64="7573843669953104266"> </File><File CloudFormat="BlockBlob" Path="validblobdata/helloEndWithDot..txt" Size="11" crc64="7320094093915972193"> </File><File CloudFormat="BlockBlob" Path="validblobdata/test..txt" Size="12" crc64="17906086011702236012"> </File><File CloudFormat="BlockBlob" Path="validblobdata/test1" Size="1024" crc64="7573843669953104266"> </File><File CloudFormat="BlockBlob" Path="validblobdata/test1.2.3" Size="1024" crc64="7573843669953104266"> </File><File CloudFormat="BlockBlob" Path="validblobdata/.......txt" Size="11" crc64="7320094093915972193"> </File><File CloudFormat="BlockBlob" Path="validblobdata/copylogb08fa3095564421bb550d775fff143ed====..txt" Size="53638" crc64="1147139997367113454"> </File><File CloudFormat="BlockBlob" Path="validblobdata/testmaxChars-123456790-123456790-123456790-123456790-123456790-123456790-123456790-123456790-123456790-123456790-123456790-123456790-123456790-123456790-123456790-123456790-123456790-123456790-123456790-123456790-12345679" Size="1024" crc64="7573843669953104266"> </File><File CloudFormat="BlockBlob" Path="export-ut-container/file0" Size="0" crc64="0"> </File><File CloudFormat="BlockBlob" Path="export-ut-container/file1" Size="0" crc64="0"> </File><File CloudFormat="BlockBlob" Path="export-ut-container/file4096_000001" Size="4096" crc64="16969371397892565512"> </File><File CloudFormat="BlockBlob" Path="export-ut-container/file4096_000000" Size="4096" crc64="16969371397892565512"> </File><File CloudFormat="BlockBlob" Path="export-ut-container/64KB-Seed10.dat" Size="65536" crc64="10746682179555216785"> </File><File CloudFormat="BlockBlob" Path="export-ut-container/LiveSiteReport_Oct.xlsx" Size="7028" crc64="6103506546789189963"> </File><File CloudFormat="BlockBlob" Path="export-ut-container/NE_Oct_GeoReport.xlsx" Size="103197" crc64="13305485882546035852"> </File><File CloudFormat="BlockBlob" Path="export-ut-container/64KB-Seed1.dat" Size="65536" crc64="3140622834011462581"> </File><File CloudFormat="BlockBlob" Path="export-ut-container/1mbfiles-0-0" Size="1048576" crc64="16086591317856295272"> </File><File CloudFormat="BlockBlob" Path="export-ut-container/file524288_000001" Size="524288" crc64="8908547729214703832"> </File><File CloudFormat="BlockBlob" Path="export-ut-container/4mbfiles-0-0" Size="4194304" crc64="1339017920798612765"> </File><File CloudFormat="BlockBlob" Path="export-ut-container/file524288_000000" Size="524288" crc64="8908547729214703832"> </File><File CloudFormat="BlockBlob" Path="export-ut-container/8mbfiles-0-1" Size="8388608" crc64="3963298606737216548"> </File><File CloudFormat="BlockBlob" Path="export-ut-container/1mbfiles-0-1" Size="1048576" crc64="11061759121415905887"> </File><File CloudFormat="BlockBlob" Path="export-ut-container/XLS-10MB.xls" Size="1199104" crc64="2218419493992437463"> </File><File CloudFormat="BlockBlob" Path="export-ut-container/8mbfiles-0-0" Size="8388608" crc64="1072783424245035917"> </File><File CloudFormat="BlockBlob" Path="export-ut-container/4mbfiles-0-1" Size="4194304" crc64="9991307204216370812"> </File><File CloudFormat="BlockBlob" Path="export-ut-container/VL_Piracy_Negtive10_TPNameAndGCS.xlsx" Size="12398699" crc64="13526033021067702820"> </File>Проверьте журнал копирования на наличие ошибок. В этом журнале указаны файлы, которые не удалось скопировать из-за ошибок.
Ниже приведен пример выходных данных журнала копирования, отображающихся, если ошибок нет и все файлы скопированы из Azure на устройство Data Box.
<CopyLog Summary="Summary"> <Status>Succeeded</Status> <TotalFiles_Blobs>5521</TotalFiles_Blobs> <FilesErrored>0</FilesErrored> </CopyLog>Ниже приведен пример выходных данных журнала копирования, отображающихся, если происходили ошибки и некоторые файлы не удалось скопировать из Azure.
<ErroredEntity CloudFormat="AppendBlob" Path="export-ut-appendblob/wastorage.v140.3.0.2.nupkg"> <Category>UploadErrorCloudHttp</Category> <ErrorCode>400</ErrorCode> <ErrorMessage>UnsupportBlobType</ErrorMessage> <Type>File</Type> </ErroredEntity><ErroredEntity CloudFormat="AppendBlob" Path="export-ut-appendblob/xunit.console.Primary_2020-05-07_03-54-42-PM_27444.hcsml"> <Category>UploadErrorCloudHttp</Category> <ErrorCode>400</ErrorCode> <ErrorMessage>UnsupportBlobType</ErrorMessage> <Type>File</Type> </ErroredEntity><ErroredEntity CloudFormat="AppendBlob" Path="export-ut-appendblob/xunit.console.Primary_2020-05-07_03-54-42-PM_27444 (1).hcsml"> <Category>UploadErrorCloudHttp</Category> <ErrorCode>400</ErrorCode> <ErrorMessage>UnsupportBlobType</ErrorMessage> <Type>File</Type> </ErroredEntity><CopyLog Summary="Summary"> <Status>Failed</Status> <TotalFiles_Blobs>4</TotalFiles_Blobs> <FilesErrored>3</FilesErrored> </CopyLog>Доступны следующие варианты экспорта этих файлов:
- Вы можете передать файлы, которые не удалось скопировать по сети.
- Если размер данных превышает объем используемой емкости устройства, выполняется частичное копирование. Все файлы, которые не были скопированы, перечисляются в этом журнале. Этот журнал можно использовать в качестве входного XML-файла, чтобы создать новый заказ Data Box, а затем скопировать эти файлы.
После подключения к общей папке SMB начните копирование данных. Кроме того, для копирования данных можно использовать любое средство для копирования файлов, совместимое с протоколом SMB, например Robocopy. С помощью средства Robocopy можно запустить несколько заданий копирования.
Дополнительные сведения о команде Robocopy см. в статье Robocopy и несколько примеров.
По завершении копирования перейдите к панели мониторинга и проверьте использованное и свободное место на устройство.
Теперь вы можете отправить свое устройство Data Box в корпорацию Майкрософт.
Дальнейшие действия
В этом руководстве были освещены следующие темы относительно Azure Data Box.
- Предварительные требования
- подключение к Data Box;
- копирование данных из Data Box.
Перейдите к следующему руководству, чтобы узнать, как отправить свой Data Box обратно в корпорацию Майкрософт.
Кері байланыс
Жақында қолжетімді болады: 2024 жыл бойы біз GitHub Issues жүйесін мазмұнға арналған кері байланыс механизмі ретінде біртіндеп қолданыстан шығарамыз және оны жаңа кері байланыс жүйесімен ауыстырамыз. Қосымша ақпаратты мұнда қараңыз: https://aka.ms/ContentUserFeedback.
Жіберу және пікірді көру