Руководство по кабелю и подключению к Azure Data Box Heavy
Начало работы с устройством Azure Data Box Heavy
В этом руководстве описывается, как присоединить кабели к устройству Azure Data Box Heavy, подключить и включить его.
В этом руководстве описано следующее:
- присоединение кабелей к устройству Data Box Heavy;
- подключение к устройству Data Box Heavy.
Это руководство содержит инструкции по выполнению предварительных требований, подготовке к работе и подключению устройства, копированию данных, их отправке в Azure и последующей проверке отправленных данных.
Необходимые компоненты
Перед тем как начать, убедитесь в следующем.
- В этом руководстве описано, как заказать Azure Data Box Heavy.
- Вы получаете данные Data Box Heavy и состояние заказа на портале доставлено.
- Если вы использовали службу "Белая перчатка" для заказа, служба доставки не сдала устройство и взяла с ними ящик, чтобы использовать при возврате устройства.
- Если вы управляете доставкой с помощью другого оператора, вы не удаляли устройство и сохранили ящик, который будет использоваться при возврате устройства. Необходимо вернуть устройство в той же решетке, в которой она была отправлена.
- Ознакомьтесь с рекомендациями по безопасности Data Box Heavy.
- В центре обработки данных вы должны иметь доступ к ровной площадке, достаточной для размещения устройства, в непосредственной близости к доступному сетевому подключению. Это устройство нельзя установить в стойку.
- Вы получаете четыре заземленных кабеля питания для использования с устройством хранения.
- Главный компьютер должен быть присоединен к сети центра обработки данных. Data Box Heavy копирует данные с этого компьютера. Главный компьютер должен быть под управлением поддерживаемой операционной системы.
- Центр обработки данных имеет высокоскоростную сеть. Настоятельно рекомендуем использовать хотя бы одно соединение Ethernet со скоростью передачи данных 10 Гбит/с.
- У вас есть ноутбук с кабелем RJ-45 для подключения к локальному пользовательскому интерфейсу и настройки устройства. Используйте такой ноутбук для однократной настройки каждого узла устройства.
- Следующие кабели поставляются с устройством —
- 4 x Пассивные медные кабели Mellanox VPI 2M - MC2206130-002
- 4 x Адаптеры кабеля Mellanox Ethernet — MAM1Q00A-QSA
- Региональный шнур питания
- У вас есть один кабель 40 Гбит/с или 10 Гбит/с на узел устройства. Если у вас есть собственные кабели -
- Выберите кабели, совместимые с сетевым интерфейсом Mellanox MCX314A-BCCT.
- При использовании кабеля с пропускной способностью 40 Гбит/с его конец, подключаемый к устройству, должен иметь тип разъема QSFP+.
- Если используется кабель с пропускной способностью 10 Гбит/с, вам потребуется кабель SFP+. Один его конец подключается к 10-гигабитному коммутатору, а другой — к устройству с использованием адаптера QSFP+ на SFP+ (или адаптера QSA).
Подключение питания к устройству
Выполните следующие действия, чтобы подсоединить кабели к устройству.
Осмотрите устройство на наличие каких-либо доказательств незаконного изменения или любых других очевидных повреждений. Не продолжайте работу, если устройство показывает признаки изменения или сильно повреждены. Немедленно обратитесь в службу поддержки Майкрософт, чтобы она помогла оценить, находится ли устройство в хорошем состоянии или его необходимо заменить.
Переместите устройство на место установки.

Блокировка задних колонок на устройстве, как показано ниже.

Найдите ручки, которые разблокируют переднюю и заднюю дверцы устройства. Разблокируйте и переместите переднюю дверь, пока она не промыта стороной устройства. Повторите процесс с задней дверью, а также. Обе дверцы должны быть открыты во время работы устройства, чтобы обеспечить оптимальную вентиляцию.

В лотке в задней части устройства вы найдете четыре кабеля питания. Достаньте их из лотка и отложите в сторону.

Затем вам нужно определить различные порты на задней панели устройства. Устройство имеет два узла: NODE1 и NODE2. Каждый узел имеет четыре сетевых интерфейса: MGMT, DATA1, DATA2, DATA3. MGMT используется для конфигурирования возможностей управления при начальной настройке устройства. DATA1-DATA3 — это порты данных. Порты MGMT и DATA3 работают со скоростью 1 Гбит/с, а порты DATA1 и DATA2 поддерживают скорость 40 Гбит/с и 10 Гбит/с. В нижней части двух узлов устройства расположены четыре блока питания (PSU), которые используются совместно этими двумя узлами. Если смотреть на устройство спереди, блоки питания располагаются слева направо в следующем порядке: PSU1, PSU2, PSU3 и PSU4.

Подключение все четыре кабеля питания для питания устройства. При этом загорятся и начнут мигать зеленые светодиодные индикаторы.
Включите узлы устройства с помощью кнопок питания на передней плоскости. Удерживайте кнопку питания в депрессии в течение нескольких секунд, пока синий свет не осветит. Все зеленые светодиодные индикаторы для питания в задней части устройства теперь должны быть твердыми. На передней панели управления устройства также находятся светодиодные индикаторы сбоя. Индикатор сбоя указывает на неисправную PSU или вентилятор или проблему с дисками.

Подсоединение первого узла к сети
Выполните следующие действия с одним из узлов устройства, чтобы подключить его к сети.
Подключение хост-компьютер на порт управления 1 Гбит/с с помощью сетевого кабеля CAT 6 RJ-45. Этот кабель показан на фото в правом верхнем углу, подключенный к подключаемой
MGMTметке.Подключение по крайней мере один сетевой интерфейс 40 Гбит/с (предпочтительный более 1 Гбит/с) для данных с помощью кабеля QSFP+ (волокна или медь). При использовании коммутатора 10-Гбит/с подключите сетевой интерфейс 40-Гбит/с для данных с помощью кабеля SFP+ с адаптером QSFP+ к адаптеру SFP+ (адаптер QSA).

Внимание
Порты DATA1 и DATA2 поменяны местами, и их положение не соответствует отображаемому в локальном пользовательском веб-интерфейсе. Адаптер кабеля 40 Гбит/с подключается при вставке, как показано ниже.

Настройка первого узла
Выполните следующие действия, чтобы настроить устройство с помощью локальной конфигурации и портала Azure.
Скачайте учетные данные устройства с портала. Перейдите к общим > сведениям об устройстве. Скопируйте пароль устройства. Эти пароли связаны с определенным заказом на портале. Отображаются два серийных номера устройства. Эти серийные номера соответствуют двум узлам в Data Box Heavy. Пароль администратора устройства для обоих узлов совпадает.

Подключите клиентскую рабочую станцию к устройству с помощью сетевого кабеля RJ-45 CAT6.
Настройте Ethernet-адаптер на компьютере, который используется для подключения к устройству, указав статический IP-адрес
192.168.100.5и подсеть255.255.255.0.
Подключитесь к локальному пользовательскому веб-интерфейсу устройства с помощью URL-адреса
http://192.168.100.10. Выберите "Дополнительно", а затем выберите "Перейти к 192.168.100.10" (небезопасно).Отображается страница входа для локального веб-интерфейса.
- Один из серийных номеров устройства на этой странице совпадает с номером в пользовательском интерфейсе на портале и в локальном пользовательском веб-интерфейсе. Запомните или запишите серийные номера и их соответствующие узлы. На портале отображаются два узла и два серийных номера устройства. Сопоставление помогает понять, какой серийный номер назначен определенному узлу.
- После этого устройство будет заблокировано.
- Укажите пароль администратора устройства, полученный на предыдущем шаге, и нажмите кнопку "Войти ", чтобы войти на устройство.

Убедитесь, что сетевые интерфейсы настроены, с помощью панели мониторинга. На узле устройства доступно четыре сетевых интерфейса: два со скоростью 1 Гбит/с и два со скоростью 40 Гбит/с. Один из интерфейсов 1 Гбит/с — это интерфейс управления, поэтому пользователь не настраивается. Остальные три сетевых интерфейса предназначены для данных и настраиваются пользователем.
Если в среде включен DHCP, сетевые интерфейсы настраиваются автоматически.
Если DHCP не включен, перейдите к разделу "Задать сетевые интерфейсы" и при необходимости назначьте статические IP-адреса.
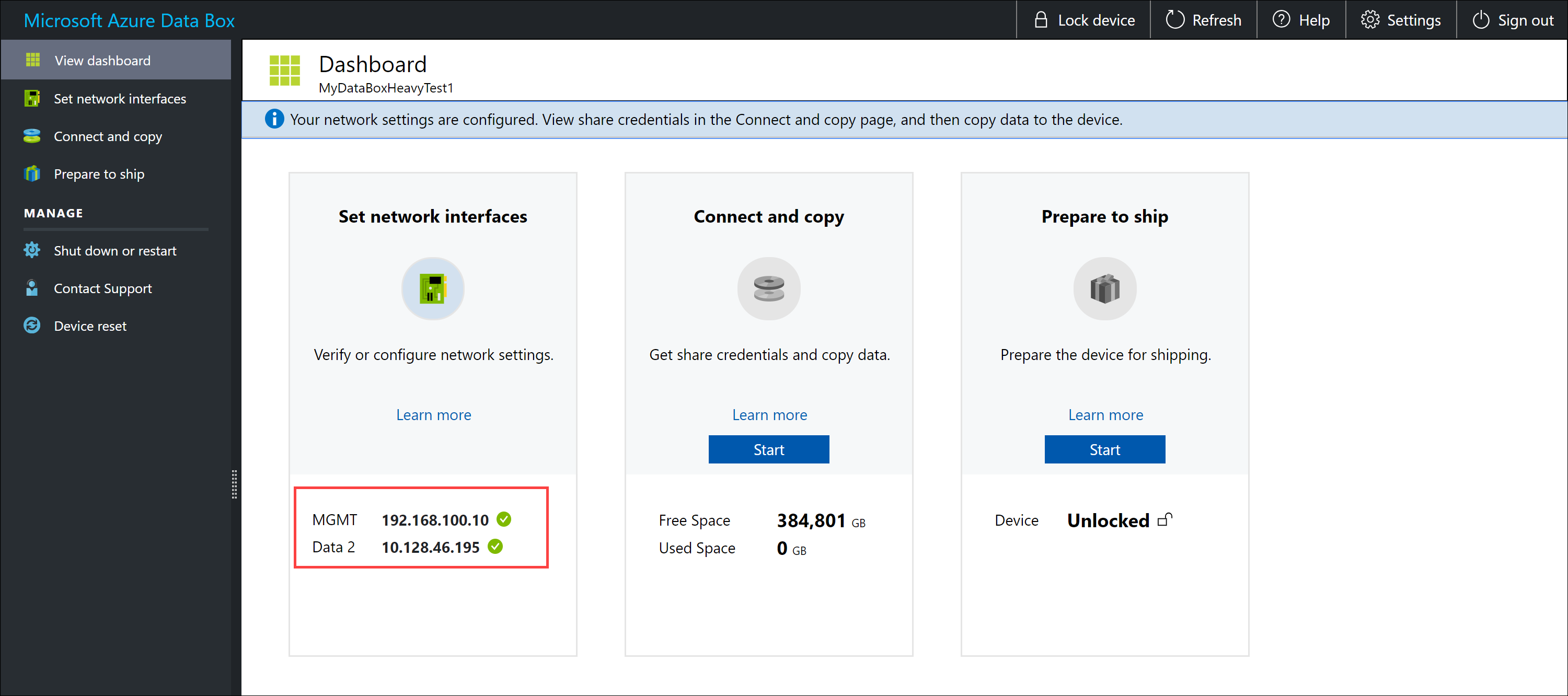
Настройка второго узла
Выполните действия, описанные в разделе Настройка первого узла, для второго узла устройства.

После настройки устройства можно подключаться к общим папкам устройства и скопировать данные с компьютера на устройство.
Следующие шаги
Из этого руководства вы узнали следующие сведения об Azure Data Box Heavy:
- присоединение кабелей к устройству Data Box Heavy;
- подключение к устройству Data Box Heavy.
Перейдите к следующему руководству, чтобы узнать, как копировать данные на устройство Data Box Heavy.
Tutorial: Copy data to Azure Data Box (Руководство. Копирование данных на Azure Data Box)