Добавление задач или дочерних элементов в качестве контрольных элементов
Azure DevOps Services | Azure DevOps Server 2022 — Azure DevOps Server 2019
Ваша доска в Azure DevOps позволяет визуализировать задачи вашей команды, отслеживать ход выполнения и эффективно управлять рабочими элементами. В этой статье приводятся пошаговые инструкции по добавлению контрольных списков задач на борт, повышению производительности и прозрачности вашей команды.
На следующем рисунке показано представление различных задач и ошибок. Некоторые по-прежнему ожидаются, а другие помечены как завершенные. Включив тип рабочего элемента проблемы в невыполненную работу по итерации, вы можете легко добавлять проблемы в качестве контрольных списков.

Сведения о функциях контрольного списка
Используйте следующие функции для контрольных списков.
- Включите контрольные списки на всех досках (уровнях продукта и портфеля).
- Создайте ссылки с родительским дочерним элементом, добавив контрольные элементы в рабочие элементы.
- Для досок уровня продукта:
- Управление ошибками с помощью задач: добавление и отслеживание их в контрольных списках.
- Управление ошибками с требованиями: добавление задач в ошибки, отслеживаемые на доске.
- Пометьте контрольный список элементов как "готово", чтобы обновить состояния рабочего элемента.
- Настройка контрольных списков в параметрах платы.
- Автоматически назначьте дочерние элементы пути спринта или итерации родительских рабочих элементов.
- Добавьте любой тип рабочего элемента с помощью функции контрольного списка.
- Чтобы отслеживать типы рабочих элементов в виде контрольных списков, добавьте их в следующую иерархическую невыполненную работу. Дополнительные сведения см. в разделе "Настройка невыполненных работ/досок" (процесс наследования) или справочник по XML-элементу конфигурации процесса (локальный XML-процесс).
Совет
Вы можете отключить его из диалогового окна распространенных конфигураций.
Необходимые компоненты
Советы автоматически создаются при создании проекта или добавлении команды. Каждая команда имеет доступ к собственным продуктам и портфелям доски, как описано в разделе "О командах" и средствах Agile.
- Необходимо подключиться к проекту. Если у вас еще нет проекта, создайте его.
- Необходимо добавить в команду или проект.
- Чтобы добавить рабочие элементы и выполнить все функции доски, необходимо предоставить базовый доступ или более поздней версии.
- Для просмотра или изменения рабочих элементов в этом узле и изменения рабочих элементов в этом узле задано значение Allow. По умолчанию группа участников имеет этот набор разрешений. Дополнительные сведения см. в разделе "Настройка разрешений и доступ для отслеживания работы".
- Пользователи с доступом заинтересованных лиц для частного проекта могут добавлять рабочие элементы и обновлять состояние с помощью перетаскивания, но не могут обновлять поля, отображаемые на карточках. Они могут добавлять задачи и изменять состояние задачи.
- Пользователи с доступом заинтересованных лиц для общедоступного проекта имеют полный доступ к функциям доски, как и пользователи с базовым доступом.
- Необходимо подключиться к проекту. Если у вас еще нет проекта, создайте его.
- Необходимо добавить в команду или проект.
- Чтобы добавить рабочие элементы и выполнить все функции доски, необходимо предоставить базовый доступ или более поздней версии.
- Для просмотра или изменения рабочих элементов в этом узле и изменения рабочих элементов в этом узле задано значение Allow. По умолчанию группа участников имеет этот набор разрешений. Дополнительные сведения см. в разделе "Настройка разрешений и доступ для отслеживания работы".
- Пользователи с доступом заинтересованных лиц для частного проекта могут добавлять рабочие элементы и обновлять состояние с помощью перетаскивания, но не могут обновлять поля, отображаемые на карточках. Они могут добавлять задачи и изменять состояние задачи.
- Необходимо подключиться к проекту. Если у вас еще нет проекта, создайте его.
- Необходимо добавить в команду или проект.
- Чтобы добавить рабочие элементы и выполнить все функции доски, необходимо предоставить базовый доступ или более поздней версии.
- Для просмотра или изменения рабочих элементов в этом узле и изменения рабочих элементов в этом узле задано значение Allow. По умолчанию группа участников имеет этот набор разрешений. Дополнительные сведения см. в разделе "Настройка разрешений и доступ для отслеживания работы".
- Пользователи с доступом к заинтересованным лицам не могут выполнять эти функции доски: добавление рабочих элементов, перетаскивание рабочих элементов для обновления состояния или обновления полей, отображаемых на карточках. Они могут добавлять задачи и изменять состояние задачи.
Примечание.
- Визуализировать и оптимизировать рабочий поток с помощью досок и досок задач.
- Доски: идеально подходит для отслеживания требований, не зависящих от спринтов, и оснащен накопительной блок-диаграммой для отслеживания хода выполнения.
- Области задач: связанные с определенными спринтами, они упрощают отслеживание задач в спринте.
- Мониторинг хода выполнения. Достигнуто с помощью подробных диаграмм емкости и диаграмм спринта.
- Сведения об использовании и рекомендациях по использованию в области задач см. в разделе "Обновление" и мониторинг области задач.
Откройте доску на веб-портале
Убедитесь, что выбран правильный проект и выберите Boards Boards>. Затем выберите правильную команду в меню селектора команды.

Чтобы выбрать доску другой команды, откройте селектор. Затем выберите другую команду или выберите
 параметр "Обзор всех команд". Кроме того, можно ввести ключевое слово в поле поиска, чтобы отфильтровать список невыполненных журналов команды для проекта.
параметр "Обзор всех команд". Кроме того, можно ввести ключевое слово в поле поиска, чтобы отфильтровать список невыполненных журналов команды для проекта.
Совет
 Выберите значок звезды, чтобы сделать командную доску избранной. Избранные артефакты (
Выберите значок звезды, чтобы сделать командную доску избранной. Избранные артефакты ( любимый значок) отображаются в верхней части списка селекторов команды.
любимый значок) отображаются в верхней части списка селекторов команды.Убедитесь, что вы выбрали элементы невыполненной работы для Scrum, Stories for Agile или Requirements for CMMI в качестве уровня невыполненной работы.

Чтобы переключиться на невыполненную работу продукта, выберите "Истории невыполненной работы". Сведения о переключении на панель задач см. в разделе "Обновление" и мониторинг области задач.
Убедитесь, что выбран правильный проект и выберите Boards Boards>. Затем выберите правильную команду в меню селектора команды.
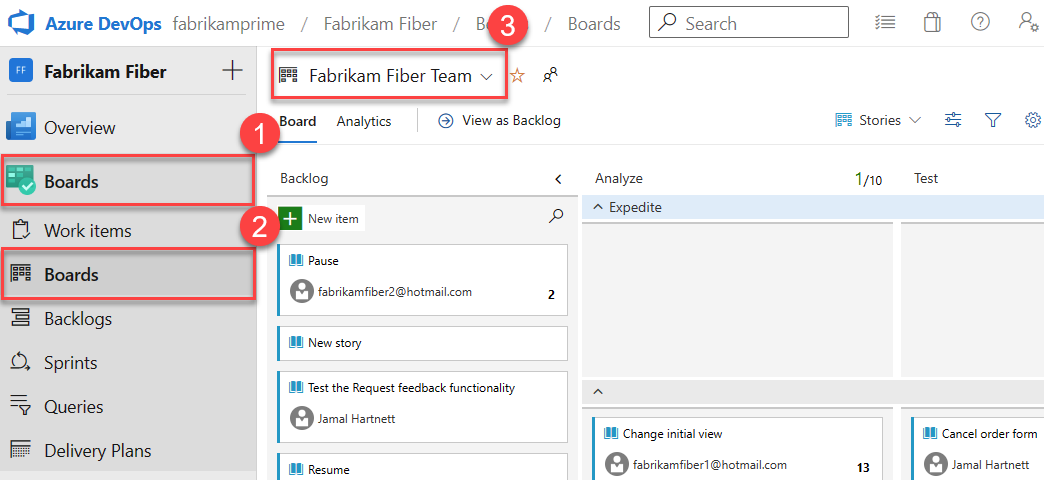
Чтобы выбрать доску другой команды, откройте селектор. Затем выберите другую команду или выберите
 параметр "Обзор всех команд". Кроме того, можно ввести ключевое слово в поле поиска, чтобы отфильтровать список невыполненных журналов команды для проекта.
параметр "Обзор всех команд". Кроме того, можно ввести ключевое слово в поле поиска, чтобы отфильтровать список невыполненных журналов команды для проекта.
Совет
 Выберите значок звезды, чтобы сделать командную доску избранной. Избранные артефакты (
Выберите значок звезды, чтобы сделать командную доску избранной. Избранные артефакты ( любимый значок) отображаются в верхней части списка селекторов команды.
любимый значок) отображаются в верхней части списка селекторов команды.Убедитесь, что вы выбрали элементы невыполненной работы для Scrum, Stories for Agile или Requirements for CMMI в качестве уровня невыполненной работы.

Чтобы переключиться на невыполненную работу продукта, выберите "Истории невыполненной работы". Сведения о переключении на панель задач см. в разделе "Обновление" и мониторинг области задач.
Добавление одного или нескольких дочерних элементов в контрольный список
В следующем примере задачи добавляются в доску продуктов с помощью функции контрольного списка. Вы можете использовать те же процедуры, чтобы добавить любой другой поддерживаемый контрольный список из доски.
В доске выберите
 действия> рабочих элементов+ Добавить задачу. Если у вас уже есть рабочий элемент, нажмите кнопку "Добавить ссылку", чтобы>создать элемент. Дополнительные сведения см. в разделе "Связывание рабочих элементов с объектами".
действия> рабочих элементов+ Добавить задачу. Если у вас уже есть рабочий элемент, нажмите кнопку "Добавить ссылку", чтобы>создать элемент. Дополнительные сведения см. в разделе "Связывание рабочих элементов с объектами".
Если у вас есть много задач для добавления, продолжайте вводить свои заголовки и нажимайте клавишу ВВОД после каждого заголовка.

Выберите заголовок задачи, чтобы добавить сведения.

Примечание.
На панели задач спринта отображаются задачи, создаваемые на доске задач. Кроме того, в контрольных списках задач на доске отображаются задачи, создаваемые из невыполненной работы с спринтом или досками.
Пометка элемента контрольного списка по завершении
После завершения задачи или другого контрольного списка установите флажок, чтобы изменить его состояние на "Готово", "Закрыто" или "Завершено".

Состояние рабочего элемента обновляется с активного до закрытого для проектов на основе процесса Agile или CMMI, а также от Список дел до Готово для проектов на основе процесса Scrum или Basic.
Совет
Независимо от количества состояний рабочего процесса, которые могут иметь контрольный список, помечая его как проверенный переход в закрытое или завершенное состояние.
Разверните или свернуть контрольный список на доске
При открытии доски есть нераскрытое представление контрольных списков. Выберите сводку контрольного списка, чтобы развернуть и свернуть ее.

Переупорядочение задач, повторная задача или переназначение задач на спринт
Чтобы изменить порядок, можно перетащить задачу в рабочий элемент. Кроме того, вы можете перетащить задачу в другой рабочий элемент на доске, чтобы повторно выполнить его.
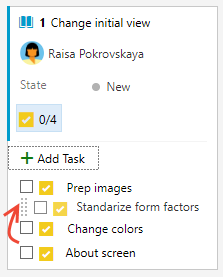
Примечание.
Пользователи с доступом заинтересованных лиц не могут перетаскивать задачи или переупорядочение и повторное выполнение задач.
Задачи или другие дочерние элементы, добавляемые в качестве контрольных списков, автоматически назначаются пути итерации родительского рабочего элемента. Чтобы переназначить контрольный список на другой спринт, необходимо открыть элемент и изменить путь итерации. Или откройте невыполненные спринты и перетащите его на новый спринт с помощью области планирования. Дополнительные сведения см. в статье "Назначение элементов невыполненной работы с спринтом".
Переназначение элемента контрольного списка
Элементы контрольного списка показывают аватары этих участников команды, назначенных элементу. Вы можете просмотреть назначение аватара контрольных элементов или переназначить контрольный список, выбрав элемент ...Меню действий рабочих элементов и выбор назначенного.
Примечание.
Изображения аватара и параметр меню "Назначить" требует включения функции предварительной версии New Boards Hub . Чтобы включить эту функцию, см. статью "Управление или включение функций".

Настройка доски
Сведения о настройке или изменении макета доски см. в разделе "Настройка досок".
Связанный контент
Кері байланыс
Жақында қолжетімді болады: 2024 жыл бойы біз GitHub Issues жүйесін мазмұнға арналған кері байланыс механизмі ретінде біртіндеп қолданыстан шығарамыз және оны жаңа кері байланыс жүйесімен ауыстырамыз. Қосымша ақпаратты мұнда қараңыз: https://aka.ms/ContentUserFeedback.
Жіберу және пікірді көру