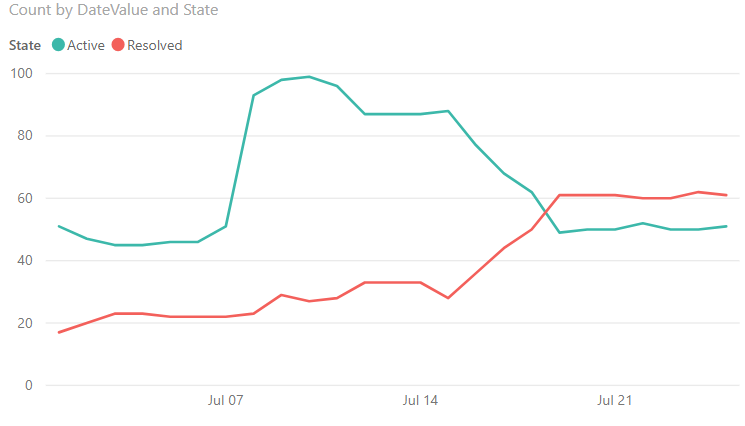Создание отчета Power BI с помощью запроса OData
Azure DevOps Services | Azure DevOps Server 2022 — Azure DevOps Server 2019
С помощью Power BI Desktop можно легко создавать отчеты для проекта в Azure DevOps.
Если у вас нет Power BI Desktop, скачайте и установите его бесплатно.
Необходимые компоненты
Чтобы создать отчет Power BI, необходимо выполнить следующие условия:
- Быть членом проекта. Если вы этого не сделали, добавьте его сейчас. Любой пользователь с доступом к проекту, кроме заинтересованных лиц, может просматривать представления аналитики.
- Укажите разрешение View Analytics в значение Allow. См . раздел "Предоставление разрешений для доступа аналитики".
- Включите доски. Чтобы повторно включить Доски, см. статью "Включение или отключение службы Azure DevOps".
- Обновление Power BI Desktopза октябрь 2018 г. или более поздняя версия.
- Отслеживание рабочих элементов за определенный период времени, на котором создается отчет о тренде.
- Быть членом проекта. Если вы этого не сделали, добавьте его сейчас. Любой пользователь с доступом к проекту, кроме заинтересованных лиц, может просматривать представления аналитики.
- Включите или установите Аналитику. Чтобы добавлять расширения или включить службу, вы должны быть владельцем учетной записи или членом группы администраторов коллекции проектов .
- Включите доски. Чтобы повторно включить Доски, см. статью "Включение или отключение службы Azure DevOps".
- Укажите разрешение View Analytics в значение Allow. См . раздел "Предоставление разрешений для доступа аналитики".
- Обновление Power BI Desktopза октябрь 2018 г. или более поздняя версия.
- Отслеживание рабочих элементов за определенный период времени, на котором создается отчет о тренде.
Создание запроса Power BI
Создайте запрос Power BI для извлечения данных в Power BI следующим образом:
Выберите " Получить данные" и " Пустой запрос".
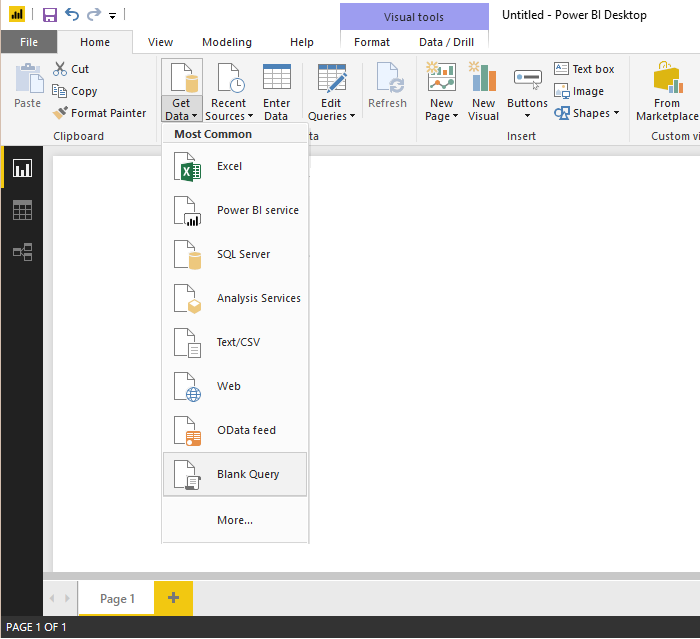
В редакторе Power BI Query выберите Расширенный редактор.
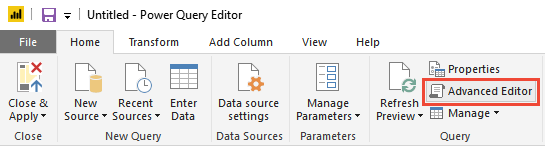
Откроется окно Расширенный редактор.
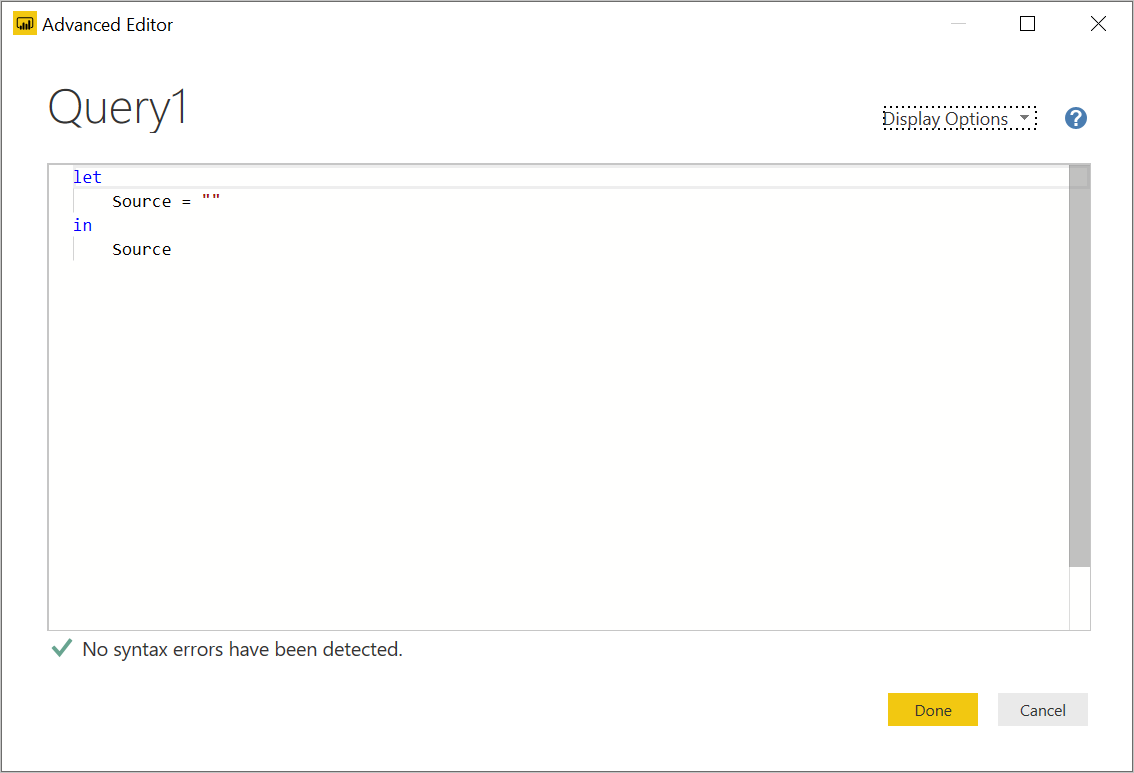
Замените содержимое следующим запросом:
let The query you provided has a syntax issue due to the placement of double quotes. Specifically, the `$apply` and `$orderby` parameters should be part of the URL string, but they are not correctly concatenated. Here is the corrected version:
let
Source = OData.Feed (
"https://analytics.dev.azure.com/{organization}/{project}/_odata/v4.0-preview/WorkItemSnapshot?"
&"$apply=filter("
&"WorkItemType eq 'Bug' "
&"AND StateCategory ne 'Completed' "
&"AND startswith(Area/AreaPath,'{areapath}') "
&"AND DateValue ge {startdate} )/"
&"groupby((DateValue,State,WorkItemType,Area/AreaPath), aggregate($count as Count))"
&"&$orderby=DateValue",
null, [Implementation="2.0", OmitValues = ODataOmitValues.Nulls, ODataVersion = 4]
)
in
Source
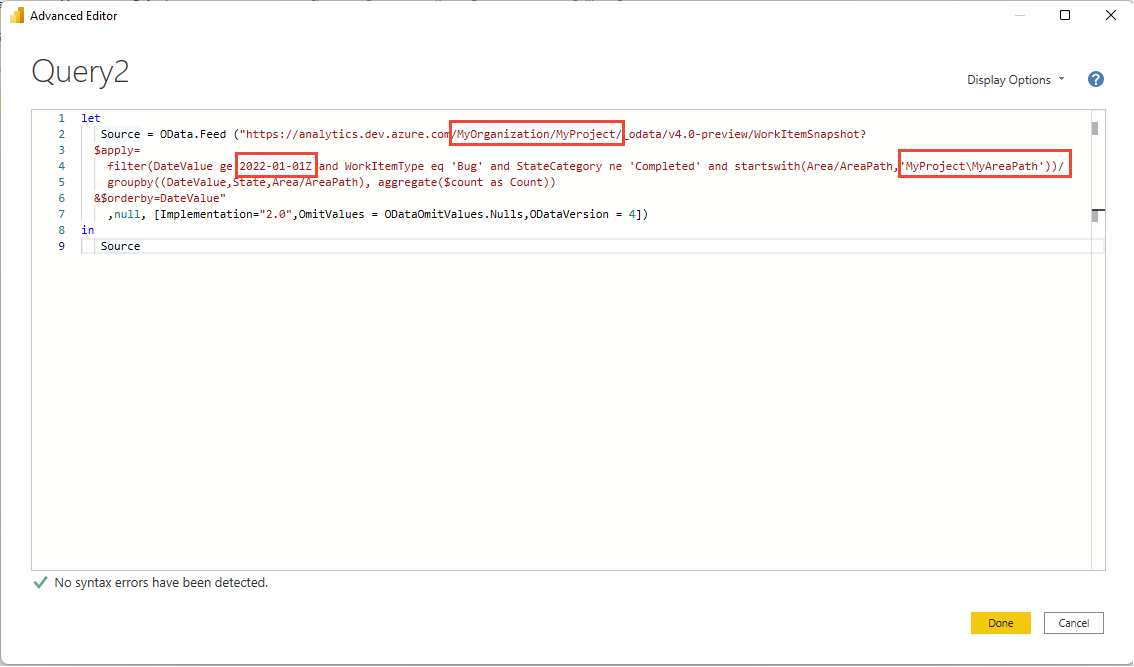
Замените значения в примере запроса.
В примере запроса есть строки, которые необходимо заменить значениями:
-
{organization}— Название организации -
{project}— Имя проекта группы. Или полностью опущено/{project}для межпроектного запроса -
{areapath}— Путь к области. Формат: Project\Level1\Level2 -
{startdate}— Дата начала отчета о тренде. Формат: ГГГГ-ММ-ДДЗ. Пример:2022-09-01Zпредставляет 2022-сентябрь-01. Не заключайте в кавычки.
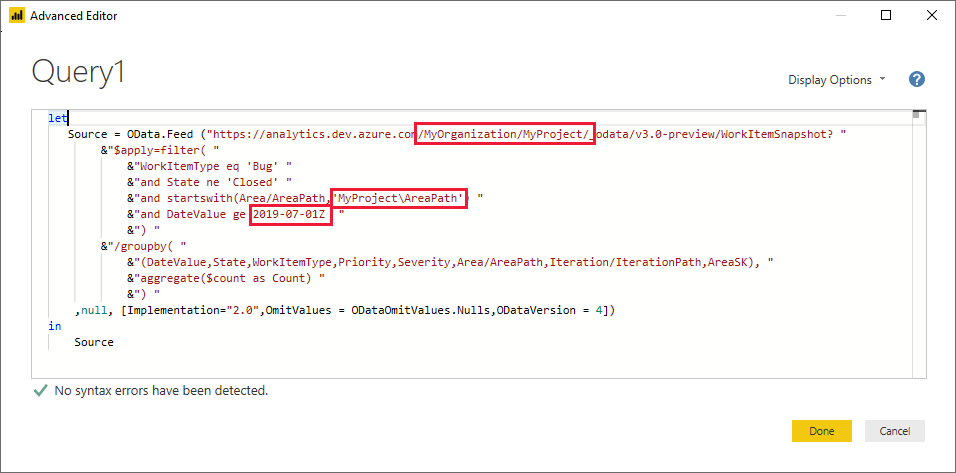
-
Нажмите кнопку "Готово" , чтобы выполнить запрос.
Power BI может потребовать проверки подлинности. Дополнительные сведения см. в разделе "Параметры проверки подлинности клиента".
Развернуть область, итерацию, столбцы AssignedTo
Запрос возвращает несколько столбцов, которые необходимо развернуть, прежде чем использовать их в Power BI. Любая сущность, извлеченная с помощью инструкции, $expand возвращает запись с потенциально несколькими полями. Необходимо развернуть запись, чтобы выровнили сущность в поля. Примерами таких сущностей являются: AssignedTo, Iterationи Area.
После закрытия Расширенный редактор и оставшись в Редактор Power Query, нажмите кнопку "Развернуть" для сущностей, которые необходимо сравить.
Например, нажмите кнопку "Развернуть" для области, выберите свойства, которые нужно развернуть, и нажмите кнопку "ОК". Здесь мы выбираем
AreaNameиAreaPathвыравнивать. СвойствоAreaNameпохоже на поле "Имя узла".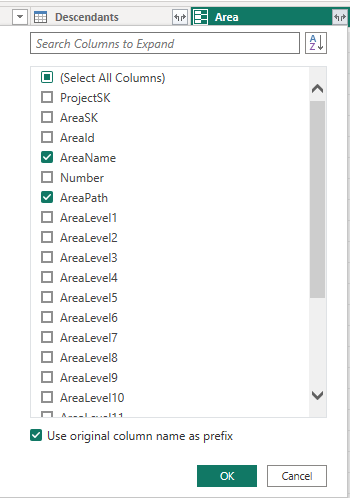
Примечание.
Доступные свойства для выбора зависят от свойств, запрошенных для возврата в запросе. Если вы не указываете какие-либо свойства, все свойства доступны. Дополнительные сведения об этих свойствах см. в следующих ссылках на метаданные: области, итерации и пользователи.
Теперь таблица содержит поля сущностей.

Повторите шаги 1–3 для всех полей, представляющих сущности, которые необходимо развернуть. Эти поля отображаются с записью , указанной в столбце таблицы при отмене ее выполнения.
Переименование полей и запросов, а затем закрытие и применение
По завершении можно переименовать столбцы.
Щелкните правой кнопкой мыши заголовок столбца и выберите "Переименовать".
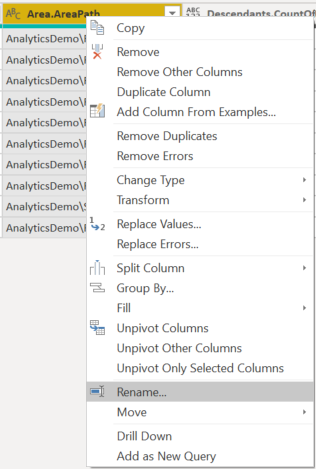
Вы также можете переименовать запрос из запроса по умолчанию в что-то более понятное.
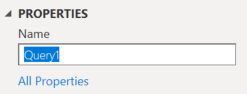
После завершения нажмите кнопку "Закрыть" и " Применить ", чтобы сохранить запрос и вернуться в Power BI.
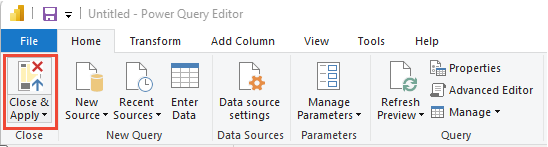
Создание отчета
В Power BI отображаются поля, о которые можно сообщить.
Примечание.
В следующем примере предполагается, что никто не переименовал столбцы.
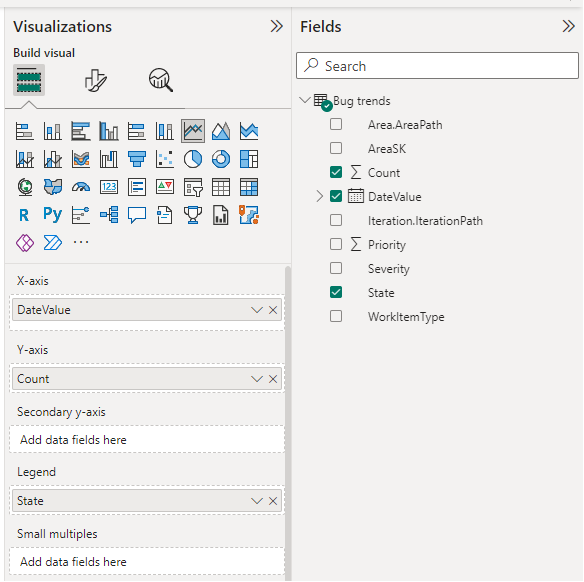
Для простого отчета выполните следующие действия.
- Выберите график визуализации Power BI.
- Добавление поля DateValue в Ось
- Щелкните правой кнопкой мыши "DateValue" и выберите "DateValue", а не "Иерархия дат"
- Добавление поля State в условные обозначения
- Добавление поля "Count" в значения
- Щелкните правой кнопкой мыши поле WorkItemId и убедитесь, что выбрана сумма
Пример отчета: