Создание отчета Power BI с помощью запроса OData
Azure DevOps Services | Azure DevOps Server 2022 — Azure DevOps Server 2019
С помощью Power BI Desktop можно легко создавать отчеты для проекта в Azure DevOps.
Если у вас нет Power BI Desktop, вы можете скачать и установить его бесплатно.
Выполните действия, чтобы создать отчет в Power BI Desktop, который показывает ежедневную тенденцию ошибок.
- Создание запроса Power BI
- Создание преобразований Power BI
- Создание отчета тренда "Открытые ошибки"
Необходимые компоненты
Чтобы создать отчет Power BI, необходимо выполнить следующие условия:
- Вы должны быть членом проекта. Если у вас еще нет проекта, создайте его. Ознакомьтесь с бесплатной подпиской.
- Если вы еще не добавили в качестве члена проекта, добавьте его сейчас. Любой пользователь с доступом к проекту, кроме заинтересованных лиц, может просматривать представления аналитики.
- Укажите разрешение View Analytics в значение Allow. См. раздел "Предоставление разрешений для доступа к аналитике".
- Доски должны быть включены. Чтобы повторно включить ее, см. раздел "Включение или отключение службы Azure DevOps".
- Установите обновление Power BI Desktop за октябрь 2018 г. или более позднюю версию. Вы можете скачать это клиентское приложение на официальной странице скачивания Power BI Desktop.
- Отслеживайте рабочие элементы в течение некоторого периода времени, на котором создается отчет о тренде.
- Вы должны быть членом проекта. Если у вас еще нет проекта, создайте его.
- Если вы еще не добавили в качестве члена проекта, добавьте его сейчас. Любой пользователь с доступом к проекту, кроме заинтересованных лиц, может просматривать представления аналитики.
- Включена или установлена аналитика. Для добавления расширений или включения службы необходимо быть владельцем учетной записи или членом группы администраторов коллекции проектов.
- Доски должны быть включены. Чтобы повторно включить ее, см. раздел "Включение или отключение службы Azure DevOps".
- Укажите разрешение View Analytics в значение Allow. См. раздел "Предоставление разрешений для доступа к аналитике".
- Установите обновление Power BI Desktop за октябрь 2018 г. или более позднюю версию. Вы можете скачать это клиентское приложение на официальной странице скачивания Power BI Desktop.
- Отслеживайте рабочие элементы в течение некоторого периода времени, на котором создается отчет о тренде.
Создание запроса Power BI
Создайте запрос Power BI для извлечения данных в Power BI следующим образом:
Выберите " Получить данные" и " Пустой запрос".
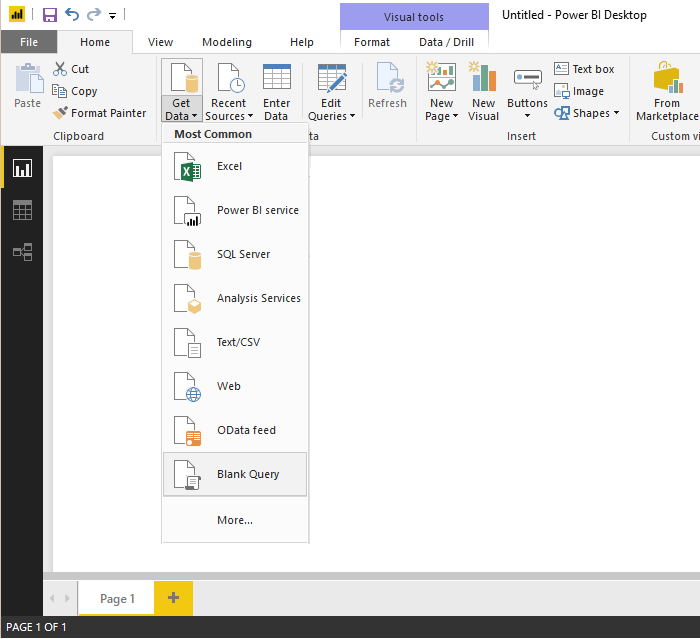
В редакторе Power BI Query выберите Расширенный редактор.
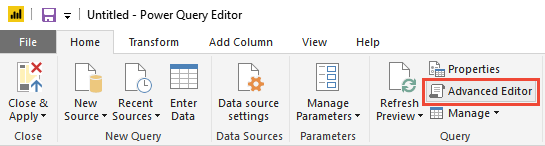
Откроется окно Расширенный редактор.
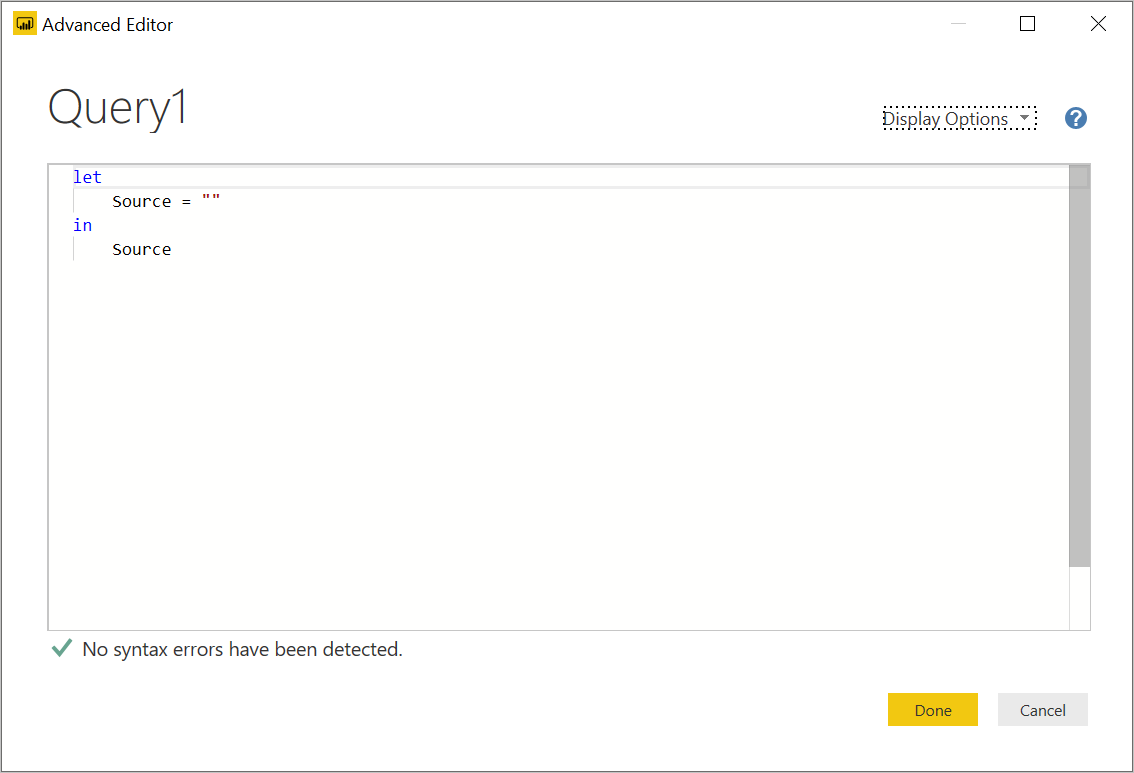
Замените содержимое следующим запросом.
let Source = OData.Feed ("https://analytics.dev.azure.com/{organization}/{project}/_odata/v4.0-preview/WorkItemSnapshot? " $apply=filter( WorkItemType eq 'Bug' AND StateCategory ne 'Completed' AND startswith(Area/AreaPath,'{areapath}') AND DateValue ge {startdate} )/ groupby((DateValue,State,WorkItemType,Area/AreaPath), aggregate($count as Count)) &$orderby=DateValue" ,null, [Implementation="2.0",OmitValues = ODataOmitValues.Nulls,ODataVersion = 4]) in Source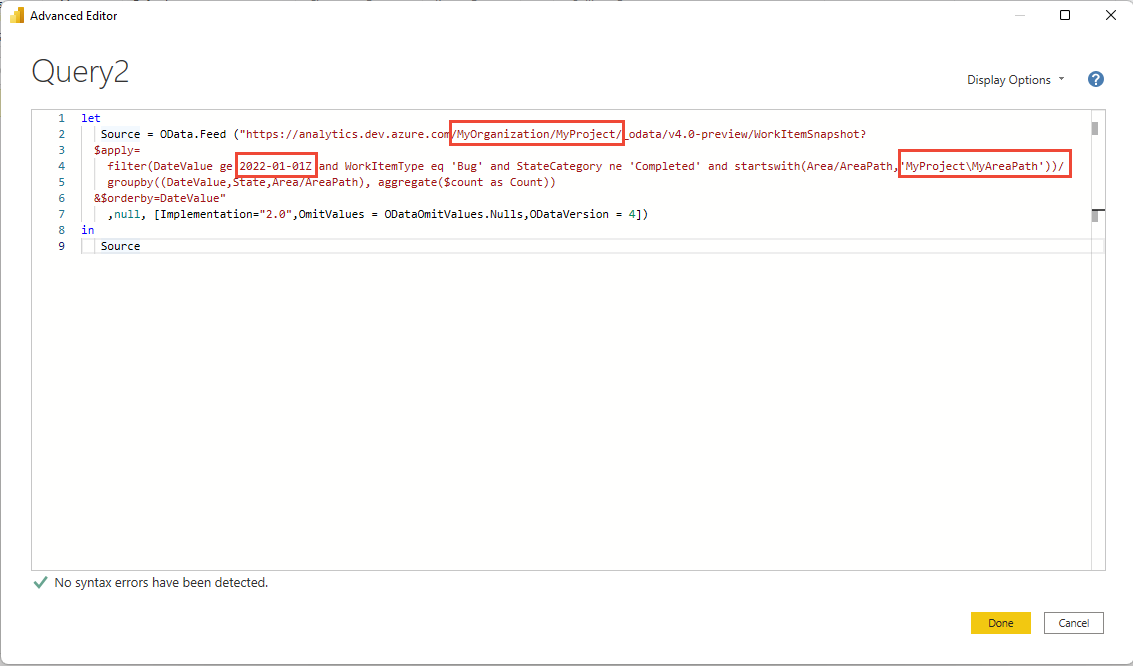
Замените значения в примере запроса.
В примере запроса есть строки, которые необходимо заменить значениями:
{organization}— Название организации{project}— Имя проекта группы. Или полностью опущено/{project}для межпроектного запроса{areapath}— Путь к области. Формат: Project\Level1\Level2{startdate}— Дата начала отчета о тренде. Формат: ГГГГ-ММ-ДДЗ. Пример:2022-09-01Zпредставляет 2022-сентябрь-01. Не заключайте в кавычки.
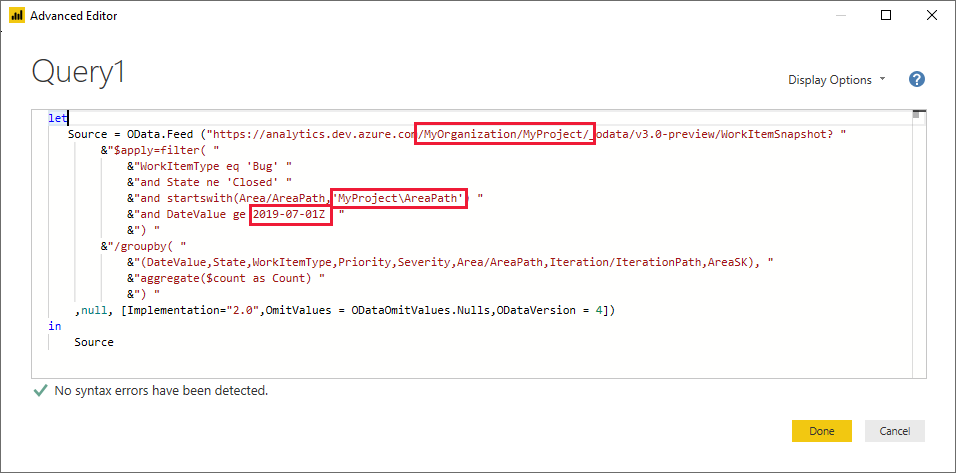
Нажмите кнопку "Готово" , чтобы выполнить запрос.
Если вы никогда не подключены к учетной записи, Power BI может потребовать проверки подлинности. Дополнительные сведения см. в разделе "Параметры проверки подлинности клиента".
Развернуть область, итерацию, столбцы AssignedTo
Запрос возвращает несколько столбцов, которые необходимо развернуть, прежде чем использовать их в Power BI. Любая сущность, извлеченная с помощью инструкции, $expand возвращает запись с потенциально несколькими полями. Необходимо развернуть запись, чтобы выровнили сущность в поля. Примерами таких сущностей являются: AssignedTo, Iterationи Area.
После закрытия Расширенный редактор и оставшись в Редактор Power Query, нажмите кнопку "Развернуть" для сущностей, которые необходимо сравить.
Например, нажмите кнопку "Развернуть" для области, выберите свойства, которые нужно развернуть, и нажмите кнопку "ОК". Здесь мы выбираем
AreaNameиAreaPathвыравнивать. СвойствоAreaNameпохоже на поле "Имя узла".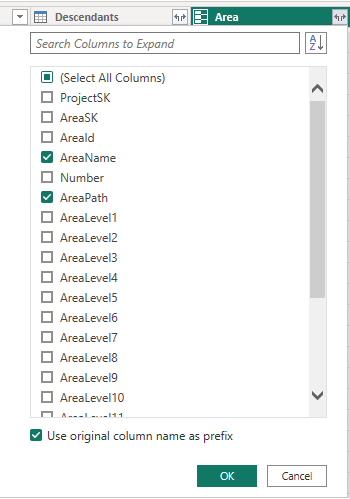
Примечание.
Доступные свойства для выбора зависят от свойств, запрошенных для возврата в запросе. Если вы не указываете какие-либо свойства, все свойства доступны. Дополнительные сведения об этих свойствах см. в следующих ссылках на метаданные: области, итерации и пользователи.
Теперь таблица содержит поля сущностей.

Повторите шаги 1–3 для всех полей, представляющих сущности, которые нуждаются в расширении. Они отображаются с записью , указанной в столбце таблицы при отмене ее выполнения.
Переименование полей и запросов, а затем закрытие и применение
По завершении можно переименовать столбцы.
Щелкните правой кнопкой мыши заголовок столбца и выберите "Переименовать".
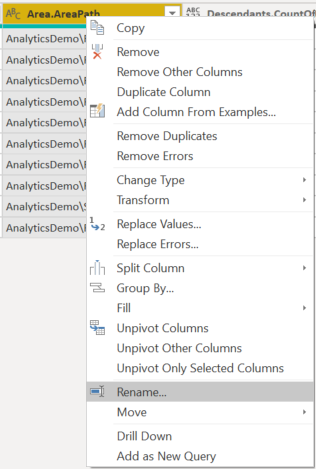
Вы также можете переименовать запрос из запроса по умолчанию в что-то более понятное.
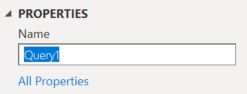
После завершения нажмите кнопку "Закрыть" и " Применить ", чтобы сохранить запрос и вернуться в Power BI.
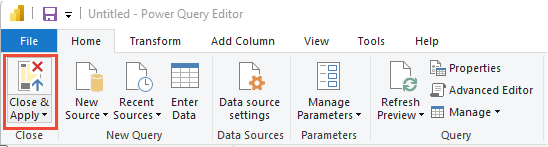
Создание отчета
В Power BI отображаются поля, о которые можно сообщить.
Примечание.
В приведенном ниже примере предполагается, что никто не переименовал столбцы.
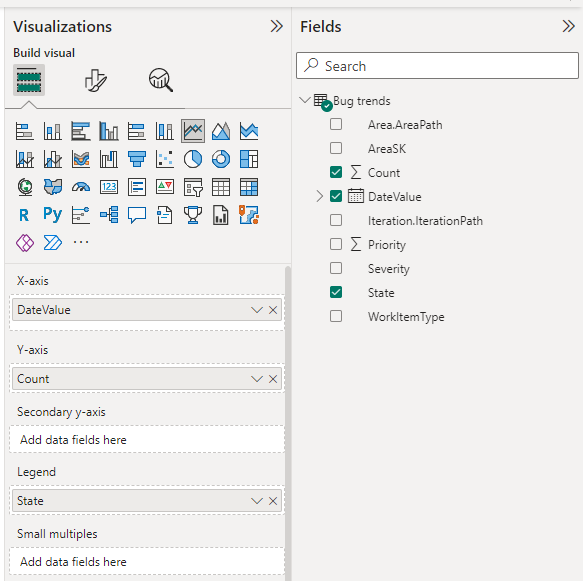
Для простого отчета выполните следующие действия.
- Выберите график визуализации Power BI.
- Добавление поля DateValue в Ось
- Щелкните правой кнопкой мыши "DateValue" и выберите "DateValue", а не иерархия дат
- Добавление поля State в условные обозначения
- Добавление поля "Count" в значения
- Щелкните правой кнопкой мыши поле WorkItemId и убедитесь, что выбрана сумма
Пример отчета:
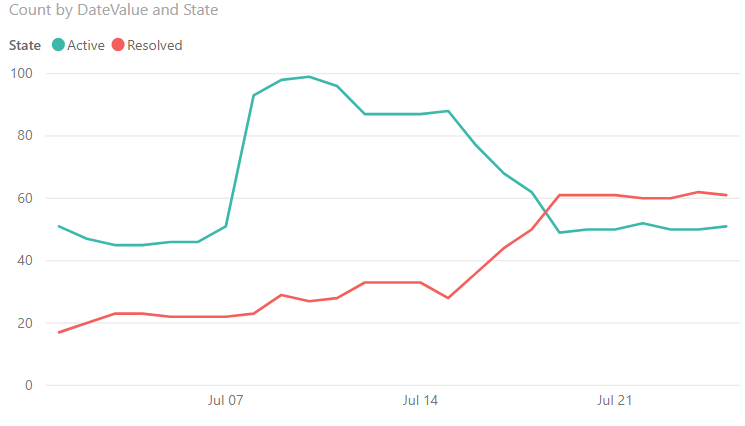
Следующие шаги
Связанные статьи
Кері байланыс
Жақында қолжетімді болады: 2024 жыл бойы біз GitHub Issues жүйесін мазмұнға арналған кері байланыс механизмі ретінде біртіндеп қолданыстан шығарамыз және оны жаңа кері байланыс жүйесімен ауыстырамыз. Қосымша ақпаратты мұнда қараңыз: https://aka.ms/ContentUserFeedback.
Жіберу және пікірді көру