Краткое руководство. Маршрутизация настраиваемых событий в веб-конечную точку с помощью Azure CLI и Сетки событий
В этой статье вы используете Azure CLI для создания пользовательского раздела в Сетка событий Azure, подписки на настраиваемый раздел и активации события для просмотра результата.
Примечание.
Если вы не знакомы с Сетка событий Azure, ознакомьтесь с разделом "Что Сетка событий Azure, чтобы получить обзор службы перед выполнением этого руководства".
Как правило, события отправляются на конечную точку, которая обрабатывает данные событий и выполняет соответствующие действия. Но в этой статье для простоты события отправляются в веб-приложение, которое собирает и отображает сообщения.
По завершении можно увидеть, что данные событий отправлены в веб-приложение.
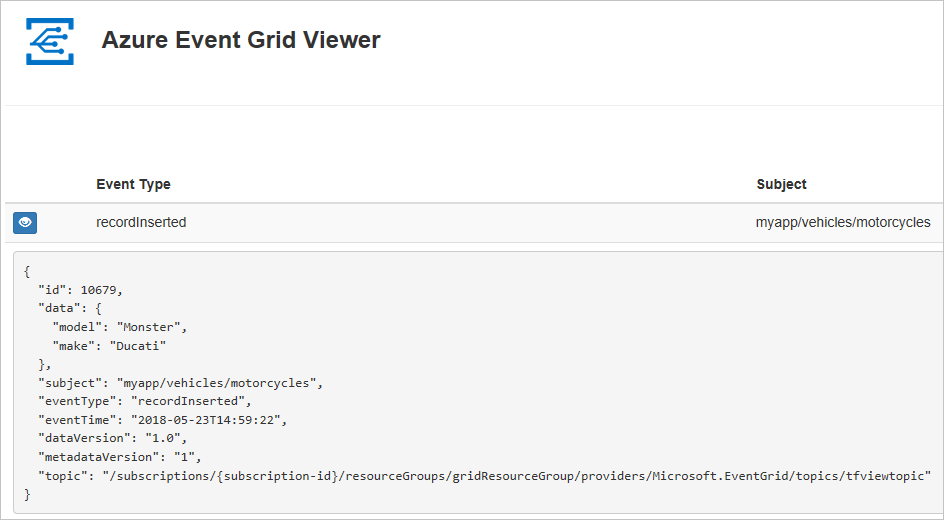
Если у вас еще нет подписки Azure, создайте бесплатную учетную запись Azure, прежде чем начинать работу.
Необходимые компоненты
Используйте среду Bash в Azure Cloud Shell. Дополнительные сведения см . в кратком руководстве по Bash в Azure Cloud Shell.
Если вы предпочитаете выполнять справочные команды CLI локально, установите Azure CLI. Если вы работаете в Windows или macOS, Azure CLI можно запустить в контейнере Docker. Дополнительные сведения см. в статье Как запустить Azure CLI в контейнере Docker.
Если вы используете локальную установку, выполните вход в Azure CLI с помощью команды az login. Чтобы выполнить аутентификацию, следуйте инструкциям в окне терминала. Сведения о других возможностях, доступных при входе, см. в статье Вход с помощью Azure CLI.
Установите расширение Azure CLI при первом использовании, когда появится соответствующий запрос. Дополнительные сведения о расширениях см. в статье Использование расширений с Azure CLI.
Выполните команду az version, чтобы узнать установленную версию и зависимые библиотеки. Чтобы обновиться до последней версии, выполните команду az upgrade.
- Для работы с этой статьей требуется Azure CLI версии 2.0.70 или более поздней. Если вы используете Azure Cloud Shell, последняя версия уже установлена.
Создание или изменение группы ресурсов
Темами событий сетки являются ресурсы Azure, которые необходимо поместить в группу ресурсов Azure. Группа ресурсов Azure — это логическая коллекция, в которой выполняется развертывание и администрирование ресурсов Azure.
Создайте группу ресурсов с помощью команды az group create. В следующем примере создается группа ресурсов с именем gridResourceGroup в расположении westus2. При нажатии кнопки "Попробовать" появится окно Azure Cloud Shell в правой области. Затем нажмите кнопку "Копировать ", чтобы скопировать команду и вставить ее в окно Azure Cloud Shell, и нажмите клавишу ВВОД, чтобы выполнить команду. Измените имя группы ресурсов и расположение, если хотите.
az group create --name gridResourceGroup --location westus2
Включение поставщика ресурсов службы "Сетка событий"
Если вы еще не использовали службу "Сетка событий" в подписке Azure, вам, возможно, потребуется зарегистрировать поставщик ресурсов этой службы. Выполните следующую команду для регистрации поставщика:
az provider register --namespace Microsoft.EventGridРегистрация может занять некоторое время. Чтобы проверить состояние, выполните следующую команду:
az provider show --namespace Microsoft.EventGrid --query "registrationState"Когда состояние
registrationStateизменится наRegistered, вы сможете продолжить работу.
Создание пользовательской темы
Раздел сетки событий содержит определяемую пользователем конечную точку, в которой можно размещать свои события. В следующем примере создается пользовательский раздел в группе ресурсов с помощью Bash в Azure Cloud Shell. Замените <your-topic-name> уникальным именем для вашей темы. Имя настраиваемого раздела должно быть уникальным, так как оно является частью записи системы доменных имен (DNS). Кроме того, его длина должна составлять от 3 до 50 символов и оно может содержать только буквы (a–z, A–Z), цифры (0–9) и дефисы (-).
Скопируйте следующую команду, укажите имя раздела и нажмите клавишу ВВОД, чтобы выполнить команду.
topicname=<your-topic-name>az eventgrid topic createИспользуйте команду для создания пользовательского раздела.az eventgrid topic create --name $topicname -l westus2 -g gridResourceGroup
Создание конечной точки сообщения
Перед подпиской на пользовательский раздел необходимо создать конечную точку для сообщения о событии. Обычно конечная точка выполняет действия на основе данных событий. Чтобы упростить это краткое руководство, вы развернете предварительно созданное веб-приложение , отображающее сообщения о событиях. Развернутое решение содержит план службы приложений, веб-приложение службы приложений и исходный код из GitHub.
Скопируйте следующую команду, укажите имя веб-приложения (пример средства просмотра сетки событий) и нажмите клавишу ВВОД, чтобы выполнить команду. Замените
<your-site-name>уникальным именем для вашего веб-приложения. Имя веб-приложения должно быть уникальным, так как оно включается в запись DNS.sitename=<your-site-name>az deployment group createЗапустите веб-приложение, используя шаблон Azure Resource Manager.az deployment group create \ --resource-group gridResourceGroup \ --template-uri "https://raw.githubusercontent.com/Azure-Samples/azure-event-grid-viewer/master/azuredeploy.json" \ --parameters siteName=$sitename hostingPlanName=viewerhost
Завершение развертывания может занять несколько минут. Когда развертывание успешно завершится, откройте веб-приложение и убедитесь, что оно работает. Откройте браузер и перейдите по адресу https://<your-site-name>.azurewebsites.net.
Вы увидите сайт, на котором сейчас не отображаются никакие сообщения.
Создание подписки на события пользовательского раздела
Вы подписываетесь на раздел "Сетка событий", чтобы сообщить сетке событий, какие события нужно отслеживать и куда отправлять эти события. В следующем примере создается подписка на созданный пользовательский раздел и передается URL-адрес веб-приложения в качестве конечной точки для уведомления о событиях.
Конечная точка веб-приложения должна содержать суффикс /api/updates/.
Скопируйте следующую команду, замените
$sitenameименем веб-приложения, созданного на предыдущем шаге, и нажмите клавишу ВВОД, чтобы выполнить команду.endpoint=https://$sitename.azurewebsites.net/api/updatesВыполните следующую команду, чтобы получить идентификатор ресурса созданного раздела.
topicresourceid=$(az eventgrid topic show --resource-group gridResourceGroup --name $topicname --query "id" --output tsv)Выполните следующую команду, чтобы создать подписку на пользовательский раздел с помощью конечной точки.
az eventgrid event-subscription create \ --source-resource-id $topicresourceid \ --name demoViewerSub \ --endpoint $endpointТеперь снова откройте веб-приложение и убедитесь, что оно успешно получило отправленное событие подтверждения подписки. Щелкните значок с изображением глаза, чтобы развернуть данные события. Сетка событий отправляет событие подтверждения, чтобы конечная точка могла подтвердить, что она готова получать данные события. Веб-приложение содержит код для проверки подписки.

Отправка события в пользовательский раздел
Давайте активируем событие, чтобы увидеть, как сообщение отправляется в конечную точку при помощи службы "Сетка событий". Сначала получите URL-адрес и ключ для пользовательского раздела.
endpoint=$(az eventgrid topic show --name $topicname -g gridResourceGroup --query "endpoint" --output tsv)
key=$(az eventgrid topic key list --name $topicname -g gridResourceGroup --query "key1" --output tsv)
Для простоты используйте пример данных события для отправки в пользовательский раздел. Как правило, приложение или служба Azure отправит данные события. В следующем примере показано, как создать пример данных события.
event='[ {"id": "'"$RANDOM"'", "eventType": "recordInserted", "subject": "myapp/vehicles/motorcycles", "eventTime": "'`date +%Y-%m-%dT%H:%M:%S%z`'", "data":{ "make": "Ducati", "model": "Monster"},"dataVersion": "1.0"} ]'
Элемент data JSON отображает полезные данные события. Любое значение JSON с правильным форматом может быть в этом поле. Кроме того, можно использовать поле темы для дополнительной маршрутизации и фильтрации.
CURL — это служебная программа, которая отправляет HTTP-запросы. В этой статье мы используем CURL для отправки события в раздел.
curl -X POST -H "aeg-sas-key: $key" -d "$event" $endpoint
Вы активировали событие, а служба "Сетка событий" отправила сообщение в конечную точку, настроенную вами при оформлении подписки. Откройте веб-приложение и просмотрите в нем отправленные события.
[{
"id": "1807",
"eventType": "recordInserted",
"subject": "myapp/vehicles/motorcycles",
"eventTime": "2017-08-10T21:03:07+00:00",
"data": {
"make": "Ducati",
"model": "Monster"
},
"dataVersion": "1.0",
"metadataVersion": "1",
"topic": "/subscriptions/{subscription-id}/resourceGroups/{resource-group}/providers/Microsoft.EventGrid/topics/{topic}"
}]
Очистка ресурсов
Если вы планируете продолжить работу с этим событием или с приложением для просмотра событий, не удаляйте ресурсы, созданные при работе с этой статьей. В противном случае удалите соответствующие ресурсы с помощью следующей команды.
az group delete --name gridResourceGroup
Следующие шаги
Теперь, когда вы знаете, как создавать темы и подписки на события, ознакомьтесь с дополнительными сведениями о сетке событий, которые могут помочь вам:
- An introduction to Azure Event Grid (Общие сведения о службе "Сетка событий Azure")
- Перенаправление событий хранилища BLOB-объектов в пользовательскую конечную веб-точку (предварительная версия)
- Monitor virtual machine changes with Azure Event Grid and Logic Apps (Отслеживание изменений виртуальной машины с помощью Azure Logic Apps и службы "Сетка событий Azure")
- Потоковая передача больших данных в хранилище данных
Чтобы узнать, как публиковать события в Сетке событий и получать события из нее с использованием разных языков программирования, ознакомьтесь с приведенными ниже примерами.
