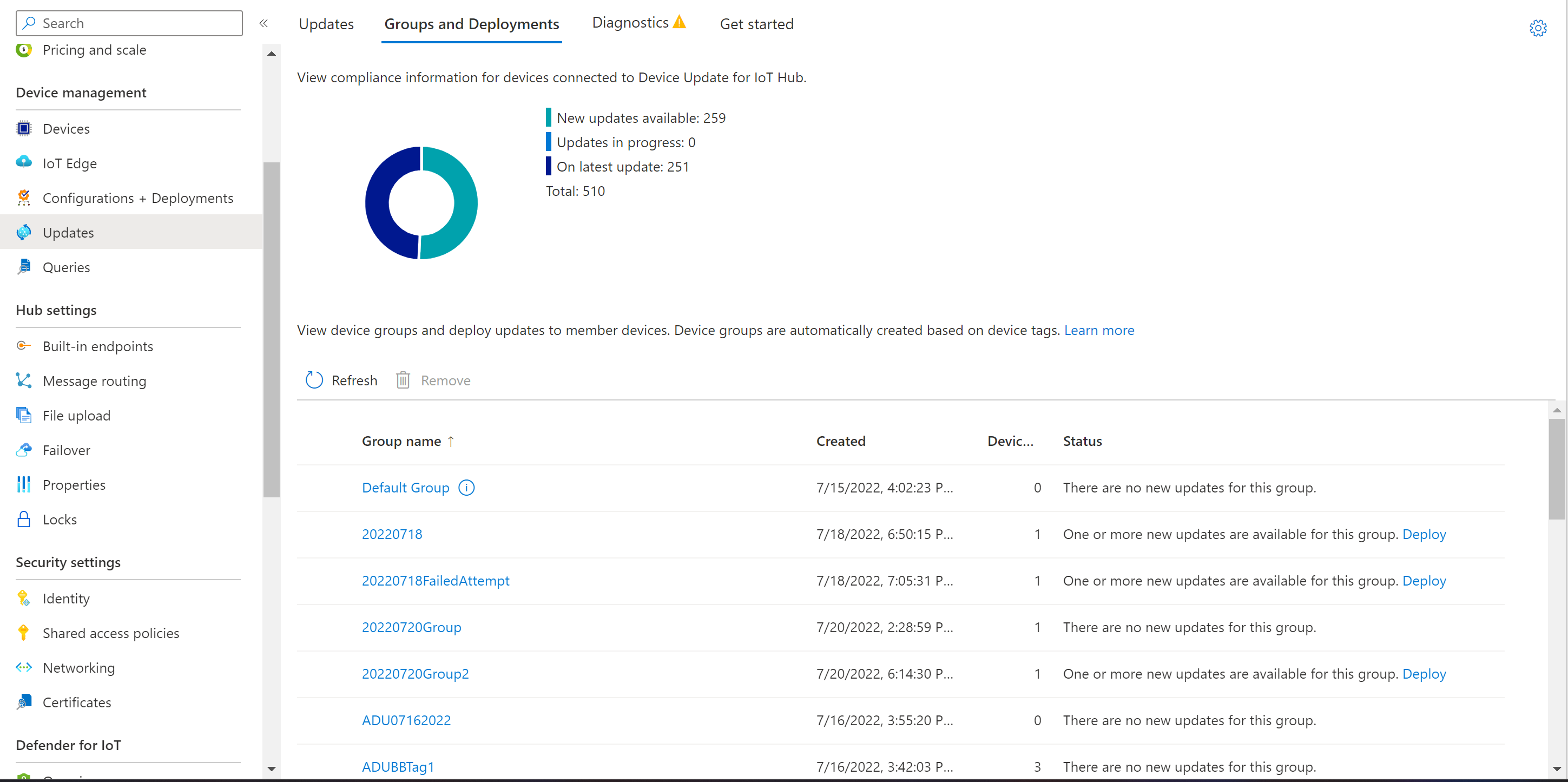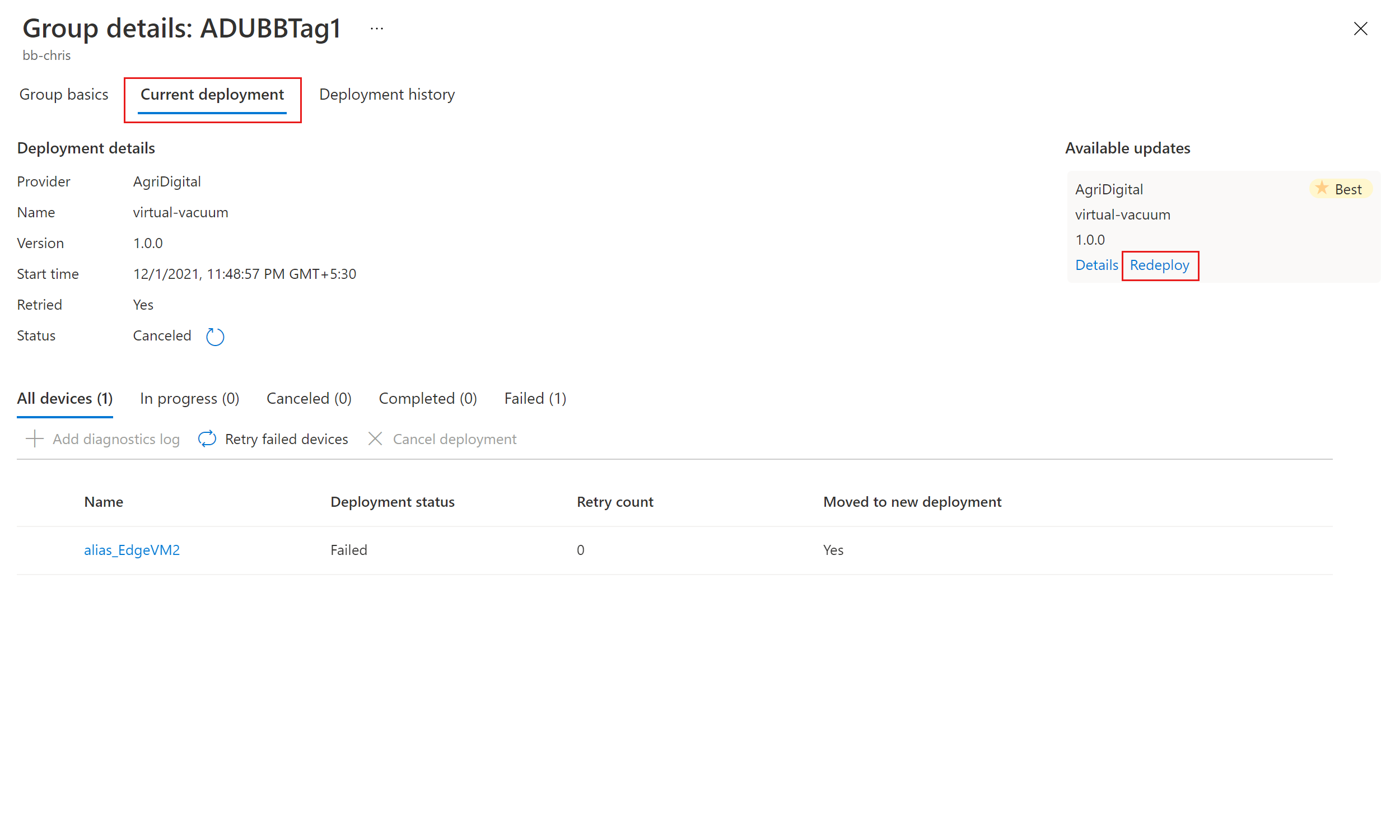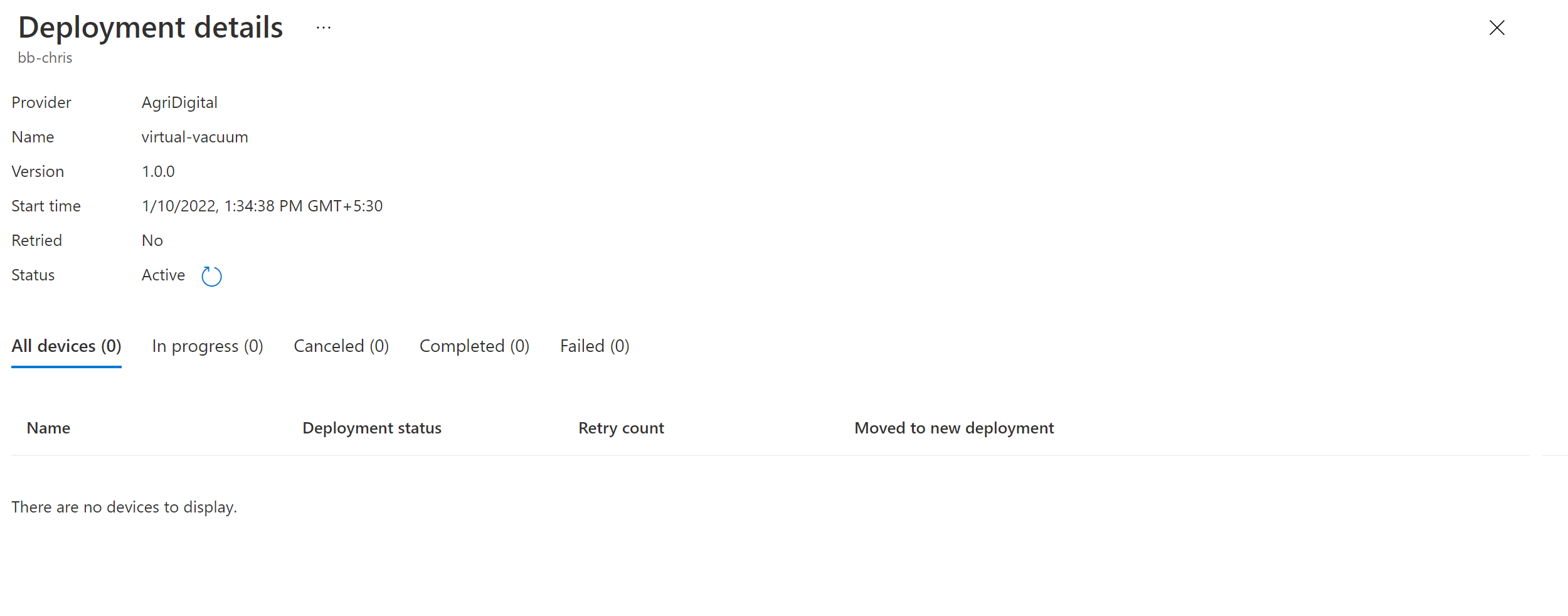Ескерім
Бұл бетке кіру үшін қатынас шегін айқындау қажет. Жүйеге кіруді немесе каталогтарды өзгертуді байқап көруге болады.
Бұл бетке кіру үшін қатынас шегін айқындау қажет. Каталогтарды өзгертуді байқап көруге болады.
Обновление устройств для Центра Интернета вещей Azure поддерживает обновления на основе образов, пакетов и скриптов. В этом руководстве показано комплексное обновление пакета с помощью агента пакета Обновления устройств Ubuntu Server 22.04 x64 для обновления Azure IoT Edge.
Обновления на основе пакетов предназначены для изменения только определенного компонента устройства или приложения. Эти обновления имеют более низкое потребление пропускной способности и меньше времени загрузки и установки, чем обновления на основе образов, что снижает время простоя устройства и избегает затрат на создание образов. В обновлении на основе пакетов манифест APT предоставляет агент обновления устройств сведения, необходимые для скачивания и установки указанных пакетов и их зависимостей из указанного репозитория.
В этом руководстве описывается установка Microsoft Defender для Интернета вещей, но вы можете обновить другие пакеты, выполнив аналогичные действия, такие как IoT Edge или обработчик контейнеров, который он использует. Средства и понятия, описанные в этом руководстве, применяются, даже если вы используете другую конфигурацию платформы ОС.
Изучив это руководство, вы:
- Скачивание и установка агента Обновления устройств и его зависимостей.
- Добавьте тег группы на устройство.
- Импортируйте обновление пакета.
- Разверните обновление пакета.
- Просмотр журнала развертывания обновлений.
Необходимые компоненты
- Учетная запись обновления устройств и экземпляр, настроенные с помощью Центра Интернета вещей.
- Устройство Azure IoT Edge, зарегистрированное в Центре Интернета вещей, с скопированным строка подключения.
Подготовка устройства
Для удобства в этом руководстве используется шаблон Azure Resource Manager (ARM) на основе облака для быстрой настройки виртуальной машины LTS Ubuntu 22.04 LTS. Шаблон устанавливает среду выполнения IoT Edge и агент пакета обновления устройств и автоматически настраивает устройство с информацией о подготовке с помощью предоставленного строка подключения устройства IoT Edge. Использование шаблона ARM также позволяет избежать необходимости запуска сеанса безопасной оболочки (SSH) для завершения настройки.
Чтобы запустить шаблон, нажмите следующую кнопку "Развернуть в Azure ".
Выполните следующие сведения:
- Подписка: активная подписка Azure для развертывания виртуальной машины в.
- Группа ресурсов: существующая или новая группа ресурсов, содержащая виртуальную машину и ее ресурсы.
- Регион: географический регион для развертывания виртуальной машины, в который по умолчанию используется расположение группы ресурсов.
- Префикс метки DNS: значение для префикса имени узла виртуальной машины.
- Имя администратора: имя пользователя для предоставления корневых привилегий при развертывании.
- Тип проверки подлинности: выберите sshPublicKey или пароль.
- Пароль администратора или источник открытого ключа SSH, тип ключа SSH, имя пары ключей: пароль или сведения о открытом ключе SSH на основе выбора типа проверки подлинности.
- Размер виртуальной машины: размер виртуальной машины для развертывания.
- Версия ОС Ubuntu: оставьте значение 22_04-lts.
- Строка подключения устройства: строка подключения IoT Edge, скопированную ранее.
В нижней части страницы выберите Review + create (Проверить и создать). После успешной проверки нажмите кнопку "Создать ", чтобы начать развертывание шаблона.
Убедитесь, что развертывание успешно завершено, и разрешите несколько минут после завершения развертывания после установки и настройки, чтобы завершить установку IoT Edge и агента обновления пакета устройства.
Ресурс виртуальной машины должен отображаться в выбранной группе ресурсов. Запишите имя компьютера в формате
vm-0000000000000. Выберите имя виртуальной машины и на странице обзора виртуальной машины запишите DNS-имя, которое находится в формате<dnsLabelPrefix>.<location>.cloudapp.azure.com.
Совет
Чтобы выполнить SSH-подключение к этой виртуальной машине после установки, используйте связанное DNS-имя с командой ssh <admin username>@<DNS name>.
Установка агента обновления устройств на виртуальной машине
Внимание
Обновление устройств Azure для Центр Интернета вещей программного обеспечения распространяется на следующие условия лицензии:
- Лицензия на Обновление устройств для Центра Интернета вещей
- Клиентская лицензия на оптимизацию доставки
Прочитайте условия лицензии перед использованием агента. Установка и использование агента представляют собой принятие этих условий. Если вы не согласны с условиями лицензии, не используйте агент обновления устройств.
Чтобы установить агент обновления устройств на виртуальной машине, выполните следующую команду.
sudo apt-get install deviceupdate-agentОткройте файл сведений о конфигурации du-config.json с помощью следующей команды.
sudo nano /etc/adu/du-config.jsonВ файле замените все
<placeholder>значения собственной конфигурацией. Задайте значениеconnectionType"AIS"иconnectionDataкак пустую строку. Пример файла см. в разделе "Пример du-config.json содержимого файла".Перезапустите агент обновления устройств, выполнив следующую команду.
sudo systemctl restart deviceupdate-agent
Примечание.
Если вы использовали агент симулятора на этом устройстве ранее, выполните следующую команду, чтобы вызвать обработчик APT и развернуть обновления пакетов через воздух для этого руководства.
sudo /usr/bin/AducIotAgent --register-content-handler /var/lib/adu/extensions/sources/libmicrosoft_apt_1.so --update-type 'microsoft/apt:1'
Добавление тега группы на устройство
Обновление устройства автоматически упорядочивает устройства в группы на основе назначенных тегов и свойств совместимости. Каждое устройство может принадлежать только одной группе, но группы могут иметь несколько подгрупп для сортировки различных классов устройств. Дополнительные сведения о тегах и группах см. в разделе "Управление группами устройств".
На странице центра Интернета вещей портал Azure для экземпляра обновления устройств выберите устройства управления устройствами> в области навигации слева.
Перейдите к двойнику устройства или двойнику удостоверений модуля для устройства.
В файле удостоверений двойника устройства или агента обновления устройств удалите все существующие значения тегов обновления устройства, задав их в значение
null, а затем добавьте следующий новый тег группы обновления устройств.Если вы используете удостоверение устройства с агентом обновления устройств, внесите эти изменения в двойник устройства. Если вы используете удостоверение модуля с модулем агента обновления устройств, добавьте тег в двойник удостоверения модуля.
"tags": { "ADUGroup": "<GroupTagValue>" },На следующем снимке экрана показано, где в файле для добавления тега.

Выберите Сохранить.
Импорт обновления
Файл Tutorial_IoTEdge_PackageUpdate.zip содержит необходимые файлы для руководства.
Скачайте файл Tutorial_IoTEdge_PackageUpdate.zip из раздела "Активы" последнего выпуска на странице выпусков обновления устройств GitHub.
Распакуйте файл . Извлеченная папка Tutorial_IoTEdge_PackageUpdate содержит пример манифеста APT sample-defender-iot-apt-manifest.json и соответствующий манифест импорта sample-defender-iot--importManifest.json.
На странице центра Интернета вещей портал Azure для экземпляра обновления устройств выберите Управление устройствами> Updates в области навигации слева.
На странице "Обновления" выберите "Импорт нового обновления".
На странице "Импорт обновления" выберите "Выбрать из контейнера хранилища".
На странице учетных записей хранения выберите существующую учетную запись хранения или создайте новую учетную запись, выбрав учетную запись хранения.
На странице "Контейнеры" выберите существующий контейнер или создайте новый контейнер, выбрав контейнер. Контейнер используется для этапов обновления файлов для импорта.
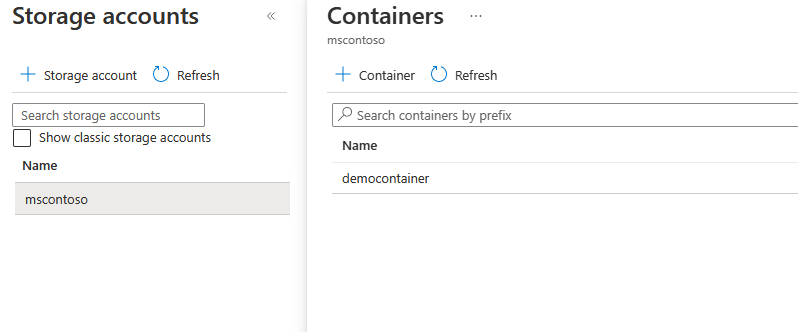
Совет
Чтобы избежать случайного импорта файлов из предыдущих обновлений, используйте новый контейнер при каждом импорте обновления. Если вы не используете новый контейнер, удалите все файлы из существующего контейнера.
На странице контейнера выберите "Отправить", перетащите или перейдите и выберите скачанные файлы обновления, а затем нажмите кнопку "Отправить". После отправки файлы отображаются на странице контейнера.
Просмотрите и выберите файлы для импорта, а затем нажмите кнопку "Выбрать".

На экране "Импорт обновления" выберите "Импортировать обновление".

Начинается процесс импорта, а экран переключается на экран "Обновления ". После успешного выполнения импорта на вкладке "Обновления ". Дополнительные сведения о процессе импорта см. в разделе "Импорт обновления устройства".

Выберите группу устройств
Вы можете использовать тег группы, примененный к устройству, для развертывания обновления в группе устройств. Перейдите на вкладку "Группы и развертывания" в верхней части страницы "Обновления", чтобы просмотреть список групп и развертываний и диаграмму соответствия обновления.
На схеме соответствия обновлений требованиям отображается количество устройств в разных состояниях соответствия: При последнем обновлении, Доступны новые обновления и Выполняющиеся обновления. Дополнительные сведения см. в разделе "Соответствие обновлению устройств".
В разделе "Имя группы" отображается список всех групп устройств, подключенных к этому центру Интернета вещей, с ссылками на развертывание обновлений в разделе "Состояние". Все устройства, которые не соответствуют требованиям класса устройства группы, отображаются в соответствующей недопустимой группе. Дополнительные сведения о тегах и группах см. в разделе "Управление группами устройств".
Вы увидите группу устройств, содержащую устройство, настроенное в этом руководстве, вместе с доступными обновлениями для устройств в группе. Может потребоваться обновить содержимое страницы. Чтобы развернуть лучшее доступное обновление в группе из этого представления, выберите " Развернуть рядом с группой".
Развертывание обновления
На странице сведений о группе выберите вкладку "Текущее развертывание" и выберите "Развернуть рядом с нужным обновлением" в разделе "Доступные обновления". Лучшее доступное обновление для группы обозначается лучшим выделением.
На странице "Создание развертывания" запланируйте развертывание немедленно или в будущем, а затем нажмите кнопку "Создать".
Совет
По умолчанию дата и время запуска — это 24 часа начиная от текущего времени. Не забудьте выбрать другую дату и время, если вы хотите, чтобы развертывание началось раньше.
На странице сведений о группе в разделе "Сведения о развертывании" состояние становится активным. В разделе "Доступные обновления" выбранное обновление помечается ( развертывание).
На вкладке "Группы и развертывания" на странице "Обновления" просмотрите диаграмму соответствия требованиям, чтобы увидеть, что обновление выполняется. После успешного обновления устройства сведения о соответствии и сведения о развертывании обновляются, чтобы отразить это состояние.
Просмотр журнала развертывания обновлений
Выберите вкладку "Журнал развертывания" в верхней части страницы сведений о группе и выберите ссылку сведений рядом с созданным развертыванием.
На странице сведений о развертывании щелкните значок "Обновить", чтобы просмотреть последние сведения о состоянии.
Очистка ресурсов
Если вам больше не нужны ресурсы, созданные для этого руководства, их можно удалить.
- В портал Azure перейдите к группе ресурсов, содержащей ресурсы.
- Если вы хотите удалить все ресурсы в группе, выберите "Удалить группу ресурсов".
- Если вы хотите удалить только некоторые из ресурсов, установите флажки, чтобы выбрать ресурсы, а затем нажмите кнопку "Удалить".