Установка и использование обозревателя Интернета вещей Azure
Обозреватель Интернета вещей Azure — это графическое средство для взаимодействия с устройствами, подключенными к Центру Интернета вещей. В этой статье рассматривается использование средства для тестирования устройств IoT Plug and Play. После установки средства на локальном компьютере его можно использовать для подключения к концентратору. С помощью этого средства можно просматривать данные телеметрии, которые отправляют устройства, работать со свойствами устройств и вызывать команды.
Из этой статьи вы узнаете, как выполнять следующие задачи:
- Установите и настройте средство обозревателя Интернета вещей Azure.
- Используйте средство для тестирования устройств IoT Plug and Play и взаимодействия с ними.
Дополнительные общие сведения об использовании этого средства см. в файле сведений GitHub.
Для использования средства обозревателя Интернета вещей Azure необходимо следующее:
- Центр интернета вещей Azure. Существует множество способов добавления центра Интернета вещей в подписку Azure, например Создание центра Интернета вещей с помощью Azure CLI. Используйте строку подключения к центру Интернета вещей, чтобы настроить средство обозревателя Интернета вещей Azure. Если у вас нет подписки Azure, создайте бесплатную учетную запись, прежде чем приступить к работе.
- Устройство, зарегистрированное в центре Интернета вещей. С помощью обозревателя Интернета вещей можно создавать регистрации устройств и управлять ими в центре Интернета вещей.
Установка обозревателя Интернета вещей Azure
Перейдите к выпускам обозревателя Интернета вещей Azure и разверните список ресурсов для самого последнего выпуска. Скачайте и установите последнюю версию приложения. Пакет установки настраивает способ запуска приложения на платформе. Например, в Windows можно запустить приложение из меню .
Внимание
Обновление до версии 0.13.x или более поздней, чтобы разрешить модели из любого репозитория на основе https://github.com/Azure/iot-plugandplay-models
Использование обозревателя Интернета вещей Azure
Для устройства можно либо подключить собственное устройство, либо использовать один из примеров виртуальных устройств. Некоторые примеры имитации устройств, написанные на разных языках, см. в учебнике Подключение примера приложения для устройства IoT Plug and Play к центру Интернета вещей.
Подключение к узлу
При первом запуске обозревателя Интернета вещей Azure вам будет предложено ввести строку подключения для центра Интернета вещей. После добавления строки подключения выберите Подключить. Параметры этого инструмента можно использовать для переключения на другой центр Интернета вещей путем обновления строки подключения.
Определение модели для устройства IoT Plug and Play хранится либо в общедоступном репозитории, либо в подключенном устройстве, либо в локальной папке. По умолчанию средство ищет определение модели в общедоступном репозитории и на подключенном устройстве. Вы можете добавлять и удалять источники, а также настраивать приоритет источников в Settings (Параметры):
Для добавления источника:
- Перейдите к домашней странице/параметрам IoT Plug and Play.
- Выберите Add (Добавить) и выберите источник, из репозитория или из локальной папки.
Для удаления источника:
- Перейдите к домашней странице/параметрам IoT Plug and Play.
- Найдите источник, который нужно удалить.
- Выберите X, чтобы удалить его.
Изменение приоритетов источника:
Один из источников определения модели можно перетащить в другой рейтинг в списке.
Просмотр устройств
После подключения средства к центру Интернета вещей откроется страница списка Devices (Устройства) со списком удостоверений устройств, зарегистрированных в центре Интернета вещей. Для просмотра дополнительных сведений можно выбрать любую запись в списке.
На странице списка Devices можно выполнить следующие действия:
- Выберите New (Создать), чтобы зарегистрировать новое устройство в центре. Затем введите идентификатор устройства. Для автоматического создания ключей проверки подлинности и подключения нового устройства к центру используйте параметры по умолчанию.
- Выберите устройство и нажмите кнопку Delete (Удалить), чтобы удалить удостоверение устройства. Прежде чем завершить это действие, проверьте сведения об устройстве, чтобы убедиться, что вы удаляете правильное удостоверение устройства.
Взаимодействие с устройством
На странице списка Devices выберите значение в столбце Device ID (Идентификатор устройства), чтобы просмотреть страницу сведений для зарегистрированного устройства. Для каждого устройства существует два раздела: Device (Устройство) и Digital Twin (Цифровой двойник).
Устройство
В этом разделе содержатся вкладки Device Identity (Удостоверение устройства), Device Twin (Двойник устройства), Telemetry (Телеметрия), Direct method (Прямой метод), Cloud-to-device message (Сообщение из облака на устройство) и Module Identity (Удостоверение модуля).
- Сведения об удостоверении устройства можно просмотреть и обновить на вкладке Device identity.
- Доступ к сведениям о двойнике устройства можно получить на вкладке Device Twin.
- Если устройство подключено и активно отправляет данные, вы можете просмотреть телеметрию на вкладке Telemetry.
- Прямой метод на устройстве можно вызвать со вкладки Direct method.
- Сообщение из облака на устройство можно отправить на вкладке Cloud-to-device messages.
- Вы можете получить доступ к сведениям о двойнике модуля.
Компоненты IoT Plug and Play
Если устройство подключено к концентратору с помощью идентификатора модели, в средстве отображается вкладка IoT Plug and Play components (Компоненты IoT Plug and Play), где можно увидеть Model ID (Идентификатор модели).
Если идентификатор модели доступен в одном из настроенных источников (общедоступном репозитории или локальной папке), то отображается список компонентов. При выборе компонента отображаются доступные свойства, команды и данные телеметрии.
На странице Component (Компонент) можно просмотреть свойства только для чтения, обновить доступные для записи свойства, вызвать команды и просмотреть сообщения телеметрии, созданные этим компонентом.

Свойства
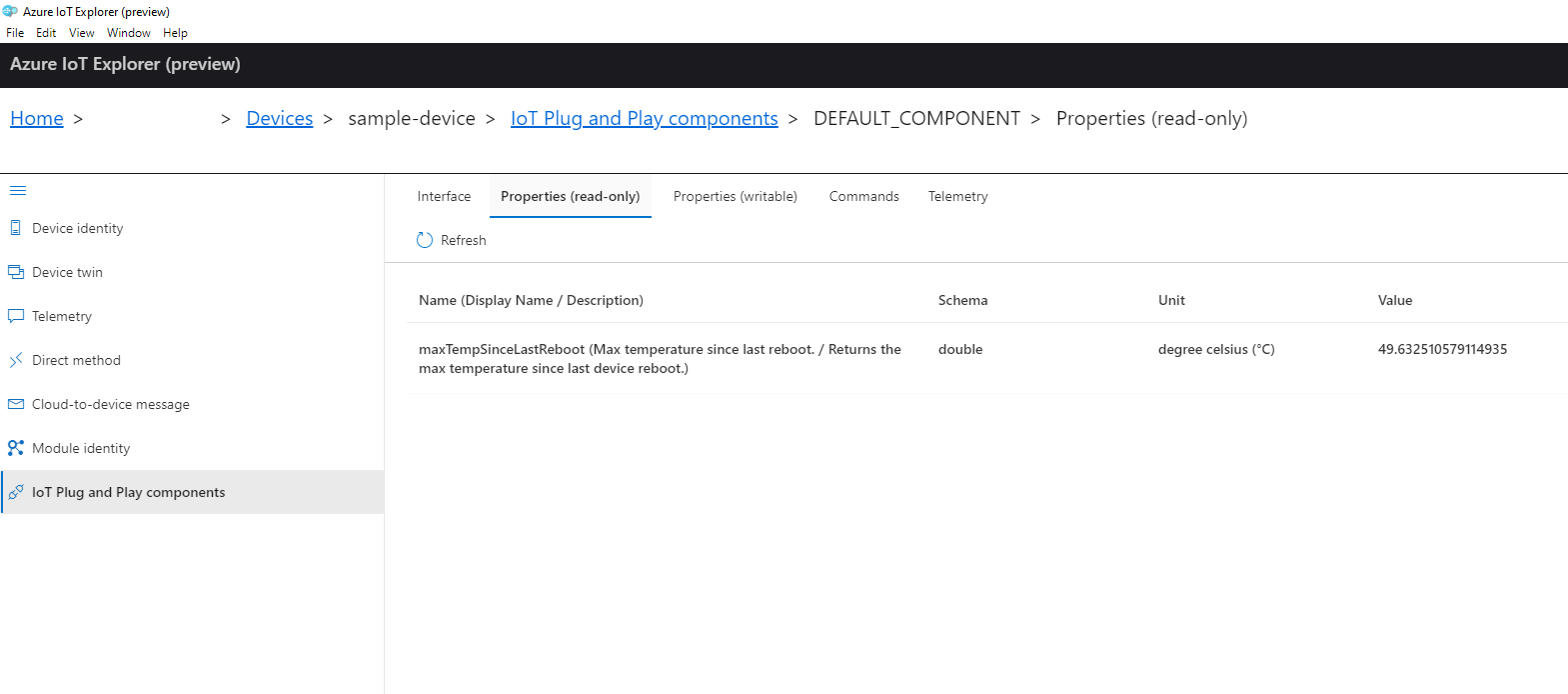
Свойства только для чтения, определенные в интерфейсе, можно просмотреть на вкладке Properties (read-only) (Свойства (только для чтения)). Вы можете обновить свойства, доступные для записи, определенные в интерфейсе, на вкладке Properties (writable) (Свойства (с возможностью записи)):
- Перейдите на вкладку Properties (writable).
- Выберите свойство, которое вы хотите обновить.
- Введите новое значение для свойства.
- Выполните предварительный просмотр полезных данных, которые будут отправлены на устройство.
- Отправьте изменение.
После отправки изменения, можно отслеживать состояние обновления: синхронизация, успешное завершение или ошибка. После завершения синхронизации вы увидите новое значение свойства в столбце "Сообщаемое значение ". При переходе к другим страницам до завершения синхронизации, средство по-прежнему уведомляет вас о завершении обновления. Для просмотра журнала уведомлений можно также использовать центр уведомлений этого средства.
Команды
Чтобы отправить команду на устройство, перейдите на вкладку Commands (Команды):
- В списке команд разверните команду, которую требуется активировать.
- Введите все необходимые значения для команды.
- Выполните предварительный просмотр полезных данных, которые будут отправлены на устройство.
- Отправьте команду.
Телеметрия
Чтобы просмотреть данные телеметрии для выбранного интерфейса, перейдите на вкладку "Телеметрия ". Нажмите кнопку "Пуск ", чтобы начать получение данных телеметрии.
Известные проблемы
Список функций Интернета вещей, поддерживаемых последней версией средства, см. в списке функций.
Следующие шаги
В этом пошаговом руководстве вы узнали, как установить и использовать обозреватель Интернета вещей Azure для взаимодействия с устройствами IoT Plug and Play. Далее рекомендуем узнать, как управлять цифровыми двойниками IoT Plug and Play.