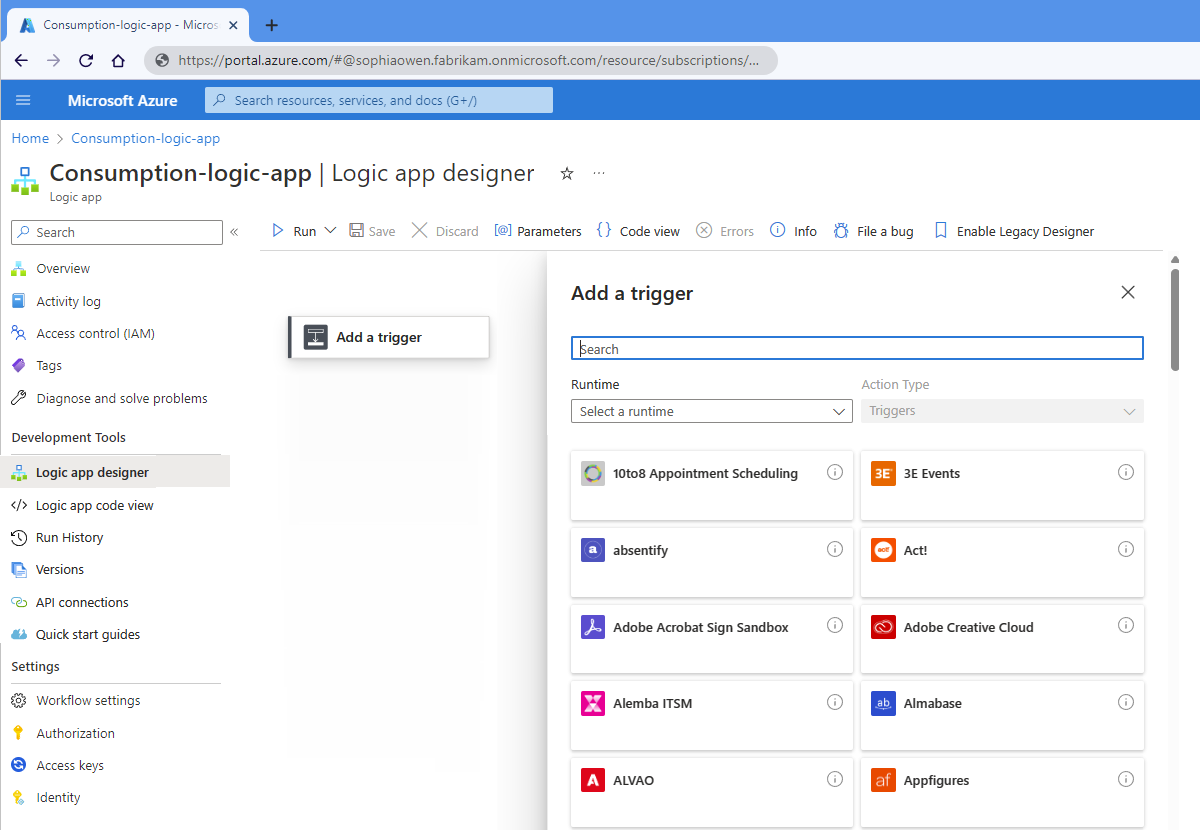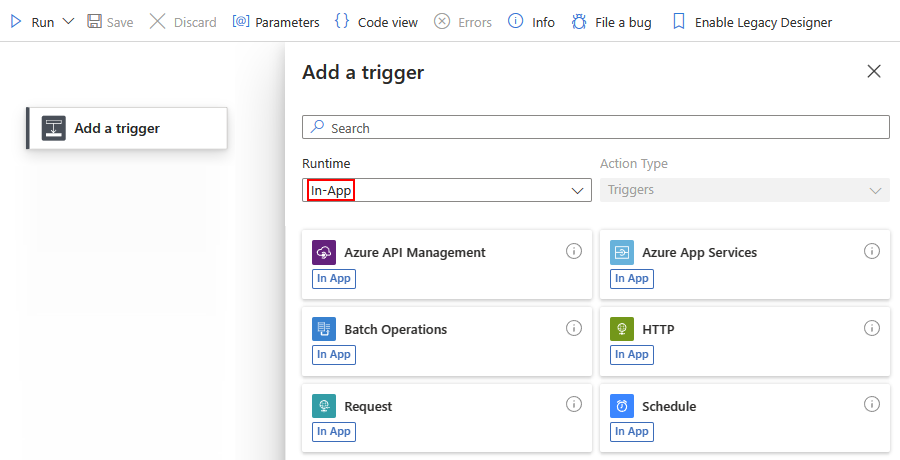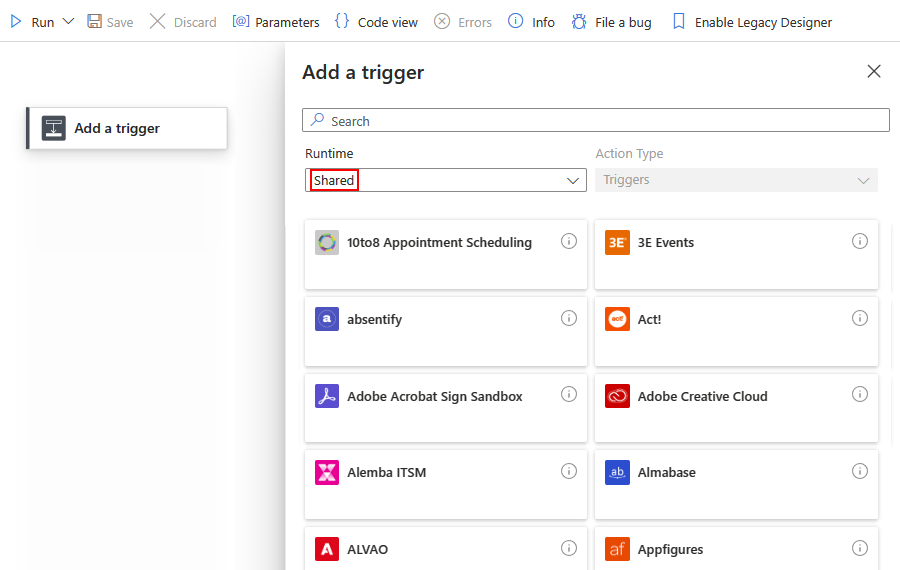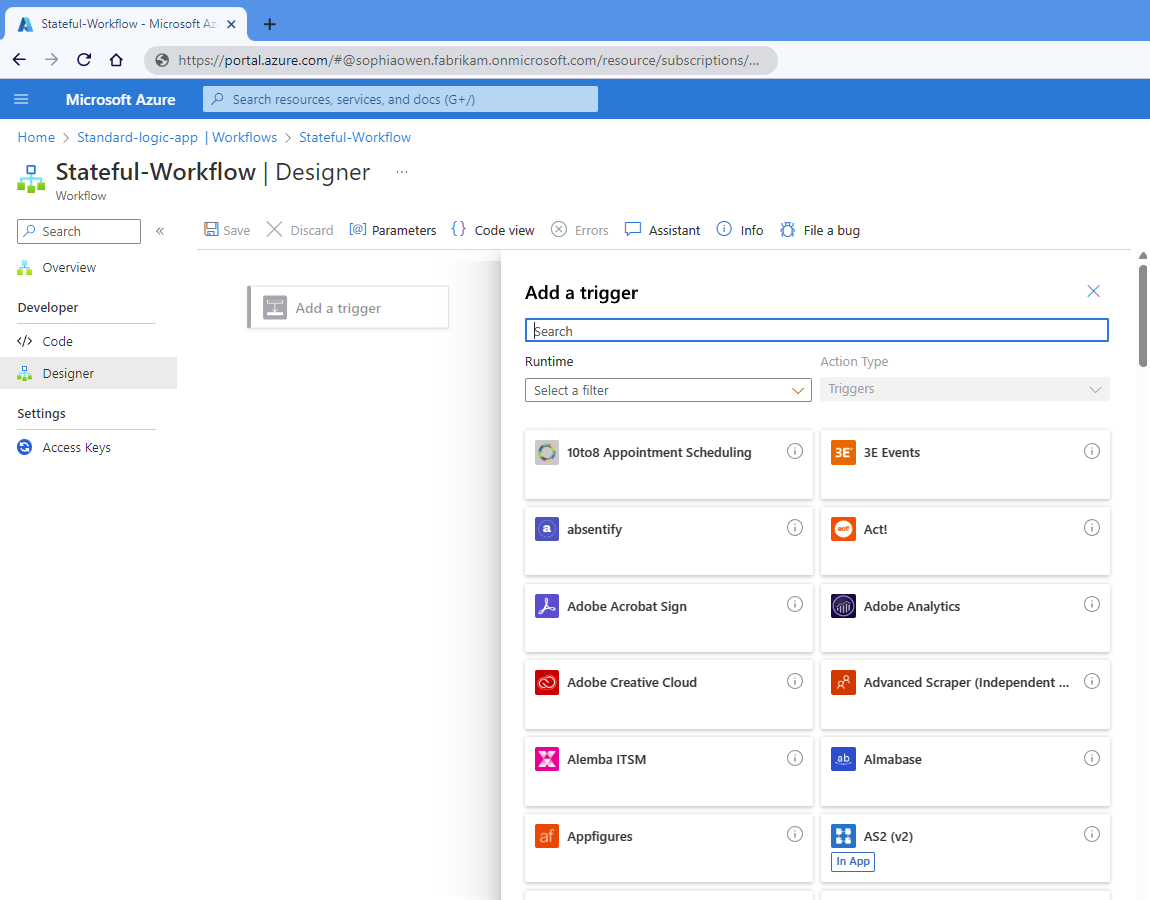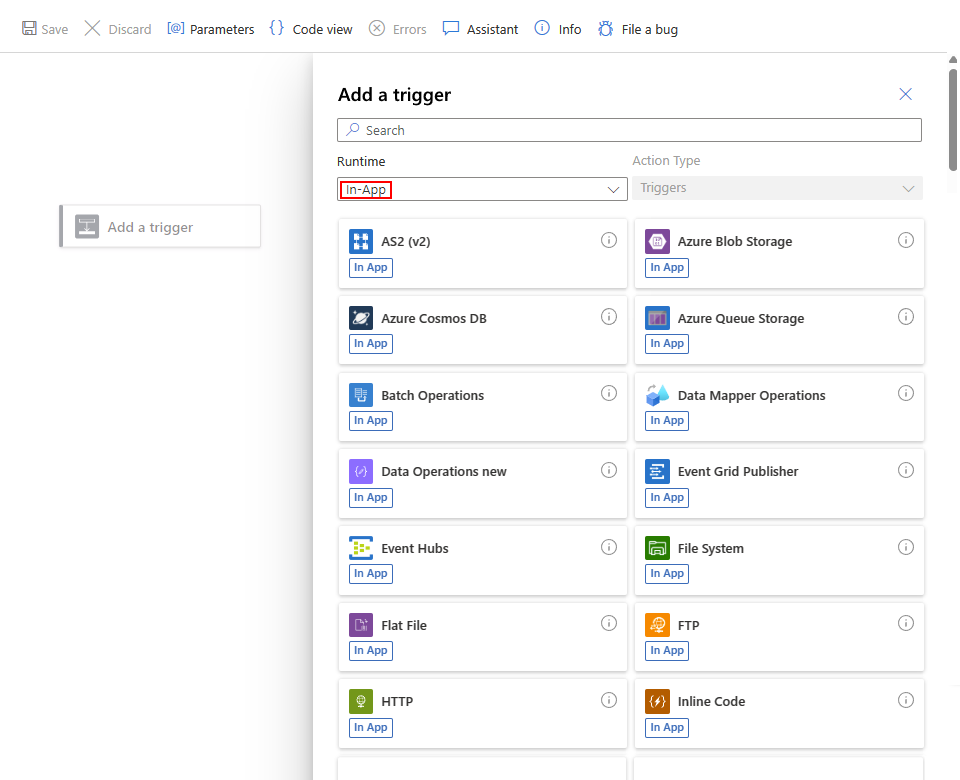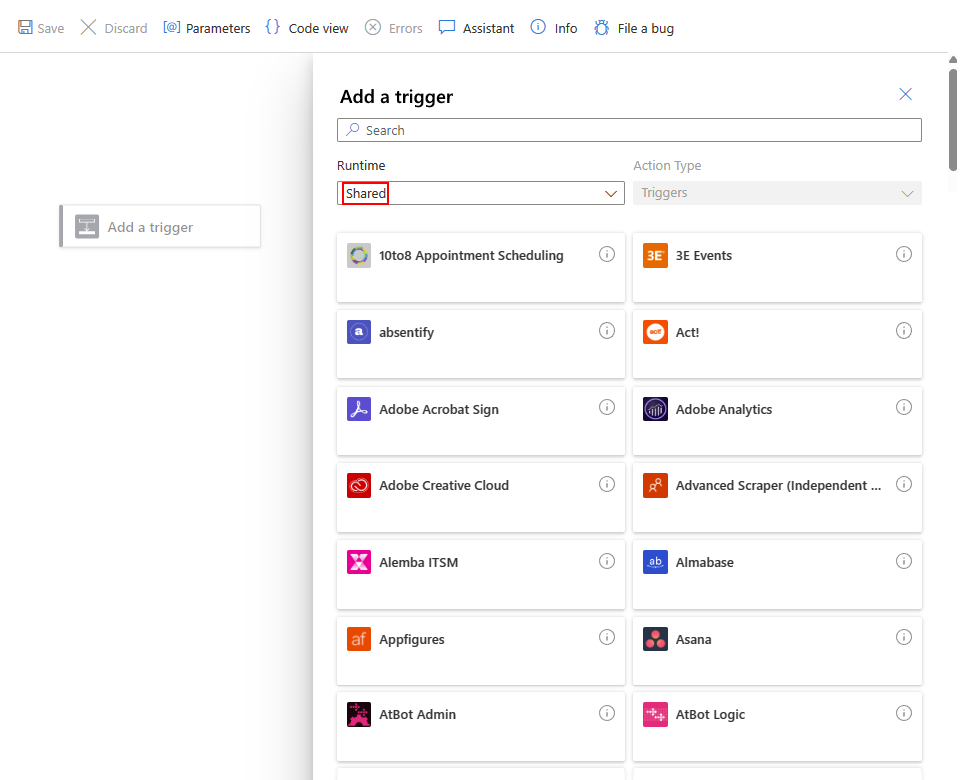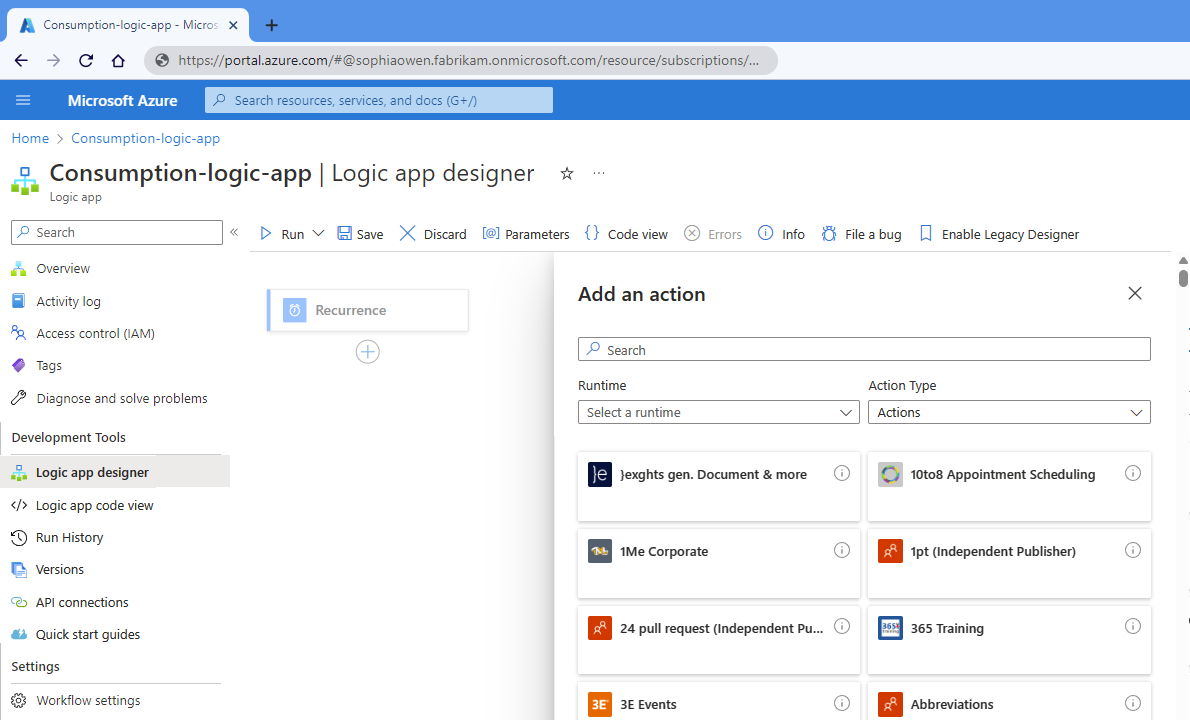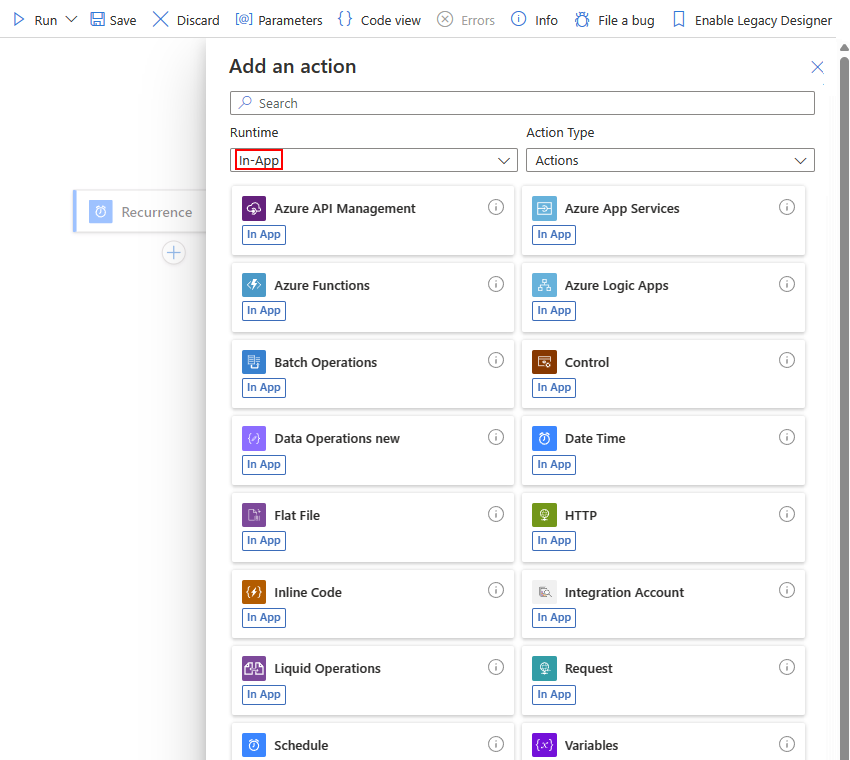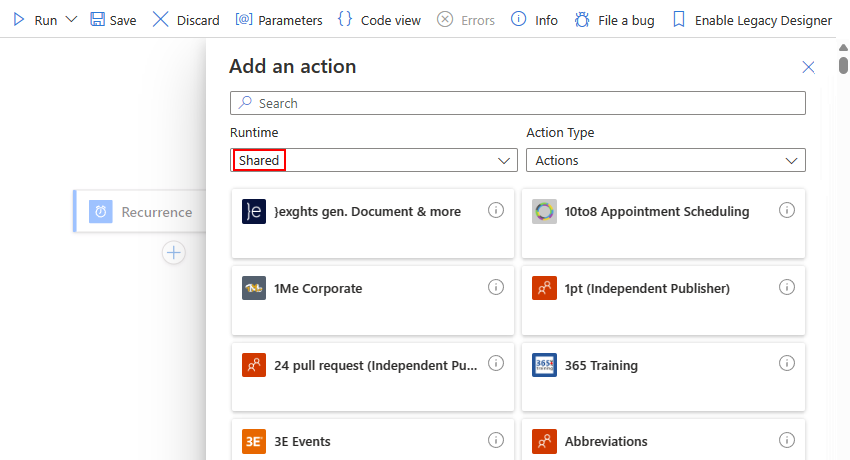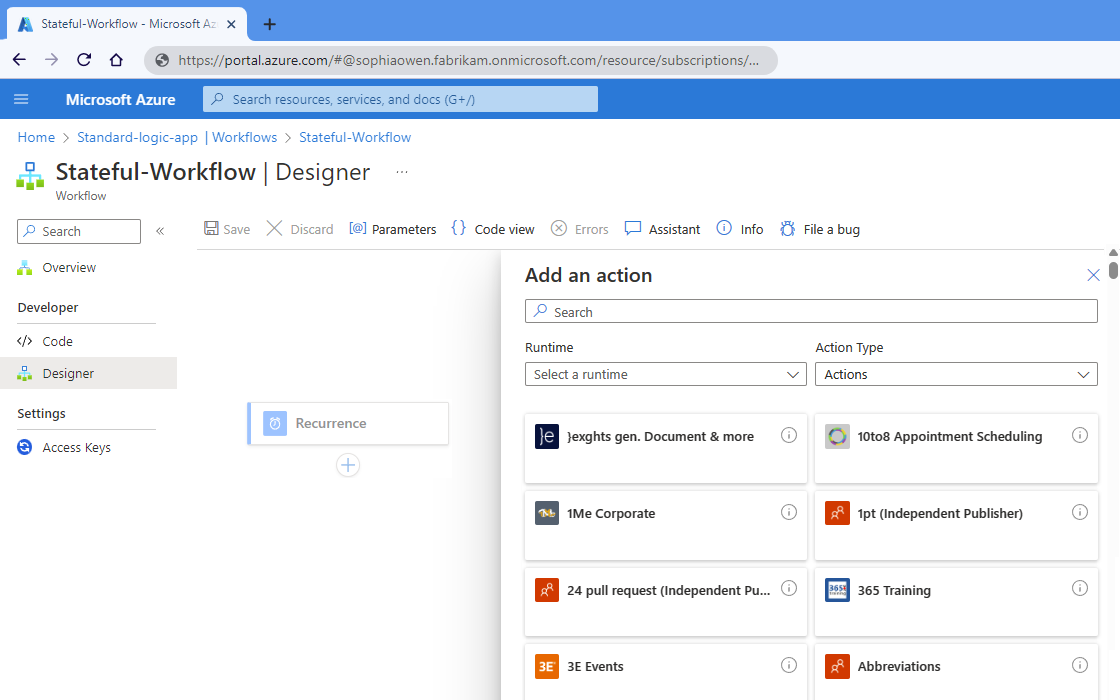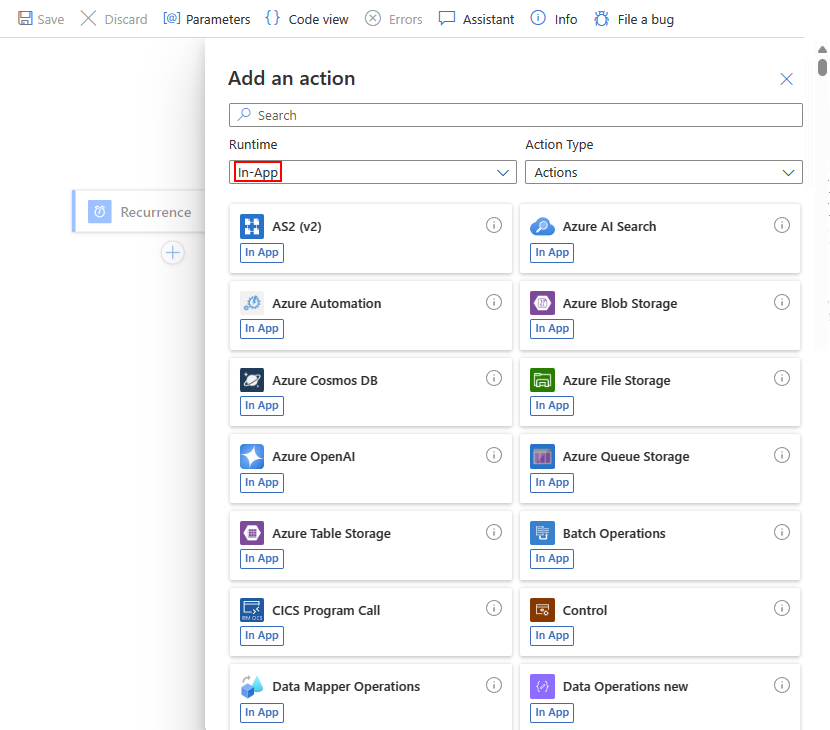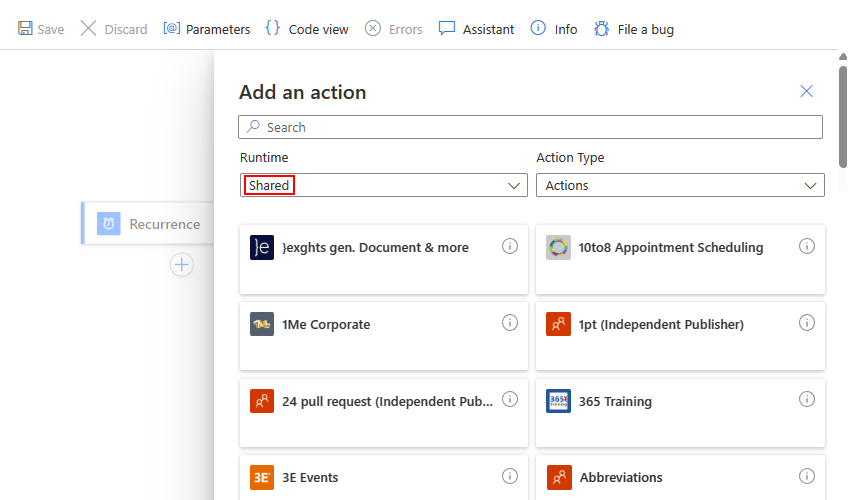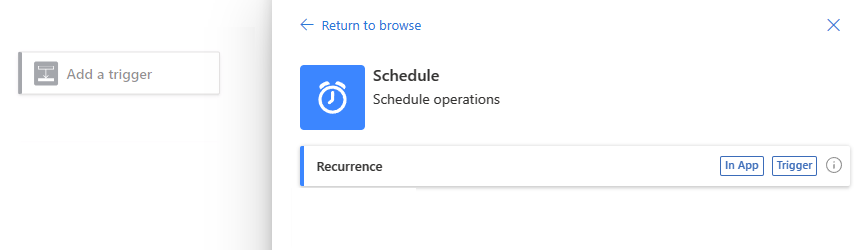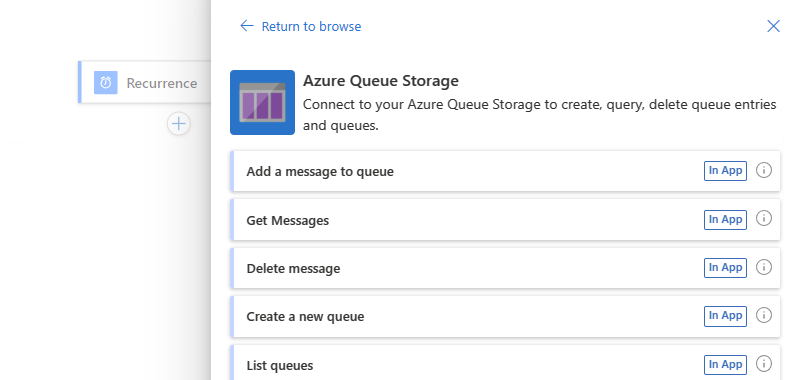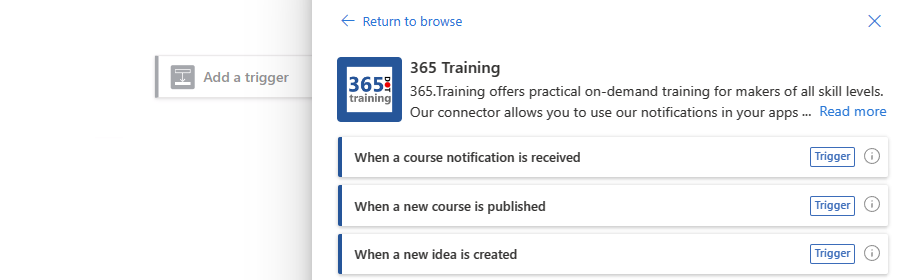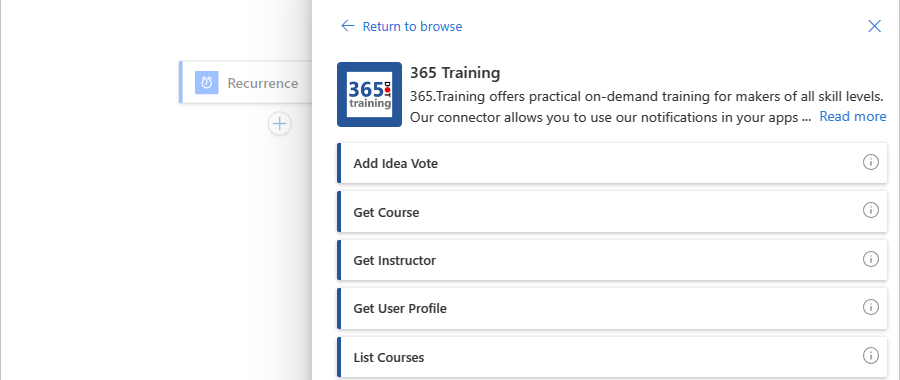Создание рабочего процесса с помощью триггера или действия в Azure Logic Apps
Область применения: Azure Logic Apps (Потребление + Стандартный)
В этом руководстве показано, как запустить рабочий процесс, добавив триггер , а затем продолжить рабочий процесс, добавив действие. Триггер всегда является первым шагом в любом рабочем процессе и указывает условие, которое должно соответствовать, прежде чем рабочий процесс сможет запуститься. После триггера необходимо добавить одно или несколько последующих действий для рабочего процесса, чтобы выполнить нужные задачи. Триггер и действия работают вместе, чтобы определить логику и структуру рабочего процесса.
В этом руководстве показаны действия для рабочих процессов приложений логики "Потребление" и "Стандартный".
Необходимые компоненты
Учетная запись и подписка Azure. Если у вас еще нет подписки Azure, зарегистрируйтесь для получения бесплатной учетной записи Azure.
Чтобы добавить триггер, необходимо начать с ресурса приложения логики и пустого рабочего процесса.
Чтобы добавить действие, необходимо начать с ресурса приложения логики и рабочего процесса, который минимально имеет триггер.
Следующие действия используют портал Azure, но вы также можете использовать следующие средства для создания рабочего процесса приложения логики:
- Рабочие процессы потребления: Visual Studio Code
- Стандартные рабочие процессы: Visual Studio Code
Добавление триггера для запуска рабочего процесса
В портал Azure откройте приложение логики потребления и пустой рабочий процесс в конструкторе.
В конструкторе выберите " Добавить триггер", если он еще не выбран.
Откроется панель "Добавление триггера " и отображаются доступные соединители, предоставляющие триггеры, например:
Выберите любой вариант:
Чтобы отфильтровать соединители по имени, в поле поиска введите имя соединителя или триггера, который требуется.
Чтобы отфильтровать соединители на основе следующих групп, в списке среды выполнения выберите "В приложении", "Общий" или "Настраиваемый" на основе группы, содержащей нужный триггер.
Параметры выполнения Description In-App Коллекции операций с триггерами, которые выполняются непосредственно и изначально в среде выполнения Azure Logic Apps. В устаревшем конструкторе эта группа совпадает с устаревшей встроенной группой. Shared Соединители с триггерами, управляемыми Корпорацией Майкрософт, размещенными и работающими в мультитенантной среде Azure. В устаревшем конструкторе эта группа объединяет устаревшие группы Standard и Enterprise . Пользовательское Все соединители с триггерами, созданными и установленными. В следующем примере показан конструктор приложения логики потребления с пустым рабочим процессом и выбрана среда выполнения in-App . В списке показаны доступные коллекции операций, которые отображаются в определенном порядке.
В следующем примере показан конструктор для приложения логики потребления с пустым рабочим процессом и выбрана общая среда выполнения. В списке показаны доступные соединители, которые отображаются в определенном порядке.
В поле поиска введите имя соединителя или триггера, который требуется найти.
В списке результатов выберите нужный триггер. Если соединитель содержит больше триггеров, которые не отображаются, нажмите кнопку "Дополнительные сведения".
Если появится панель "Создание подключения", укажите все необходимые сведения о подключении, которые отличаются в зависимости от соединителя. По завершении нажмите кнопку "Войти " или "Создать" , чтобы завершить подключение.
После появления поля сведений о триггере укажите необходимые сведения для выбранного триггера.
Закончив работу, сохраните свой рабочий процесс. На панели инструментов конструктора выберите Сохранить.
Добавление действия для выполнения задачи
В портал Azure откройте приложение логики потребления и рабочий процесс в конструкторе.
В конструкторе выберите любой вариант:
Чтобы добавить действие на последнем шаге в рабочем процессе, выберите знак плюса (+), а затем нажмите кнопку "Добавить действие".
Чтобы добавить действие между существующими шагами, выберите знак плюса (+) на стрелке подключения, а затем нажмите кнопку "Добавить действие".
Откроется панель действий "Добавить" и отображаются доступные соединители, которые предоставляют действия, например:
Выберите любой вариант:
Чтобы отфильтровать соединители по имени, в поле поиска введите имя нужного соединителя или действия.
Чтобы отфильтровать соединители на основе следующих групп, в списке среды выполнения выберите "В приложении", "Общий" или "Пользовательский" на основе группы, содержащей нужное действие.
Параметры выполнения Description In-App Коллекции операций с действиями, которые выполняются непосредственно и изначально в среде выполнения Azure Logic Apps. В устаревшем конструкторе эта группа совпадает с устаревшей встроенной группой. Shared Соединители с действиями, управляемыми Корпорацией Майкрософт, размещенными и работающими в мультитенантной среде Azure. В устаревшем конструкторе эта группа объединяет устаревшие группы Standard и Enterprise . Пользовательское Все соединители с действиями, созданными и установленными. В следующем примере показан конструктор рабочего процесса приложения логики потребления с существующим триггером и выбрана среда выполнения in-App . В списке показаны доступные коллекции операций, которые отображаются в определенном порядке.
В следующем примере показан конструктор рабочего процесса приложения логики потребления с существующим триггером и выбрана общая среда выполнения. В списке показаны доступные соединители, которые отображаются в определенном порядке.
В поле поиска введите имя соединителя или действия, которое требуется найти.
В списке результатов выберите нужное действие. Если соединитель имеет больше действий, которые не отображаются, нажмите кнопку "Дополнительные сведения".
Если появится панель "Создание подключения", укажите все необходимые сведения о подключении, которые отличаются в зависимости от соединителя. По завершении нажмите кнопку "Войти " или "Создать" , чтобы завершить подключение.
После появления поля сведений о действии укажите необходимые сведения для выбранного действия.
Закончив работу, сохраните свой рабочий процесс. На панели инструментов конструктора выберите Сохранить.
Соединители, триггеры и действия в конструкторе
В конструкторе рабочих процессов можно выбрать из сотен триггеров и действий, которые совместно называются операциями. Azure Logic Apps упорядочивает эти операции в коллекции, такие как schedule, HTTP и Data Operations, или соединители, такие как Служебная шина Azure, SQL Server, Хранилище BLOB-объектов Azure и Office 365 Outlook. Эти коллекции могут включать триггеры, действия или оба.
В области "Добавление триггера" или "Добавление действия" в коллекции перечислены доступные коллекции операций и соединители, организованные слева направо в порядке возрастания, сначала числовые значения, если существуют, а затем в алфавитном порядке. После выбора коллекции или соединителя триггеры или действия отображаются в порядке возрастания в алфавитном порядке.
Операции в приложении (встроенные)
В следующем примере показаны коллекции и соединители операций in-App при добавлении триггера:
После выбора коллекции или соединителя отдельные триггеры группируются по имени коллекции или соединителя и отображаются в порядке возрастания, сначала числовым образом, если есть, а затем в алфавитном порядке.
В следующем примере выбрана коллекция операций Schedule и показан триггер с именем "Повторение".
В следующем примере показаны коллекции и соединители in-App при добавлении действия:
В следующем примере выбран соединитель хранилища очередей Azure и показаны доступные действия.
Общие операции (Azure)
В следующем примере показана коллекция общих соединителей при добавлении триггера:
После выбора коллекции или соединителя отдельные триггеры группируются по имени коллекции или соединителя и отображаются в порядке возрастания, сначала числовым образом, если есть, а затем в алфавитном порядке.
В следующем примере выбран соединитель обучения 365 и показаны доступные триггеры:
В следующем примере показана коллекция общих соединителей при добавлении действия:
В следующем примере выбран соединитель обучения 365 и показаны доступные действия:
Дополнительные сведения см. в следующей документации:
- Встроенные операции и соединители в Azure Logic Apps
- Управляемые Корпорацией Майкрософт соединители в Azure Logic Apps
- Настраиваемые соединители в Azure Logic Apps
- Выставление счетов и цены на операции в рабочих процессах потребления
- Выставление счетов и цены на операции в стандартных рабочих процессах