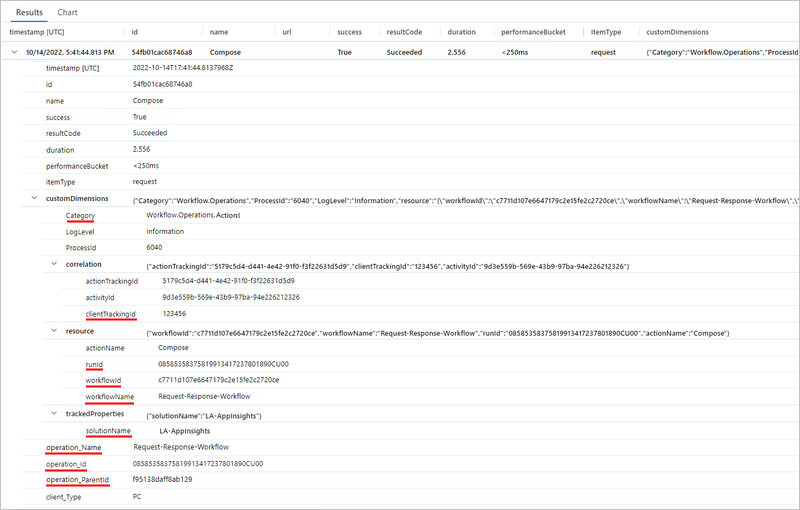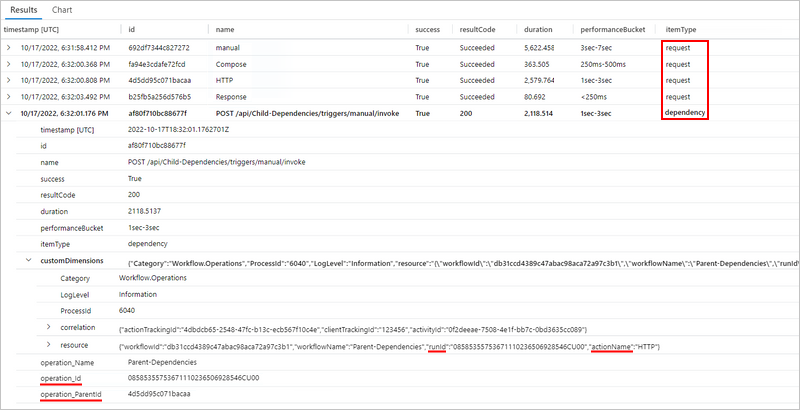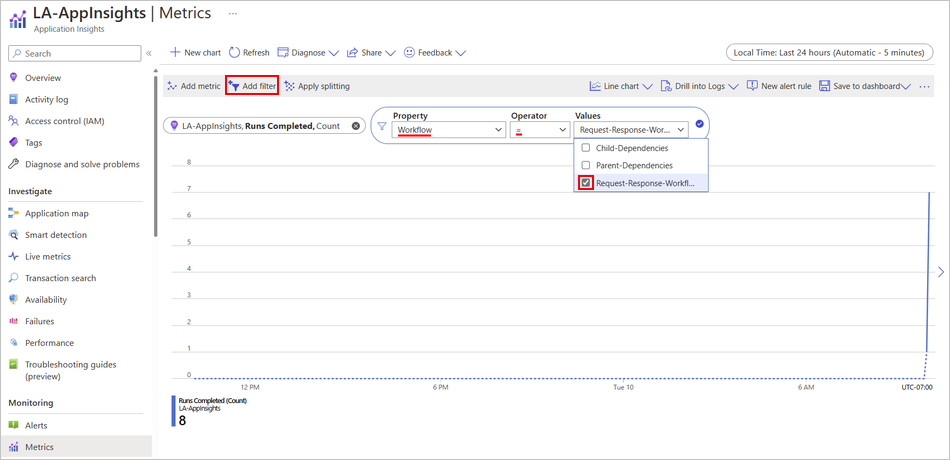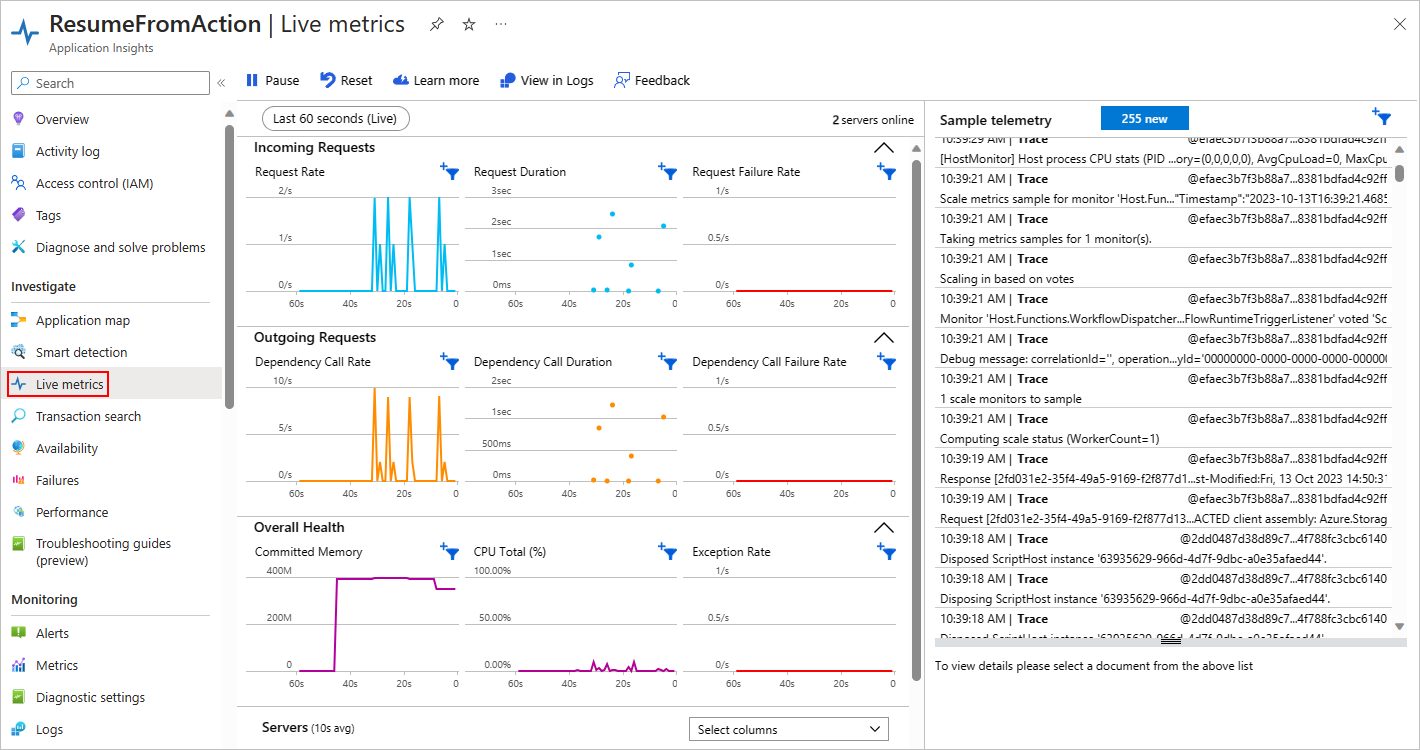Включение и просмотр расширенной телеметрии в приложении Аналитика для рабочих процессов уровня "Стандартный" в Azure Logic Apps
Область применения: Azure Logic Apps (стандартная версия)
В этом руководстве показано, как включить расширенную коллекцию данных телеметрии в Application Аналитика для ресурса приложения логики уровня "Стандартный", а затем просмотреть собранные данные после завершения выполнения рабочего процесса.
Необходимые компоненты
Учетная запись и подписка Azure. Если у вас нет ее, вы можете зарегистрироваться для получения бесплатной учетной записи Azure.
Экземпляр приложения Аналитика. Вы заранее создаете этот ресурс при создании приложения логики уровня "Стандартный" или после развертывания приложения логики.
Стандартное приложение логики и рабочий процесс в портал Azure или Visual Studio Code.
Ресурс или проект приложения логики должен использовать среду выполнения Функции Azure версии 4, которая включена по умолчанию.
Приложение логики должно включить Аналитика приложения для диагностика ведения журнала и трассировки. Это можно сделать либо при создании приложения логики, либо после его развертывания.
Включение расширенной телеметрии в приложении Аналитика
На портале Azure откройте свой ресурс приложения логики категории "Стандартный".
В меню приложения логики в разделе "Средства разработки" выберите "Дополнительные инструменты". На странице "Дополнительные средства" выберите "Перейти", чтобы открыть инструменты Kudu.
На странице Kudu в меню консоли отладки выберите CMD. В таблице каталогов папок перейдите к следующему файлу и выберите "Изменить": site/wwwroot/host.json
В файле host.json добавьте следующий код JSON:
{ "version": "2.0", "extensionBundle": { "id": "Microsoft.Azure.Functions.ExtensionBundle.Workflows", "version": "[1, 2.00]" }, "extensions": { "workflow": { "Settings": { "Runtime.ApplicationInsightTelemetryVersion": "v2" } } } }Эта конфигурация включает уровень детализации по умолчанию. Другие параметры см. в разделе "Применить фильтрацию" в источнике.
Открытие Аналитика приложения
После завершения выполнения рабочего процесса и через несколько минут откройте ресурс приложения Аналитика.
В портал Azure в меню приложения логики в разделе Параметры выберите "Приложение Аналитика".
В меню ресурсов приложения Аналитика в разделе "Мониторинг" выберите "Журналы".
Просмотр расширенных журналов в Application Аналитика
В следующих разделах описываются таблицы в application Аналитика, где можно найти и просмотреть расширенные данные телеметрии, созданные в ходе выполнения рабочего процесса.
| Имя таблицы | Description |
|---|---|
| Запросы | Сведения о следующих событиях в рабочих процессах: — события триггера и действия — повторные попытки — использование Подключение or |
| Трассировки | Сведения о следующих событиях в рабочих процессах: — события запуска и завершения рабочего процесса — События отправки и получения пакетной службы |
| Исключения | Сведения о событиях исключений в рабочих процессах |
| Зависимости | Сведения о событиях зависимостей в рабочих процессах |
Таблица запросов
Таблица "Запросы" содержит поля, отслеживающие данные о следующих событиях в стандартном рабочем процессе:
- События триггера и действия
- Повторные попытки
- использование Подключение or
Чтобы показать, как данные попадают в эти поля, предположим, что у вас есть следующий пример рабочего процесса Уровня "Стандартный", который начинается с триггера запроса , за которым следует действие Compose и действие "Ответ ".
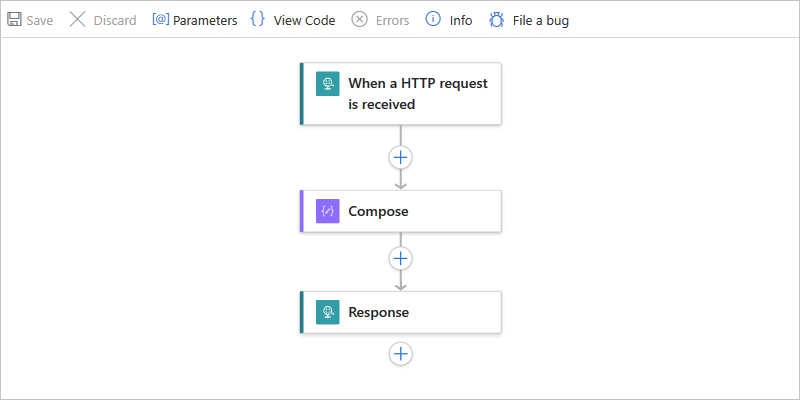
Параметры триггера имеют параметр с именем Custom Tracking Id. Для значения параметра задано выражение, которое извлекает значение свойства orderId из текста входящего сообщения:
![]()
Затем параметры действия Compose рабочего процесса имеют добавленное отслеживаемое свойство с именем solutionName. Значение свойства присваивается имени ресурса приложения логики.
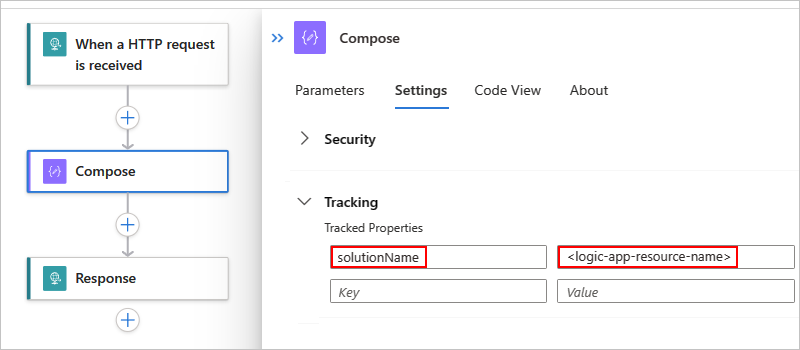
За действием Compose следует действие ответа , которое возвращает ответ вызывающему объекту.
В следующем списке приведены примеры запросов, которые можно создать и запустить в таблице "Запросы":
| Задача | Шаги |
|---|---|
| Просмотр всех событий триггера и действия | Запрос для всех событий триггера и действия |
| Просмотр только событий триггера или событий действия | Запрос только событий триггера или действия |
| Просмотр событий триггера или действия с определенным типом операции | Триггер запроса или события действия по типу операции |
| Просмотр событий триггера и действия с определенным идентификатором выполнения рабочего процесса | Триггер запроса и события действия по идентификатору запуска рабочего процесса |
| Просмотр событий триггера и действия с определенным идентификатором отслеживания клиента | Триггер запроса и события действия по идентификатору отслеживания клиента |
| Просмотр событий триггера и действия с определенным именем решения | Триггер запроса и события действия по имени решения |
| Просмотр событий триггера и действия с повторными попытками | Триггер запроса и события действия для повторных попыток |
| Просмотр событий триггера и действия с использованием соединителя | Запрос событий триггера и действия для использования соединителя |
Запрос для всех событий триггера и действия
После выполнения рабочего процесса и нескольких минут можно создать запрос к таблице "Запросы", чтобы просмотреть все события операции.
При необходимости выберите диапазон времени, который необходимо просмотреть. По умолчанию это значение составляет последние 24 часа.
Чтобы просмотреть все события триггера и действия, создайте и выполните следующий запрос:
requests | sort by timestamp desc | take 10В следующем примере показана вкладка "Результаты" с отмеченными столбцами и данными в каждой строке:
Столбец Description Пример имя Имя операции рабочего процесса В этом примере строки отображаются вручную (триггер запроса), Создание и ответ. Успех Состояние выполнения операции В этом примере все строки отображают значение True для успешного выполнения. Если произошла ошибка, значение равно False. resultCode Код состояния выполнения операции В этом примере все строки отображаются успешно (200). duration Длительность выполнения операции Зависит от каждой операции. Чтобы просмотреть сведения для конкретной операции, разверните строку триггера или действия:
В следующем примере показаны развернутые сведения для триггера запроса :
Свойство Description Пример Категория Категория операций, которая всегда имеет тип Workflow.Operations.Triggers или Workflow.Operations.Actions на основе операции. Workflow.Operations.Triggers. clientTrackingId Пользовательский идентификатор отслеживания, если указан 123456 runId Идентификатор экземпляра запуска рабочего процесса 0858535837581913417237801801890CU00 triggerName Имя триггера manual workflowId Идентификатор рабочего процесса, запускающего триггер c7711d107e647179c2e15fe2c2720ce workflowName Имя рабочего процесса, запускающего триггер Запрос-ответ-рабочий процесс operation_Name Имя операции, которая запустила триггер. В этом случае это имя совпадает с именем рабочего процесса. Запрос-ответ-рабочий процесс operation_Id Идентификатор компонента или рабочего процесса, который только что выполнялся. Этот идентификатор совпадает со значением runId для экземпляра запуска рабочего процесса. Если существуют исключения или зависимости, это значение выходит за рамки таблиц, чтобы связать эту запись триггера с этими исключениями или зависимостями. 0858535837581913417237801801890CU00 operation_ParentId Идентификатор ссылок для рабочего процесса, вызывающего триггер f95138daff8ab129 В следующем примере показаны развернутые сведения для действия Compose :
Свойство Description Пример Категория Категория операций, которая всегда имеет тип Workflow.Operations.Triggers или Workflow.Operations.Actions на основе операции. Workflow.Operations.Actions clientTrackingId Пользовательский идентификатор отслеживания, если указан 123456 actionName Имя действия Создание runId Идентификатор экземпляра запуска рабочего процесса 0858535837581913417237801801890CU00 workflowId Идентификатор рабочего процесса, выполняющего действие c7711d107e647179c2e15fe2c2720ce workflowName Имя рабочего процесса, выполняющего действие Запрос-ответ-рабочий процесс имя решения Имя отслеживаемого свойства, если указано LA-App Аналитика operation_Name Имя операции, выполняющей действие. В этом случае это имя совпадает с именем рабочего процесса. Запрос-ответ-рабочий процесс operation_Id Идентификатор компонента или рабочего процесса, который только что выполнялся. Этот идентификатор совпадает со значением runId для экземпляра запуска рабочего процесса. Если существуют исключения или зависимости, это значение выходит за рамки таблиц, чтобы связать эту запись действия с этими исключениями или зависимостями. 0858535837581913417237801801890CU00 operation_ParentId Идентификатор ссылок для рабочего процесса, вызывающего действие f95138daff8ab129
Запрос только событий триггера или действия
Вы можете создать запрос к таблице "Запросы", чтобы просмотреть подмножество событий операции на основе категории операций и имени рабочего процесса.
При необходимости выберите диапазон времени, который необходимо просмотреть. По умолчанию это значение составляет последние 24 часа.
Чтобы просмотреть все события триггера в определенном рабочем процессе, создайте и запустите запрос со значением свойства customDimensions.Category , заданным для Workflow.Operations.Triggers , и operation_Name задать имя рабочего процесса, например:
requests | where customDimensions.Category == "Workflow.Operations.Triggers" and operation_Name == "Request-Response-Workflow"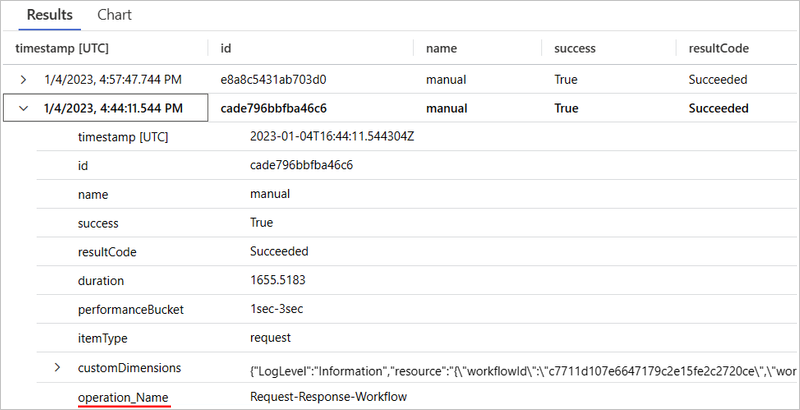
Чтобы просмотреть все события действий в определенном рабочем процессе, создайте запрос со значением свойства customDimensions.Category , заданным для Workflow.Operations.Actions , и operation_Name задать имя рабочего процесса, например:
requests | where customDimensions.Category == "Workflow.Operations.Actions" and operation_Name == "Request-Response-Workflow"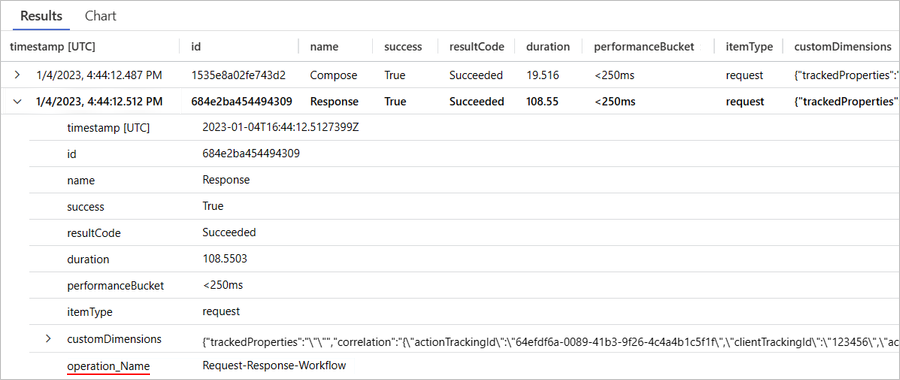
Триггер запроса или события действия по типу операции
Вы можете создать запрос к таблице "Запросы", чтобы просмотреть события для определенного типа триггера или действия.
При необходимости выберите диапазон времени, который необходимо просмотреть. По умолчанию это значение составляет последние 24 часа.
Чтобы просмотреть все события операции с определенным типом триггера, создайте и запустите запрос со значением customDimensions.triggerType , заданным для типа триггера, например:
requests | where customDimensions.triggerType == "Request"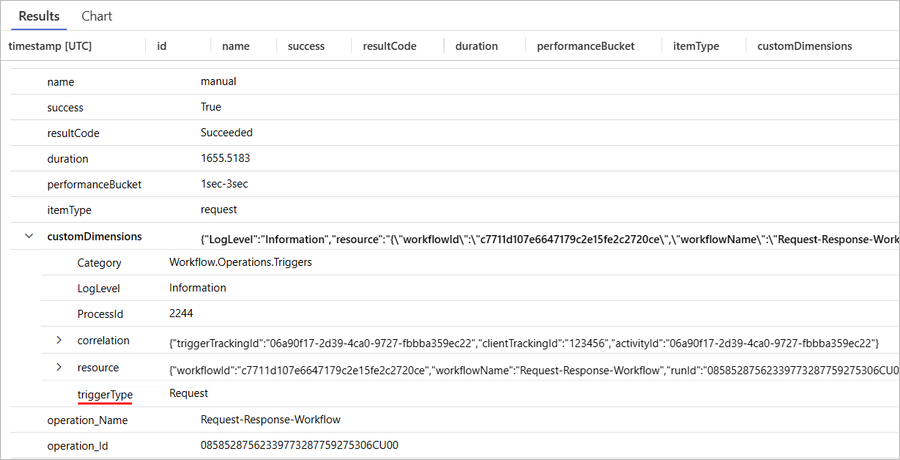
Чтобы просмотреть все события операции с определенным типом действия, создайте и запустите запрос со значением customDimensions.actionType , заданным для типа действия, например:
requests | where customDimensions.actionType == "Compose"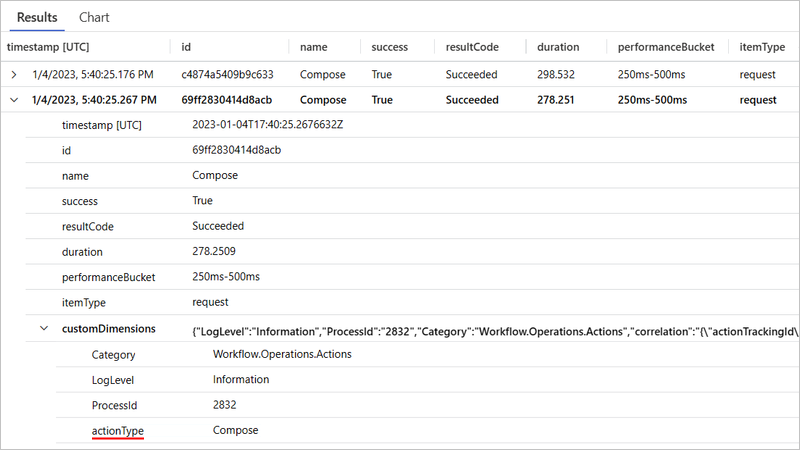
Триггер запроса и события действия по идентификатору запуска рабочего процесса
Вы можете создать запрос к таблице "Запросы", чтобы просмотреть подмножество событий операции на основе идентификатора выполнения рабочего процесса. Этот идентификатор выполнения рабочего процесса совпадает с идентификатором, который можно найти в журнале выполнения рабочего процесса.
При необходимости выберите диапазон времени, который необходимо просмотреть. По умолчанию это значение составляет последние 24 часа.
Чтобы просмотреть все события операции с определенным идентификатором выполнения рабочего процесса, создайте и запустите запрос со значением operation_Id , заданным идентификатором выполнения рабочего процесса, например:
requests | where operation_Id == "08585287554177334956853859655CU00"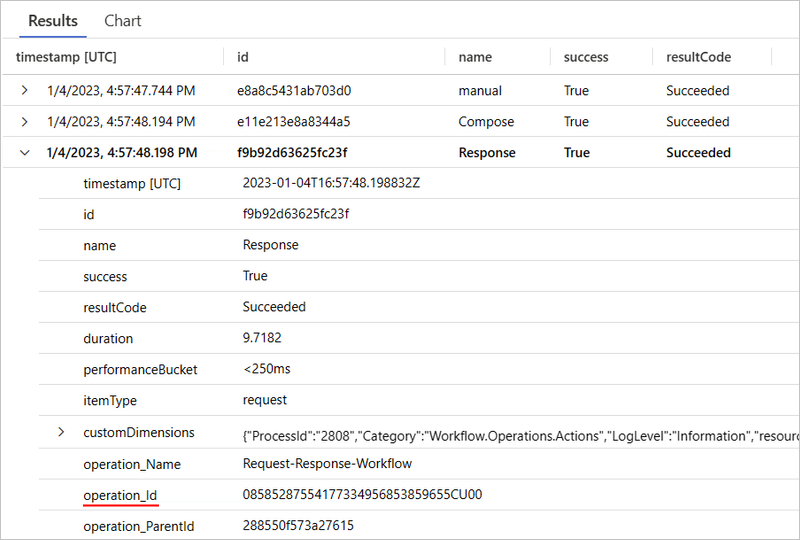
Триггер запроса и события действия по идентификатору отслеживания клиента
Вы можете создать запрос к таблице "Запросы", чтобы просмотреть подмножество событий операции на основе имени рабочего процесса и идентификатора отслеживания клиента.
При необходимости выберите диапазон времени, который необходимо просмотреть. По умолчанию это значение составляет последние 24 часа.
Чтобы просмотреть все события операции с определенным идентификатором отслеживания клиента в определенном рабочем процессе, создайте и запустите запрос со значением operation_Name , заданным именем рабочего процесса и значением свойства clientTrackingId , заданным в качестве нужного значения, например:
requests | where operation_Name == "Request-Response-Workflow" | extend correlation = todynamic(tostring(customDimensions.correlation)) | where correlation.clientTrackingId == "123456"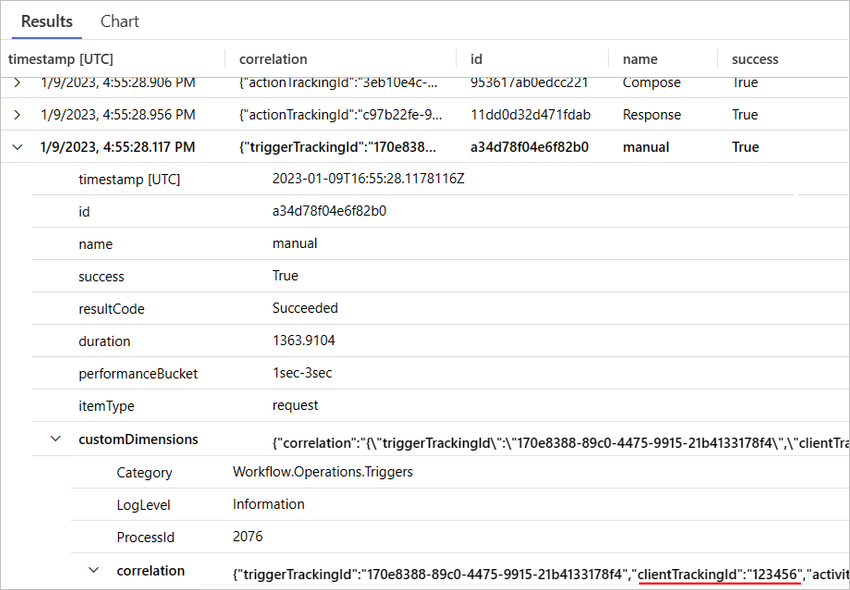
Триггер запроса и события действия по имени решения
Вы можете создать запрос к таблице "Запросы", чтобы просмотреть подмножество событий операции на основе имени рабочего процесса и имени решения.
При необходимости выберите диапазон времени, который необходимо просмотреть. По умолчанию это значение составляет последние 24 часа.
Чтобы просмотреть все события операции с определенным идентификатором отслеживания клиента в определенном рабочем процессе, создайте и запустите запрос со значением operation_Name , заданным именем рабочего процесса и значением свойства solutionName , заданным в качестве нужного значения, например:
requests | where operation_Name == "Request-Response-Workflow" and customDimensions has "trackedProperties" | extend trackedProperties = todynamic(tostring(customDimensions.trackedProperties)) | where trackedProperties.solutionName == "LA-AppInsights"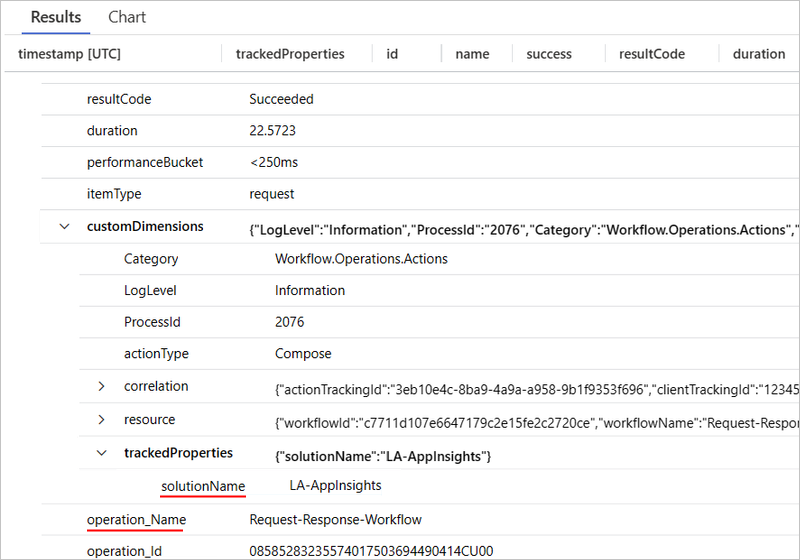
Повторные попытки
Чтобы показать, как эти данные попадают в таблицу "Запросы", в следующем примере рабочего процесса "Стандартный" используется действие HTTP , которое вызывает URL-адрес, который не разрешается. Рабочий процесс также имеет политику повторных попыток, которая устанавливается на фиксированный интервал, который повторяется три раза каждые 60 секунд.
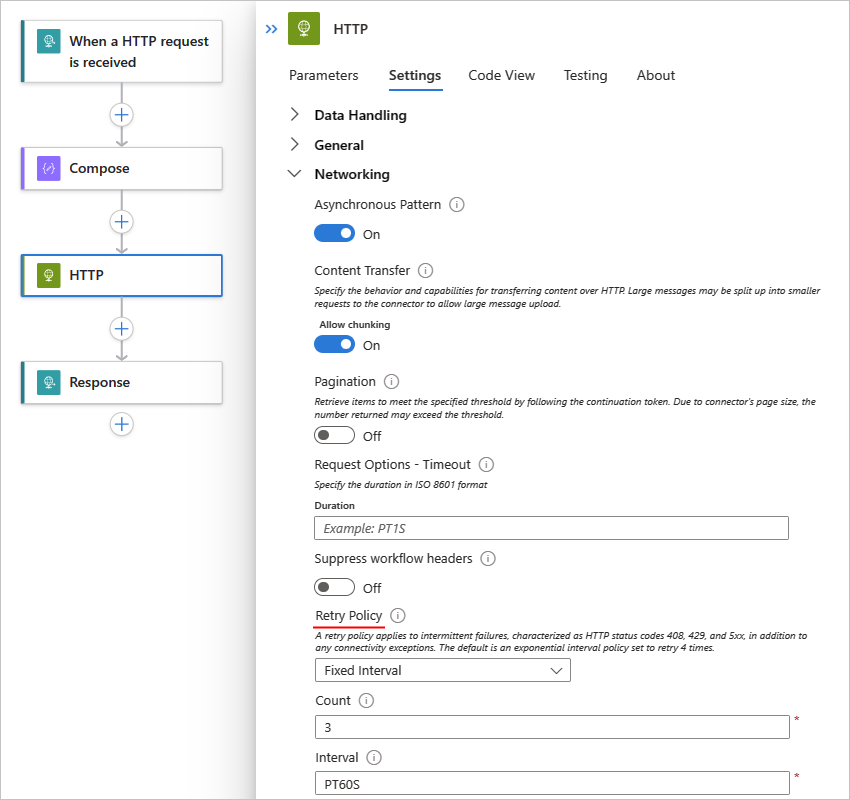
Триггер запроса и события действия для повторных попыток
Вы можете создать запрос к таблице "Запросы", чтобы просмотреть подмножество событий операции с повторными попытками.
При необходимости выберите диапазон времени, который необходимо просмотреть. По умолчанию это значение составляет последние 24 часа.
Чтобы просмотреть только события триггера и действия с журналом повторных попыток, создайте и выполните следующий запрос в приложении Аналитика:
requests | extend retryHistory = tostring(tostring(customDimensions.retryHistory)) | where isnotempty(retryHistory)Чтобы просмотреть попытки повторных попыток для конкретной операции с политикой повторных попыток, разверните строку для этой операции.
В следующем примере показаны развернутые сведения о действии HTTP :
Значения свойств success и resultCode указывают на сбой действия HTTP . Наряду со свойствами, описанными в таблице "Запросы" для всех событий триггера и действия, запись содержит следующие сведения, которые включают три попытки повторных попыток:
Свойство Description Пример Повторная попытка Сведения журнала для одной или нескольких попыток повторных попыток code Тип ошибки для определенной попытки повтора error Сведения об конкретной ошибке, которая произошла
Триггер запроса и события действия для использования соединителя
Вы можете создать запрос к таблице "Запросы", чтобы просмотреть подмножество событий операции на основе конкретного использования соединителя.
При необходимости выберите диапазон времени, который необходимо просмотреть. По умолчанию это значение составляет последние 24 часа.
Чтобы просмотреть все события триггера с помощью определенного типа соединителя, создайте и запустите запрос со следующими свойствами и значениями:
requests | where customDimensions.Category == "Workflow.Operations.Triggers" and customDimensions.triggerType =="ApiConnectionWebhook" and customDimensions.apiName =="commondataservice"Свойство Пример значения customDimensions.Category Workflow.Operations.Triggers customDimensions.triggerType Тип операции, например Api Подключение ionWebhook customDimensions.apiName Имя API соединителя в формате JSON, например commondataservice для соединителя Microsoft Dataverse 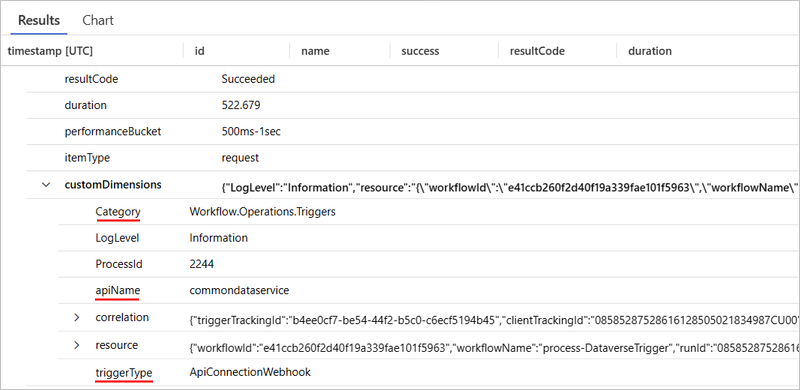
Чтобы просмотреть все события действий с определенным использованием соединителя, создайте и запустите запрос со значением customDimensions.Category , заданным для Workflow.Operations.Actions, значение customDimensions.triggerType , заданное типом операции, и customDimensions.apiName , заданным для имени API соединителя в формате JSON, например:
Свойство Пример значения customDimensions.Category Workflow.Operations.Actions customDimensions.triggerType Тип операции, например Api Подключение ion customDimensions.apiName Имя API соединителя в формате JSON, например Office365 для соединителя Microsoft Office 365 Outlook requests | where customDimensions.Category == "Workflow.Operations.Actions" and customDimensions.actionType == "ApiConnection" and customDimensions.apiName == "office365"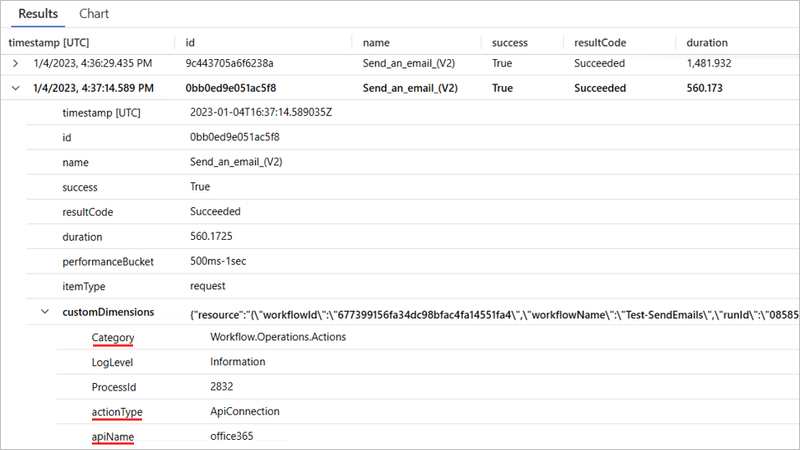
Для триггеров и действий приложение Аналитика различать типы существующих подключений. В полях actionType и triggerType могут отображаться разные значения на основе типа Api Подключение ion, Api Подключение ionWebhook, встроенного базового типа, например Request, или встроенного типа ServiceProvider на основе поставщика услуг.
Таблица трассировок
Таблица traces содержит поля, отслеживающие данные о следующих событиях в рабочем процессе "Стандартный":
События запуска и завершения рабочего процесса
Эта информация представлена как два отдельных события из-за потенциального длительного выполнения рабочих процессов.
Пакетная отправка и получение событий
Дополнительные сведения см. в статье "Использование встроенных пакетных операций" в Azure Logic Apps (цен. категория "Стандартный")
В следующем списке приведены примеры запросов, которые можно создать и запустить в таблице Traces:
| Задача | Шаги |
|---|---|
| Просмотр событий запуска и завершения во всех запусках рабочего процесса | Запрос на запуск и завершение событий во всех рабочих процессах |
| Просмотр событий запуска и завершения в определенном рабочем процессе | Запрос на события запуска и завершения в рабочем процессе |
| Просмотр событий отправки и получения пакетной службы во всех запусках рабочего процесса | Запрос на отправку и пакетную передачу событий во всех рабочих процессах |
Запрос на запуск и завершение событий во всех рабочих процессах
Вы можете создать запрос к таблице Traces, чтобы просмотреть все события начала и окончания для всех запусков рабочего процесса.
При необходимости выберите диапазон времени, который необходимо просмотреть. По умолчанию это значение составляет последние 24 часа.
Создайте и запустите запрос со значением customDimensions.Category , заданным для Workflow.Operations.Run, например:
traces | where customDimensions.Category == "Workflow.Operations.Runs"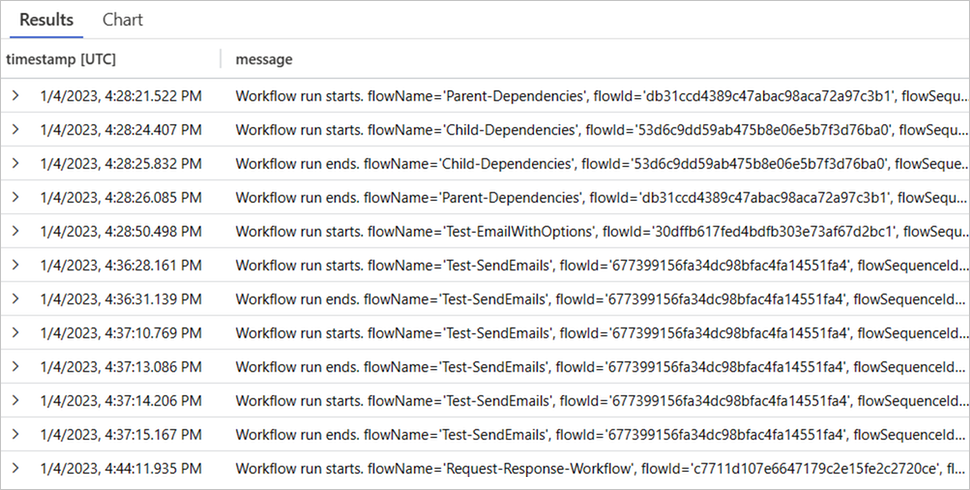
Запрос на события запуска и завершения в определенном рабочем процессе
Вы можете создать запрос к таблице Traces, чтобы просмотреть события начала и окончания для определенного запуска рабочего процесса.
При необходимости выберите диапазон времени, который необходимо просмотреть. По умолчанию это значение составляет последние 24 часа.
Создайте и запустите запрос со значением customDimensions.Category , равным Workflow.Operations.Run , и значение operation_Id , заданное идентификатором выполнения рабочего процесса, например:
traces | where customDimensions.Category == "Workflow.Operations.Runs" | and operation_Id == "08585287571846573488078100997CU00"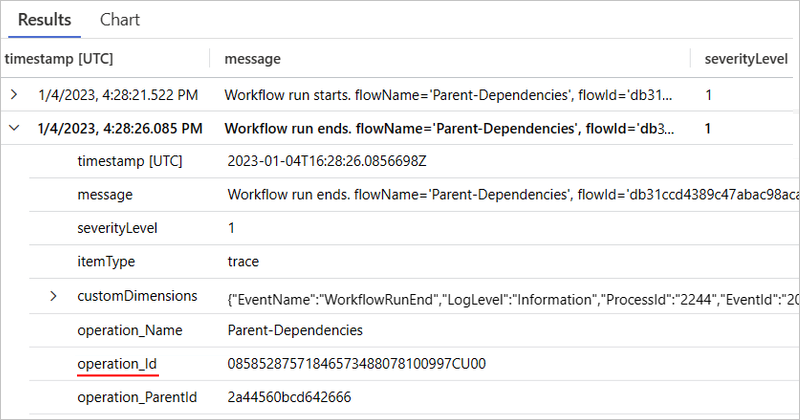
Запрос на отправку и пакетную передачу событий во всех рабочих процессах
Вы можете создать запрос к таблице Traces, чтобы просмотреть события отправки и пакетной передачи во всех запусках рабочего процесса.
При необходимости выберите диапазон времени, который необходимо просмотреть. По умолчанию это значение составляет последние 24 часа.
Создайте и запустите запрос со значением customDimensions.Category , равным Workflow.Operations.Run , и значение operation_Id , заданное идентификатором выполнения рабочего процесса, например:
traces | where customDimensions.Category == "Workflow.Operations.Batch"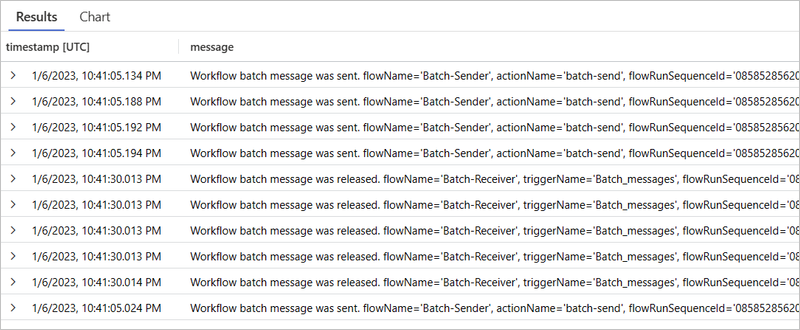
Таблица исключений
Таблица исключений содержит поля, отслеживающие данные о событиях исключений в рабочих процессах уровня "Стандартный". Чтобы показать, как данные попадают в эти поля, предположим, что у вас есть следующий пример рабочего процесса Уровня "Стандартный", который начинается с триггера запроса , за которым следует действие Compose и действие "Ответ ". Действие Compose использует выражение, разделяющее значение на ноль, которое создает исключение:
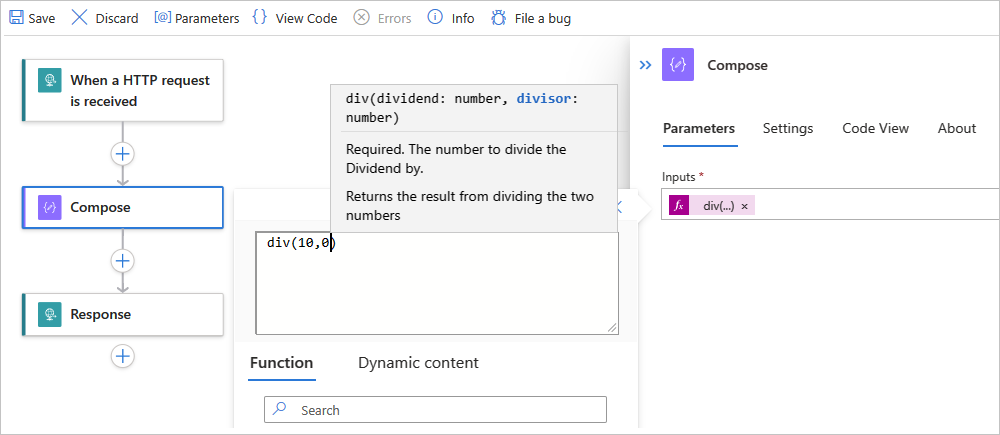
Запрос событий исключения во всех рабочих процессах
Вы можете создать запрос к таблице исключений для просмотра событий исключений во всех запусках рабочего процесса.
При необходимости выберите диапазон времени, который необходимо просмотреть. По умолчанию это значение составляет последние 24 часа.
Чтобы просмотреть все события исключений, создайте и выполните следующий запрос в приложении Аналитика:
exceptions | sort by timestamp descЧтобы просмотреть сведения для конкретного исключения, разверните строку для этого исключения:
В следующем примере показано расширенное исключение для действия Compose и сведения об исключении:
Свойство Description problemId Тип исключения или краткое описание исключения, которое произошло outerMessage Более подробное описание исключения details Подробные и наиболее полные сведения об исключении clientTrackingId Идентификатор отслеживания клиента, если он указан workflowId Идентификатор рабочего процесса, испытывающего исключение workflowName Имя рабочего процесса, переживающего исключение runId Идентификатор экземпляра запуска рабочего процесса actionName Имя действия, завершившемся сбоем с исключением operation_Name Имя рабочего процесса, переживающего исключение operation_Id Идентификатор компонента или рабочего процесса, который только что выполнялся. Этот идентификатор совпадает со значением runId для экземпляра запуска рабочего процесса. Это значение выходит за рамки таблиц, чтобы связать эту запись исключений с экземпляром запуска рабочего процесса. operation_ParentId Идентификатор рабочего процесса, вызывающего действие, которое можно связать с идентификатором действия в таблице "Запросы". Чтобы просмотреть исключения для определенного рабочего процесса, создайте и выполните следующий запрос:
exceptions | where operation_Name contains "Request-Response-Workflow-Exception"
Таблица зависимостей
Таблица зависимостей содержит поля, отслеживающие данные о событиях зависимостей в выполнении стандартного рабочего процесса. Эти события создаются при вызове одного ресурса другого ресурса и при использовании обоих ресурсов Аналитика приложения. Примеры для Azure Logic Apps включают службу, вызывающую другую службу по протоколу HTTP, базе данных или файловой системе. Приложение Аналитика измеряет продолжительность вызовов зависимостей и выполняет ли эти вызовы успешно или завершается ошибкой, а также сведениями, такими как имя зависимостей. Вы можете анализировать отдельные вызовы зависимостей и сопоставлять их с запросами и исключениями.
Чтобы показать, как данные попадают в эти поля, предположим, что у вас есть следующий пример родительского рабочего процесса Уровня "Стандартный", который вызывает дочерний рабочий процесс по протоколу HTTP с помощью действия HTTP :
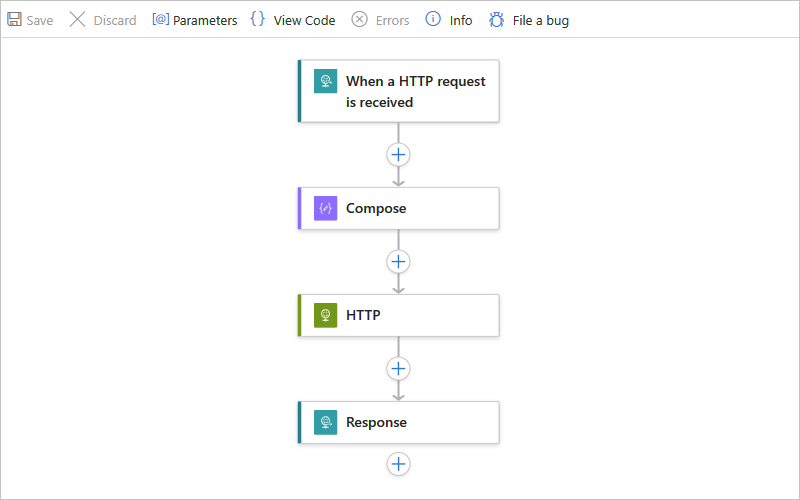
Запрос событий зависимостей в определенном рабочем процессе
Вы можете создать запрос к таблице зависимостей, чтобы просмотреть события зависимостей в определенном запуске рабочего процесса.
При необходимости выберите диапазон времени, который необходимо просмотреть. По умолчанию это значение составляет последние 24 часа.
Чтобы просмотреть события зависимостей между родительским рабочим процессом и дочерним рабочим процессом, создайте и выполните следующий запрос:
union requests, dependencies | where operation_Id contains "<runId>"Этот запрос использует оператор объединения для возврата записей из таблицы "Запросы" и таблицы зависимостей. Запрос также использует значение свойства operation_Id для предоставления связи между записями, указав нужное значение runId рабочего процесса, например:
union requests, dependencies | where operation_Id contains "08585355753671110236506928546CU00"В следующем примере показано событие зависимости для указанного рабочего процесса, включая записи для событий операции в родительском рабочем процессе из таблицы "Запросы", а затем запись зависимостей из таблицы зависимостей:
Для записей событий операции столбец itemType отображает их типы записей в качестве запроса. Для записи зависимостей столбец itemType указывает тип записи как зависимость.
Свойство Description runId Идентификатор экземпляра запуска рабочего процесса actionName Имя действия, в котором происходит событие зависимости operation_Id Идентификатор указанного рабочего процесса. Этот идентификатор совпадает со значением runId для экземпляра запуска рабочего процесса. Это значение выходит за рамки таблиц, чтобы связать эту запись зависимостей с экземпляром запуска рабочего процесса. operation_ParentId Идентификатор действия, в котором происходит событие зависимости, которое также связывает запись события операции и запись события зависимостей вместе
С помощью запроса можно визуализировать вызов зависимостей из родительского рабочего процесса в дочерний рабочий процесс при использовании карты приложения в приложении Аналитика. Значение operation_Id в запросе предоставляет ссылку, которая делает эту визуализацию возможной.
Чтобы открыть карту приложения, в меню "Приложение Аналитика ресурсов" в разделе "Исследование" выберите "Карта приложения".
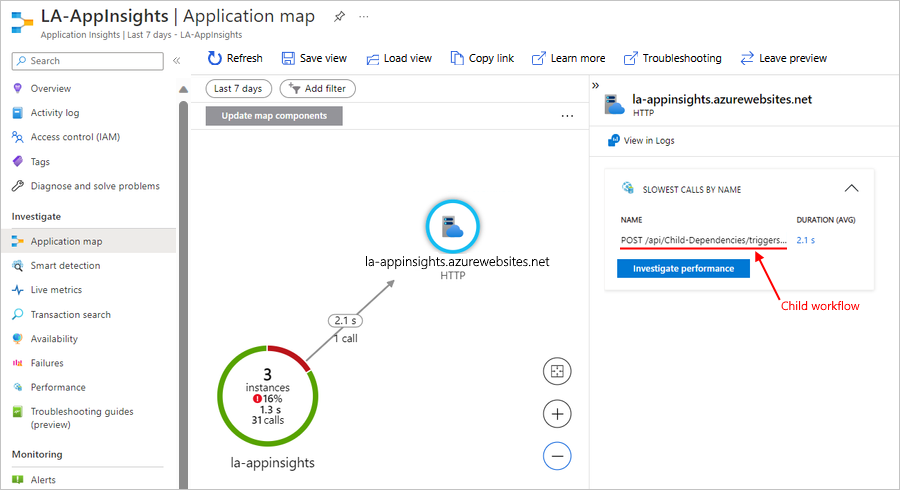
События фильтра
В приложении Аналитика можно фильтровать события следующими способами:
Создание и запуск запросов, как описано в предыдущих разделах.
Фильтруйте по источнику, указывая критерии для оценки перед созданием событий.
Применив фильтры к источнику, вы можете сократить объем необходимого хранилища и в результате операционных затрат.
Применение фильтрации в источнике
В таблице "Запросы" или в таблице traces запись имеет узел с именем customDimensions, содержащий свойство Category . Например, в таблице "Запросы" запись запроса для события триггера пакетной службы выглядит примерно так:
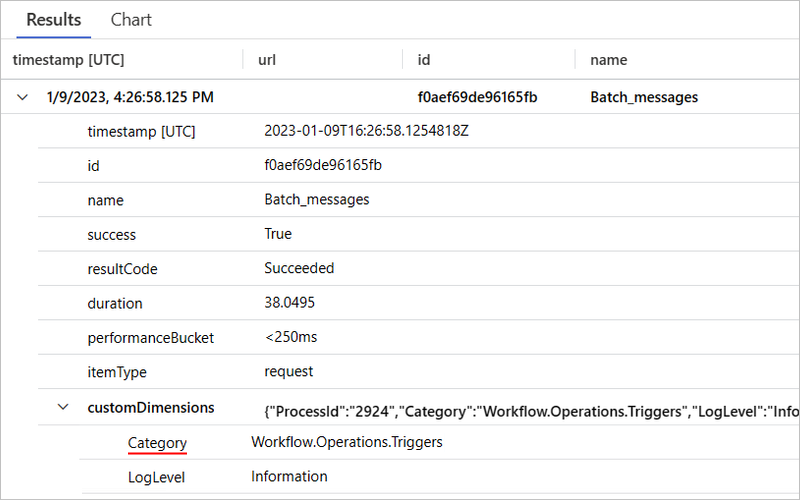
В таблице "Запросы" следующие значения свойств категории помогают различать и сопоставлять различные уровни детализации:
| Значение категории | Description |
|---|---|
| Workflow.Operations.Triggers | Определяет запись запроса для события триггера |
| Workflow.Operations.Actions | Определяет запись запроса для события действия |
Для каждого значения категории можно независимо задать уровень детализации в файле host.json для ресурса или проекта приложения логики. Например, чтобы вернуть только записи для событий триггера или действия с ошибками в файле host.json, можно добавить следующий объект JSON журнала, содержащий объект JSON logLevel с нужными уровнями детализации:
{
"logging": {
"logLevel": {
"Workflow.Operations.Actions": "Error",
"Workflow.Operations.Triggers": "Error"
}
}
}
Для записей таблиц Трассировки в следующих примерах показаны способы изменения уровня детализации для событий:
{
"logging": {
"logLevel": {
"Workflow.Host": "Warning",
"Workflow.Jobs": "Warning",
"Workflow.Runtime": "Warning"
}
}
}
В следующем примере для уровня детализации журнала по умолчанию задано значение "Предупреждение", но уровень детализации сохраняется на уровне сведений о событиях запуска триггера, действия и рабочего процесса:
{
"logging": {
"logLevel": {
"default": "Warning",
"Workflow.Operations.Actions": "Information",
"Workflow.Operations.Runs": "Information",
"Workflow.Operations.Triggers": "Information"
}
}
}
Если значения logLevel не указаны, уровень детализации по умолчанию — Information. Дополнительные сведения см. в разделе Настройка уровней ведения журнала.
На портале Azure откройте свой ресурс приложения логики категории "Стандартный".
В меню приложения логики в разделе "Средства разработки" выберите "Дополнительные инструменты". На странице "Дополнительные средства" выберите "Перейти", чтобы открыть инструменты Kudu.
На странице Kudu в меню консоли отладки выберите CMD. В таблице каталогов папок перейдите к следующему файлу и выберите "Изменить": site/wwwroot/host.json
В файле host.json добавьте объект JSON ведения журнала со значениями logLevel, заданными для уровней детализации, которые требуется:
{ "logging": { "logLevel": { "Workflow.Operations.Actions": "<verbosity-level>", "Workflow.Operations.Triggers": "<verbosity-level>" } } }
Просмотр метрик рабочего процесса в приложении Аналитика
Благодаря усовершенствованиям телеметрии в Application Аналитика вы также получите аналитические сведения о рабочих процессах на панели мониторинга метрик.
Откройте панель мониторинга метрик и настройте базовые фильтры
В портал Azure откройте ресурс приложения Аналитика, если он еще не открыт.
В меню ресурсов приложения Аналитика в разделе "Мониторинг" выберите "Метрики".
В списке областей выберите экземпляр приложения Аналитика.
В списке пространства имен метрик выберите workflow.operations.
В списке метрик выберите метрику, например Выполнение завершено.
В списке агрегирования выберите тип, например Count или Avg.
По завершении панель мониторинга метрик отображает диаграмму с завершенными выполнением рабочего процесса.
Фильтрация на основе определенного рабочего процесса
Если включить многомерные метрики на панели мониторинга метрик, можно настроить подмножество общих событий, захваченных в приложении Аналитика, и отфильтровать события на основе определенного рабочего процесса.
В ресурсе приложения Аналитика включите многомерные метрики.
В приложении Аналитика откройте панель мониторинга метрик.
На панели инструментов диаграммы выберите " Добавить фильтр".
В списке свойств выберите Рабочий процесс.
В списке операторов выберите знак равенства (=).
В списке значений выберите нужные рабочие процессы.
Просмотр данных журнала live и метрик
С поддержкой расширенной телеметрии приложения Аналитика можно просматривать данные журнала практически в реальном времени и другие метрики из экземпляра приложения Аналитика в портал Azure. Эту визуализацию можно использовать для построения входящих запросов, исходящих запросов и общего состояния работоспособности. Вы также получаете таблицу для диагностика уровня трассировки.
В портал Azure откройте ресурс приложения Аналитика, если он еще не открыт.
В меню ресурсов приложения Аналитика в разделе "Исследование" выберите "Динамические метрики".
На странице "Динамические метрики" отображаются данные журнала и другие метрики, например:
Дополнительные сведения см. в статье Динамические метрики: мониторинг и диагностика с задержкой в 1 секунду.
Примечание.
Так как рабочие процессы приложения логики уровня "Стандартный" основаны на Функции Azure, метрики live поддерживают эти рабочие процессы приложения логики.
Потоковая передача и просмотр выходных данных отладки из файлов журнала приложений
С поддержкой расширенной телеметрии приложения Аналитика можно передавать подробные сведения об отладке в портал Azure для файлов журналов приложения. Эта информация эквивалентна выходным данным, созданным при отладке рабочего процесса в локальной среде Visual Studio Code.
На портале Azure откройте свой ресурс приложения логики категории "Стандартный".
В меню ресурсов приложения логики в разделе "Мониторинг" выберите поток журналов.
Страница потока журнала подключается к экземпляру приложения Аналитика и отображает выходные данные отладки. Например, следующие выходные данные включают вызовы запросов и ответов среди других сведений:
Следующие шаги
Кері байланыс
Жақында қолжетімді болады: 2024 жыл бойы біз GitHub Issues жүйесін мазмұнға арналған кері байланыс механизмі ретінде біртіндеп қолданыстан шығарамыз және оны жаңа кері байланыс жүйесімен ауыстырамыз. Қосымша ақпаратты мұнда қараңыз: https://aka.ms/ContentUserFeedback.
Жіберу және пікірді көру