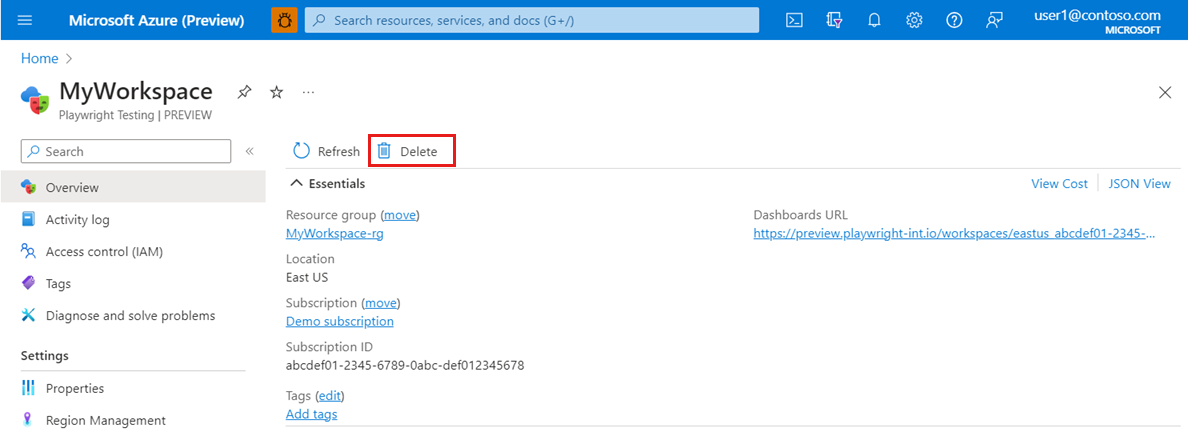Управление рабочими областями в предварительной версии Microsoft Playwright Testing
В этой статье вы создаете, просматриваете и удаляете рабочие области Предварительной версии Тестирования Microsoft Playwright. Вы можете получить доступ к рабочей области и управлять ею на портал Azure или на портале Playwright.
В следующей таблице перечислены различия в функциональных возможностях на основе доступа к Microsoft Playwright Testing:
| Функция | Портал Azure | Портал playwright | Подробнее |
|---|---|---|---|
| Создание рабочей области | Да | Да | Краткое руководство. Запуск теста Playwright в облаке |
| Просмотр списка рабочих областей | Да | Да | Просмотр всех рабочих областей |
| Просмотр журнала действий рабочей области | No | Да | Отображение журнала действий |
| Удаление рабочей области | Да | Да | Удаление рабочей области |
| Настройка сопоставления регионов | Да | No | Настройка сопоставления регионов |
| Предоставление или отмена доступа к рабочей области | Да | No | Управление доступом к рабочей области |
Важно!
Тестирование Microsoft Playwright в настоящее время находится в предварительной версии. Юридические условия, применимые к функциям Azure, которые находятся в бета-версии, предварительной версии или в противном случае еще не выпущены в общедоступную версию, см . в дополнительных условиях использования для предварительных версий Microsoft Azure.
Необходимые компоненты
- Учетная запись Azure с активной подпиской. Создайте учетную запись бесплатно .
Создание рабочей области
Чтобы приступить к выполнению тестов Playwright в облачных браузерах, сначала создайте рабочую область Microsoft Playwright Testing. Вы можете создать рабочую область на портал Azure или на портале Playwright.
При создании рабочей области на портале Playwright служба создает новую группу ресурсов и ресурс Microsoft Playwright Testing Azure в подписке Azure. Имя новой группы ресурсов основано на имени рабочей области.
Войдите на портал Playwright с помощью учетной записи Azure.
Если у вас уже есть рабочая область, выберите существующую рабочую область и перейдите к следующему шагу.
Совет
Если у вас несколько рабочих областей, можно переключиться на другую рабочую область, выбрав имя рабочей области в верхней части страницы, а затем выберите " Управление всеми рабочими областями".
Если у вас еще нет рабочей области, нажмите кнопку +Создать рабочую область и укажите следующие сведения:
Поле Description Имя рабочей области Введите уникальное имя для идентификации рабочей области.
Имя может состоять только из буквенно-цифровых символов и иметь длину от 3 до 64 символов.Подписка Azure Выберите подписку Azure, которую вы хотите использовать для этой рабочей области Microsoft Playwright Testing. Регион Выберите географическое расположение для размещения рабочей области.
Это расположение, в котором данные тестового запуска хранятся для рабочей области.Выберите "Создать рабочую область", чтобы создать рабочую область в подписке.
Во время создания рабочей области в подписке Azure создается новая группа ресурсов и ресурс Microsoft Playwright Testing Azure.
Отображение списка рабочих областей
Чтобы получить список рабочих областей Playwright, к которым у вас есть доступ:
Войдите на портал Playwright с помощью учетной записи Azure.
Выберите текущую рабочую область в верхней части экрана и выберите пункт "Управление всеми рабочими областями".
На странице "Рабочие области" теперь можно просмотреть все рабочие области, к которым у вас есть доступ.
На странице показана карта для каждой рабочей области в выбранной в настоящее время подписке Azure. Вы можете перейти на другую подписку, выбрав подписку из списка.
Совет
Обратите внимание, что карта рабочей области указывает, включена ли рабочая область в бесплатную пробную версию.
Выберите рабочую область для просмотра сведений о рабочей области и журнала действий.
Отображение журнала действий рабочей области
Список тестовых запусков для рабочей области можно просмотреть на портале Playwright. Microsoft Playwright Testing хранит только метаданные тестового запуска и не сохраняет код теста, результаты теста, файлы трассировки или другие артефакты.
Список журналов действий рабочей области для каждого теста выполняет следующие сведения:
- Общая продолжительность теста набора тестов
- Максимальное число параллельных браузеров
- Общее время во всех параллельных браузерах. Это время, когда вы оплачиваете тестовый запуск.
Чтобы просмотреть список тестовых запусков на портале Playwright, выполните следующие действия.
Войдите на портал Playwright с помощью учетной записи Azure.
При необходимости перейдите в другую рабочую область, выбрав текущую рабочую область в верхней части экрана, а затем выберите " Управление всеми рабочими областями".
На домашней странице рабочей области можно просмотреть журнал действий рабочей области.
Удаление рабочей области
Чтобы удалить рабочую область Playwright, выполните следующие действия.
Войдите на портал Playwright с помощью учетной записи Azure.
Выберите текущую рабочую область в верхней части экрана и выберите пункт "Управление всеми рабочими областями".
На странице "Рабочие области" выберите многоточие (...) рядом с рабочей областью, а затем нажмите кнопку "Удалить рабочую область".
На странице "Удалить рабочую область" выберите "Удалить", чтобы подтвердить удаление рабочей области.
Предупреждение
Удаление рабочей области является необратимым действием. Не удается восстановить рабочую область и журнал действий.
Связанный контент
Начало работы с выполнением тестов Playwright в масштабе
Дополнительные сведения об ограничениях ресурсов Microsoft Playwright Testing
Кері байланыс
Жақында қолжетімді болады: 2024 жыл бойы біз GitHub Issues жүйесін мазмұнға арналған кері байланыс механизмі ретінде біртіндеп қолданыстан шығарамыз және оны жаңа кері байланыс жүйесімен ауыстырамыз. Қосымша ақпаратты мұнда қараңыз: https://aka.ms/ContentUserFeedback.
Жіберу және пікірді көру