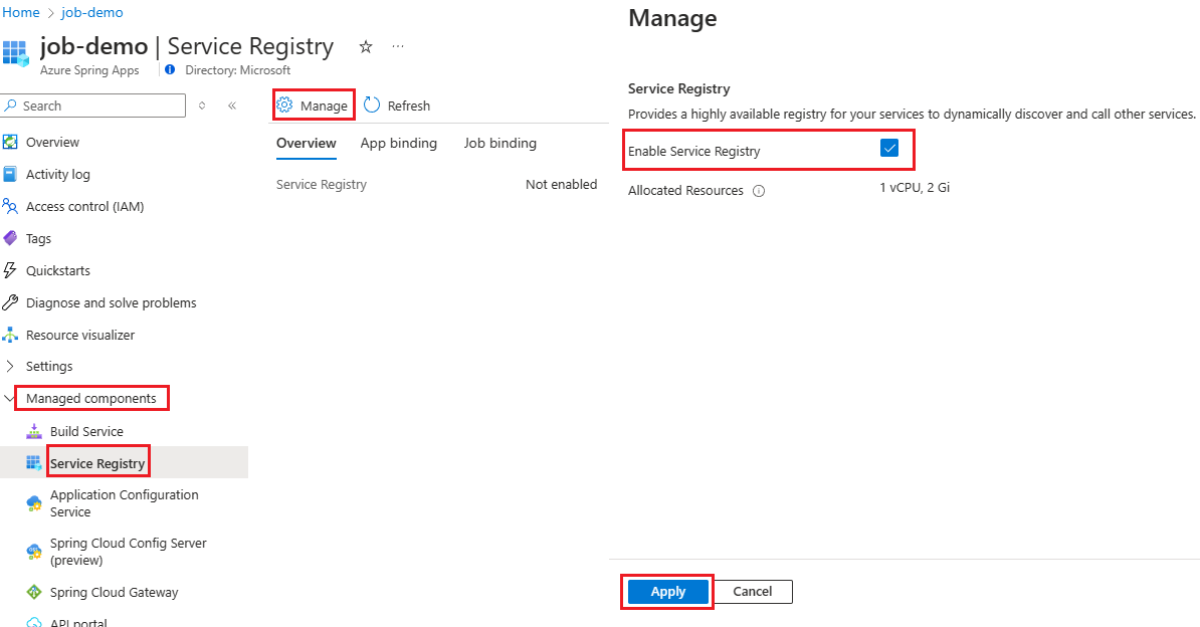Краткое руководство. Развертывание первого приложения Spring Batch в Azure Spring Apps
Примечание.
Первые 50 виртуальных ЦП и 100 ГБ памяти освобождаются каждый месяц. Дополнительные сведения см. в статье "Сокращение цен" — Azure Spring Apps делает больше, затраты меньше! в приложениях в блоге Azure.
Примечание.
Azure Spring Apps — это новое название службы Azure Spring Cloud. Старое название будет еще некоторое время встречаться в наших материалах, пока мы не обновим ресурсы, такие как снимки экрана, видео и схемы.
В этом кратком руководстве показано, как развернуть эфемерное приложение Spring Batch в Azure Spring Apps. Пример проекта является производным от примера задания футбола Spring Batch. Это задание загрузки статистики. В исходном примере модульное тестирование активирует задание. В адаптированном примере main метод FootballJobApplication инициирует задание.
Эта статья относится к:❌ Basic/Standard ✔️ Enterprise
На следующей схеме показана архитектура системы:
В этой статье приведены следующие варианты развертывания в Azure Spring Apps:
- Вариант портал Azure — самый простой и самый быстрый способ создания ресурсов и развертывания приложений с помощью одного щелчка мыши. Этот вариант подходит для разработчиков Spring, которые хотят быстро развернуть приложения в облачных службах Azure.
- Параметр Azure CLI использует мощное средство командной строки для управления ресурсами Azure. Этот вариант подходит для разработчиков Spring, знакомых с облачными службами Azure.
1. Предварительные требования
- Подписка Azure. Если у вас еще нет подписки, создайте бесплатную учетную запись Azure, прежде чем начинать работу.
- Git.
- Если вы развертываете экземпляр плана Azure Spring Apps Enterprise впервые в целевой подписке, см. раздел "Требования" плана Enterprise в Azure Marketplace.
2. Подготовка проекта Spring
Используйте следующую команду, чтобы клонировать пример проекта из GitHub:
git clone https://github.com/Azure-Samples/azure-spring-apps-samples.git
3. Подготовка облачной среды
Основной ресурс, необходимый для запуска этого примера, — это экземпляр Azure Spring Apps. В этом разделе приведены действия по созданию этого ресурса.
3.1. Войдите на портал Azure
Перейдите к портал Azure и введите учетные данные для входа на портал. Панель мониторинга службы является представлением по умолчанию.
3.2. Создание экземпляра Azure Spring Apps
Чтобы создать экземпляр службы Azure Spring Apps, выполните следующие действия.
Выберите "Создать ресурс" в углу портал Azure.
Выберите Compute>Azure Spring Apps.
Заполните форму Основные данные , указав следующую информацию:
Параметр Предлагаемое значение Description Подписка Имя подписки. Подписка Azure, которую вы хотите использовать для сервера. Если у вас есть несколько подписок, выберите ту, через которую вы предпочитаете оплачивать этот ресурс. Группа ресурсов myresourcegroup Новое имя группы ресурсов или уже имеющееся из подписки. Имя myasa Уникальное имя, определяющее службу Azure Spring Apps. Его длина должна быть от 4 до 32 знаков. Имя может содержать только строчные буквы, цифры и дефисы. Первым символом в имени службы должна быть буква, а последним — буква или цифра. План Функции корпоративного уровня План ценообразования, определяющий ресурс и затраты, связанные с экземпляром. Регион Регион, ближайший к вашим пользователям. Ближайшее к пользователям расположение. Избыточность между зонами не выбрано Параметр создания службы Azure Spring Apps в зоне доступности Azure. Эта функция в настоящее время не поддерживается во всех регионах. План IP-адресов программного обеспечения Оплата по мере использования План ценообразования, который позволяет платить по мере использования Azure Spring Apps. Terms Выбрано Соглашение проверка box, связанное с предложением Marketplace. Вам потребуется выбрать этот проверка box. Развертывание примера проекта не выбрано Параметр для использования встроенного примера приложения. Выберите "Рецензирование" и " Создать ", чтобы просмотреть выбранные варианты. Затем выберите "Создать ", чтобы подготовить экземпляр Azure Spring Apps.
На панели инструментов щелкните значок Уведомления (колокольчик), чтобы отслеживать процесс развертывания. После завершения развертывания можно выбрать "Закрепить на панели мониторинга", которая создает плитку для этой службы на панели мониторинга портал Azure в качестве ярлыка на странице обзора службы.
Выберите "Перейти к ресурсу", чтобы перейти на страницу обзора Azure Spring Apps.
3.3. Включение реестра служб
Перейдите к созданному экземпляру Azure Spring Apps, разверните управляемые компоненты в области навигации и выберите "Реестр служб". Затем на странице "Обзор" выберите "Управление", чтобы открыть страницу "Управление", выберите "Включить реестр служб" и нажмите кнопку "Применить".
3.4. Настройка рабочей области анализа журналов
Сведения о запросе данных в журналах см . в кратком руководстве по настройке рабочей области Log Analytics.
4. Развертывание футбольного рекламного приложения в Azure Spring Apps
Чтобы развернуть приложение, выполните следующие действия.
Перейдите к созданному экземпляру Azure Spring Apps, разверните Параметры в области навигации и выберите "Приложения".
На панели "Приложения" выберите "Создать приложение", чтобы открыть страницу "Создать приложение".
Задайте имя приложения на футбольный рекламный щит, выберите "Реестр служб" в столбце "Привязка" и нажмите кнопку "Создать".
После создания приложения выберите "Развернуть приложение " и скопируйте команду Azure CLI для развертывания приложения. Затем откройте окно Bash и вставьте команду в командную строку, заменив путь артефакта правильным значением для системы. Затем выполните команду. Подождите несколько минут до успешной сборки и развертывания. Команда и выходные данные должны выглядеть примерно так:
$ az spring app deploy -s job-demo -g job-demo -n football-billboard --artifact-path target/spring-batch-football-billboard-0.0.1-SNAPSHOT.jar This command usually takes minutes to run. Add '--verbose' parameter if needed. [1/5] Requesting for upload URL. [2/5] Uploading package to blob. [3/5] Creating or Updating build 'football-billboard'. [4/5] Waiting for building container image to finish. This may take a few minutes.После развертывания вернитесь в область "Приложения" и выберите
football-billboardприложение. Затем перейдите на страницу обзора и выберите " Назначить конечную точку", чтобы предоставить общедоступную конечную точку для приложения.
5. Развертывание примера задания в Azure Spring Apps
В этом разделе приведены шаги по развертыванию примера.
5.1. Создание и выполнение задания
Чтобы создать и выполнить задание, выполните следующие действия.
Перейдите в область "Задания" , а затем выберите "Создать задание". Введите имя задания как
football. Настройте параметры задания, такие как параллелизм, ограничение повтора и время ожидания. Добавьте переменные среды и переменные секретной среды по мере необходимости. После подтверждения нажмите кнопку "Создать".После создания задания разверните управляемые компоненты в области навигации и выберите "Реестр служб". Затем выберите привязку задания, выберите "Привязать задание", чтобы выбрать футбольное задание , а затем нажмите кнопку "Применить " для привязки.
Вернитесь к области заданий после привязки задания, выберите " Развернуть задание", а затем скопируйте команду Azure CLI для развертывания задания. Затем откройте окно Bash и вставьте команду в командную строку, заменив путь артефакта правильным значением для системы. Затем выполните команду. Подождите несколько минут до успешной сборки и развертывания. Команда и выходные данные должны выглядеть примерно так:
$ az spring job deploy -s job-demo -g job-demo -n football --artifact-path target/spring-batch-football-0.0.1-SNAPSHOT-jar-with-dependencies.jar --build-env BP_JVM_VERSION=17 This command is in preview and under development. Reference and support levels: https://aka.ms/CLI_refstatus This command usually takes minutes to run. Add '--verbose' parameter if needed. [1/5] Requesting for upload URL. [2/5] Uploading package to blob. [3/5] Creating or Updating build 'football'. [4/5] Waiting for building container image to finish. This may take a few minutes.После развертывания откройте страницу
footballобзора задания, выбрав имя задания. Нажмите кнопку "Запустить ", чтобы инициировать выполнение задачи. Вы можете настроить каждое выполнение задания с различными параметрами, такими как переменные среды, или просто выбрать "Выполнить ", чтобы активировать выполнение. Сообщение указывает, что задание выполняется.
6. Проверьте результат выполнения задания и пользовательский интерфейс рекламного щита
Теперь можно получить доступ к выполнению задания и проверка его результата.
Чтобы проверить, выполните следующие действия.
На панели "Выполнение" проверка результат выполнения задания. Подождите несколько секунд и обновите, чтобы просмотреть состояние завершения. Это значение означает, что выполнение задания завершается успешно.
Выберите "Просмотреть журналы", чтобы запросить журналы выполнения задания.
Откройте общедоступную конечную точку приложения в окне браузера, чтобы просмотреть пользовательский интерфейс рекламного щита. Оставьте приложение открытым.
Вернитесь на страницу
footballобзора задания и нажмите кнопку "Запустить ", чтобы снова активировать выполнение.Вернитесь на страницу конечной точки в браузере и выберите "Обновить" , чтобы просмотреть измененный пользовательский интерфейс, как показано на следующем снимке экрана:
7. Очистка ресурсов
Не забудьте удалить ресурсы, созданные в этой статье, если они больше не нужны. Вы можете удалить группу ресурсов Azure, которая содержит все связанные ресурсы.
Выполните следующие действия, чтобы удалить всю группу ресурсов, включая только что созданный экземпляр службы:
Найдите группу ресурсов на портале Azure. В меню навигации выберите группы ресурсов и выберите имя группы ресурсов.
На странице группы ресурсов нажмите кнопку "Удалить". Введите имя группы ресурсов в текстовом поле, чтобы подтвердить удаление, а затем нажмите кнопку "Удалить".
8. Дальнейшие действия
Дополнительные сведения см. в следующих статьях:
- Примеры Azure Spring Apps.
- Разработчики Azure для Spring
- Документация по Spring Cloud Azure
Кері байланыс
Жақында қолжетімді болады: 2024 жыл бойы біз GitHub Issues жүйесін мазмұнға арналған кері байланыс механизмі ретінде біртіндеп қолданыстан шығарамыз және оны жаңа кері байланыс жүйесімен ауыстырамыз. Қосымша ақпаратты мұнда қараңыз: https://aka.ms/ContentUserFeedback.
Жіберу және пікірді көру