Руководство. Использование бессерверного пула SQL с Power BI Desktop и создание отчета
Из этого руководства вы узнаете, как выполнять следующие задачи:
- создание демонстрационной базы данных;
- создание представления для отчета;
- Подключение Power BI Desktop к бессерверному пулу SQL
- создание отчета на основе представления.
Необходимые компоненты
Для работы с данным руководством вам потребуется:
- Power BI Desktop — требуется для визуализации данных и создания отчета.
- Рабочая область Azure Synapse — требуется для создания базы данных, внешнего источника данных и представления.
Необязательно:
- инструмент SQL-запросов, например Azure Data Studio или SQL Server Management Studio (SSMS).
Значения для следующих параметров:
| Параметр | Описание |
|---|---|
| Адрес конечной точки службы бессерверного пула SQL | Используется в качестве имени сервера. |
| Регион конечной точки службы бессерверного пула SQL | Используется для определения хранилища, используемого в примерах. |
| Имя пользователя и пароль для доступа к конечной точке | Используется для доступа к конечной точке. |
| База данных, которая будет использоваться для создания представлений | База данных, используемая в качестве начальной точки в примерах. |
1. Создание базы данных
В качестве демонстрационной среды создайте собственную демонстрационную базу данных. Эта база данных будет использоваться для просмотра метаданных, а не для хранения фактических данных.
Создайте демонстрационную базу данных (и при необходимости удалите существующую), выполнив следующий скрипт Transact-SQL (T-SQL):
-- Drop database if it exists
DROP DATABASE IF EXISTS Demo
GO
-- Create new database
CREATE DATABASE [Demo];
GO
2. Создание источника данных
Для доступа бессерверного пула SQL к файлам в хранилище необходим источник данных. Создайте источник данных для учетной записи хранения, расположенной в том же регионе, что и конечная точка. Хотя бессерверный пул SQL может получать доступ к учетным записям хранения из разных регионов, хранилище и конечная точка, принадлежащие к одному региону, обеспечивают лучшую производительность.
Создайте источник данных, выполнив следующий скрипт T-SQL:
-- There is no credential in data surce. We are using public storage account which doesn't need a secret.
CREATE EXTERNAL DATA SOURCE AzureOpenData
WITH ( LOCATION = 'https://azureopendatastorage.blob.core.windows.net/')
3. Подготовка представления
Создайте представление на основе внешних демонстрационных данных для Power BI, выполнив следующий скрипт T-SQL:
Создайте представление usPopulationView в Demo базы данных с помощью следующего запроса:
DROP VIEW IF EXISTS usPopulationView;
GO
CREATE VIEW usPopulationView AS
SELECT
*
FROM
OPENROWSET(
BULK 'censusdatacontainer/release/us_population_county/year=20*/*.parquet',
DATA_SOURCE = 'AzureOpenData',
FORMAT='PARQUET'
) AS uspv;
Демонстрационные данные содержат указанные ниже наборы данных:
Данные о населении США в каждом округе США с разбивкой по половому и расовому признаку, полученные в результате переписи населения, осуществляемой раз в десять лет (за 2000–2010 гг.), в формате Parquet.
| Folder path | Description |
|---|---|
| /release/ | Родительская папка для данных в демонстрационной учетной записи хранения. |
| /release/us_population_county/ | Файлы данных о населении США в формате Parquet, секционированные по годам с использованием схемы секционирования Hive на платформе Hadoop. |
4. Создание отчета Power BI
Создайте отчет для Power BI Desktop, выполнив следующие действия:
Откройте приложение Power BI Desktop и выберите раздел Получить данные.
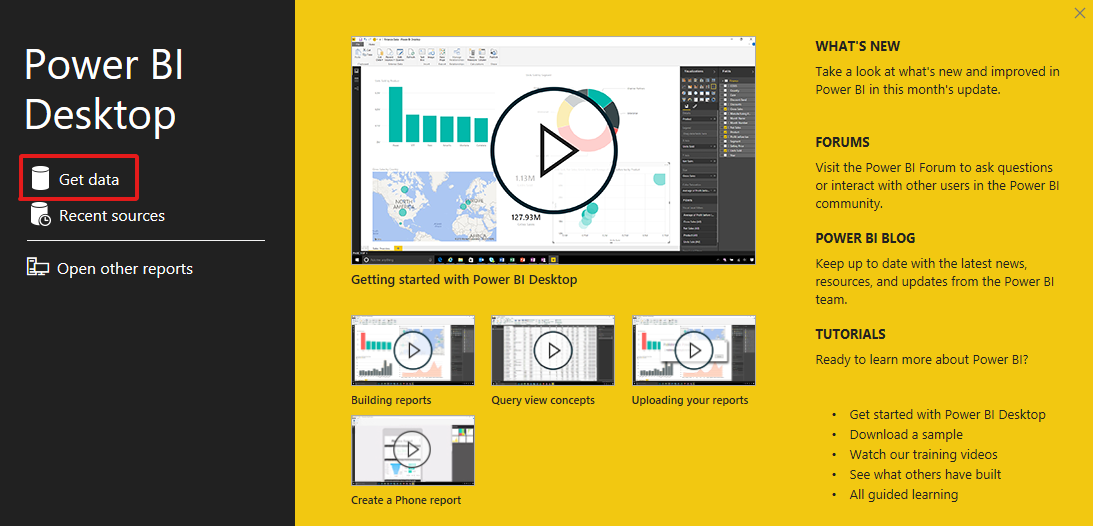
Выберите элементы Azure>База данных SQL Azure.
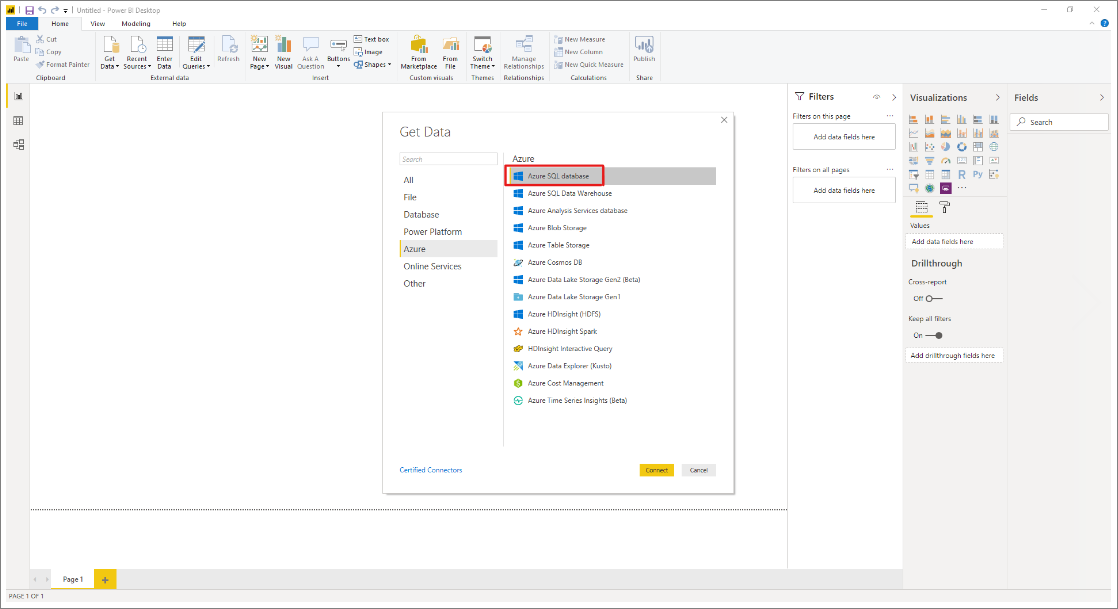
Введите имя сервера, на котором расположена база данных, в поле Сервер, затем введите
Demoв поле имени базы данных. Выберите параметр Импортировать и нажмите кнопку ОК.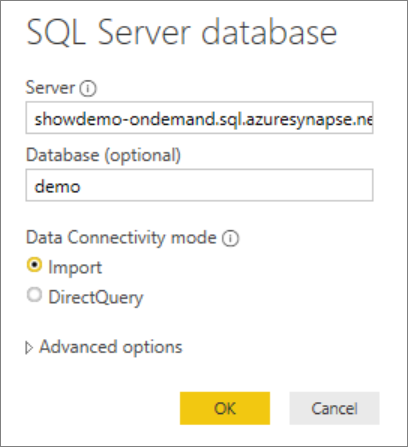
Выберите предпочтительный метод проверки подлинности:
Пример для Azure Active Directory.
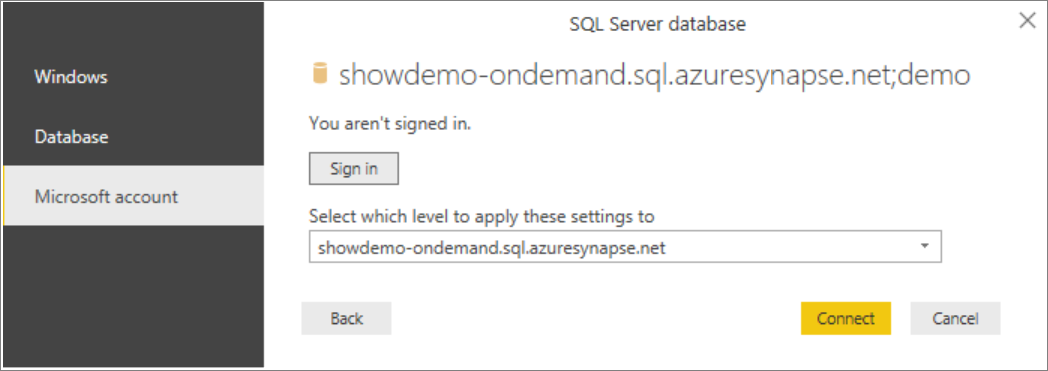
Пример для имени входа SQL. Введите имя пользователя и пароль.
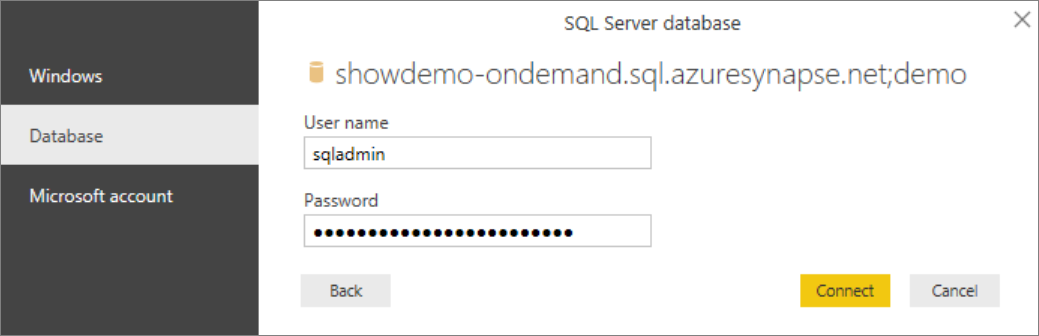
Выберите представление
usPopulationView, а затем нажмите кнопку Загрузить.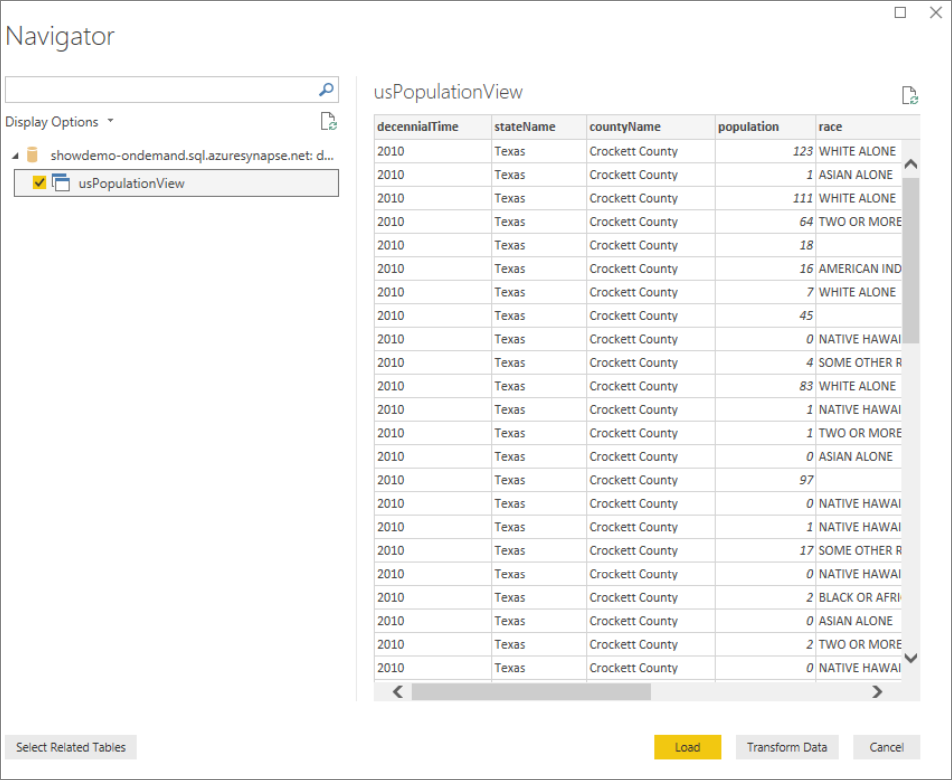
Дождитесь завершения операции, после чего появится всплывающее окно с сообщением
There are pending changes in your queries that haven't been applied(В запросах есть ожидающие изменения, которые не были применены.). Нажмите кнопку Применить изменения.
Дождитесь закрытия диалогового окна Применить изменения запросов, что может занять несколько минут.
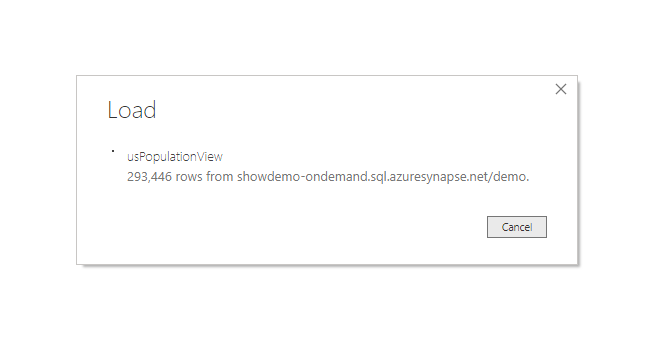
После завершения загрузки выберите следующие столбцы в указанном порядке, чтобы создать отчет:
- countyName;
- заполнение
- stateName.
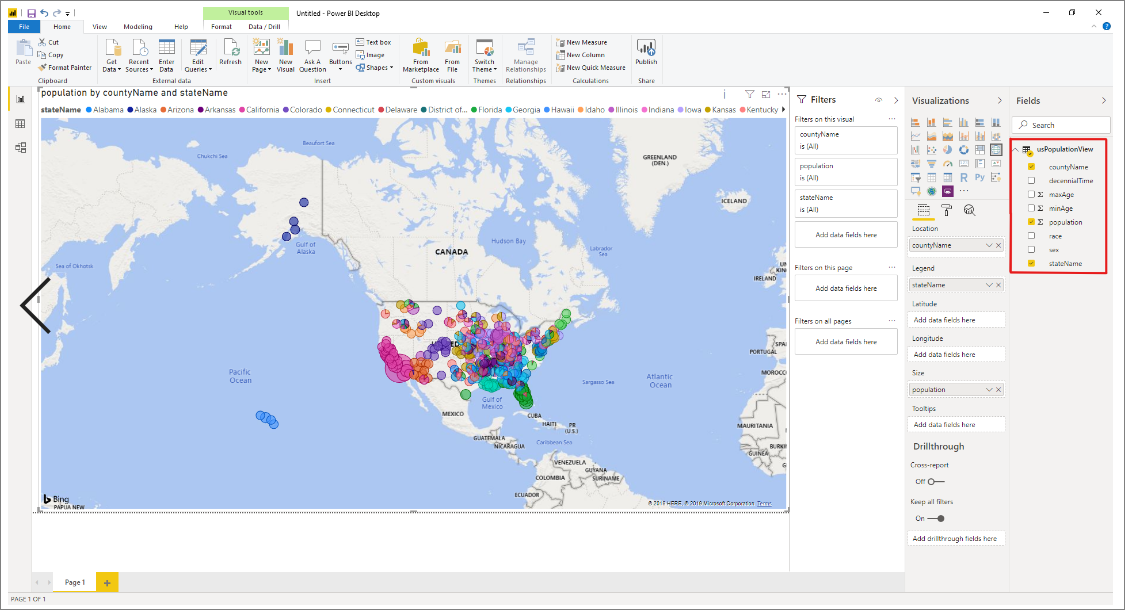
Очистка ресурсов
Завершив работу с этим отчетом, удалите ресурсы, выполнив следующие действия:
Удалите учетные данные для учетной записи хранения:
DROP EXTERNAL DATA SOURCE AzureOpenDataУдалите представление:
DROP VIEW usPopulationView;Удалите базу данных:
DROP DATABASE Demo;
Следующие шаги
Перейдите к статье о файлах хранилища запросов, чтобы узнать, как выполнять запросы к файлам хранилища с помощью SQL Synapse.