Визуальные конфигурации пользовательского интерфейса POS
Пользовательский интерфейс (UI) POS-терминала Microsoft Dynamics 365 Commerce можно настроить с помощью сочетания визуальных профилей и макетов экрана, назначенных магазину, ККМ и/или пользователям. В этой статье представлена информация об этих параметров конфигурации.
На следующем рисунке показана связь между различными объектами, которые составляют настраиваемых параметров пользовательского интерфейса POS.

Визуальный профиль
Визуальные профили назначаются ККМ и используются для указания визуальных элементов, относящихся к конкретной ККМ и общих для всех пользователей. Любой пользователь, входящий в ККМ, будет видеть одинаковые тему, макет, цвета и изображения.
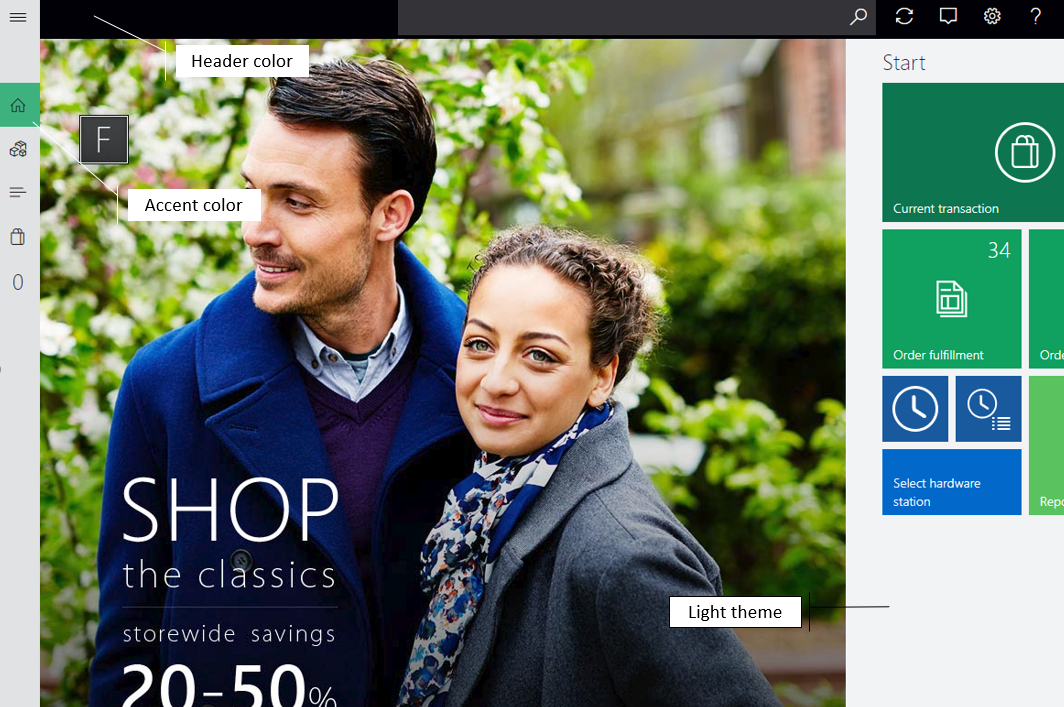
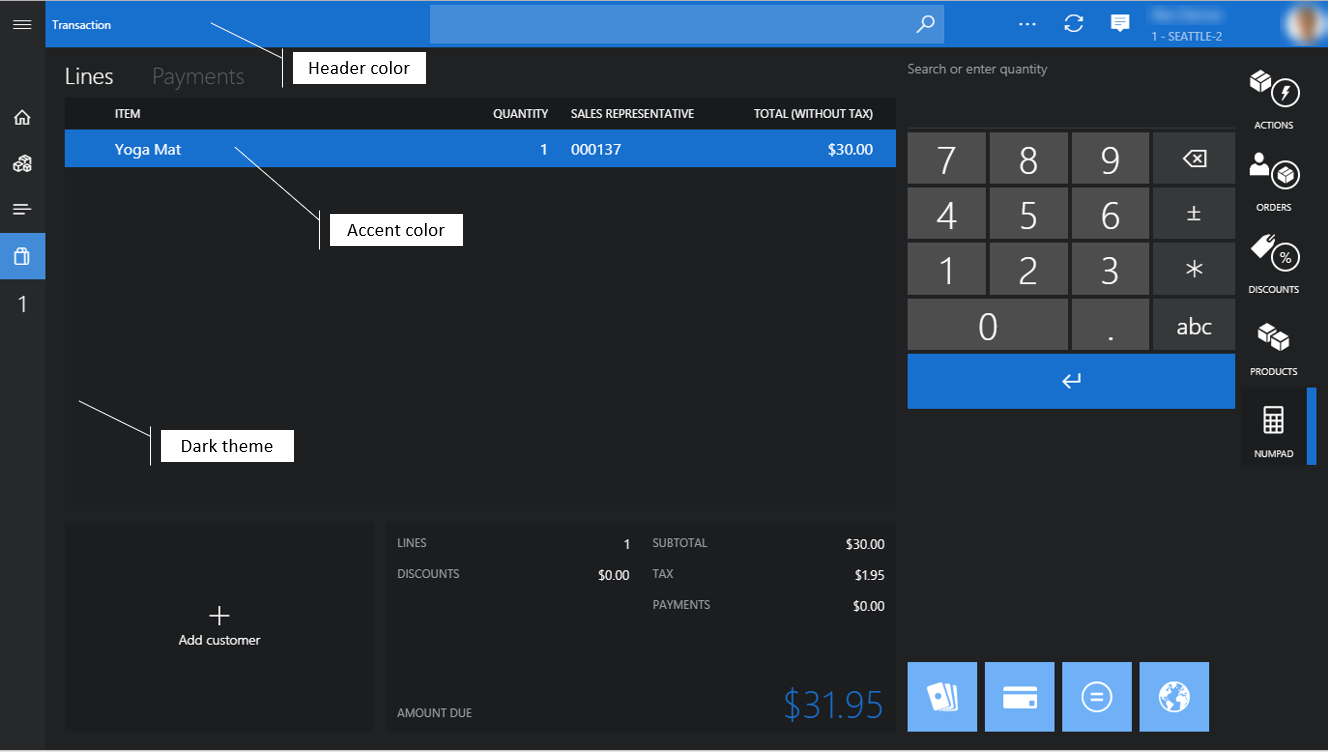
- Номер профиля — номер профиля является уникальным идентификатором для визуального профиля.
- Описание — вы можете указать понятное имя, которое помогает определить правильный профиль в вашей ситуации.
- Тема — вы можете выбрать тему приложения Светлая и Темная. Тема влияет на цвета шрифта и фона в приложении.
- Цвет выделения — цвет выделения используется во всем POS-терминале для различения или выделения определенных визуальных элементов, таких как заголовки, кнопки команд и гиперссылки. Обычно эти элементы обычно связаны с действиями.
- Цвет заголовка — можно настроить цвет заголовка страницы для удовлетворения требований предприятия розничной торговли.
- Схема штифтов — можно выбирать между схемами шрифтов Стандартные и Крупные. Шрифтовая схема влияет на размер шрифта во всем приложении. Выбор по умолчанию — Стандартные.
- Всегда отображать метки панели приложений — если этот параметр включен, текст метки всегда отображается под кнопками панели приложений.
- Макет — можно выбрать между макетами По центру и Справа. Макет влияет на выравнивание поля входа на экране входа. Выбор по умолчанию — По центру.
- Показывать дату/время — когда этот параметр включен, текущие дата и время отображаются в заголовке POS-терминала и на экране входа.
- Клавиатура — можно выбрать между вариантами Клавиатура ОС по умолчанию и Показать цифровую панель, чтобы указать клавиатуру по умолчанию, используемую для ввода в окне входа. Цифровая панель является виртуальной клавиатурой, которая в основном используется для сенсорных устройств. По умолчанию используется значение Клавиатура ОС по умолчанию.
- Изображение эмблемы — можно указать изображение эмблемы, которое отображается на экране входа. Рекомендуется использовать изображение с прозрачным фоном. Размер файла должен быть как можно меньше, так как хранение и загрузка больших файлов могут оказывать влияние на производительность и поведение приложения.
- Фон при входе в систему — вы можете указать фоновое изображение для экрана входа в систему. Размер файла фоновых изображений должен быть как можно меньше.
- Фон — вы можете указать изображение, используемое в качестве фона, вместо темы со сплошным цветом фона для всего приложения. Как и для фоновых изображений на экране входа, размер файла должен быть минимально возможным.
Примечание
Макет Справа и отображение даты и времени не применяются к экрану входа в компактном представлении.
Для синхронизации последних конфигураций визуальных профилей с базой данных канала необходимо выполнить задание графика распределения 1090 (Регистры).
Макеты экрана
Конфигурации макета экрана определяют действия, содержимое и расположение элементов управления пользовательского интерфейса на экранах Добро пожаловать и Проводка в POS.
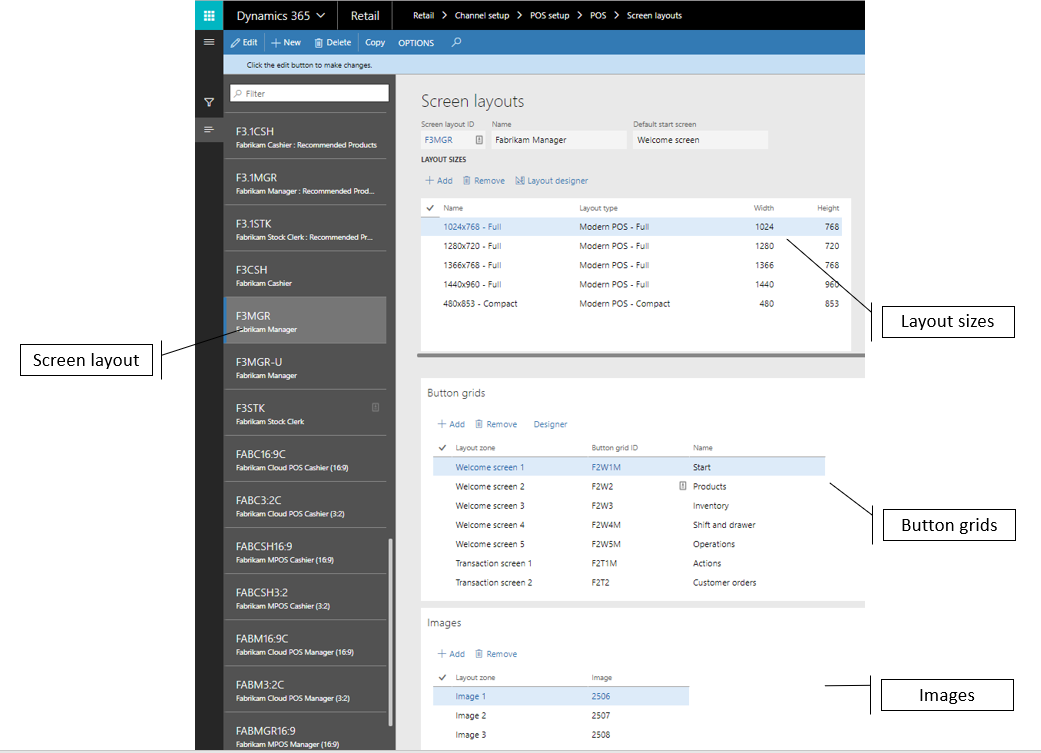
Экран приветствия — в большинстве случаев экран приветствия представляет собой страницу, которую пользователи видят при первом входе в POS. Экран приветствия может состоять из изображения бренда и сетки кнопок, которые обеспечивают доступ к операциям POS. На этот экран помещаются операции, которые не зависят от текущей проводки.
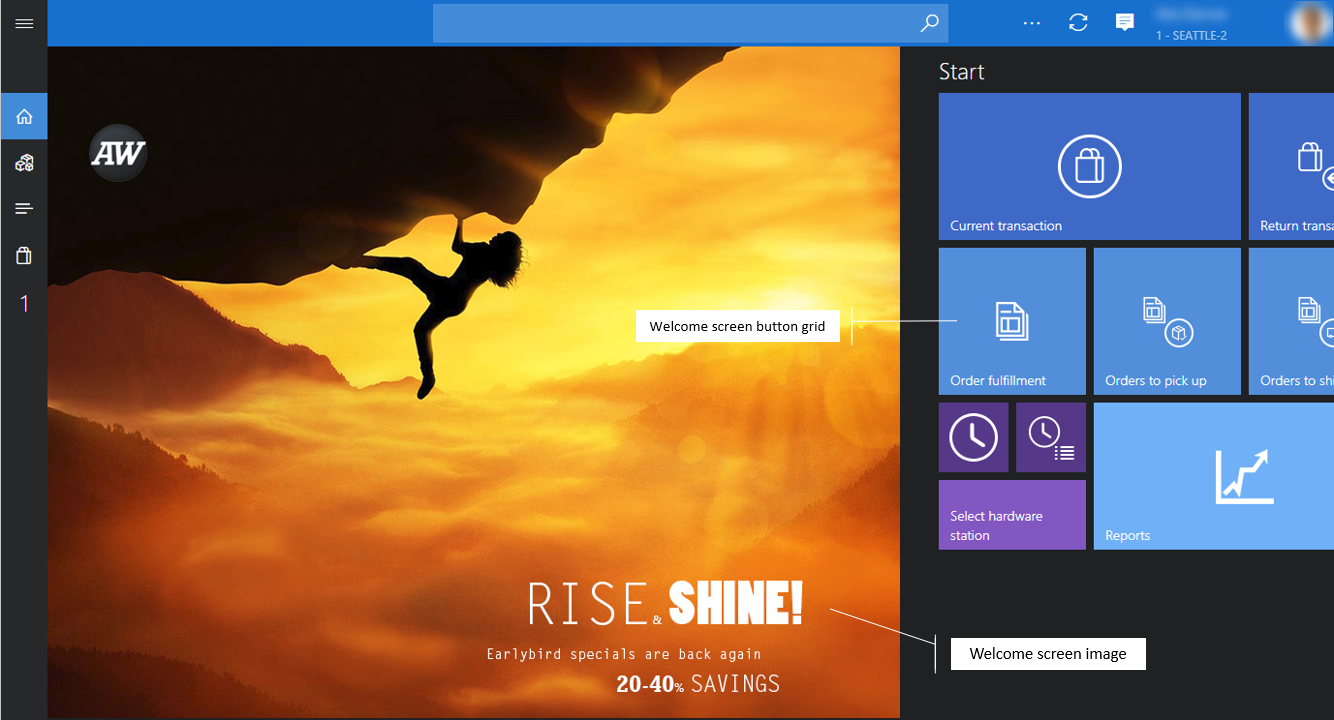
Экран проводки— экран Проводка является главным экраном в POS для обработки проводок продажи и заказов на продажу. Содержимое и макет настраиваются с помощью конструктора макета экрана.

Начальный экран по умолчанию — некоторые предприятия розничной торговли предпочитают, чтобы после входа в систему кассир переходил непосредственно на экрану Проводка. Настройка Начальный экран по умолчанию позволяет указать экран по умолчанию, который появляется после входа для каждого макета экрана.
Назначение
Макеты экрана можно назначать на уровне магазина, ККМ или пользователя. Назначение пользователя переопределяет назначение ККМ и магазина, а назначение ККМ переопределяет назначение магазина. В простом сценарии, когда все пользователи используют один и тот же макет независимо от ККМ или роли, макет экрана можно установить только на уровне магазина. В сценариях, когда для некоторых ККМ или пользователей требуются специализированные макеты, эти макеты могут быть назначены соответствующим образом.
В зависимости от уровня, которому назначается макеты экрана, необходимо выполнить задания 1070 (Конфигурация канала), 1090 (ККМ) и/или 1060 (Персонал) заданий планирования распространения для синхронизации последних конфигураций макетов экрана с базой данных канала.
Размеры макетов
Большинство аспектов пользовательского интерфейса POS отзывчивы, и макет будет автоматически изменять размер и корректироваться в соответствии с размером экрана и ориентации. Тем не менее экран Проводка POS должен быть настроен для каждого разрешения экрана, которое ожидается.
При запуске POS-приложение автоматически выберет ближайший размер макета, который настраивается для оборудования. Макет экрана может также содержать конфигурации и для альбомной, и для книжной ориентации, и для устройств обычного размера и компактных. Поэтому пользователи могут назначить один макет экрана, который будет работать с различными размерами и форм-факторами, которые используются в магазине.
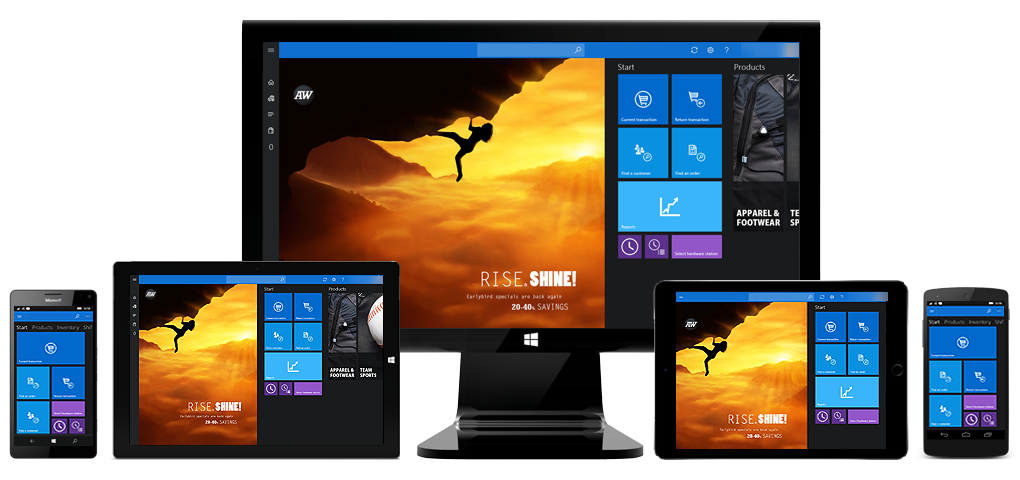
Имя — вы можете ввести понятное имя, определяющее размер экрана.
Тип макета – POS-приложение может показывать пользовательский интерфейс в различных режимах, чтобы обеспечить удобную работу пользователей на данном устройстве.
- Modern POS – полный — полные макеты обычно лучше всего использовать для экранов большого размера, таких как мониторы компьютеров или планшеты. Вы можете выбрать элементы пользовательского интерфейса, которые включает формат, указать размер и размещение этих элементов, а также настроить их подробные параметры. Полные макеты поддерживают книжную и альбомную конфигурации.
- Modern POS – компактный — компактные макеты обычно лучше всего использовать для телефонов и небольших планшетов. Возможности дизайна для компактных устройств ограничены. Вы можете настраивать столбцы и поля для панелей чека и итоговых значений. Некоторые операции, для которых требуются более высокое разрешения экрана, такие как отчеты и управление запасами, не поддерживаются в компактном макете.
Ширина/Высота — эти значения представляют в пикселях актуальный размер экрана, который ожидается для макета. Следует помнить, что некоторые операционные системы используют масштаб для экранов с высоким разрешением.
Совет
Можно узнать размер макета, которые требуются для экрана POS, просмотрев разрешение в приложении. Запустите POS и последовательно выберите Параметры >Сведения о сеансе. POS отображает макет экрана, загруженный в данный момент, размер макета и разрешение окна приложения.
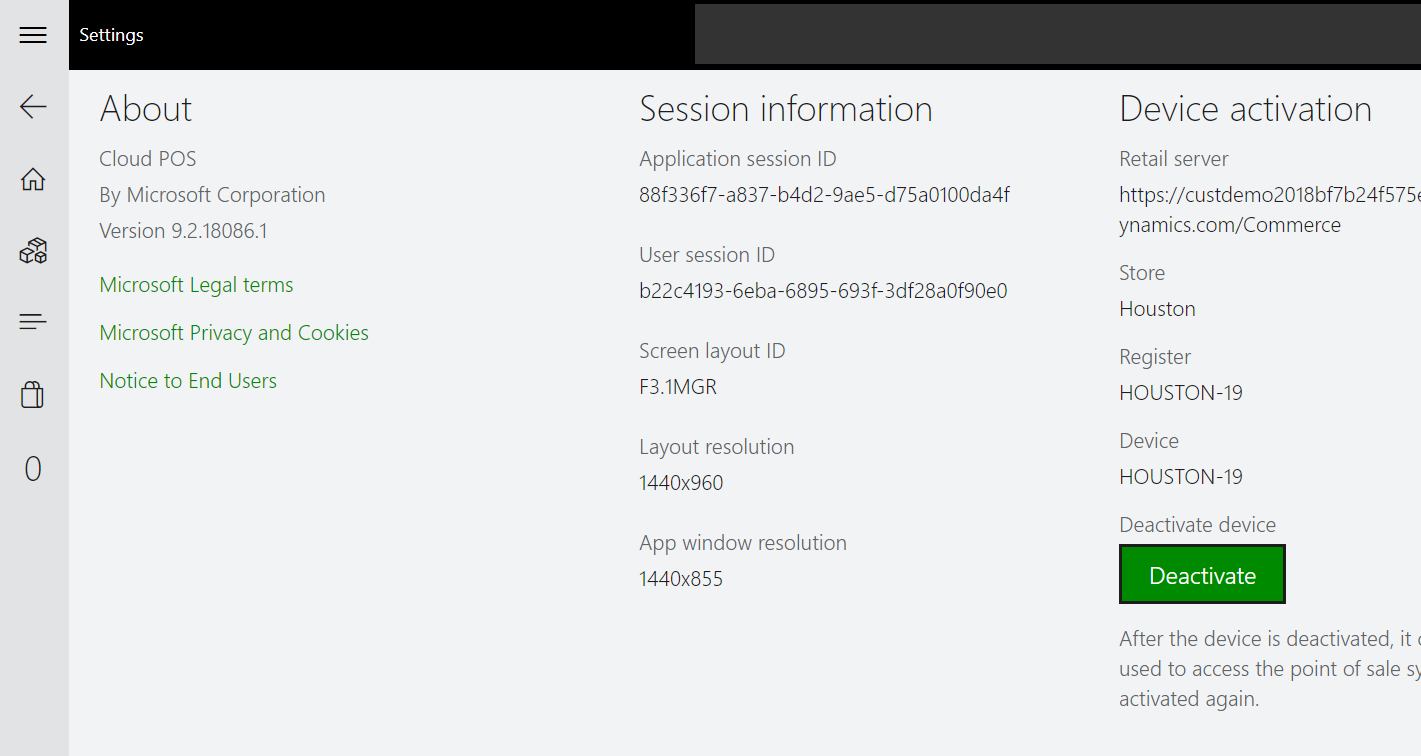
Сетки кнопок
Для каждого размера макета в макете экрана, можно настроить и назначить сетку кнопок для экрана приветствия POS и экрана Проводка. Сетки кнопок на экране приветствия автоматически распределяются слева направо от наименьшего номера к максимальному (Экран приветствия 1).
В полных макетах POS размещение сеток кнопок указывается в конструкторе макетов экрана.
В компактных макетах POS сетки кнопок на экране приветствия автоматически располагаются слева направо от наименьшего номера к максимальному (Экран приветствия 1). Они доступны из меню Действия.
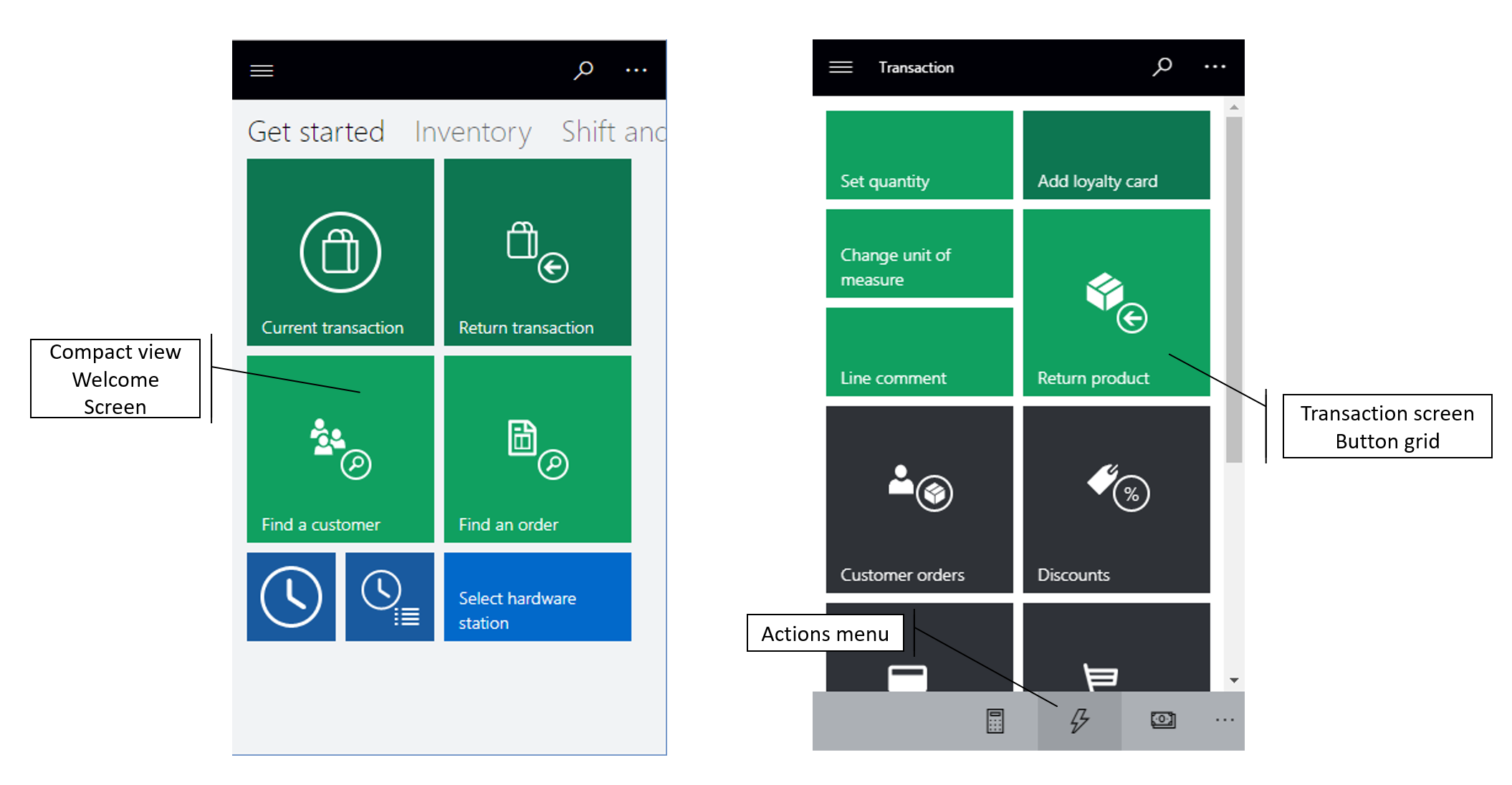
Примечание
Размеры кнопок в конструкторе будут масштабироваться по размеру окна, поэтому они могут неправильно отражать реальные кнопки, отображаемые в POS-терминале. Чтобы лучше имитировать макет сетки кнопок, измените размеры окон конструктора до размера POS-терминала.
Изображения
Для каждого размера макета в макете экрана можно указать изображения, которые будут включены в пользовательский интерфейс POS. Для полных макетов POS одно изображение может быть указано для экрана приветствия. Это изображение отображается как первый элемент пользовательского интерфейса в левой части окна. На экране Проводка изображения могут использоваться как вкладка изображений или логотипа. Компактные макеты POS не используют эти изображения.
Конструктор макета экрана
Конструктор макета экрана позволяет настраивать разные аспекты экрана Проводка POS для каждого размера макета и для альбомного, и для книжного режима, и для полного размера и компактных макетов. Конструктор макета экрана использует технологию запуска ClickOnce для загрузки, установки и запуска последней версии приложения каждый раз, когда пользователь обращается к нему. Необходимо проверить требования к браузеру для ClickOnce. Некоторые браузеры, такие как Google Chrome, требует расширений.
Важно
Необходимо настроить макет экрана для каждого размера макета, определенного и используемого POS.
Конструктор полного макета
Конструктор полного макета позволяет перетаскивать элементы управления пользовательского интерфейса на экран Проводка POS и настроить параметры этих элементов управления.
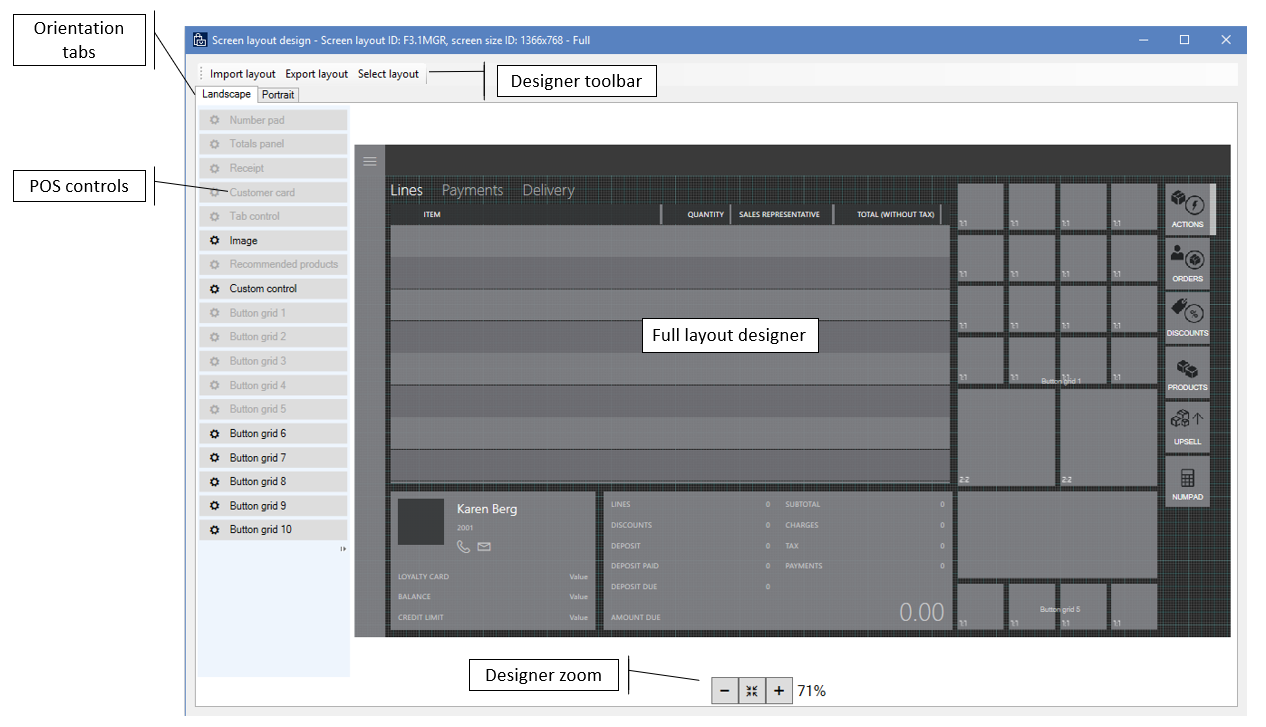
Импорт макета/экспорта макета — можно экспортировать и импортировать макет компоновки экрана POS как файлы XML, так что их можно повторно и совместно использования в средах. Важно импортировать компоновку макета для правильных размеров макета. В противном случае элементы пользовательского интерфейса могут не отображаться на экране правильно.
Альбомная/Книжная — Если устройство POS позволяет переключение альбомного и книжного режимов, необходимо определить макет экрана для каждого режима. POS автоматически обнаруживает поворот экрана и показывает правильный макет.
Сетка макета – конструктор макета POS использует 4-пиксельную сетку. Элементы управления ИП «привязываются» к сетке для правильно выравнивания содержимого.
Масштаб конструктора – можно увеличить и уменьшить масштаб представления конструктора для удобного просмотра содержимого на экране POS. Это полезно, когда разрешение экрана POS существенно отличается от разрешения экрана, который используется в конструкторе.
Показать/скрыть панель навигации — для макетов для полной POS можно выбрать, будет ли отображаться левая панель навигации на экране Проводка. Эта функция полезна для дисплеев, которые имеют более низкое разрешение. Чтобы задать видимость, щелкните правой кнопкой мыши на панели навигации в конструкторе и установите или снимите флажок Всегда отображается. Если панель навигации скрыта, пользователям POS она доступна с помощью меню в верхнем левом углу.
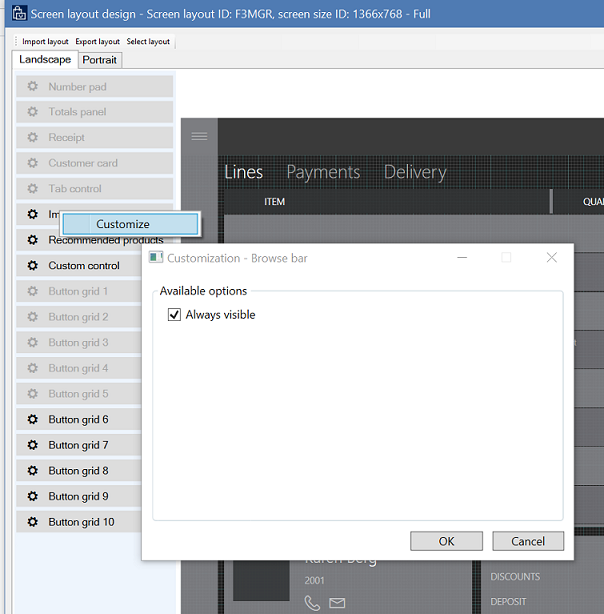
Управление POS – конструктор макета POS поддерживает следующие элементы управления. Многие элементы управления можно настроить, щелкнув правой кнопкой мыши и используя контекстное меню.
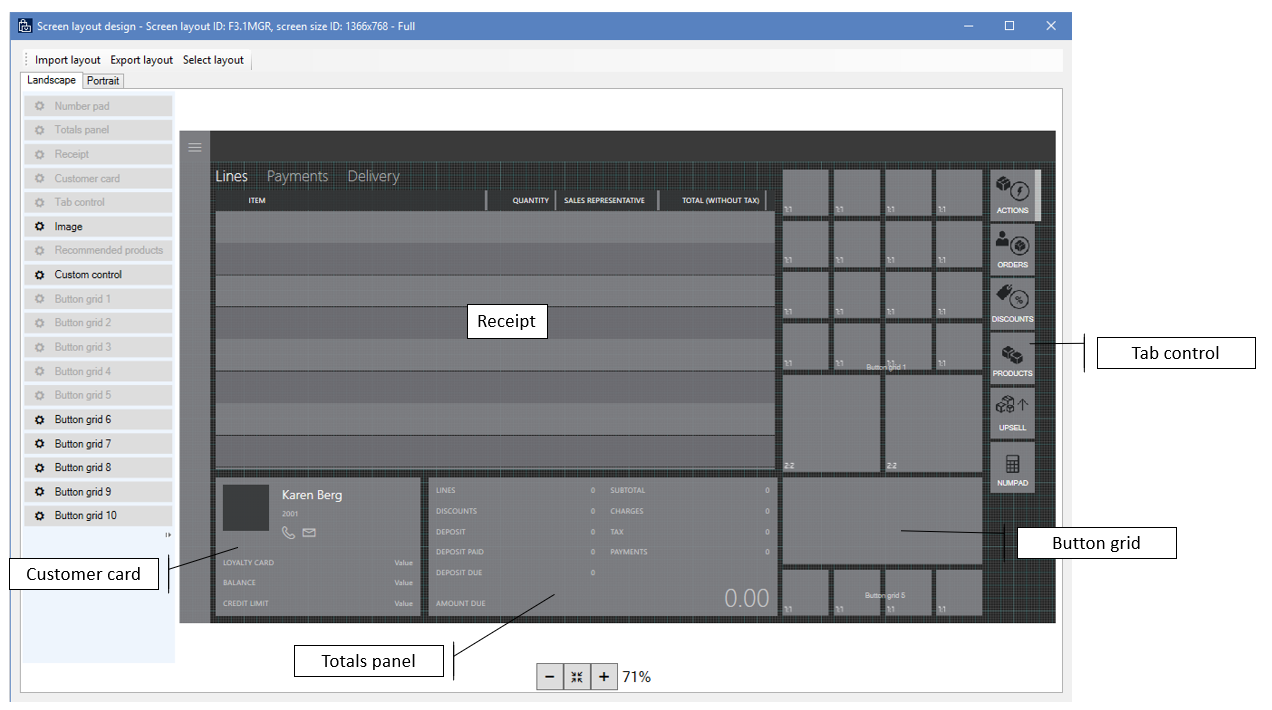
- Цифровая панель — цифровая панель является основным механизмом пользователя для ввода на экране Проводка POS. Можно настроить элемент управления таким образом, чтобы числовая панель отображалась. Этот параметр идеально подходит для устройств с сенсорным экраном. Кроме того, вы можете настроить его, чтобы отображалось только поле ввода. В этом случае физическая клавиатура используется для ввода данных. Параметры цифровой панели доступны только для полных макетов. Для компактных макетов полная числовая панель всегда отображается на экране Проводка.
- Панель итогов — панель итогов можно настроить с одной или двумя столбцами для отображения таких значений, как количество строк, сумма скидки, накладные расходы, промежуточный итог и налог. Компактные макеты поддерживают только один столбец.
- Панель чека — панель чека содержит строки продаж, строки оплаты и информацию о доставке для продуктов и услуг, обработанных в POS. Вы можете указывать столбцы, ширину и расположение. В компактных макетах можно также настроить дополнительную информацию, которая появляется в строке под основной строкой.
- Клиентская карта — клиентская карта содержит сведения о клиенте, который в настоящее время связан с проводкой. Вы можете настроить клиентскую карту, чтобы скрыть или показать дополнительную информацию.
- Управление вкладкой — элемент "Управление вкладкой" можно поместить в макет экрана, а другие элементы управления, такие как цифровая панель, клиентская карточка или сетки кнопок можно поместить во вкладке. Элемент "Управление вкладкой" является контейнером, который помогает вам размещать на экране дополнительное содержимое. Элемент "Управление вкладкой" доступен только для полных макетов.
- Изображение — элемент управления "Изображение" можно использовать для отображения эмблемы магазина или иного фирменного изображения на экране Проводка. Элемент управления "Изображение" доступен только для полных макетов.
- Рекомендуемые продукты — если элемент управления "Рекомендуемые продукты" настроен для среды, в нем отображаются предложения продуктов на основе машинного обучения.
- Пользовательский элемент управленияl — пользовательский элемент управления действует как местозаполнитель в макете экрана и позволяет пользователям зарезервировать пространство для настраиваемого содержимого. Пользовательский элемент управления доступен только для полных макетов.
Конструктор компактного макета
Как и конструктор полного макета, конструктор компактного макета позволяет настроить макет экрана POS для телефонов и небольших планшетов. Тем не менее при этом сам макет является фиксированным. Вы можете настроить элементы управления в макете, щелкнув правой кнопкой мыши и используя контекстное меню. Тем не менее нельзя использовать операции перетаскивания мышью для дополнительного содержимого.
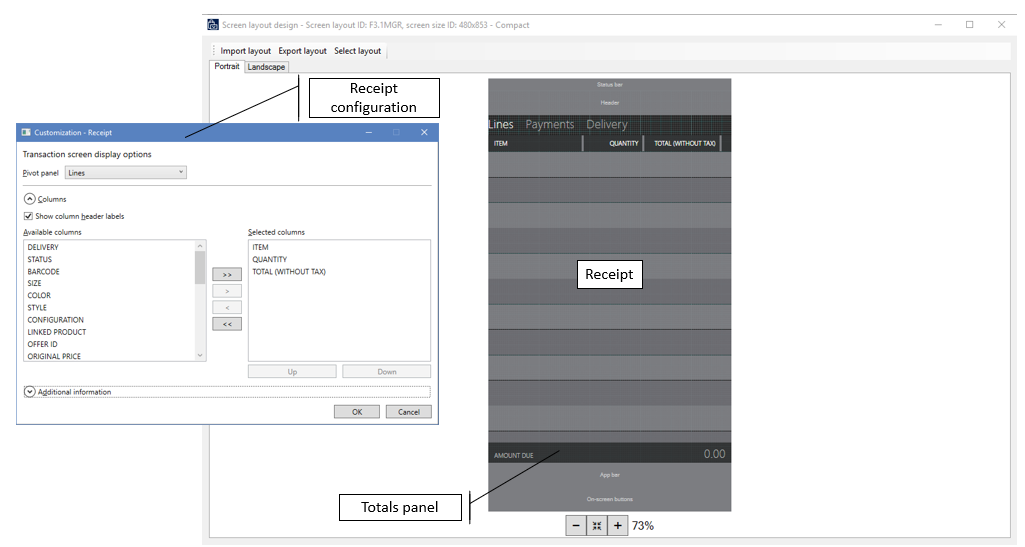
Конструктор сетки кнопок
Конструктора сетки кнопок позволяет настроить сетки кнопок, которые могут быть использованы на экране приветствия POS и экране Проводка для полного и компактного макетов. Эта же сетка кнопок же может использоваться для всех макетов и типов макета. Как и конструктор макета экрана, конструктор сетки кнопок использует технологию запуска ClickOnce для загрузки, установки и запуска последней версии приложения каждый раз, когда пользователь обращается к нему. Необходимо проверить требования к браузеру для ClickOnce. Некоторые браузеры, такие как Google Chrome, требует расширений.

Создать кнопку — добавление новой кнопки в сетку кнопок. По умолчанию новые кнопки отображаются в верхнем левом углу сетки. Тем не менее, можно упорядочить кнопки, перетаскивая их в макет.
Важно
Содержимое сетки кнопок может перекрываться. Когда вы упорядочиваете кнопки, убедитесь, что они не скрывают другие кнопки.
Создать макет — щелкните, чтобы автоматически настроить макет сетки кнопок, указав число кнопок для строк и столбцов.
Свойства кнопок — свойства кнопки можно настроить, щелкнув правой кнопкой мыши кнопку и использованием в контекстном меню.
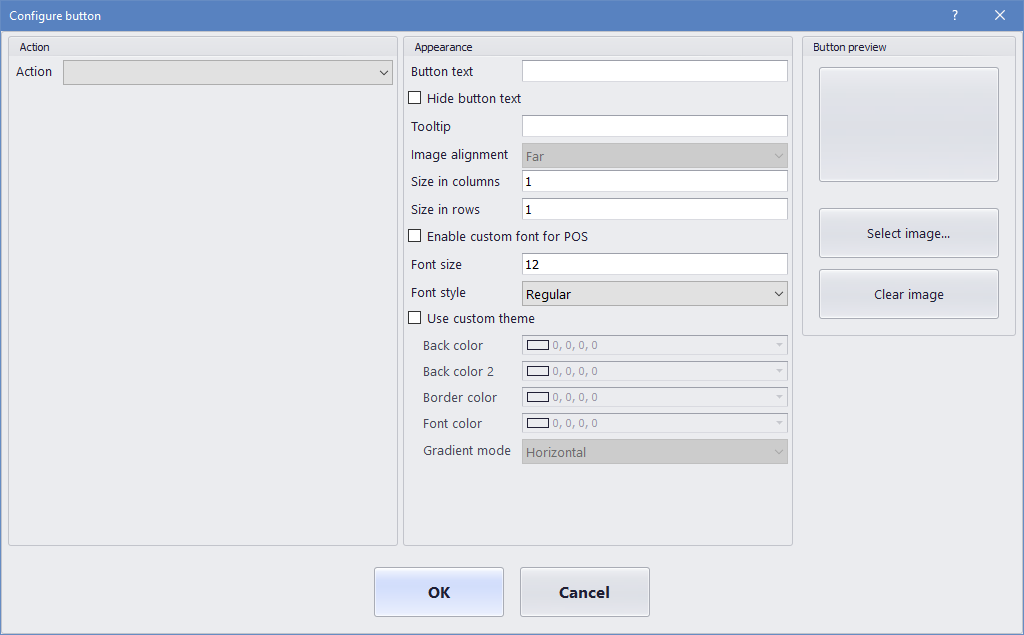
Действие — в список применимых POS операций выберите операцию, которая вызывается при нажатии кнопки в POS.
Список поддерживаемых операций POS можно найти в Операции POS в интерактивном и автономном режимах.
Параметры действия – некоторые операции POS используют дополнительные параметры при их вызове. Например, для операции "Добавить продукт" пользователи могут указать продукты, которые нужно добавить.
Текст на кнопке — введите текст, который должен отображаться на кнопке в POS.
Скрыть текст кнопки — используйте этот флажок, чтобы скрыть или показать текст кнопки. Текст кнопки часто скрыт для мелких кнопок, отображается только значок.
Подсказка — укажите дополнительный текст справки, который появляется, когда пользователи наводят курсор мыши на кнопку.
Размер в столбцах/размер в строках — можно задать высоту и ширину кнопок.
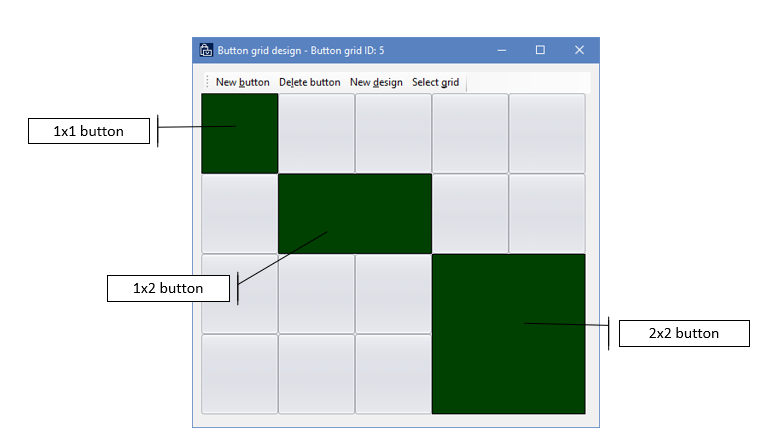
Пользовательский шрифт — используется при установке флажка Включить пользовательский шрифт для POS, для POS можно указать шрифт, отличающийся от системного по умолчанию.
Пользовательская тема – по умолчанию, в кнопках POS используется цвет выделения из визуального профиля. При установке флажка Использовать пользовательскую тему можно указать дополнительные цвета.
Примечание
Приложение Store Commerce и веб-версия Store Commerce используют только значения Цвет фона и Цвета шрифта.
Изображение кнопки — кнопки могут содержать изображения или значки. Выберите одно из имеющихся изображений, заданных в Retail и Commerce > Настройка канала > Настройки POS > POS > Изображения.
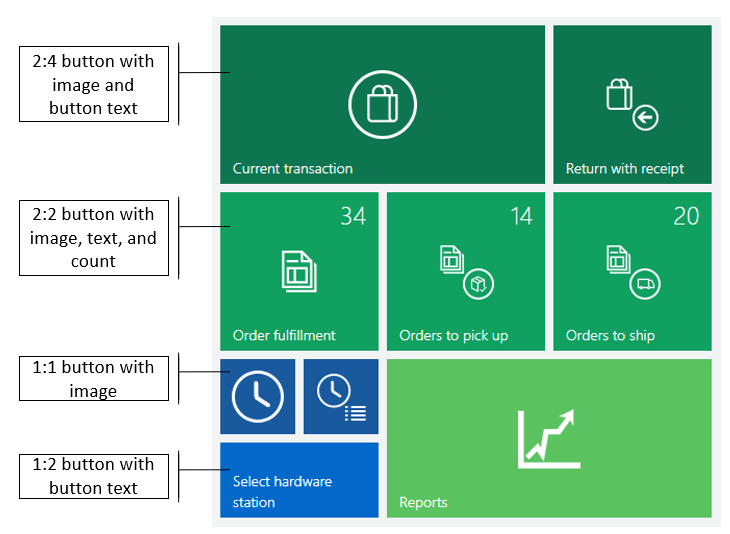
Дополнительные ресурсы
Кері байланыс
Жақында қолжетімді болады: 2024 жыл бойы біз GitHub Issues жүйесін мазмұнға арналған кері байланыс механизмі ретінде біртіндеп қолданыстан шығарамыз және оны жаңа кері байланыс жүйесімен ауыстырамыз. Қосымша ақпаратты мұнда қараңыз: https://aka.ms/ContentUserFeedback.
Жіберу және пікірді көру