Configure the connector for Salesforce
The connector for Salesforce in Dynamics 365 Contact Center allows organizations to engage with their customers using omnichannel capabilities like voice, video, SMS, live chat, and social messaging while keeping their current investments in third-party CRMs. The omnichannel add-in will work with third-party CRMs through data connectors. These connectors will help bring the contacts and accounts data from Salesforce into Dataverse.
Prerequisites
- Access to Salesforce instance.
- System administrator role for Dynamics 365 Contact Center and Salesforce.
- License for Dynamics 365 Contact Center.
- Salesforce license to access change data capture.
Note
We recommend the following:
- Back up the existing data in the Contact and Account tables in Dataverse before you set up the connector to rollback if any data issues occur.
- For optimal performance, limit the data size to 10 GB.
Configure the data connector
Afer you configure the data connector and sync it from the Salesforce instance, we recommend that you don't make any changes to the synchronized data in Datverse. If you need to, update the data in Salesforce and run a sync again.
In the site map of Contact Center admin center, go to Workspaces under Agent experience, and select Manage for Data synchronization from external CRMs. You can also select Open under CRM connection wizard on the home page.
On the Data synchronization from external CRMs page, select New.
On Create a CRM connector, select Salesforce, and select Next. The Connection Setup dialog displays Sign in, if you are connecting to Salesforce for the first time, or the ellipses.
Note
You are redirected to Microsoft Power Apps to connect to your Salesforce instance. The connection is used by Dynamics 365 to sync data.
- Select the displayed option and then select Add new connection.
- On the dialog that appears, select the Salesforce environment and Salesforce API version, and select Sign in.
- On the Salesforce sign in page, sign in with the Salesforce user credentials. Complete the multifactor authentication if it's configured. The Allow Access dialog appears.
- Select Allow. A green tick mark on the Connection Setup dialog indicates a successful connection to the Salesforce instance.
- Select Create.
On the Add Third party CRM connector, select I agree to share connector permissions, and select Next.
- On the Enable salesforce permissions page, complete the steps listed on the page by signing into the Salesforce instance that opens on a new tab.
- Go to the setup page in Contact Center admin center, and select the checkbox that indicates you have completed the steps in Salesforce.
Select Next.
On the Choose tables to sync page, select the Accounts and Contacts tables that you want to sync. To maintain the relationship about the linked data between the records, we recommend that you select both the tables.
Select Next, and in the Column mapping section, map the source and destination columns according to your business needs. Make sure that the data types for the mapped columns are compatible. See the table in Data types supported in Dataverse.
Select Next, and on the Teams permissions page, select the Teams permission. The Team ID is used to write the data into Dataverse and therefore the Team ID must have read and write permissions on the selected tables. Otherwise, data sync fails. More information: Teams in Dataverse
On the next page, review the mappings for each of the tables that you have selected. You have the option to go back and change a setting.
Select Create. A successfully connected message is displayed on the Summary page.
Select the checkbox to activate the connector and data sync, and select Done. You can view the sync status on the Data synchronization from external CRMs page.
Data types supported in Dataverse
Dataverse supports the following data types. Dataverse doesn't support the Virtual and EntityName data types.
| Dataverse columns of attribute type | Salesforce columns of data type type |
|---|---|
| Boolean | boolean |
| Integer, BigInt | integer |
| Integer, BigInt, Decimal, Double, Number | number |
| String/Memo | string: date. datetime Note: ID and reference aren't accepted. |
| Uniqueidentifier, Lookup, Owner, Customer | string with data type: ID, reference |
| DateTime | string with data type: date, datetime |
Predefined data mappings
The predefined data mappings for the Contact table are as follows.
| Salesforce field name | Dataverse field Name |
|---|---|
| AssistantName | AssistantName |
| AssistantPhone | AssistantPhone |
| Birthdate | BirthDate |
| GUID from SF Id (transformed data) | ContactId |
| Department | Department |
| Description | Description |
| EMailAddress1 | |
| Fax | Fax |
| FirstName | FirstName |
| LastName | LastName |
| MobilePhone | MobilePhone |
| Salutation | Salutation |
| Phone | Telephone1 |
The predefined data mappings for the Account table are as follows.
| Salesforce fField name | Dataverse field Name |
|---|---|
| GUID from SF AccountId (transformed data) | AccountId |
| AccountNumber | AccountNumber |
| Description | Description |
| Fax | Fax |
| Name | Name |
| NumberOfEmployees | NumberOfEmployees |
| Sic | SIC |
| Phone | Telephone1 |
| TickerSymbol | TickerSymbol |
Manage the data connector
The actions that you can do with the connector are listed in this section.
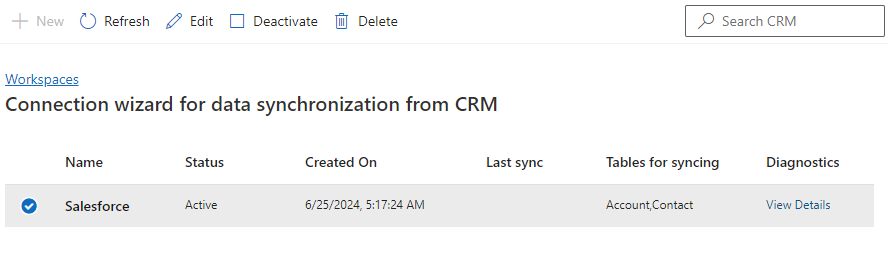
When you update to add new tables or mappings, the data for the existing tables and mappings is also synced. If a table or mapped field is removed, the data remains in Dataverse and new data only isn't synced.
- Activate or Deactivate the connector.
- View diagnostic details.
- Edit the details of the connector:
- Data tables: Update the tables that you want to sync.
- Field mappings: Update the column mappings. Use the reset option to reset the mappings to the out-of-the-box defined ones.
- Data access permissions: Update the Teams ID that's used to write the data into Dataverse.
Next steps
Related information
Кері байланыс
Жақында қолжетімді болады: 2024 жыл бойы біз GitHub Issues жүйесін мазмұнға арналған кері байланыс механизмі ретінде біртіндеп қолданыстан шығарамыз және оны жаңа кері байланыс жүйесімен ауыстырамыз. Қосымша ақпаратты мұнда қараңыз: https://aka.ms/ContentUserFeedback.
Жіберу және пікірді көру