Үлгі белгілерін жасау және теңшеу
Маңызды
Бұл мақала 2025 жылдың 30 маусымында өнімнен жойылатын шығыс маркетинг ғана қолданылады. Үзілістерді болдырмау үшін осы күнге дейін нақты уақыттағы сапарларға ауысыңыз. Қосымша ақпарат: Өтуге шолу
Үлгі таңбалау мүмкіндігі пайдаланушыларға электрондық пошталарға, беттерге, пішіндерге және сегменттерге арналған үлгілердің дисплейлерін тізімге және тақтайшаға қосу үшін бірнеше қолжетімді белгілердің кез келгенін қосуға мүмкіндік береді. Үлгінің әрбір түрі үшін пайдаланушыларға қолжетімді таңбалау опцияларын жасау және теңшеу жолын үйрену үшін осы тақырыпты оқыңыз. Бұл опцияларды әрбір сәйкес нысан үшін опциялар жиыны өрістерін және мәндерін жасау (бұл жергілікті немесе жаһандық опциялар жиындары болуы мүмкін) және белгілер үшін пайдаланылатын опциялар жиыны өрісін анықтау үшін әрбір нысанды теңшеу арқылы орнатасыз.
Әдепкі жаһандық параметрлер жиыны үшін жапсырма мәндері мен түстерін орнатыңыз
Әдепкі орнатуда электрондық пошта үлгісі, бет үлгісі және пішін үлгісі нысандарының барлығы үлгі белгісі опцияларын орнату үшін бірдей жаһандық параметрлер жиыны ортақ пайдалану үшін конфигурацияланады (сегменттерде жергілікті параметрлер жиыныпайдаланылады. орнына). Бұл бір ғана параметрлер жиыны өңдеуге және теңшеулерді осы үлгі түрлеріне бірден қолжетімді ете алатыныңызды білдіреді.
Ескертпе
Осы нысандардың әрқайсысы үшін белгі мәндерін сақтау үшін алдын ала теңшелген өрісті жергілікті параметрлер жиыны немесе басқа ғаламдық параметрлер жиыны пайдалану үшін өзгерту мүмкін емес. Осы нысандардың біреуі үшін бірегей белгілерді пайдалану қажет болса, жергілікті параметрлер жиыны немесе басқа жаһандық параметрлер жиыны пайдаланатын жаңа өрісті жасап, содан кейін үлгі нысанын конфигурациялауыңыз керек және оның байланысты дизайн нысаны белгілері үшін сол жаңа өрісті пайдалану үшін.
Әдепкі жаһандық параметрлер жиыны үшін жапсырма мәндері мен түстерді орнату үшін:
a Power Apps реттеу терезесі ашыңыз.
Сол жақ панельде барлық жаһандық опциялар жиындарының тізімін көру үшін Компоненттер>Параметрлер жинағы тармағын таңдаңыз.
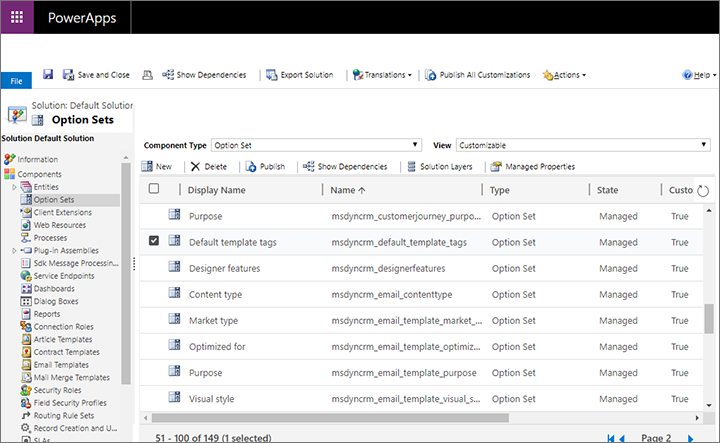
Аты = msdyncrm_default_template_tegs көмегімен параметрлер жиыны табыңыз және ашыңыз.
параметрлер жиыны терезесі ашылады. Қажетті опциялар жинағы болғанша опциялар жиынының мәндерін қосу немесе жою үшін Параметрлер бөліміндегі түймелерді пайдаланыңыз.
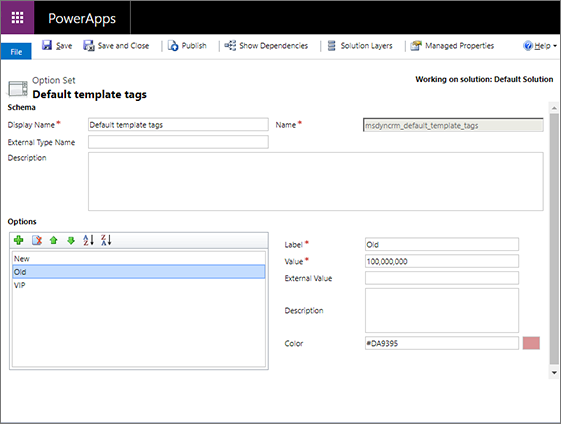
Белгіні конфигурациялау үшін оны Параметрлер тізімінен таңдап, Жапсырманы және Түс өрістері сол белгі үшін көрнекі мәтін мен өң түсін орнату.
Барлық қажетті белгілер үшін таңдауды, атауларды және түстерді орнатқанша жұмысты жалғастырыңыз.
Параметрлерді сақтау үшін пәрмендер жолағында Сақтау тармағын таңдаңыз.
Жаңа параметрлерді қолданба пайдаланушыларына қолжетімді ету үшін пәрмен жолағында Жариялау пәрменін таңдаңыз.
Жергілікті параметрлер жиыны үшін жапсырма мәндері мен түстерін орнатыңыз
Әдепкі орнатуда сегмент үлгі нысаны үлгі белгісі опцияларын (электрондық пошта, бет және пішін үлгілерінің барлығы бірдей жаһандық параметрлер жиыны ортақ пайдалану) орнату үшін жергілікті параметрлер жиыны пайдалану үшін конфигурацияланған. әдепкі бойынша).
Жергілікті параметрлер жиыны үшін жапсырма мәндері мен түстерін орнату үшін:
a Power Apps реттеу терезесі ашыңыз.
Сол жақ панельде барлық нысандардың тізімін көру үшін Компоненттер>Нысандар тармағын кеңейтіңіз.
Жұмыс істегіңіз келетін үлгі нысанын тауып, кеңейтіңіз (мысалы, сегмент үлгісі ), содан кейін Өрістерді таңдаңыз. астындағы элемент.
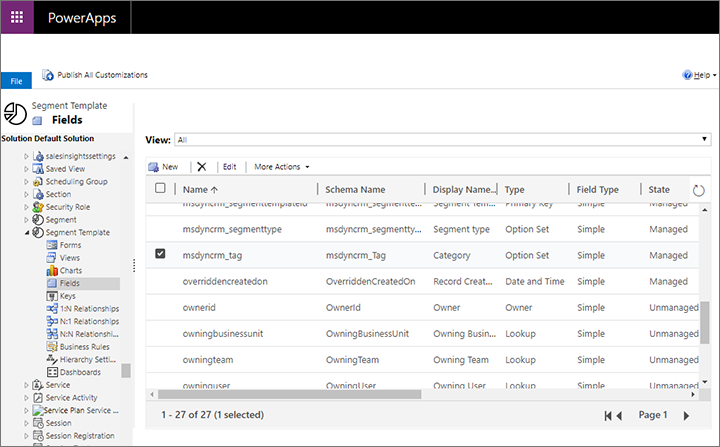
Таңдалған нысан белгі опцияларын анықтау үшін пайдаланатын өрісті тауып, ашыңыз. (Әдепкі орнатуда сегмент үлгісі нысаны Аты = msdyncrm_tag және Дисплей атауы = Санат бар өрісті пайдаланады.) Егер нысаныңыз белгілер үшін қай өрісті қолданып жатқанын білмесеңіз, оны білу үшін Әр нысан үшін белгі опцияларын сақтау үшін пайдаланылатын өрісті конфигурациялау бөлімін қараңыз.
Өріс терезесі ашылады. Қажетті опциялар жинағы болғанша опциялар жиынының мәндерін қосу немесе жою үшін Параметрлер бөліміндегі түймелерді пайдаланыңыз.
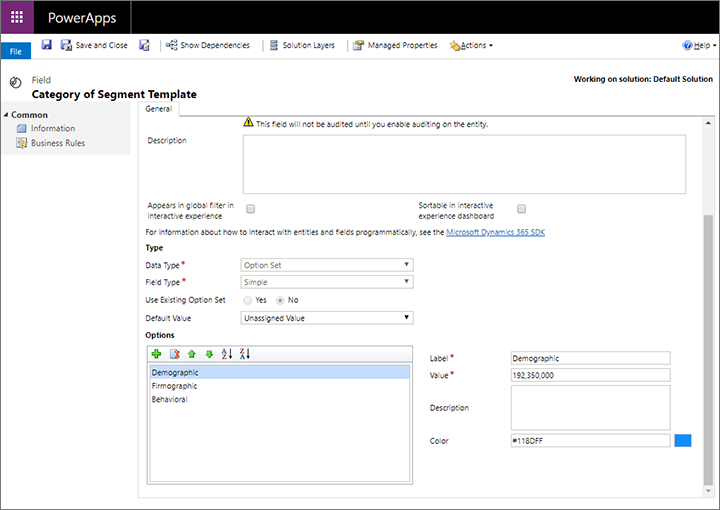
Белгіні конфигурациялау үшін оны Параметрлер тізімінен таңдап, Жапсырманы және Түс өрістері сол белгі үшін көрнекі мәтін мен өң түсін орнату.
Барлық қажетті белгілер үшін таңдауды, атауларды және түстерді орнатқанша жұмысты жалғастырыңыз.
Параметрлерді сақтау үшін пәрмендер жолағында Сақтау тармағын таңдаңыз.
Жаңа параметрлерді қолданба пайдаланушыларына қолжетімді ету үшін пәрмен жолағында Жариялау пәрменін таңдаңыз.
Әрбір үлгі нысаны үшін белгі опцияларын ұстау үшін пайдаланылатын өрісті конфигурациялаңыз
Әрбір тиісті үлгі нысаны оның белгі опциялары үшін көз ретінде конфигурацияланған алдын ала таңдалған өріспен жеткізіледі. Бірақ қаласаңыз, басқа өрісті пайдалануға болады. Келесі кестеде әрбір сәйкес үлгі нысаны және оған қатысты дизайн нысаны берілген:
| Ерекшелік | Үлгі нысаны | Дизайн нысаны |
|---|---|---|
| Маркетингтік электрондық хабарлар | маркетингтік электрондық хабар үлгісі | маркетингтік электрондық хабар |
| Маркетинг беттері | маркетинг беті үлгісі | Маркетинг беті |
| Маркетинг пішіндері | маркетинг пішіні үлгісі | маркетинг пішіні |
| Сегменттер | сегмент үлгісі | Сегмент |
Үлгі нысаны үшін де, оған қатысты дизайн нысаны үшін де белгі өрісін теңшеу керек. Бұл үлгілер үшін белгілердің пайда болуына және өңделуіне және дизайн нысаны ұсынған үлгі галереяларында пайда болуына мүмкіндік береді. Үлгі нысаны үшін белгі өрісін анықтау үшін келесі процедураны пайдаланыңыз. Қатысты дизайн нысаны үшін мұны істеу жолы туралы мәліметтер алу үшін Әрбір дизайн нысаны үшін галереядағы белгілерді көрсету үшін пайдаланылатын өрісті теңшеу бөлімін қараңыз.
Үлгі нысаны үшін белгі опцияларын анықтау үшін пайдаланылатын өрісті орнату үшін:
a Power Apps реттеу терезесі ашыңыз.
Сол жақ панельде барлық нысандардың тізімін көру үшін Компоненттер>Нысандар тармағын кеңейтіңіз.
Жұмыс істегіңіз келетін үлгі нысанын табыңыз және кеңейтіңіз.
таңдаңыз Өрістер сол нысан үшін анықталған өрістер жинағын көру үшін таңдалған нысанның астындағы элементті таңдаңыз. Белгі мәндерін анықтау үшін пайдаланғыңыз келетін өрісті анықтаңыз. Өріс типті болуы керек параметрлер жиыны. Ол Атау бағанында көрсетілетін мәнді ескеріңіз.
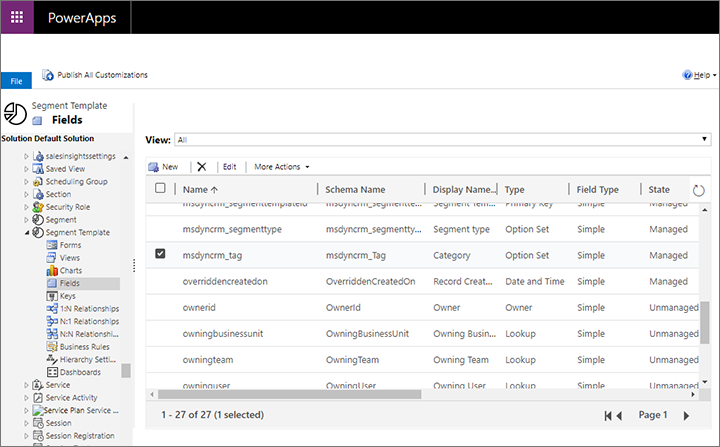
Ескертпе
Қажетті өріс әлі жоқ болса, әдеттегідей өрісті жасаңыз. Ол параметрлер жиыны түрі болуы керек. Жаңа өрісті a global параметрлер жиыны пайдаланатын етіп орнатуға болады, егер оның опцияларын басқа нысандармен бөліскіңіз келсе немесе ағымдағы өрісіңіз үшін бірегей белгілер жасау үшін жергілікті параметрлер жиыны пайдаланыңыз. нысан. Өрістерді жасау және конфигурациялау туралы қосымша ақпаратты Өрістермен жұмыс және оған қатысты тақырыптарды қараңыз.
Оң жақ панельде жалпы параметрін ашу үшін сол жақ панельде үлгі нысанының өзін таңдаңыз. Содан кейін оң жақ панельдегі Басқару элементтері қойындысын ашыңыз.
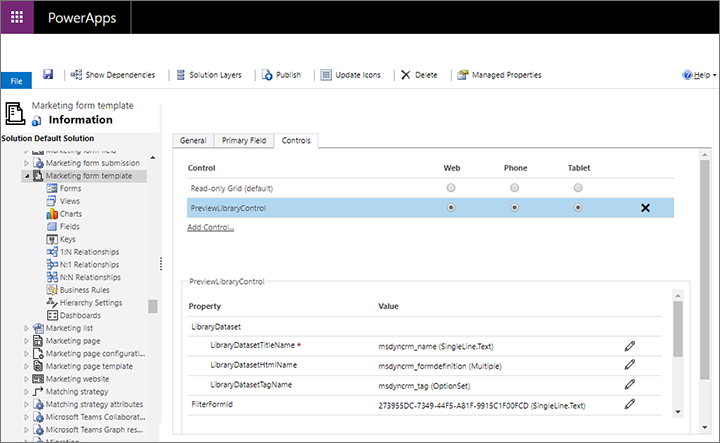
Осы басқару элементін конфигурациялау үшін PreviewLibraryControl таңдаңыз Басқарулар тақырыбы.
Оң жақ панельдің төменгі бөлігінде LibraryDatasetTagName сипаты үшін Мәнкөрсетілгеніне назар аударыңыз. Бұл осы нысан үшін белгі опцияларын анықтау үшін қазіргі уақытта пайдаланылатын өріс. Егер ол осы процедурада бұрын тапқан немесе жасаған өріс атауына сәйкес келмесе, қалқымалы терезені ашу үшін Сипатты конфигурациялау түймешігін
 таңдаңыз. тілқатысу терезесі, онда қалаған өрісті таңдауға болады.
таңдаңыз. тілқатысу терезесі, онда қалаған өрісті таңдауға болады.Параметрлерді сақтау үшін пәрмендер жолағында Сақтау тармағын таңдаңыз.
Жаңа параметрлерді қолданба пайдаланушыларына қолжетімді ету үшін пәрмен жолағында Жариялау пәрменін таңдаңыз.
Әрбір дизайн нысаны үшін галереядағы белгілерді көрсету үшін пайдаланылатын өрісті конфигурациялаңыз
Бұрын айтылғандай, белгі параметрлерін қамтамасыз ететін өрісті анықтау үшін үлгі нысанын және оның қатысты дизайн нысанын теңшеу керек. Бұл сіздің белгілеріңізге үлгілер үшін өңделетін және пайда болуын және дизайн нысаны ұсынған үлгі галереяларында көрінуін қамтамасыз етеді. Дизайн нысаны үшін белгі өрісін анықтау үшін келесі процедураны пайдаланыңыз. Әрбір тиісті үлгі нысаны мен оған қатысты дизайн нысанын тізімдейтін кесте үшін Әр үлгі нысаны үшін белгі опцияларын сақтау үшін пайдаланылатын өрісті конфигурациялау және мұны істеу жолы туралы мәліметтерді қараңыз. қатысты үлгі нысаны үшін.
Дизайн нысаны үшін белгі опцияларын анықтау үшін пайдаланылатын өрісті орнату үшін:
a Power Apps реттеу терезесі ашыңыз.
Сипатталғандай қазір орнататын дизайн нысанына қатысты үлгі нысаны үшін әлдеқашан конфигурациялаған белгі өрісінің дәл Атау мәнін тауып, ескеріңіз. in Әр үлгі нысаны үшін белгі опцияларын сақтау үшін пайдаланылатын өрісті конфигурациялаңыз.
Сол жақ панельде барлық нысандардың тізімін көру үшін Компоненттер>Нысандар тармағын кеңейтіңіз.
Жұмыс істегіңіз келетін дизайн нысанын тауып, кеңейтіңіз, содан кейін осы жердің астындағы Пішіндер элементін таңдаңыз.
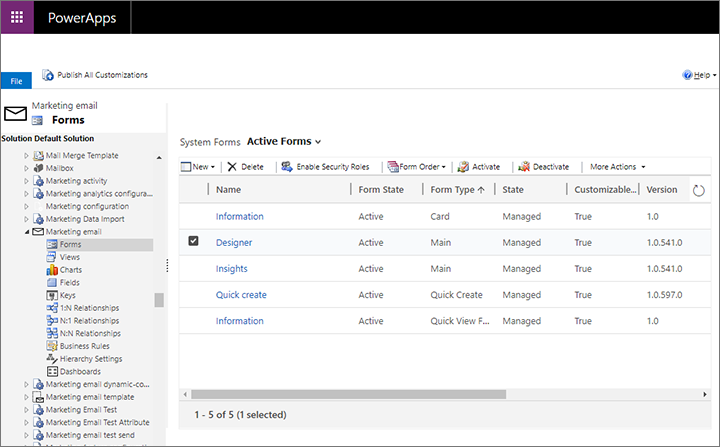
Үлгі галереясын көрсетуге жауапты пішінді таңдап, ашыңыз, ол келесі кестеде көрсетілгендей нысан бойынша өзгереді (осы процедурада осы кестенің басқа бағандарын кейінірек пайдаланасыз):
Нысан Пішін Өріс атауы және бөлім Басқару атауы маркетингтік электрондық хабар Аты = Дизайнер Дизайн>Үлгі TemplatePickerControl маркетинг пішіні Аты = Ақпарат
және Пішін түрі = НегізгіДизайнер>маркетинг пішіні үлгісі PreviewSelectButtonControl Маркетинг беті Аты = Орнату Мазмұн>маркетинг беті үлгісі PreviewSelectButtonControl Сегмент Аты = Ақпарат
және Пішін түрі = НегізгіАнықтама>сегмент үлгісі PreviewSelectButtonControl пішін құрастырғыш ашылады. Пішінде сіз жұмыс істеп жатқан нысан түрі үшін алдыңғы кестеде анықталған өрісті табыңыз. Осы өрісті таңдап, таспада Сипаттар өзгерту пәрменін таңдаңыз (немесе өрісті екі рет басыңыз). Келесі скриншот сегмент нысаны үшін сәйкес өрісті табу жолының мысалын береді.
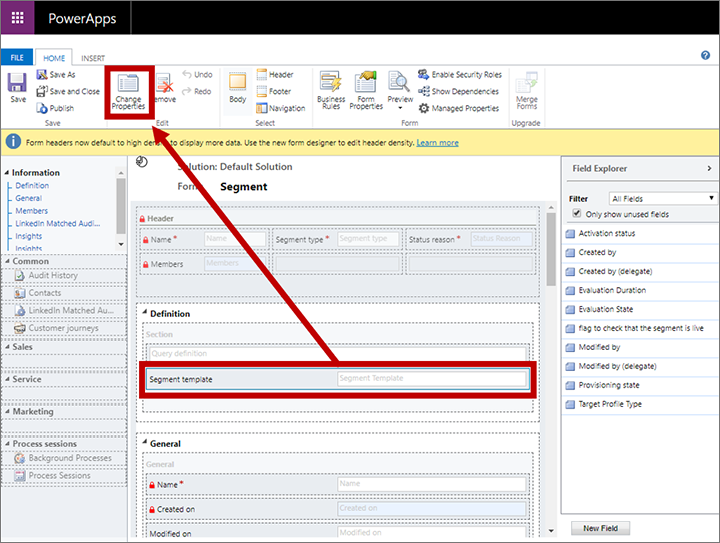
Өріс сипаттары диалогтық терезесі ашылады. Мұнда Басқару элементтері қойындысына өтіп, жұмыс істеп жатқан нысан түрі үшін алдыңғы кестеде тізімделген басқару элементін таңдаңыз. Содан кейін төменгі панельде TagAttribute деп аталатын сипатты көргенше төмен айналдырыңыз.
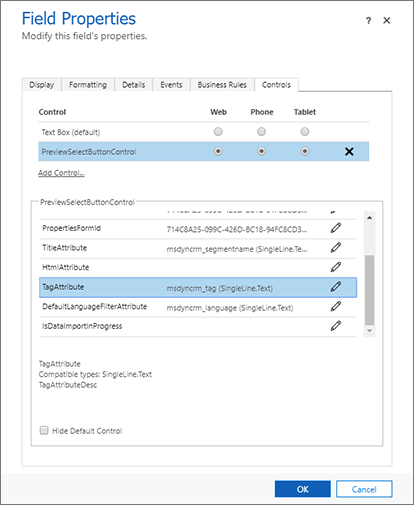
Осы процедураның басында аты табылған белгі өрісі TagAttribute сипаты үшін көрсетілмесе, Конфигурациялау сипаты түймесін
 осында таңдаңыз.
осында таңдаңыз.Сипатты анықтауға мүмкіндік беретін қалқымалы диалогтық терезе ашылады. Статикалық мәнмен байланыстыру радио түймешігін таңдаңыз, ашылмалы тізімді осы жерде SingleLine.Text етіп қалдырыңыз., содан кейін процедураның басында табылған белгі өрісінің мәнін енгізіңіз. Бұл ашылмалы тізім емес, сондықтан мәнді дәл бұрын көргендей енгізу керек.
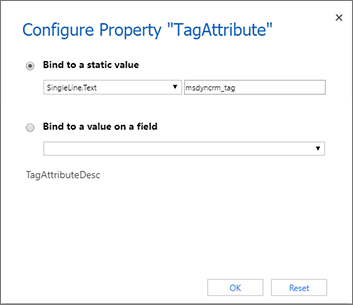
Конфигурация диалогтық терезесін жабу үшін Жарайды таңдаңыз, содан кейін жабу үшін OK қайтадан таңдаңыз. Өріс сипаттары диалогтық терезе және пішін құрастырғыш қайтып оралыңыз.
пішін құрастырғыш ішінде өзгертулерді сақтау үшін таспадағы Сақтау пәрменін таңдап, жаңасын жасау үшін Жариялау пәрменін таңдаңыз. қолданба пайдаланушылары үшін қолжетімді параметрлер.
Белгі мәндері мен параметрлерді тізімдер мен пішіндерде көрінетін етіп жасаңыз
Белгілерді көрсету үшін пайдаланылатын өрістерді теңшеген болсаңыз, өрісті пайдаланушылар үшін параметр ретінде қамтамасыз ету үшін тиісті үлгі нысан пішіндерін де жаңартуыңыз қажет. Бұл параметрлерді жасау үшін Power Apps үлгіге негізделген қолданбаларға арналған стандартты әдістерді пайдаланыңыз. Қосымша ақпарат: Үлгіге негізделген қолданба пішіндерін жасау және жобалау және Үлгіге негізделген қолданба көріністерін түсіну.