Word үлгілерін жасаңыз және орналастырыңыз
Microsoft Word стандартталған және жақсы пішімделген құжатта Dynamics 365 деректерін көрсетудің қуатты жолдарын ұсынады. Word үлгілерінің көмегімен үлгіні оңай жасауға және басқалармен бөлісуге болады, осылайша тұтынушыларға жіберілетін барлық құжаттар ұйымыңыздың брендингіне сәйкес келетін тұрақты көрініске ие болады.
Үлгілер дайын болғанда, пайдаланушылар бір рет басу арқылы Dynamics 365 деректерімен автоматты түрде толтырылатын стандартталған құжаттарды жасай алады.
1-қадам: Word үлгісін жасау
Dynamics 365 жүйесіне Жүйе әкімшісі рөлі бар пайдаланушы ретінде кіріңіз.
Беттің жоғарғы жағындағы Параметрлер мәзірін
 ашыңыз және Қосымша параметрлерді таңдаңыз.
ашыңыз және Қосымша параметрлерді таңдаңыз.Қосымша параметрлер аймағы жаңа шолғыш қойындысында ашылады. Бұл аймақ бүйірлік навигатордың орнына беттің жоғарғы жағындағы көлденең навигаторды пайдаланатынын ескеріңіз. Параметрлер>Бизнес>Үлгілер тармағына өтіңіз.
Келесі экранда Құжат үлгілері таңдаңыз, содан кейін жоғарғы таспада + Жаңа таңдаңыз.
Сөз үлгісі таңдаңыз, содан кейін үлгі қолданылатын нысанды таңдаңыз. Үлгіде осы нысанның деректері қолданылады.
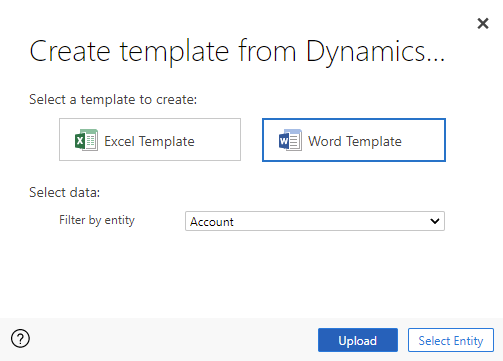
Word үлгісіне қосқыңыз келетін өрістерді таңдау үшін Нысанды таңдау таңдаңыз.
Нысанды таңдау диалогтық терезесі ашылады. Осы экранда таңдалған байланыстар арқылы, кейінірек Word үлгісі анықталған кезде қолжетімді болатын нысандар мен өрістерді анықтауға болады. Word үлгісіне Dynamics 365 деректерін қосу үшін қажет қарым-қатынастарды ғана таңдаңыз. Есептік жазба нысанына қатысты кейбір мысалдар мынада:
- 1:N қарым-қатынасы. Тіркелгіде бірнеше контакт болуы мүмкін.
- N:1 қарым-қатынасы. Ықтимал тұтынушы, тіркелгі немесе контакт ішінде бірнеше тіркелгі болуы мүмкін.
- N:N қарым-қатынасы. Тіркелгіде бірнеше маркетинг тізімі болуы мүмкін. Маркетинг тізімінде бірнеше тіркелгі болуы мүмкін.
Қарым-қатынастарды таңдап болғаннан кейін, Үлгі жүктеп алу опциясын таңдаңыз. Бұл XML деректері ретінде қосылған экспортталған нысаны бар жергілікті компьютерде Word файлын жасайды.
Ескертпе
Құжаттардың уақтылы жүктелуін қамтамасыз ету үшін әрбір қатынас үшін қайтарылған қатысты жазбалар саны үшін 100 жоғарғы шегі бар. Мысалы, тіркелгіге үлгіні экспорттап жатсаңыз және оның контактілерінің тізімін қосқыңыз келсе, құжат есептік жазбаның ең көбі 100 контактісін қайтарады.
Деректерді теңшегеннен кейін үлгіні жүктеп салу үшін үлгілер тізіміне өтіп, Үлгі жүктеп салу пәрменін таңдаңыз. Қосымша ақпарат: 4-қадам: Word үлгісін Dynamics 365 жүйесіне кері жүктеп салыңыз
2-қадам: Әзірлеу қойыншасын қосу
Word үлгісі файлын ашыңыз. Осы пунктте құжат бос болып пайда болады.
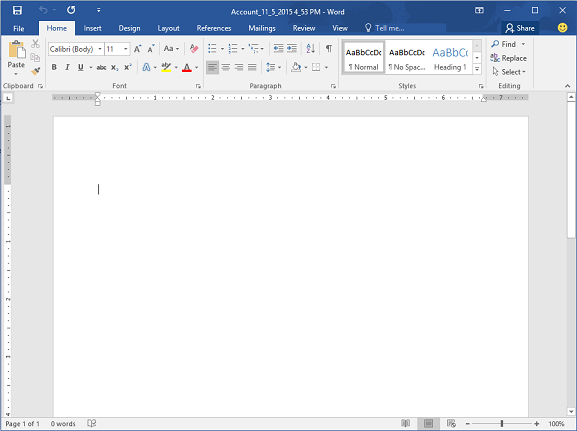
Dynamics 365 XML деректерін көру және қосу үшін Word Developer қойындысын қосу керек.
Файл>Параметрлер>Таспаны теңшеу тармағына өтіп, Әзірлеуші таңдаңыз. құсбелгі қойыңыз.
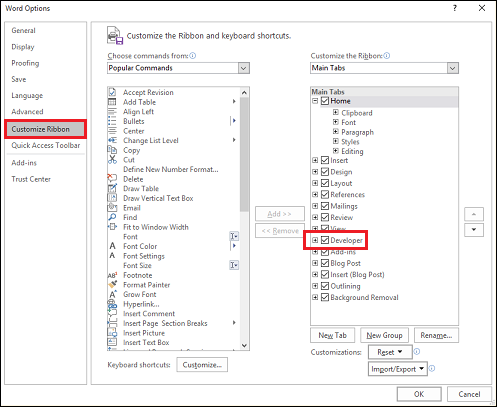
OK пәрменін таңдаңыз.
Әзірлеуші қойындысы енді Word таспасында пайда болады.

3-қадам: Word үлгісін анықтау
Dynamics 365 нысан өрістерін пайдалану арқылы Word үлгісін анықтау үшін XML салыстыру тақтасын пайдаланыңыз.
Word үлгісінде Әзірлеуші>XML салыстыру аумағы таңдаңыз.
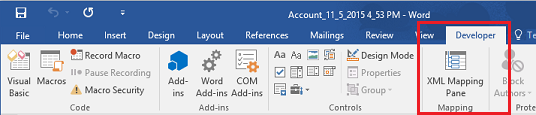
XML салыстыру тамасы таңдалған әдепкі XML схемасымен ашылады.
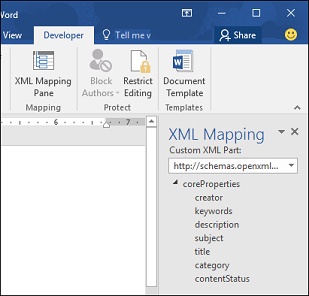
Dynamics 365 XML схемасын таңдаңыз. Ол "urn:microsoft-crm/document-template/" деп басталады.
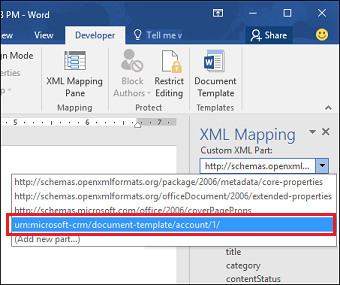
Маңызды
Word бағдарламасының жұмысын тоқтататын немесе нашарлататын жиі кездейсоқ өңдеулер болса, Автотүзету опцияларын өшіріңіз.
Барлық қол жетімді өрістерді көру үшін нысанды кеңейтіңіз, қосқыңыз келетін өрісті тінтуірдің оң жақ түймешігімен басып, Кірістіру мазмұнын басқару>Қарапайым мәтін таңдаңыз.
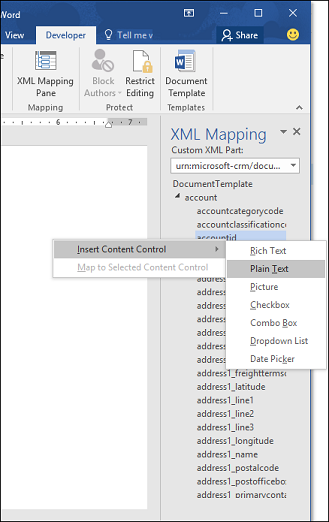
Dynamics 365 жүйесіндегі өріс Word үлгісіне қосылады.
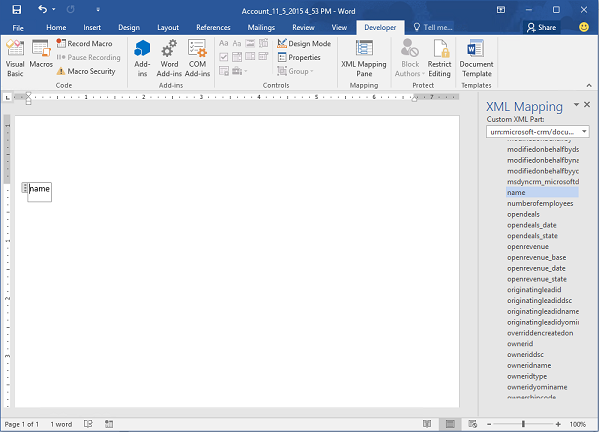
Қосымша нысан өрістерін қосып, сипаттама белгілері мен мәтінін қосып, құжатты пішімдеңіз. Толық үлгі осылай көрсетілуі мүмкін:
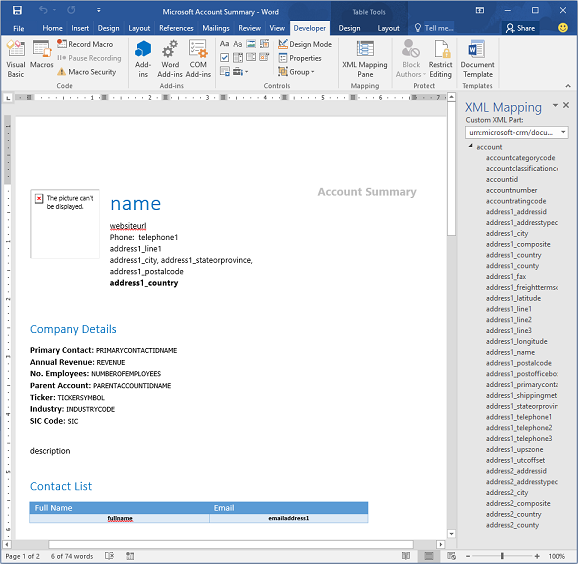
Сіз енгізген кейбір мазмұнды басқару өрістерінде деректердің бірнеше жолы болуы мүмкін. Мысалы, тіркелгілерде бірнеше контакт бар. Word үлгісіне барлық деректерді қосу үшін мазмұнды басқару өрісін келесідей қайталанатын етіп орнатыңыз:
Қайталанатын деректерден тұратын өрістерді кесте қатарына қойыңыз.
Толық кесте қатарын үлгіден таңдаңыз.

XML салыстыру тамасында мазмұнды басқару өрістерін қамтитын қатынасты тінтуірдің оң жақ түймешігімен басып, Қайталану таңдаңыз.
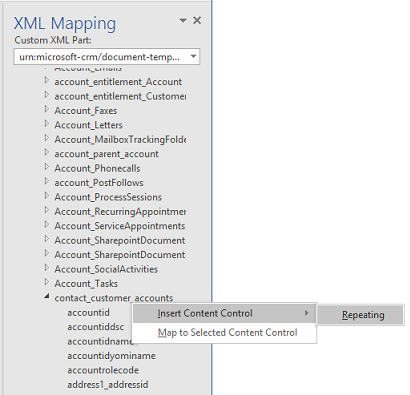
Құжатты жасау үшін Dynamics 365 жүйесінде Word үлгісін пайдаланған кезде кесте деректердің бірнеше жолымен толтырылады.
Үлгіде қалаған өрістер мен пішімдеу болса, оны сақтап, Dynamics 365 жүйесіне жүктеп салыңыз.
4-қадам: Word үлгісін Dynamics 365 жүйесіне жүктеп салыңыз
Word үлгісі өзіңіз қалағандай құрастырылған кезде, оны Dynamics 365 жүйесіне жүктеп салуға болатындай етіп сақтаңыз.
Әкімші Word үлгісін Dynamics 365 жүйесіне жүктеп салу үшін Параметрлер бетін пайдалана алады.
Ескертпе
Ұйымыңыздағы пайдаланушылар жазбалар тізіміндегі пәрмен жолағында Сөз үлгілері пәрменін таңдау арқылы қол жетімді үлгілерді көре алады.
Беттің жоғарғы жағындағы Параметрлер мәзірін
 ашыңыз және Қосымша параметрлер таңдаңыз.
ашыңыз және Қосымша параметрлер таңдаңыз.Параметрлер>Бизнес>Үлгілер тармағына өтіңіз.
Келесі экранда Құжат үлгілері таңдаңыз, содан кейін жоғарғы таспада Үлгісін жүктеп салу таңдаңыз.
Файлды тауып жүктеп салыңыз.
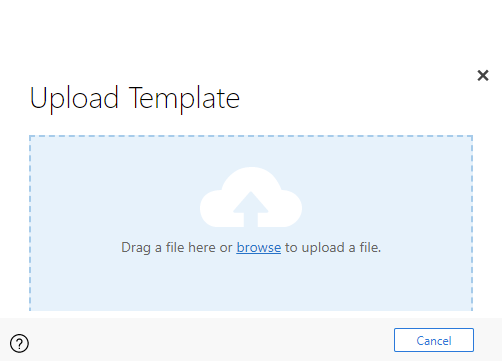
Жүктеп салу таңдаңыз. Сіз жүктеп жатқан файлдың қысқаша мазмұнын көресіз.
Ақпараттық экранды жабу үшін жоғарғы таспаның жоғарғы оң жағындағы X белгішесін таңдаңыз.