Күнделікті белсендірулеріңізді басқарыңыз
Маңызды
Бұл мақала 2025 жылдың 30 маусымында өнімнен жойылатын шығыс маркетинг ғана қолданылады. Үзілістерді болдырмау үшін осы күнге дейін нақты уақыттағы сапарларға ауысыңыз. Қосымша ақпарат: Өтуге шолу
Күнделікті жұмысыңызды ұйымдастыру үшін Dynamics 365 жүйесінің жалпы мүмкіндіктерін пайдалана аласыз, соның ішінде ең маңызды ақпаратқа шолу алу, әрекеттерді жоспарлау және жазу (кездесулер, тапсырмалар және телефон қоңыраулары сияқты), жаңа жазбаларды жылдам жасау және тағайындау үшін бақылау тақталарын пайдалануға болады. пайдаланушыға немесе топқа жазбалар (соның ішінде әрекеттер).
Бақылау тақталары арқылы үлкен суретті алыңыз
Бақылау тақтасы деректеріңізге шолу жасауға көмектесетін диаграммаларды, графиктерді және статистиканы қамтамасыз етеді. Dynamics 365 бақылау тақталарының бірнеше түрін ұсынады және әр бақылау тақтасы әртүрлі көріністер мен опцияларды ұсынады.
Қолданбаның бақылау тақталары
Қолданбаның бақылау тақтасы сізге ең кең көріністі береді және барлық қолданбадан, мүмкін тіпті бірнеше Dynamics 365 қолданбаларынан деректерді алу мүмкіндігін береді.
Әдетте қолданбаның бақылау тақтасы жүйеге кірген кезде көретін бірінші нәрсе Dynamics 365 Customer Insights - Journeys. Оған кез келген уақытта шығыс маркетинг>Менің жұмысым>Бақылау тақталары бөліміне өту арқылы оралуға болады. Dynamics 365 қолданбаларының көпшілігінде ұқсас қолданба бақылау тақтасы бар.
Қолданбаның бақылау тақтасын таңдаңыз
Бірнеше стандартты бақылау тақталары берілген, олардың әрқайсысы іс-шараны ұйымдастыру, Customer Insights - Journeys немесе сатылымдар сияқты белгілі бір пайдаланушы рөліне бағытталған. Ағымдағы бақылау тақтасының атауы терезенің жоғарғы жағында көрсетілген. Басқа бақылау тақтасына ауысу үшін бақылау тақтасының атын таңдаңыз, содан кейін ашылмалы тізімнен ашқыңыз келетін бақылау тақтасын таңдаңыз.
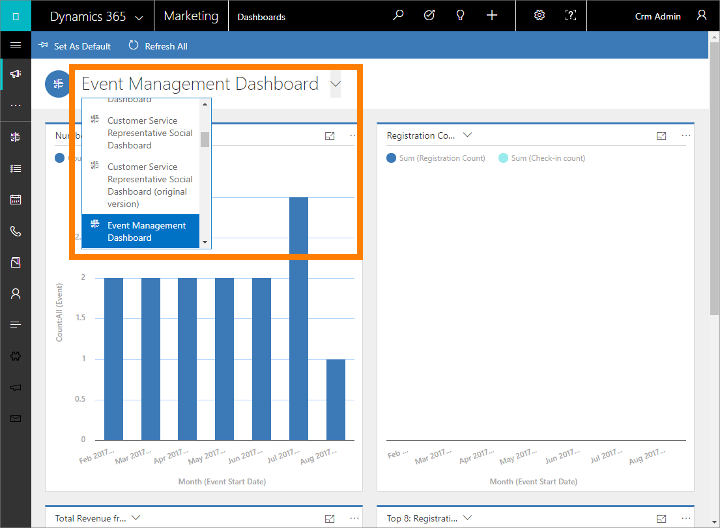
Әр түрлі қолданбалар мен жағдайлар үшін оңтайландырылған бақылау тақталарының кең таңдауы бар. Келесі бақылау тақталары Customer Insights - Journeysмен қамтамасыз етілген және олар Customer Insights - Journeys пайдаланушылар үшін арнайы әзірленген:
- Жетекші ұрпақты басқару тақтасы
- тұтынушымен өзара қатынас топтамасы бақылау тақтасы
- Электрондық пошта маркетингінің бақылау тақтасы
- іс-шараны ұйымдастыру бақылау тақтасы
Әрбір бақылау тақтасы интерактивті, сондықтан диаграммадағы деректер нүктесі туралы көбірек білу үшін оны таңдап көріңіз. Интерактивтілікті қолдайтын графиктер үшін бұл беттегі барлық графиктерді сіз таңдаған деректер нүктесіне бағыттайтындай етіп жаңартады — әдетте сүзгіні қосу арқылы. Деректерді зерттеуді осылай жалғастыра аласыз. Жаңа сүзгіні қосқан сайын оны беттің жоғарғы жағында көресіз. Сүзгіні жою үшін оның X белгішесін осы жерден таңдаңыз; немесе жоғарғы деңгейдегі көрініске оралу үшін Барлығын тазалау пәрменін таңдаңыз.
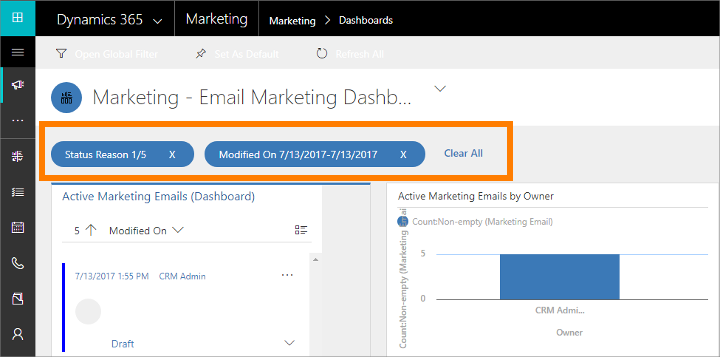
Бақылау тақтасын әдепкі ретінде орнатыңыз
Customer Insights - Journeysжүйесіне кірген сайын белгілі бір бақылау тақтасын көру үшін оны әдепкі етіп орнатыңыз. Ол үшін бақылау тақтасын ашып, пәрмен жолағында Әдепкі ретінде орнату таңдаңыз.
Нысан бақылау тақталары
Жоғарыда сипатталған үй бақылау тақтасына қоса, кейбір нысандар өздерінің бақылау тақталарын қамтамасыз етеді. Бұл тіркелгі, контакт және жетекші нысандар үшін қолжетімді.
Нысан бақылау тақтасын көру үшін нысанның тізім көрінісіне өтіп, пәрмен жолағында Нысан бақылау тақтасын ашу таңдаңыз.
Диаграмма тақталары
Нысандардың бақылау тақталарына қоса, кейбір нысандар нақты нысандағы деректеріңіз туралы аналитика мен диаграммаларды көрудің тағы бір жолы болып табылатын диаграмма аумақтарын қамтамасыз етеді. Кейбір нысандар бақылау тақталарын да, диаграмма аумақтарын да қамтамасыз етеді, ал басқалары тек біреуін ұсынады немесе ешқайсысын да ұсынбайды.
Диаграмма аймағын көру үшін сәйкес нысанның тізім көрінісіне өтіп, пәрмен жолағында Диаграмма аумағын көрсету таңдаңыз.
Әртүрлі тапсырмаларды жоспарлау және жазу үшін әрекеттерді пайдаланыңыз
Customer Insights - Journeysішіндегі әрекеттермен барлық байланыстарыңызды қадағалаңыз. Әрекеттер орындалатын тапсырмалар сияқты жұмыс істейді — олар тапсырмаңызды орындауға көмектесетін тиісті мәліметтерді береді және орындағаныңызды қарап шығу үшін жұмыс кезінде сәйкес ақпаратты жазып алады. Мысалы, телефон қоңырауы жасауға немесе жоспарлауға, кездесуді орнатуға және өзіңізге тапсырмалар тағайындауға болады. Бұл әрекеттер - қарастырылатын барлық әрекеттер түрлері.
Жүйе әрбір әрекетке автоматты түрде уақыт белгісін қояды және оны кім жасағанын және оған кім тағайындалғанын немесе тағайындалғанын көрсетеді. Сіз және сіздің командаңыздағы басқа адамдар сіз жұмыс істеген кезде тарихты көру үшін әрекеттерді айналдыра аласыз.
Dynamics 365 мүмкіндігін барынша пайдалану үшін әрбір телефон қоңырауы, тапсырма немесе кездесу үшін әрекетті қосу арқылы олардың барлық жұмысын бақылауы маңызды. Осы жолмен тұтынушы тарихы аяқталады. Сондай-ақ, тұтынушылардың саяхаттары сапарда жасалған ықтимал тұтынушылар мен сұраулар бойынша кейінгі әрекет екеніне көз жеткізу үшін әрекеттерді автоматты түрде жасап, тағайындай алады.
Бақылау тақтасындағы әрекеттерді қараңыз
Көптеген бақылау тақталары ең маңызды әрекеттеріңізді көрсететін виджет береді. Әдетте бұл сізге тағайындалған және жақын арада орындалатын әрекеттер. Бақылау тақтасы әдетте Customer Insights - Journeys жүйесіне кіргенде көретін бірінші бет болып табылады, сондықтан бұл күндегі басымдықтарыңызды орнатудың жақсы жолы болуы мүмкін.
Түрі бойынша әрекеттерді табыңыз және жасаңыз
Белгілі бір түрдегі барлық әрекеттер тізімдерін көру және сол түрдегі арнайы жазбаларды көру үшін навигаторды пайдаланыңыз. Көрсетілген түрдегі әрекеттерді көру үшін төмендегілердің біріне өтіңіз:
- шығыс маркетинг>Менің жұмысым>Тапсырмалар
- шығыс маркетинг>Менің жұмысым>Кездесулер
- шығыс маркетинг>Менің жұмысым>Телефон қоңыраулары
Әрбір жағдайда таңдалған түрдегі әрекеттерді сұрыптау, іздеу, сүзу, жасау және жою үшін пайдалануға болатын стандартты тізім көрінісіне жетесіз.
Көрініс таңдау құралын (беттің жоғарғы жағындағы көрініс атауының жанындағы төмен көрсеткі) және ашылмалы тізімнен сәйкес жазбаны таңдау арқылы осы көріністердің кез келгеніне стандартты сүзгіні (Жүйе көрінісі) қолдануға болады (мысалы, Менің телефон қоңырауларым). Осы көріністердің бірін әдепкі ретінде орнату үшін, тиісті көріністің жанындағы итергіш белгішені таңдаңыз.
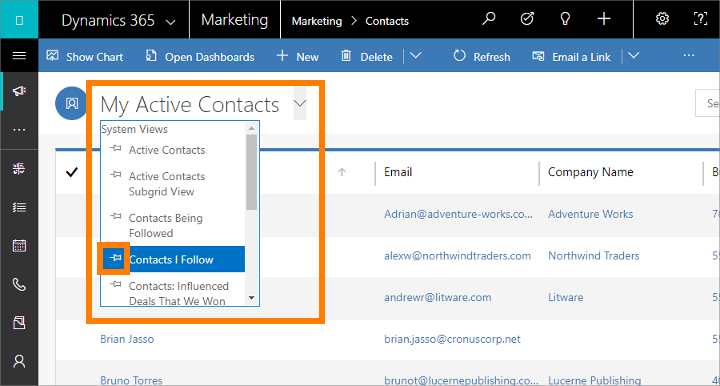
Осы тізім көріністерінен жасалған әрекеттер дербес болып табылады, яғни олар Dynamics 365 жүйесіндегі басқа сәйкес жазбаларға қатысты болмайды. Бұл дәрігердің қабылдауы немесе спорттық іс-шара сияқты жеке нәрсені жоспарлағыңыз келген кезде өте пайдалы болуы мүмкін. Әйтпесе, тұтынушымен, науқанмен немесе оқиғамен өзара әрекеттесу тарихын сақтау үшін сәйкес жазбамен жұмыс істеу кезінде жаңа әрекеттерді қосу керек, осылайша бұл әрекеттер топтағы басқа адамдар көре алатын тарихтың бір бөлігі болады.
Арнайы жазбаларға қатысты әрекеттерді көру және жасау
Көбінесе сіз оған қатысты әрекеттер тарихын сақтауға көмектесу үшін әрбір әрекетті контакт, тіркелгі, оқиға, тұтынушымен өзара қатынас топтамасы немесе басқа жазба түрімен байланыстырғыңыз келеді. Бұл берілген есептік жазбаға қатысты жиналыстарды қарау кезінде немесе оқиғаға тапсырыс жасауға қатысты телефон қоңырауы жазбаларын табу үшін пайдалы болуы мүмкін.
Dynamics 365 жүйесіндегі көптеген нысандар қатысты әрекеттер тізімдерін береді. Оларды көру үшін сәйкес нысанды ашыңыз (мысалы, контакт, оқиға, маркетингтік электрондық хабар немесе кез келген дерлік жазба түрі) және оның Уақыт шкаласы дисплейін іздеңіз. Бұл әдетте жазбаны алғаш ашқанда көрінеді, бірақ кейде оны көру үшін жаңа қойынды ашу қажет болады. Осы жерден таңдалған жазбаға қатысты барлық әрекеттерді көре аласыз және жаңа әрекеттерді қоса аласыз (олар автоматты түрде оған қатысты).
Әрекетті аяқталған деп белгілеу
Біреуге қоңырау шалғаннан, тапсырманы орындағаннан немесе кездесуге барғаннан кейін, тиісті әрекетті ашып, одан кейін Аяқталды деп белгілеу пәрменін таңдау арқылы сол әрекетке арналған әрекетті аяқталды деп белгілеуге болады. пәрмен жолағы.
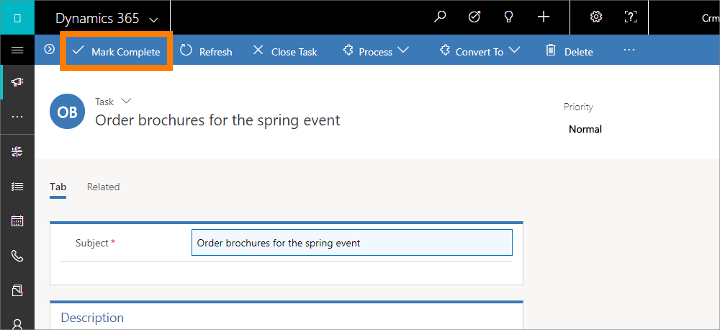
Жылдам жасау – Жаңа жазбаларды тез енгізіңіз
Жылдам жасау пәрмені жүйеге кез келген дерлік ақпарат түрін жылдам және оңай енгізуге мүмкіндік береді. Пәрмен шарлау жолағында (сондай-ақ шарлау жолағы деп аталады), сондықтан ол жүйеге жаңа ақпаратты енгізу қажет болған кезде әрқашан қолжетімді болады.
Жылдам жасау арқылы сізге тек бірнеше өрістерді толтыру қажет. Кейінірек, қосымша уақытыңыз немесе қосымша ақпаратыңыз болған кезде, қосымша мәліметтерді толтыра аласыз.
Қол жетімді нысандар мәзірін ашу үшін шарлау жолағында
 қосу белгісін таңдаңыз, содан кейін жасағыңыз келетін нысан түрін таңдаңыз.
қосу белгісін таңдаңыз, содан кейін жасағыңыз келетін нысан түрін таңдаңыз.Жылдам жасалатын пішін экранның бүйірінен сырғытып, тек ең маңызды және қажетті өрістерді көрсетеді. Өрістерді толтырып, Сақтау пәрменін таңдаңыз.
Жазбаны пайдаланушыға немесе топқа белгілеу
Ұйымыңыздағы басқа адамның белгілі бір тіркелгіні, контактіні немесе басқа тапсырманы орындауын қаласаңыз, жазбаны сол адамға тағайындай аласыз. Сондай-ақ, жазбаны командаға немесе өзіңізге тағайындай аласыз.
Тағайындағыңыз келетін нысанға (мысалы, контакт немесе тіркелгі) өту үшін навигаторды пайдаланыңыз.
Жазбалар тізімінен қалаған жазбаны таңдаңыз.
Пәрмендер жолағында Тағайындау таңдаңыз.
Тағайындау диалогтық терезесінде Мені арасында ауысу үшін Тағайындау жолағын таңдаңыз. және Пайдаланушы немесе Топ.
Егер сіз Пайдаланушыға немесе Топқа тағайындауды таңдасаңыз, Пайдаланушы немесе команда өрісі, пайдаланушыны немесе топты таңдау үшін Іздеу белгішесін таңдаңыз.
Белгілеу пәрменін таңдаңыз.