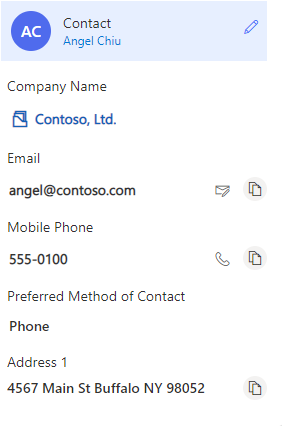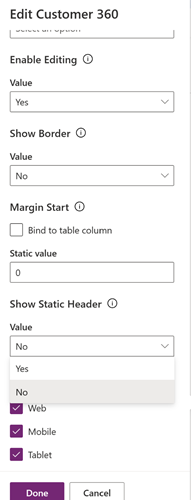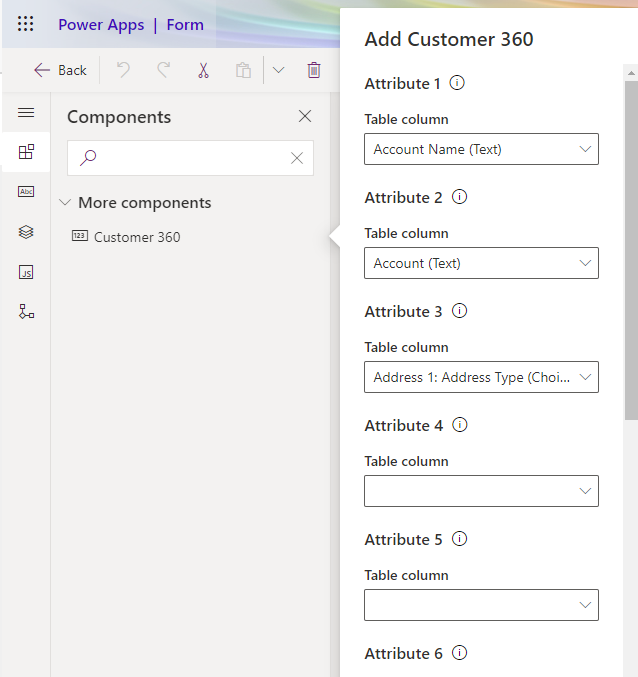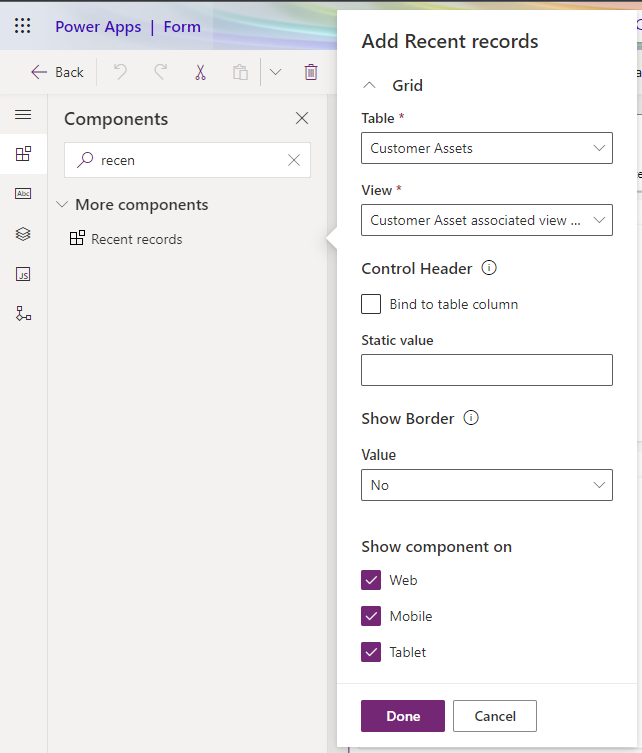Тұтынушы мәліметтерін және соңғы жазбаларды көрсету үшін құрамдастарды конфигурациялау
Іс үшін тұтынушы мәліметтерін және қатысты жазбаларды көрсету үшін Customer 360 және Соңғы жазбалар құрамдастарын пайдаланыңыз.
Customer 360 құрамдасын іс пішініне қосу
Customer 360 басқару элементін іс пішініне қосқаннан кейін, агент тұтынушы өрісінде тұтынушыны таңдағанда, тұтынушы мәліметтері келесідей көрсетіледі:
Басқару элементін қосу үшін келесі тапсырмаларды орындаңыз. Тұтынушыны іздеу қолжетімді кез келген нысанда тұтынушы жазбаларын көрсету үшін осы қадамдарды пайдалана аласыз.
қадам 1: Тұтынушының 360 көрінісі компонентін Есептік жазба және ішіндегі пішіндерге қосыңыз Байланыс кестелері. Әдепкі бойынша, құрамдас Тұтынушыға арналған тіркелгі пішінінде карта және Тұтынушыға арналған карта байланыс пішінінде қолжетімді. пішіндер.
қадам 2: Case пішінде Есептік жазбаны және Байланысты қосыңыз. компонент қосылған пішіндер. Қосымша ақпарат: Қатысты кесте жазбаларын тікелей басқа кестенің негізгі пішінінен өңдеу.
Тұтынушының 360 көрінісі карта файлын Тұтынушыға қызмет көрсету жұмыс кеңістігіндегі және Customer Service омниарнасы ішіндегі теңшелетін пішінге қосуға болады. Теңшелген пішінге Тұтынушының 360 көрінісі карта қосу үшін қолданбаның бүйірлік тақтасындағы тұтынушы мәліметтерін теңшелетін пішін бөліміндегі қадамдарды орындаңыз.
қадам 1: Тұтынушының 360 көрінісі компонентін Байланыс және тіркелгі пішіндеріне қосыңыз
Power Apps бағдарламасында шешімді қамтитын ортаны таңдаңыз.
Кестелер пішінін, Тіркелгі пішінін таңдаңыз және содан кейін Пішіндер аймағын таңдаңыз.
Жаңа пішін жасаңыз немесе бұрыннан бар пішінді пайдаланыңыз. Қосымша ақпарат: Модельге негізделген пішін құрастырғыш көмегімен пішіндерді жасау, өңдеу немесе конфигурациялау.
Ескертпе
Пішінде бұрыннан қолжетімді барлық элементтерді жасыру керек.
Пішін құрастырғышта сол жақ навигация тақтасынан Құрамдастар бөлімін таңдаңыз және содан кейін Customer 360 опциясын таңдаңыз.
Оны пішінге сүйреп апарыңыз.
Сипаттар тақтасында төмендегі әрекеттерді орындаңыз:
- Кестеден пайдаланушыға пішіндегі өрістер ретінде көрсетілуі керек атрибуттарды таңдаңыз. Жеті қарапайым және үш құрама атрибутқа дейін таңдауға болады.
- Пайдаланушылардың Өңдеуді қосу ашылмалы тізімінде картадағы өрістерді өңдей алатынын көрсетіңіз. Бұл өріс әдепкі бойынша Иә мәніне орнатылады.
- Басқару тақырыбы контакт немесе тіркелгі пішіндегі тұтынушы іздеуінен таңдалған кезде контакт атын немесе тіркелгі атын көрсетеді. Басқару тақырыбының тұрақты тақырыпты көрсеткенін қаласаңыз, Тұрақты мәнді көрсетіңіз және Тұрақты тақырыпты көрсету опциясын Иә мәніне орнатыңыз.
- Қосылатын пішімделген мәтін өңдегішінің басқару элементі үшін Көпжолды мәтіндік өрістер үшін пішімделген мәтін өңдегішін қосу Иә деп орнатыңыз. көп жолды мәтін бағандары.
Ескертпе
Егер көп жолды мәтін өрісі басқа пішіндерде пішімделген мәтін ретінде анықталса, Тұтынушының 360 көрінісі компонентінде осы өріс үшін пішімделген мәтін өңдегішін қосуға болады. Мұны қоспасаңыз, өрісте пішімделген мазмұн болса, пайдаланушылар өрісте html тегтерін көруі мүмкін.
Пішімделген мәтін өңдегішінің басқару элементі үшін кеңейтілген конфигурацияны қосқыңыз келсе, Теңшелетін пішімделген мәтін өңдегішінің конфигурациясының URL мекенжайын көрсетіңіз. Қосымша ақпарат: Пішімделген мәтін өңдегішін басқару үшін кеңейтілген конфигурацияны жасау және пайдалану
Пішінді сақтаңыз және жариялаңыз.
Контакт кестесі үшін 3-6 қадамдарды қайталаңыз.
қадам 2: Іс пішініне Тұтынушының 360 көрінісі құрамдас бөлігімен Тұтынушы немесе Тіркелгі пішінін қосыңыз
- Сол ортада Іс параметін Кестелер бөлімінен таңдаңыз, содан кейін Пішіндер аймағын таңдаңыз.
- Қажетті пішінді таңдаңыз.
- Пішін құрастырғышта сол жақ навигация тақтасынан Кесте бағандары бөлімін таңдаңыз, Тек пайдаланылмаған кесте бағандарын көрсету құсбелгісін алып тастаңыз.
- Тұтынушы параметрін таңдаңыз және содан кейін оны пішінге сүйреп апарыңыз.
- Тұтынушыны іздеудің Сипаттар бөлімінде мына әрекеттерді орындаңыз:
- Құрамдастар параметрін таңдаңыз, содан кейін Құрамдас қосу опциясын таңдаңыз.
- Пішін тармағын таңдаңыз.
- Пішінді қосу бетінде Қатысты пішін параметрін таңдаңыз. Қатысты пішінді қосу қалқымалы мәзірі пайда болады. Келесілерді көрсетіңіз:
- Қатысты кесте: тіркелгі
- Қатысты пішін: Customer 360 құрамдасы бар пішін.
- Контакт кестесін және Customer 360 құрамдасы бар жаңа пішінді қосу үшін жоғарыдағы қадамдарды орындаңыз.
- Өзгертулерді сақтаңыз және шығыңыз.
Пайдаланушы мәліметтерін пайдаланушы пішініндегі қолданбаның бүйірлік тақтасында қараңыз
Агент тұтынушы немесе тіркелгі атын өзгерткен кезде қолданбаның бүйірлік тақтасында тұтынушы мәліметтерін көру үшін келесі қадамдарды орындаңыз.
- Power Appsішінде Тұтынушының немесе Тіркелгі «Өзгерту қосулы» оқиғасы үшін оқиға өңдегіш функциясын қосуыңыз керек.. Қосымша ақпарат: UI арқылы оқиғаға оқиға өңдеуші функциясын қосу немесе жою.
- Оқиғаны конфигурациялау бөлімінде келесі мәліметтерді көрсетіңіз:
- Оқиға түрі: Қосулы Өзгерту
- Кітапхана: ModernCaseManagement/Incident/msdyn_ModernCaseManagement. Бұл мән «Кітапхана» ашылмалы тізімінде болмаса, Кітапхана қосу пәрменін таңдап, опцияны қосыңыз.
- Функция: ModernCaseManagement.ModernCaseManagementLibrary.onCustomerChange
- Қосылған және Орындау мәтінмәнін бірінші параметр ретінде таңдаңыз.
- Өзгертулерді сақтаңыз және шығыңыз.
Бар жазба ашылған кезде тұтынушы мәліметтерін көрсету
Егер агенттер тұтынушы немесе тіркелгі аты толтырылған бұрыннан бар жазбаны ашқанда қолданбаның бүйірлік тақтасында тұтынушы мәліметтерін көруі керек болса, Жүктеп салу оқиғасы үшін тұтынушы сценарийіне келесі функцияны қосыңыз: ModernCaseManagement.ModernCaseManagementLibrary.onCustomerChange(executionContext);.
Соңғы жазбалар құрамдасын қосу
Power Apps бағдарламасында шешімді қамтитын ортаны таңдаңыз.
Кестелер бөлімін таңдаңыз, қажетті кестені таңдаңыз, содан кейін Пішіндер аймағын таңдаңыз.
Қажетті нысанды таңдаңыз.
Пішін құрастырғышта сол жақ навигация тақтасында Құрамдастар бөлімін таңдаңыз және содан кейін Соңғы жазбалар опциясын таңдаңыз.
Оны пішінге сүйреп апарыңыз.
Сипаттар тақтасында төмендегілерді орындаңыз:
- Жазбалар көрсетілетін кестені көрсетіңіз.
- Әдепкі көрініс және Әдепкі диаграмма таңдаңыз. Кестеде қолжетімді көріністер мен диаграммалар көрсетіледі.
- Карта жүктелген кезде көрсетуі тиіс жолдардың максималды санын көрсетіңіз. Көрсетілетін жолдардың әдепкі саны төрт болады.
Өзгертулерді сақтаңыз және шығыңыз.
Кесте өрісінде Іс параметрін таңдасаңыз, соңғы жазбаларды басқару элементі қатысты жазбаларды төмендегідей көрсетеді.
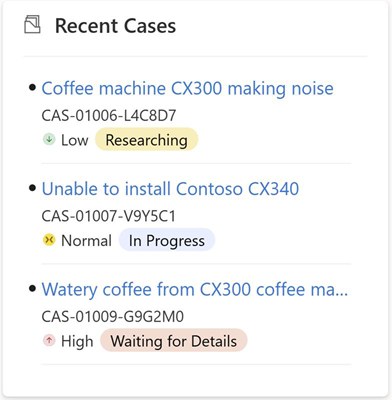
Келесіні де қараңыз:
Модельге негізделген пішін құрастырғыш көмегімен пішіндерді жасау, өңдеу немесе конфигурациялау
Қатысты кесте жазбаларын басқа кестенің негізгі пішінінен тікелей өңдеу