Бағдарлама құрастырушысын пайдалана отырып жалпы немесе жүйелік көріністі жасау және өңдеу
Бұл тақырып Dynamics 365 Customer Engagement (on-premises) жүйесіне қолданылады. Осы тақырыптың Power Apps нұсқасына арналған: мынаны қараңыз: Қолданба дизайнеріндегі көріністермен жұмыс істеу
Dynamics 365 Customer Engagement (on-premises) жүйесінде көріністер белгілі бір нысанның жазбалары қалай көрсетілетінін анықтайды. Көрініс мыналарды анықтайды:
- Көрсетілетін бағандар (төлсипаттар)
- Бағандардың ені
- Жазбалар әдепкі бойынша қалай сұрыпталады
- Тізімде әдепкі бойынша қай жазбалар көрінетінін анықтау үшін қай сүзгілер қолданылады
Әдетте көріністер үш түрге жіктеледі:
- Жеке: Жеке пайдаланушылар жеке талаптарға сәйкес жеке көріністер жасай алады. Бұл көріністер тек оларды жасаған пайдаланушыға және ол бөлісуді таңдаған кез келген адамға көрінеді.
- Жалпыға қолжетімді: бағдарлама жасаушысы ретінде ұйымдық талаптарға сәйкес жалпы көріністерді жасауға және өңдеуге болады. Бұл көріністер көрініс таңдағышында қолжетімді болады және оларды пішіндегі ішкі торларда немесе бақылау тақтасы ретінде пайдалана аласыз.
- Жүйе: Қолданба жасаушы ретінде ұйымыңыздың талаптарын қанағаттандыру үшін жүйе көріністерін де өзгертуге болады. Бұл — бағдарлама тәуелді арнайы көріністер: олар жүйелік нысандарға арналған немесе теңшелетін нысандарды жасағанда автоматты түрде жасалады. Бұл көріністер рұқсаттарына байланысты кейбір немесе барлық пайдаланушыларға қолжетімді.
Қосымша ақпарат: Көру түрлері
Жалпы көрініс жасау
Бағдарлама жасаушысы ретінде сіз бағдарлама құрастырушысын пайдалана отырып жалпы көріністерді жасай және өңдей аласыз.
Компоненттер қойындысында Жаңа жасау таңдаңыз.
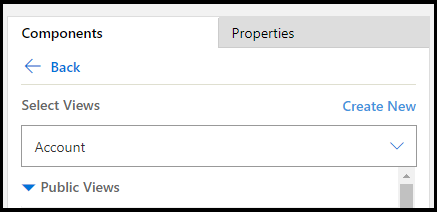
Көріністе көрсетілуі керек бағандарды қосыңыз. Қосымша ақпарат: Көрінісіңізге баған қосыңыз
Көріністе көрсетілетін деректерді нақтылау үшін сүзу шарттарын қолданыңыз. Қосымша ақпарат: Сүзгі критерийлерін анықтаңыз
Көріністе көрсетілетін деректерді одан әрі нақтылау үшін ЖӘНЕ немесе OR опцияларды пайдалану арқылы сүзгілерді топтаңыз. Қосымша ақпарат: Бірнеше сүзгілерді топтастыру
Бағандар үшін негізгі және қосымша сұрыптау ретін конфигурациялау арқылы деректердің ретін сұрыптаңыз. Қосымша ақпарат: Негізгі және қосымша бағандарды сұрыптау ретін орнатыңыз
(Міндетті емес) Баған енін конфигурациялау:
a. Бағанды таңдаңыз. Сипаттар қойындысы ашылады.
b. Қажетті баған енімен Орнату енін конфигурациялаңыз.
Ескертпе
Баған ені мәндерінің ауқымы 25 пиксел және 300 пиксел аралығында болады.
(Міндетті емес) Бағанда жылжытқыңыз келетін орынға сүйреу арқылы бағандардың ретін өзгертіңіз.
Бағанды жылжытуға болатын орынның үстінде ұстап тұрғанда көрнекі көрсеткішті көресіз.
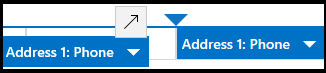
Ескертпе
Сондай-ақ бағандардың ретін пернелер тіркесімдерін пайдалана отырып өзгертуге болады. Ctrl + X пернелер тіркесімін таңдау арқылы бағанды кесіңіз, бағанды таңдаңыз, содан кейін Ctrl + V пернелер тіркесімін таңдау арқылы қойыңыз. Баған таңдалған бағанның оң жағына жылжытылады.
(Міндетті емес) Орындалу уақытында басқа бағандардан ажырату үшін бағанға белгіше немесе файл тіркеңіз. Қосымша ақпарат: Веб-ресурсты анықтаңыз
Көріністі сақтап, жабыңыз.
Ұйымыңыздағы басқа пайдаланушылар үшін көріністі қолжетімді ету үшін Жариялау пәрменін таңдаңыз.
Көріністі бағдарлама құрастырушысында ашу және қосу
Келесі қадамдарда бағдарлама құрастырушысында көріністі ашу және қосу жолы түсіндірілген.
Шешім зерттеушісінде Қолданбалар таңдаңыз, содан кейін оны қолданба дизайнерінде ашу үшін өңдегіңіз келетін қолданбаны таңдаңыз.
Нысан көрінісі бөлімінде Көрулер таңдаңыз.
Бұл мысалда біз Тіркелгі нысанынан Көріністерді таңдадық.
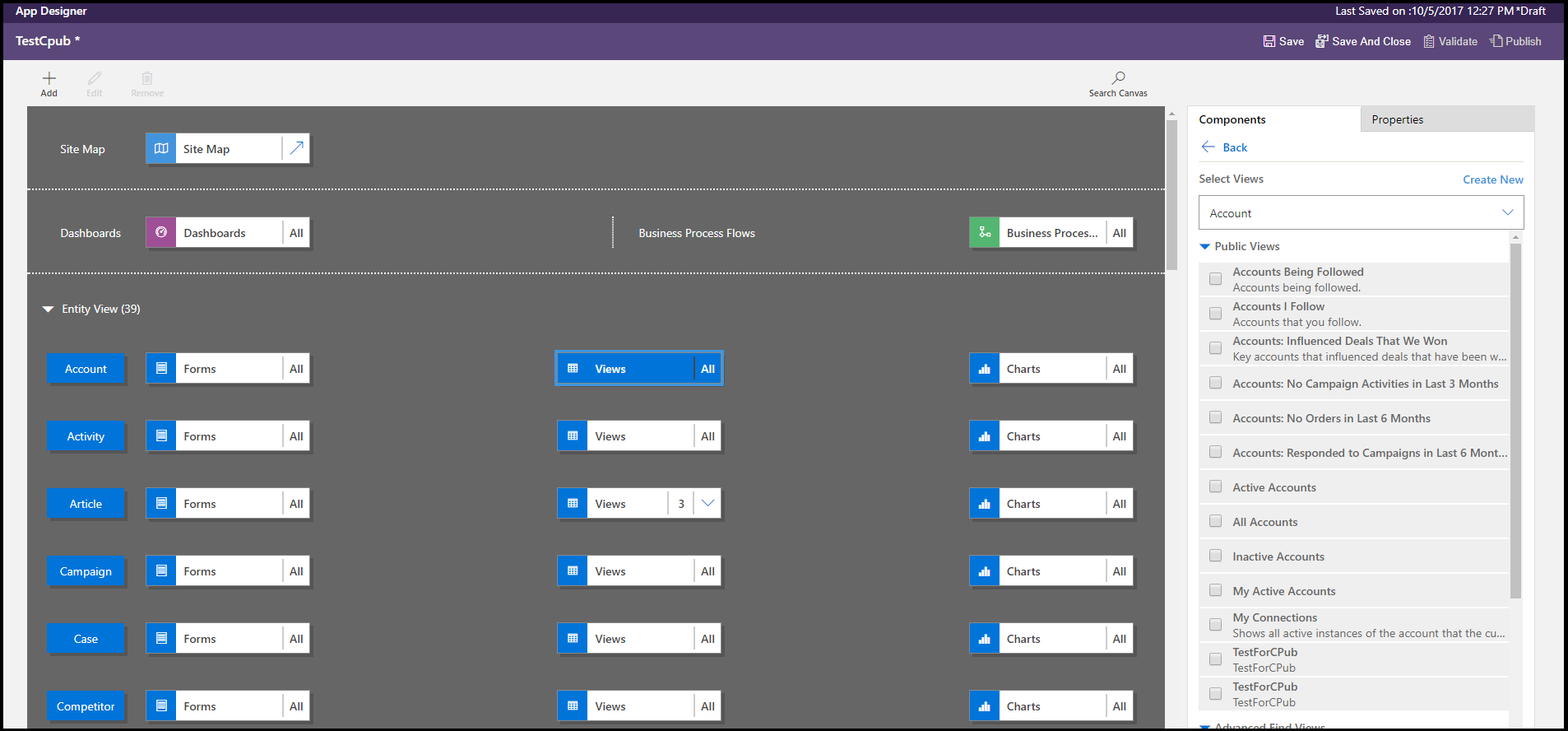
Көріністі қосу үшін жалпы, кеңейтілген іздеу, байланысты және іздеу сияқты көрініс түрлерін пайдалана отырып оны таңдаңыз. Көрініс Көріністер тізіміне автоматты түрде қосылады.
Ескертпе
Көріністер сіз таңдаған нысанның негізінде көрсетіледі. Мысалы, Тіркелгі таңдаған кезде, Тіркелгі нысанына қатысты көріністер көрсетіледі.
Қолданба дизайнері туралы қосымша ақпарат: Қолданба дизайнерін пайдалану арқылы реттелетін бизнес қолданбаларын жасаңыз
Көрініске баған қосу
Көріністер жазбаларды жолдар мен бағандарды қамтитын кестеде көрсетеді. Әр жол бұл жазба және сіз жазбадан көрсететін өрістерді сіз көрініске қосатын бағандар анықтайды.
Қолданба құрастырушысында Компоненттер қойындысында Баған төлсипаттары тізімін таңдаңыз. Негізгі нысан немесе Байланысты нысан.
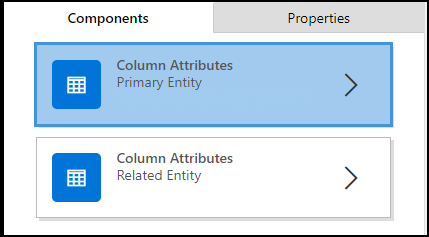
Тізімде қажетті төлсипатты таңдап, баған тақырыбына сүйреңіз. Сондай-ақ төлсипатты екі рет басу арқылы қосуға болады.
2-қадамды көріністе көрсеткіңіз келетін барлық төлсипаттарды қосқанша қайталаңыз.
Қосқан кезде төлсипаттарды бар баған тақырыптары арасындағы кез келген орынға сүйреуге болады. Сондай-ақ көрініске қосқаннан кейін бағандарды жылжытуға болады.
Сүзгі шарттарын анықтау
Көріністе тек жазбалардың қосалқы жиынтығы көрсетілуі үшін сүзгі шарттарын орнатуға болады. Пайдаланушы көріністі ашқанда тек анықталған сүзгі шарттарына сай жазбалар көрсетіледі. Сүзу үшін негізгі және қатысты нысандардан да өрістерді таңдауға болады.
Қолданба құрастырушысында Сүзгі шарттары бөлімін кеңейтіңіз.
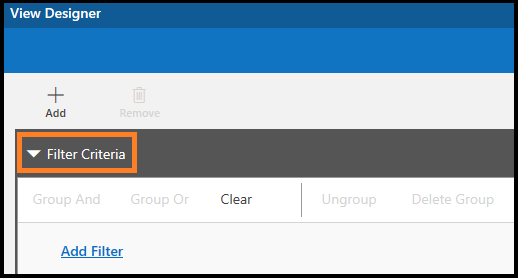
Сүзгі қосу таңдаңыз.
Бірінші бағанда ашылмалы тізімнен төлсипатты таңдаңыз.
Екінші бағанда ашылмалы тізімнен операторды таңдаңыз.
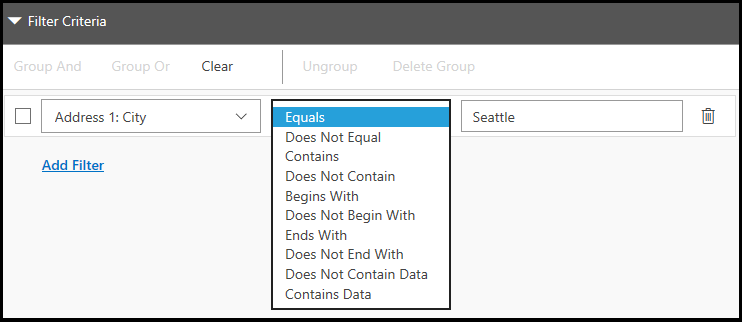
Үшінші бағанда сүзгілеу үшін пайдаланылатын мәнді енгізіңіз.
Деректерді негізгі нысанға қоса, қатысты нысандардың төлсипаттарының негізінде сүзуге болады.
Компоненттер қойындысында Баған төлсипаттары Қатысты нысан үшін таңдаңыз. Нысанды таңдау төмен көрсеткіні таңдаңыз, содан кейін қажетті нысанды таңдаңыз.
Бұл бөлек бөлімді қосады.
Алдыңғы процедурадағы 2-5 қадамдарын қайталаңыз.
Қосымша ақпарат: Нысандар арасындағы қатынастарды жасаңыз және өңдеңіз
Бірнеше сүзгіні топтау
Жазбаларды бірнеше өрісті пайдалана отырып сүзу керек болса, көрініске бірнеше сүзгіні қосуға болады.
- Топтау керек сүзгілерді таңдаңыз.
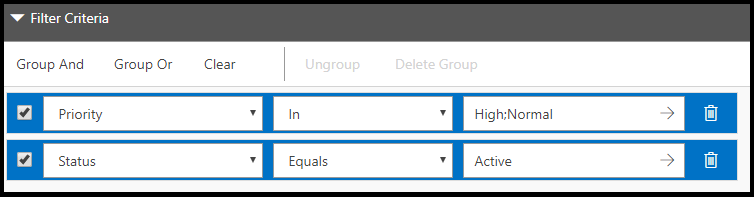
- Сүзгілерді топтау үшін «Топтау Және» немесе «Топтау Немесе» параметрін таңдаңыз.
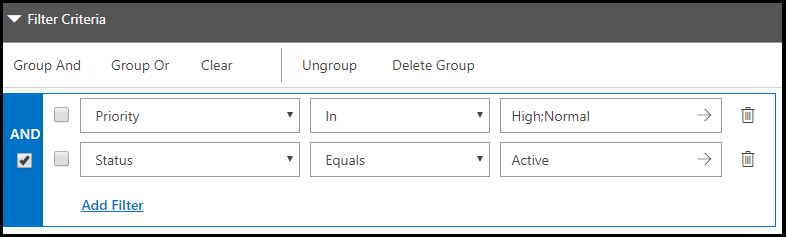 Топ және параметрін таңдаған кезде көріністе екі шартқа да сәйкес келетін жазбалар ғана көрсетіледі. Топ немесе таңдаған кезде, кез келген сүзгі шартына сәйкес келетін жазбалар көрсетіледі. Мысалы, тек Жоғары немесе Қалыпты басымдығы және Белсенді күйі бар жазбаларды көрсету үшін Топ және таңдаңыз.
Топ және параметрін таңдаған кезде көріністе екі шартқа да сәйкес келетін жазбалар ғана көрсетіледі. Топ немесе таңдаған кезде, кез келген сүзгі шартына сәйкес келетін жазбалар көрсетіледі. Мысалы, тек Жоғары немесе Қалыпты басымдығы және Белсенді күйі бар жазбаларды көрсету үшін Топ және таңдаңыз.
Сүзгіні топтан жою үшін топты таңдап, Топтан шығару таңдаңыз.
Бағандар үшін негізгі және қосымша сұрыптау ретін орнату
Көрініс ашылғанда бұл көрініс көрсететін жазбалар сіз көріністі жасаған кезде орнатқан ретпен сұрыпталады. Әдепкі бойынша жазбалар сұрыптау реті таңдалмаса, көріністегі бірінші бағанға сай сұрыпталады. Бір бағанда сұрыптауды таңдауға болады немесе екі бағанды таңдауға болады (біреуі негізгі және біреуі сұрыптау үшін пайдаланылатын қосымша). Көрініс ашылғанда жазбалар алдымен негізгі сұрыптау реті үшін пайдалану керек баған бойынша, содан кейін қосымша сұрыптау реті үшін пайдалану керек баған бойынша сұрыпталады.
Ескертпе
Негізгі және қосымша сұрыптау ретін тек негізгі нысаннан қосқан баған төлсипаттары үшін орнатуға болады.
Сұрыптау үшін пайдалану керек бағанды таңдаңыз.
Төмен көрсеткіні таңдап, Негізгі сұрыптау немесе Қосымша сұрыптау таңдаңыз.
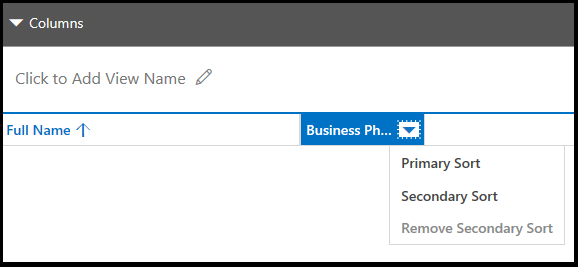
Негізгі сұрыптау реті үшін таңдаған бағанды жойсаңыз, сіз қосымша сұрыптау реті үшін таңдаған баған негізгіге айналады.
Веб-ресурсты анықтау
Көріністегі бағанмен байланыстыру үшін сценарий түріне жататын веб-ресурсты көрсетіңіз. Бұл сценарийлер бағандар үшін белгішелерді көрсетуге көмектеседі.
- Веб-ресурс қосу керек бағанды таңдаңыз.
- Сипаттар қойындысында Қосымша опциясын таңдаңыз.
- Веб-ресурс ашылмалы тізімнен пайдаланғыңыз келетін веб-ресурсты таңдаңыз.
- Функция атауы өрісіне функция атын енгізіңіз.
Жалпы немесе жүйелік көріністі өңдеу
Жалпы немесе жүйелік көріністі көрсету жолын бағандарды қосу, конфигурациялау немесе жою арқылы өзгертуге болады.
Нысанға арналған Көріністер тізімде Сілтемелер тізімін көрсету төмен көрсеткі
 .
.
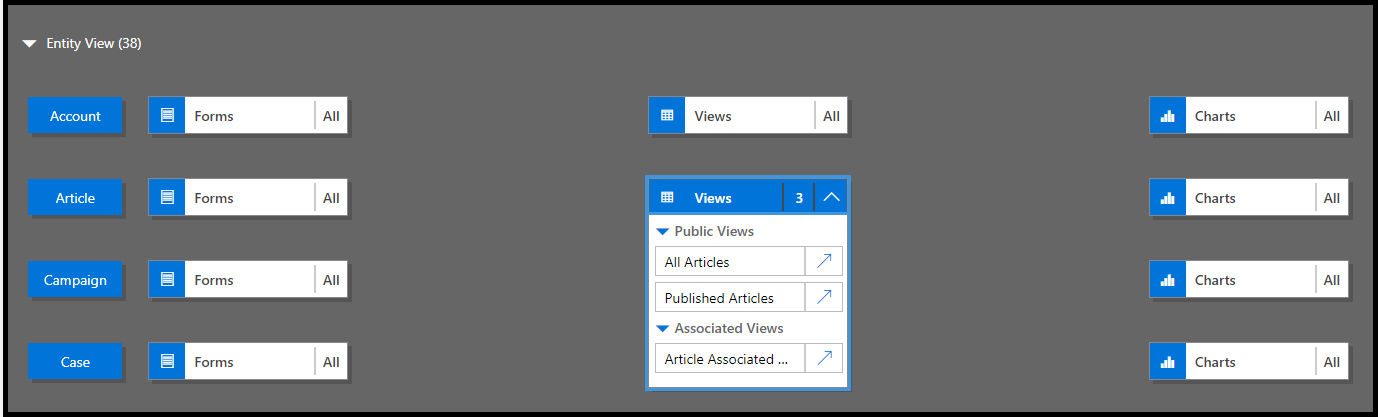
Өңдегіңіз келетін көріністің жанында Көрініс құрастырушысын ашу
 таңдаңыз.
таңдаңыз.Көрініс көрініс құрастырушысында ашылады.
Жалпы немесе жүйелік көріністі өңдегенде бағдарламада көрінуі үшін өзгертулерді сақтау және жариялау керек.
Қауымдастық құралдары
Lyout Replicator және View Designer көру - XrmToolbox қауымдастығы Customer Engagement Customer Engagement үшін әзірленген құралдар.
Қосымша ақпарат: Әзірлеуші құралдары.
Ескертпе
Бұл құралдарды XrmToolBox қамтамасыз еткен және Microsoft бұл құралдарға қатысты қолдау көрсетпейді. Құралға қатысты сұрақтарыңыз болса, жариялаушыға хабарласыңыз. Қосымша ақпарат: XrmToolBox.