Пішін немесе ұйым үшін автоматты сақтау мүмкіндігін өшіру
Бұл тақырып Dynamics 365 Customer Engagement (on-premises) жүйесіне қолданылады. Осы тақырыптың Power Apps нұсқасына арналған: мынаны қараңыз: Үлгіге негізделген қолданбада автоматты сақтауды өшіріңіз
Автоматты түрде сақтау мүмкіндігі пішінде деректерді сақтауды басқаруға алаңдамай, бар назарды жұмысқа бағыттауға мүмкіндік береді. Көптеген пайдалануышылар жазбаны өзгерткен сайын қайта-қайта сақтауды ұнатпайды, алайда кейбір ұйымдар өздігінен жылдам сақтау параметрлерінің болуын қалайды. Бұл ұйымдар үшін автоматты сақтау қалай қолданылатынын басқару опциялары бар.
Авто-сақтау үндестіруінің жұмыс істеу
Әдепкі бойынша Жаңартылған нысандар мен классикалық нысандар үшін барлық негізгі пішіндерде автоматты сақтау қосулы болады. Жазба жасалғаннан кейін (бастапқыда сақталған), пішінге енгізілген кез келген өзгертулер өзгерту енгізілгеннен кейін 30 секундтан кейін автоматты түрде сақталады. Пішінге ешбір өзгерту енгізілмесе, пішін ашылғанда автоматты түрде сақтау орындалмайды. Өзгеріс енгізілгеннен кейін автоматты сақтау алдындағы 30 секундтық кезең қайтадан басталады. Өңделіп жатқан өріс автоматты түрде сақтау мүмкіндігінің шеңберінде қамтылмайды. Егер өзге пайдаланушы сіз дәл сол жазбаны өңдеп жатқан кезде, аталмыш жазбаны жаңартса, бұл өзгертулер сақталып, автоматты сақтау орын алғанда пішінде көрсетіледі.
Авто-сақтау қосулы кезде, сақтау түймешігі тек қана бастапқы жазбаны сақтау үшін қолжетімді болады. Жазба жасалғаннан кейін пәрмендер жолағындағы сақтау түймесі көрсетілмейді, бірақ сіз төменгі оң жақ бұрышта сақталмаған өзгерістер бар-жоғын көрсететін ![]() түймешігін көре аласыз. Бұл басқару элементі автоматты түрде сақтау мүмкіндігі ажыратылған болса, ажыратулы болады.
түймешігін көре аласыз. Бұл басқару элементі автоматты түрде сақтау мүмкіндігі ажыратылған болса, ажыратулы болады.
Жазбаны сақтау және пішінде деректерді жаңарту үшін бұл түймешікті басу қажет. Автоматты сақтау қосулы кезде, жазбадан алыстаған сайын немесе жазбаны көрсететін бөлек терезені жапқанда жазба сақталады. Сақтау & Жаңартылмаған нысандар үшін пішіндерде пайда болатын жабу түймесі.
Маңызды
Бірыңғай интерфейс ішінде автоматты сақтау кезінде қате орын алса, бетті автоматты сақтау аралығы артады. Сондай-ақ, төлсипат мәні өзгертілсе немесе сәтті сақталса, аралық 30 секундқа қалпына келтіріледі.
Автоматты түрде сақтау мүмкіндігін ажырату қажет пе?
Егер жазбалар сақталғанда орындалатын қондырмалар, жұмыс үрдістері немесе пішін жазбалары бар болса, олар автоматты сақтау орын алған сайын іске қосылатын болады. Егер аталмыш кеңейтілімдер автоматты түрде сақтау мүмкіндігімен бірге жұмыс істейтіндей етіп жасақталмаған болса, бұл әректет жағымсыз нәтижелер туындатуы мүмкін. Автоматты сақтауды қосасыз ба, қосылмайсыз ба, қосылатын модульдер, жұмыс үрдістері және пішін сценарийлері арнайы өзгерістерді іздеуге арналған болуы керек және әрбір сақтау оқиғасы үшін таңдаусыз орындалмауы керек.
Егер әр нысан үшін теңшелген өзгерту орындалатын болса, әр сақтау жеке жаңарту ретінде қабылданады. Егер біреу сақталмаған өзгерістері бар пішінде 30 секундтан артық тұрса, олар автоматты сақтау орындалғаннан кейін қосымша деректерді қосқан жағдайда ғана қосымша жазбаны көресіз. Жазбалар тексеру деректеріне негізделетін болса және әрқайсысы жазбаның "сынамасы" ретінде сақталатын болса, нұқу жиілігінің артқанын байқайтын боласыз. Осы тәсілді пайдаланып жатсаңыз, жеке пайдаланушы әрекеттері оны автоматты сақтау қосылған немесе қосылмай сенімсіз көрсеткішке айналдыратынын ескеруіңіз керек.
Ұйым үшін автоматты түрде сақтау мүмкіндігін ажырату
Автоматты сақтау сіз қолданып жатқан кез келген кеңейтімде ақаулық тудыратынын анықтасаңыз, оны ұйымыңыз үшін өшіруге болады. Жеке нысандар немесе пішіндер үшін автоматты сақтауды өшіру параметрі жоқ.
Параметрлер>Басқару бөліміне өтіңіз.
Жүйе параметрлерін таңдаңыз.
Барлық пішіндер үшін автоматты сақтауды қосу опциясы үшін Жоқ таңдаңыз.
Пішін үшін автоматты түрде сақтауды ажырату
Арнайы нысан пішіндері үшін автоматты сақтауды өшіргіңіз келсе, нысандағы OnSave оқиғаға код қосуға болады.
Ескертпе
Пішін үшін автоматты сақтау өшіріледі, бірақ төменгі оң жақ бұрыштағы ![]() түймесін басқан кезде деректер сақталады. Егер пішіннен шығуға немесе деректері өзгертілген пішінді жабуға әрекет жасалса, пішіннен шықпас бұрын немесе пішінді жаппас бұрын өзгертулерді сақтау ұсынылады.
түймесін басқан кезде деректер сақталады. Егер пішіннен шығуға немесе деректері өзгертілген пішінді жабуға әрекет жасалса, пішіннен шықпас бұрын немесе пішінді жаппас бұрын өзгертулерді сақтау ұсынылады.
Навигация тақтасында Microsoft Dynamics 365>Параметрлер тармағын таңдаңыз.
Параметрлер шарлау жолағында пайда болады.
Параметрлер>Теңшеулер тармағына өтіңіз.
Жүйені теңшеу пәрменін таңдаңыз.
Компоненттер астында Нысандар кеңейтіңіз және пішінге арналған нысанды табыңыз.
Нысан түйінін кеңейтіп, Пішіндер таңдаңыз.
Өңдегіңіз келетін пішінді ашыңыз.
Javascript веб-ресурсын жасау және пішінге қосу:
пішін өңдегіші ішіндегі Пішін тобында Пішін сипаттары таңдаңыз.
Оқиғалар қойындысында, төменде Пішін кітапханаларыҚосу пәрменін таңдаңыз.
Жазбаны іздеу диалогтық терезесінде Жаңа таңдаңыз.
Веб-ресурс пішінінде келесі мәліметтерді енгізіңіз:
Value Атауы preventAutoSave Көрсетілетін атау Автоматты түрде сақтауды ажырату Түрі Сценарий (JScript) Түрі өрісі жанындағы Мәтін өңдегіші таңдаңыз.
Көз өрісіне келесі кодты қойыңыз:
function preventAutoSave(econtext) { var eventArgs = econtext.getEventArgs(); if (eventArgs.getSaveMode() == 70 || eventArgs.getSaveMode() == 2) { eventArgs.preventDefault(); } }Мәтін өңдегішін жабу үшін Жарайды пәрменін таңдаңыз.
Веб-ресурсты сақтау үшін Сақтау пәрменін таңдап, веб-ресурс терезесін жабыңыз.
Жазбаны іздеу диалогында сіз жасаған жаңа веб-ресурс таңдалады. Диалогты жабу үшін Қосу пәрменін таңдаңыз.
OnSave оқиғасын конфигурациялау:
Пішін сипаттары терезесінде, Оқиға өңдегіштері бөлімінде Оқиғаны орнатыңыз. Қосулы.
Қосу түймесін басыңыз.
Өңдеуші сипаттары терезесінде Кітапхананы алдыңғы қадам ішіне қосқан веб-ресурсқа орнатыңыз.
preventAutoSaveФункция өрісіне ' ' теріңіз. Әріптердің үлкен-кішілігіне назар аударыңыз. Тырнақшаларды қоспаңыз.Қосулы белгіленгеніне көз жеткізіңіз.
Орындау мәтінмәнін бірінші параметр ретінде тексеріңіз.
Маңызды
Мұны жасамасаңыз, сценарий жұмыс істемейді.
Өңдеуші сипаттары диалогы келесідей болуы керек. Теңшелім префиксі "жаңа_" ұйымның әдепкі жарияланымы үшін орнатылған теңшелім префиксіне байланысты әр түрлі болуы мүмкін.
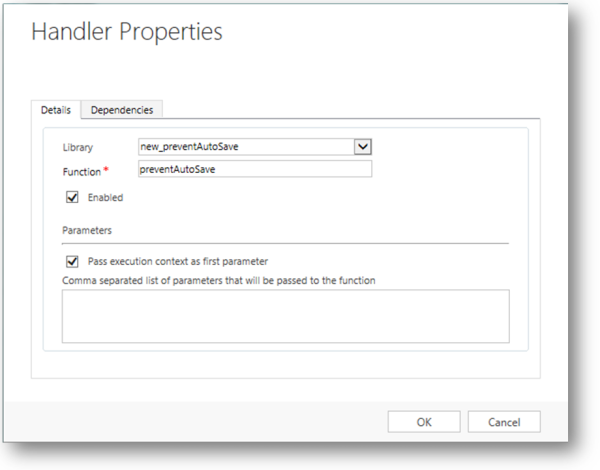
ЖарайдыӨңдеуші сипаттары диалогын жабу үшін басыңыз.
OnSaveоқиғаға арналған кез келген басқа оқиға өңдеушілері болса, оны жоғарыға жылжыту үшін жасыл көрсеткілерді пайдаланыңыз.
Пішін сипаттары диалогын жабу үшін Жарайды түймешігін басыңыз.
Пішінді жабу үшін Сақтау және жабу түймесін басыңыз.
Шешім зерттеушісінде Барлық теңшеулерді жариялау түймесін басыңыз.
Осы сценарийді
OnSaveоқиғаға қолданғаннан кейін, адамдар осы пішінді пайдаланып жазбаны өңдегенде, төменгі оң жақ бұрышта сақталмаған өзгерістер хабары пайда болады. Автоматты сақтау өшірілмесе, пішіндегідей. Бірақ адамдар оның жанындағы түймесін басқанша бұл хабар жойылмайды.
түймесін басқанша бұл хабар жойылмайды.
Келесіні де қараңыз:
Пішіндерді жасау және жобалау
Негізгі пішіндер үшін дизайнды қарастыру
Негізгі пішіндер әртүрлі клиенттерде қалай пайда болады
Пішін өнімділігін оңтайландыру
Кері байланыс
Жақында қолжетімді болады: 2024 жыл бойы біз GitHub Issues жүйесін мазмұнға арналған кері байланыс механизмі ретінде біртіндеп қолданыстан шығарамыз және оны жаңа кері байланыс жүйесімен ауыстырамыз. Қосымша ақпаратты мұнда қараңыз: https://aka.ms/ContentUserFeedback.
Жіберу және пікірді көру