Демо провайдерлерді реттеу және ашу
Бұл мақалада демонстрациялық провайдерлерді орнату және іске қосу жолы сипатталған Microsoft Dynamics 365 Intelligent Order Management.
Демо-провайдерлер интеллектуалды тапсырысты басқару мен үшінші тарап қосылымдары арасында тапсырыстардың қалай жүретінін көруге көмектесу үшін жасалған. Демонстрациялық провайдерлерді орнатқаннан кейін сынақ тапсырысын жасап, тапсырысты тексеруден бастап орындауға дейінгі ұйымдастыру ағынының әрбір қадамы бойынша жылжыған кезде оның күйін интеллектуалды тапсырысты басқару жүйесінде бақылауға болады.
Ескертпе
Демо-провайдерлер сынақ орталарында ғана қолжетімді.
Келесі демо-провайдер қолданбалары қол жетімді:
- Демо электрондық коммерция қолданбасы – Бұл қолданба тапсырысты жасау үшін пайдаланылады.
- Демо орындау қолданбасы – Бұл қолданба тапсырысты өңдеу және орындау үшін пайдаланылады.
- Демо түгендеу қолданбасы – Бұл қолданба орындалғаннан кейін түгендеу жүйесін жаңарту үшін пайдаланылады.
Демо-провайдерлерді орнату
Демо-провайдерлерді пайдалануды бастамас бұрын, оларды орнату керек. Орнату процесі төрт кезеңнен тұрады:
- Қосылымдарды іске қосыңыз.
- Саясаттарды жариялау.
- Провайдерлерді қосыңыз.
- Демо-оркестрация ағынын белсендіріңіз және жариялаңыз.
Қосылымдарды іске қосыңыз
Қосылымдарды белсендіру үшін мына қадамдарды орындаңыз.
- Интеллектуалды тапсырысты басқару басты бетінде Параметрлер таңдаңыз, содан кейін Бастапқы қосылымдар таңдаңыз.
- Әрбір қосылымды ашыңыз, оның орнатылғанын күтіңіз, содан кейін Сақтау және жабу опциясын таңдаңыз. (Жасыл құсбелгі қосылымның орнатылғанын көрсетеді.)
- Барлық қосылымдар орнатылғаннан кейін жоғарғы мәзірде Жүйені белсендіру таңдаңыз.
Орындау процесінің саясатын өзгертіңіз
Орындау процесі саясатын өзгерту үшін мына қадамдарды орындаңыз.
- Параметрлер > Жалпы қолданба параметрлері > Тапсырысты өңдеу теңшелімдері тармағына өтіңіз.
- Орындау процесі саясаты бөлімінде саясатты өзгерту үшін Орындау тапсырысын жасау таңдаңыз. ТМҚ тексеру және орындау тапсырысын жасау.
Саясаттарды жариялау
Саясаттарды жариялау үшін мына қадамдарды орындаңыз.
- Сол жақ шарлау аймағында Оркестрация астында Саясаттар таңдаңыз.
- Тізімдегі әрбір саясатты таңдап, жариялаңыз.
Провайдерлерді қосыңыз
Провайдерлерді қосу үшін мына қадамдарды орындаңыз.
Сол жақ шарлау аумағында Провайдерлер астында Кітапхана таңдаңыз.
Ішкі қолданбалар қызметін, Тапсырыстың көрсетілімін орындау, Тапсырысты демо қабылдауды таңдаңыз және іске қосыңыз және Тапсырыстарды көрсету тізімі провайдерлері.
Провайдерлерді белсендіру таңдаңыз. Провайдерді белсендіру шебері пайда болады.
Шарттар мен шарттар бетінде шарттар мен шарттарды оқыңыз. Олармен келіссеңіз, Қабылдау таңдаңыз.
Әрбір провайдер үшін Провайдерді белсендіру орнату шеберін келесі жолмен аяқтаңыз:
- Байланыстың орнатылғанына көз жеткізіңіз. (Жасыл құсбелгі қосылымның орнатылғанын көрсетеді.)
- Әрбір провайдер үшін әдепкі параметрлерді сақтаңыз. Ішкі қолданбалар қызметі провайдері үшін жаңа бөлу тәртібін жасау керек пе сұралғанда Жоқ опциясын таңдаңыз. сызықтар.
- Келесі таңдаңыз.
Шебердің соңына жеткенде Іске қосу таңдаңыз.
Провайдерлерді іске қосқаннан кейін өзгертулердің күшіне енуі шамамен алты минутты алады. Барлық провайдерлердің белсенді екенін Провайдер > Орнатылған тармағына өтіп, әрбір провайдердің күйін көру арқылы тексеруге болады.
Демо-оркестрация ағынын жариялау
Демо-оркестрация ағынын жариялау үшін мына қадамдарды орындаңыз.
- Оркестрациялар > Ағындар тармағына өтіңіз.
- Оны ашу үшін Demo Order Journey таңдаңыз.
- Сақтау және жариялау таңдаңыз.
Ескертпе
Оркестрация ағынын жариялау кезінде мәселелер туындаса, провайдердің әрекеті мен саясатын қайта таңдап, әрекетті қайталаңыз.
Саясат жарияланбаған болса, Demo Order Validate Header, Demo Order Validate Lines, және Қарапайым орындауды анықтау дұрыс орнатылған.
Демо-провайдерлерді іске қосыңыз
Оркестрация ағыны жарияланғаннан кейін демонстрациялық провайдерлер пайдалануға дайын.
Электрондық коммерция демо қолданбасын ашыңыз
Алдымен электрондық коммерция демо қолданбасын ашыңыз және симуляцияланған электрондық коммерция дүкеніне тапсырыс берген кезде тұтынушы рөлін ойнаңыз. Содан кейін тапсырыс интеллектуалды тапсырысты басқаруға түседі, онда оның күйі мен мәліметтерін сату және орындау тапсырыс кестелерінде көруге болады.
Электрондық коммерция демо қолданбасын ашу үшін мына қадамдарды орындаңыз.
- Сол жақ шарлау тақтасында төменгі сол жақтағы аймақ ауыстырғышын таңдап, одан кейін Демо провайдерлері тармағын таңдаңыз.
- Демо провайдерлері бетінде Электрондық коммерция дүкені - Демо астында Демоны іске қосу опциясын таңдаңыз.. Электрондық коммерция демо-сайты пайда болады.
- Негізгі бетте немесе санат бетінде өнімді таңдаңыз.
- Мөлшерді енгізіңіз немесе таңдаңыз.
- Сәрбетке қосу таңдаңыз.
- Себет бетінде Тапсырыс беру таңдаңыз.
- Демонстрациялық тұтынушы ақпаратымен алдын ала толтырылған тексеру беті пайда болады. Тапсырыс жасамас бұрын тұтынушы туралы ақпаратты өзгертуге болады.
- Тапсырысты жасау таңдаңыз. Тапсырыс сәтті жасалғаннан кейін сіз растау бетіне қайта бағытталасыз.
Интеллектуалды тапсырысты басқару жүйесінде тапсырысты тексеріңіз
Тапсырыс берілгеннен кейін оны интеллектуалды тапсырысты басқару сату кестесінде тексеруге болады.
Тапсырысты тексеру үшін мына қадамдарды орындаңыз.
- Сол жақ шарлау тақтасында төменгі сол жақтағы аймақ ауыстырғышын таңдаңыз, одан кейін Сату тапсырыстары таңдаңыз.
- Сіз жасаған тәртіп тізімнің жоғарғы жағында пайда болады. Оны ашу үшін тапсырысты таңдаңыз және тапсырыс мәліметтерін қарап шығыңыз.
Интеллектуалды тапсырысты басқару тапсырысты алғанда, ол оркестрлік ағынды іске қосады және соңында тапсырысты сәйкес қоймаға жібереді.
Демонстрацияны орындау қолданбасын ашыңыз
Содан кейін тапсырысты орындау үшін демонстрацияны орындау провайдері қолданбасын ашыңыз.
Демонстрацияны орындау провайдері қолданбасын ашу үшін мына қадамдарды орындаңыз.
- Сол жақ шарлау тақтасында төменгі сол жақтағы аймақ ауыстырғышын таңдап, одан кейін Демо провайдерлері тармағын таңдаңыз.
- Демо провайдерлері бетінде, Орындау орталығы - Демо астында Демоны іске қосу опциясын таңдаңыз..
- Орналастырылған тапсырысты таңдап, жеткізуге дейін орындау қадамдары арқылы өту үшін шеберді пайдаланыңыз. Шеберді аяқтағаннан кейін жаңартылған күй интеллектуалды тапсырысты басқару сату тапсырыстары кестесінде көрсетілуі керек.
Кіріс тапсырыс
Кіріс тапсырыс туралы мәліметтерді Кіріс тапсырыс бетінде көру үшін демонстрацияны орындау қолданбасында Кіріс тапсырыс таңдаңыз. Келесі суретте мысал көрсетілген.
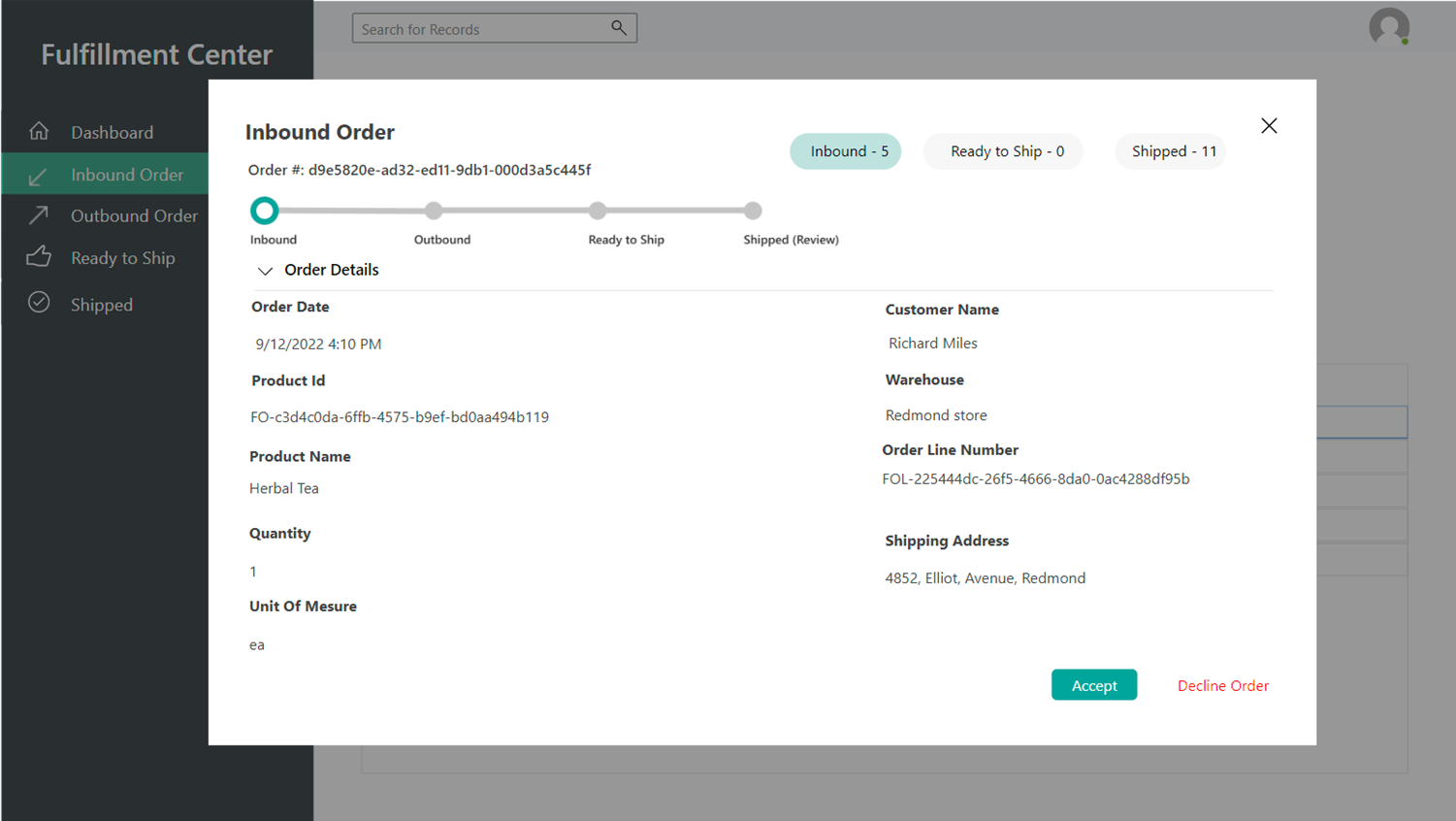
Шебердің келесі бетіне өту үшін Қабылдау пәрменін таңдаңыз.
Шығыс тапсырыс
Шығыс тапсырыс бетінде шығыс тапсырысы туралы мәліметтерді көруге болады. Келесі суретте мысал көрсетілген.
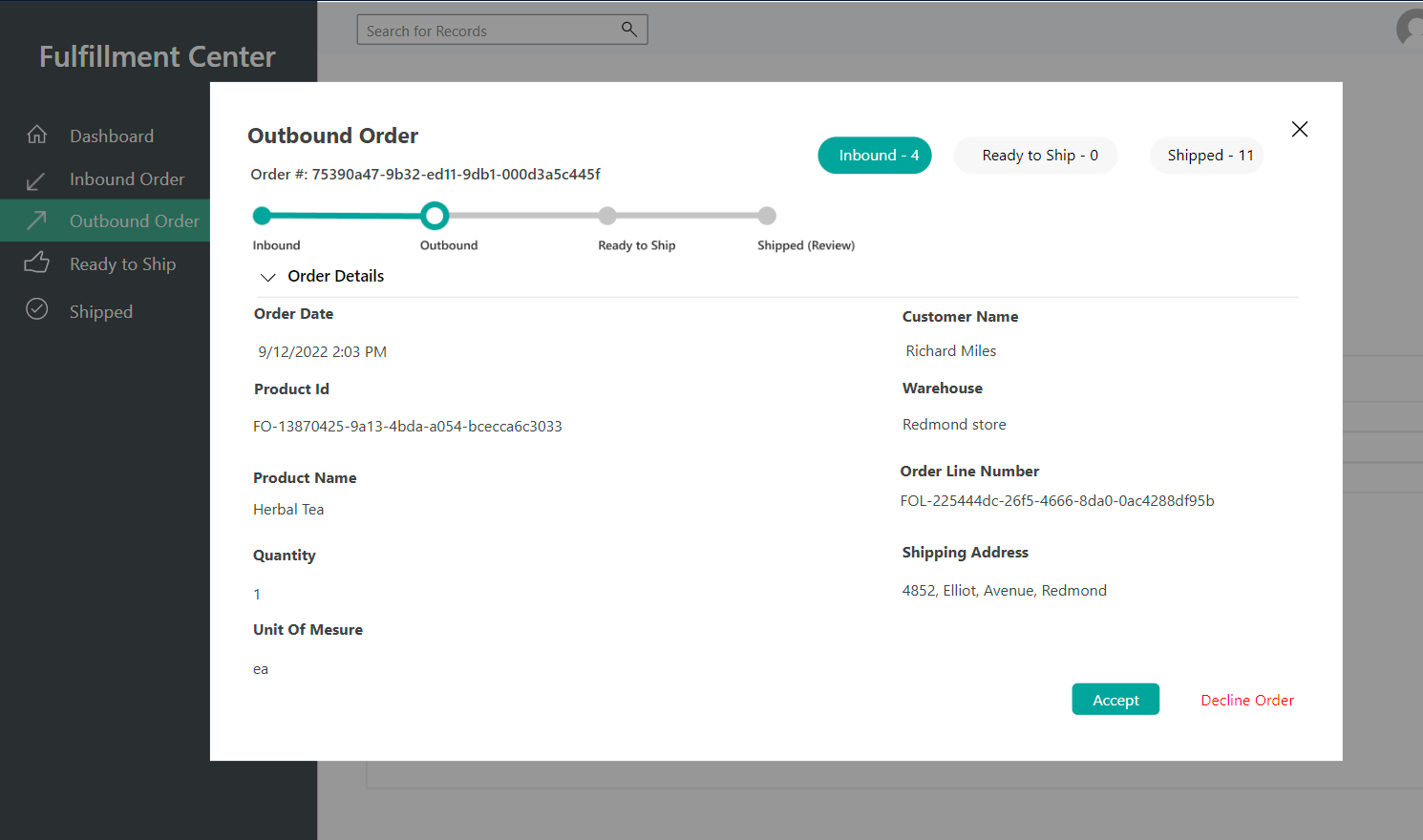
Шебердің келесі бетіне өту үшін Қабылдау пәрменін таңдаңыз.
Жіберуге дайын
Жөнелтуге дайын бетінде тапсырыстың жөнелту күйі туралы мәліметтерді көруге болады. Келесі суретте мысал көрсетілген.
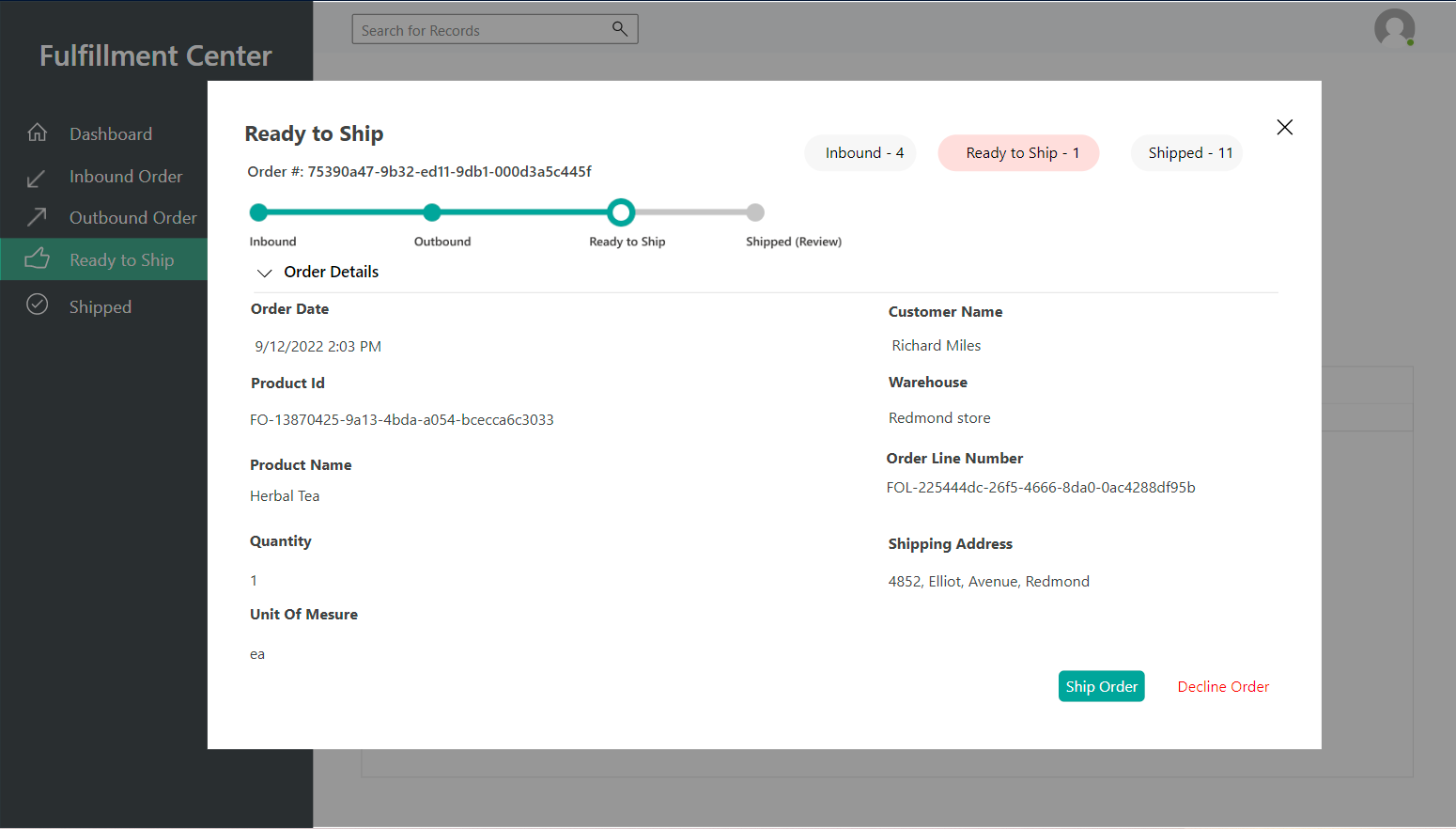
Шебердің келесі бетіне өту үшін Жіберу тапсырысы таңдаңыз.
Тапсырыс аяқталды
Жіберілген бетінде жөнелтілген тапсырыс туралы мәліметтерді көруге болады. Келесі суретте мысал көрсетілген.
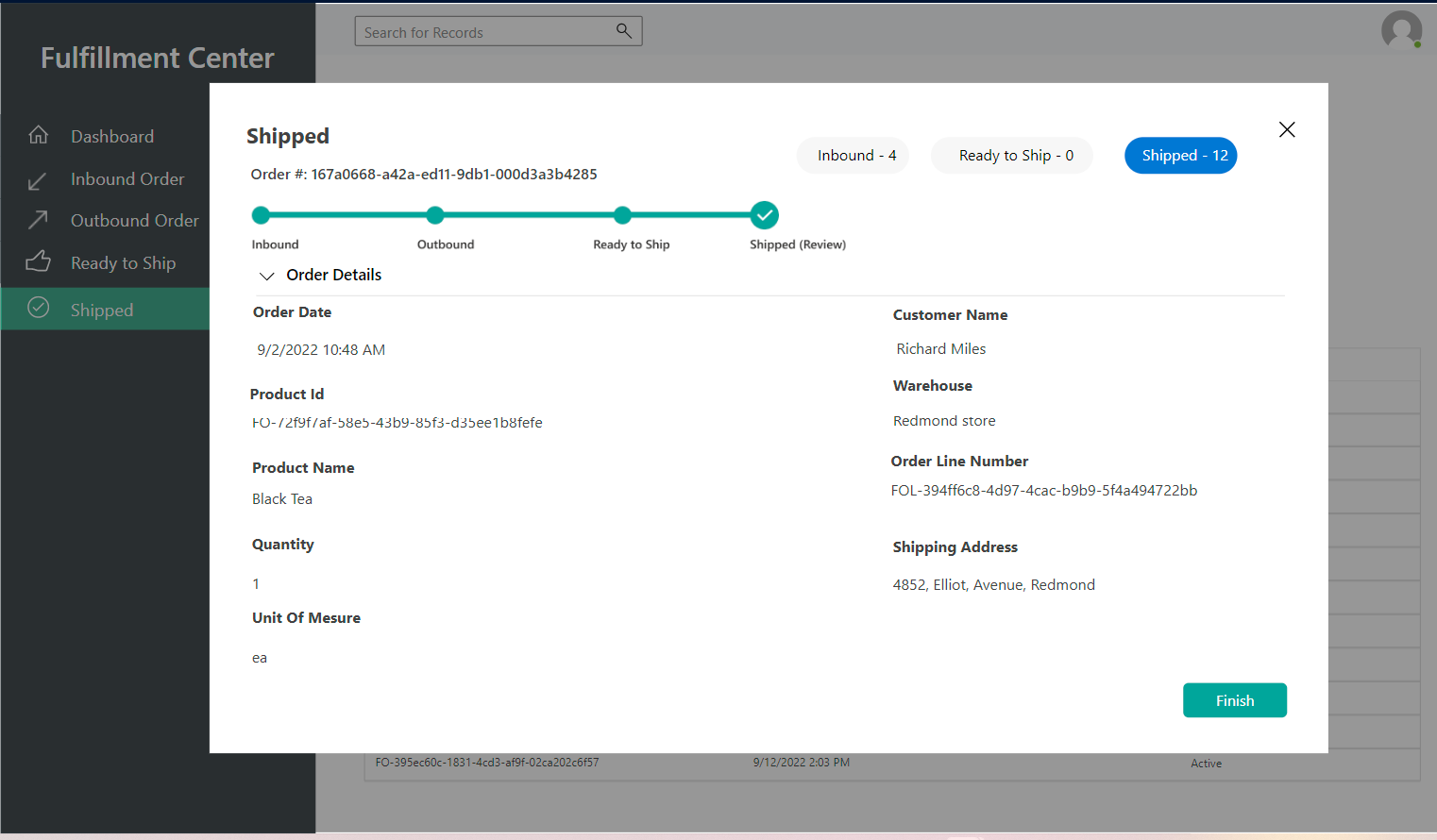
Шеберді жабу үшін Аяқтау таңдаңыз. Содан кейін интеллектуалды тапсырысты басқаруға оралыңыз және сату тапсырыстары кестесіндегі тапсырысыңыздың жаңартылған күйін қараңыз.
Демонстрациялық түгендеу қолданбасын ашыңыз
Демонстрациялық түгендеу қолданбасы әртүрлі босалқылар және олардың тиісті өнімдері мен қоймалары туралы ақпаратты көруге болады. Тапсырыс орындау орталығына жөнелтілгеннен кейін өнім саны сату тапсырысына сәйкес азаяды.
Демонстрациялық түгендеу қолданбасын ашу үшін мына қадамдарды орындаңыз.
- Сол жақ шарлау тақтасында төменгі сол жақтағы аймақ ауыстырғышын таңдап, одан кейін Демо провайдерлері тармағын таңдаңыз.
- Демо провайдерлері бетінде Инвентаризация жүйесі - Демо астында Демоны іске қосу опциясын таңдаңыз..
Түгендеу бақылау тақтасы
Демонстрациялық түгендеу қолданбасында қорлары бар өнімдердің тізімін көру үшін Инвентаризация бақылау тақтасын таңдаңыз. Келесі суретте мысал көрсетілген.
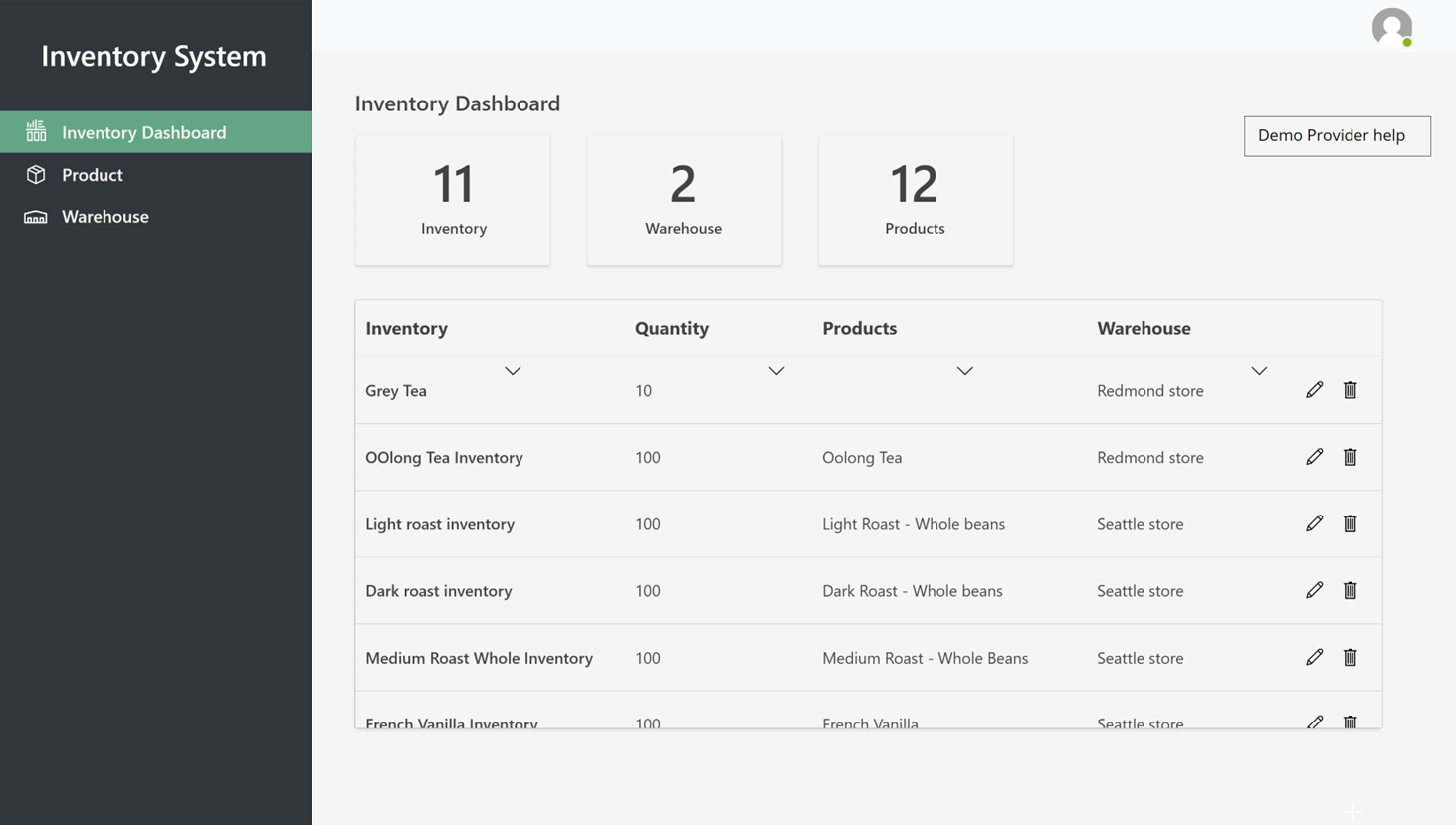
Өнімдер
Өнімдер тізімін және өнім идентификаторларын көру үшін Өнімдерді таңдаңыз. Келесі суретте мысал көрсетілген.
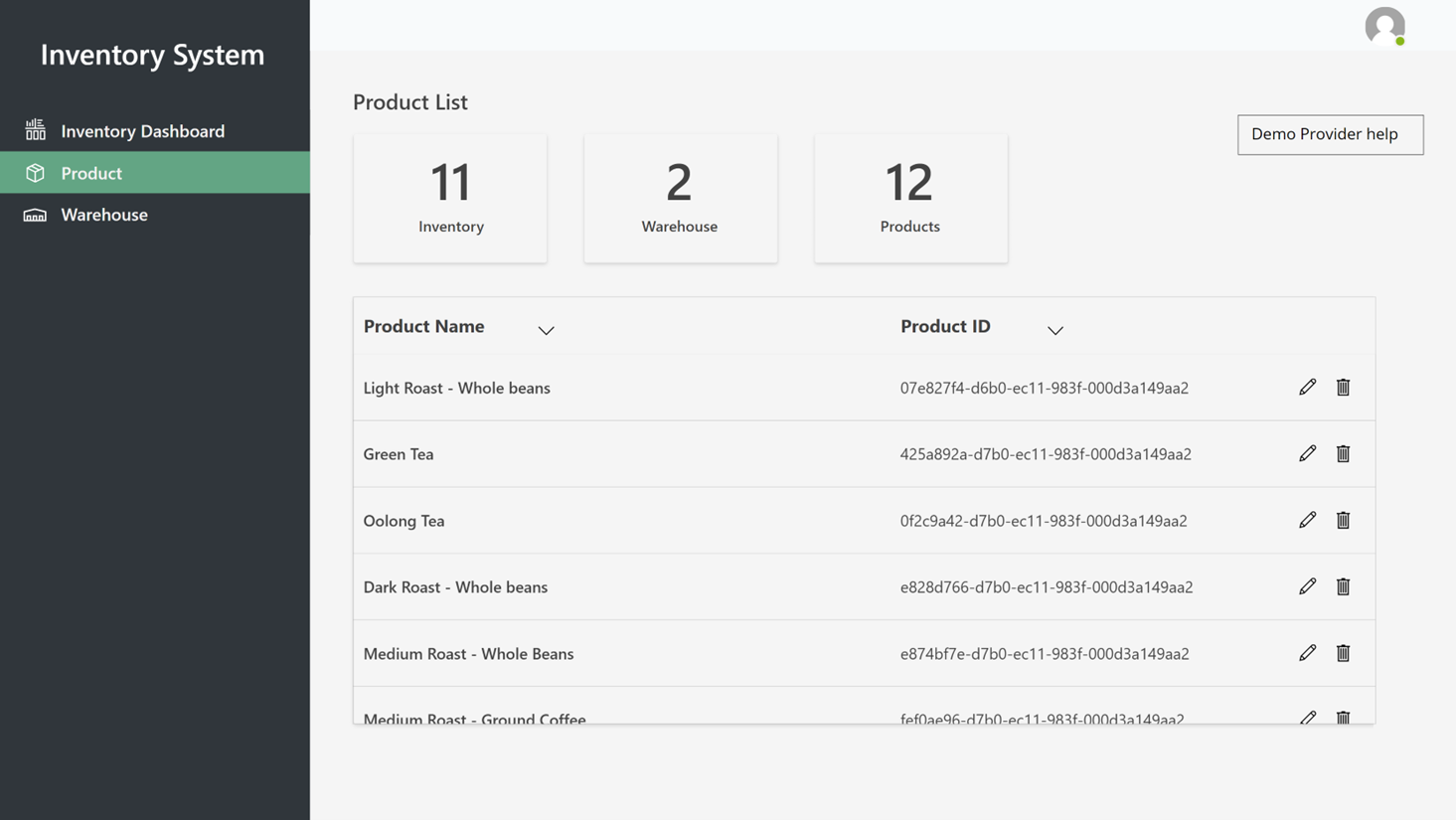
Қоймалар
Қоймалар тізімін көру үшін Қоймалар тармағын таңдаңыз. Келесі суретте мысал көрсетілген.
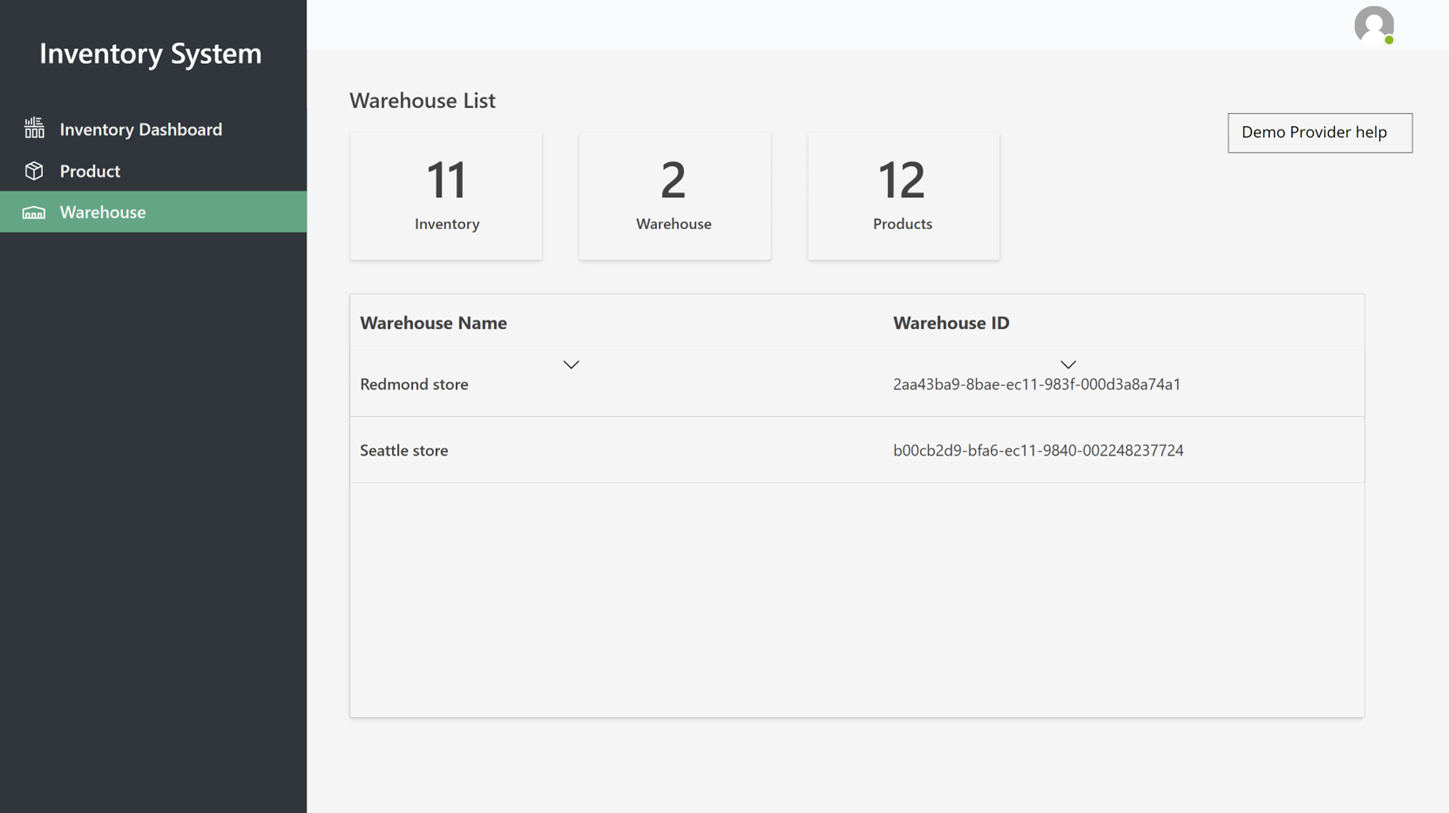
Кері байланыс
Жақында қолжетімді болады: 2024 жыл бойы біз GitHub Issues жүйесін мазмұнға арналған кері байланыс механизмі ретінде біртіндеп қолданыстан шығарамыз және оны жаңа кері байланыс жүйесімен ауыстырамыз. Қосымша ақпаратты мұнда қараңыз: https://aka.ms/ContentUserFeedback.
Жіберу және пікірді көру