Microsoft Teams мобильді бағдарламасы арқылы кез келген пайдаланушымен бірлесіп жұмыс істеу
Кеңес
Dynamics 365 Remote Assist тұтынушылар енді Microsoft Teams мобильді бағдарламасынан Remote Assist бағдарламасына қатынаса алады. HoloLens жүйесінде ең жақсы қоңырау шалу тәжірибесі үшін Dynamics 365 Guides бағдарламасын пайдаланыңыз.
Пайдаланушылар қашықтағы сарапшыдан қолдау алу үшін бағдарламаларды ауыстырмай-ақ, тікелей Teams мобильді бағдарламасында Remote Assist қоңырауын бастай алады. Техниктер мобильді камера көрінісін қашықтағы сарапшымен бөлісе алады және олардың экранында аннотация қалдыра алады немесе Teams пайдаланушылары жеке кеңістігінде аннотация жасап, басқа серіктестермен бөлісе алады.
Мобильді құрылғыда Teams бағдарламасын пайдаланған кезде, компьютерде, Mac компьютерінде немесе мобильді құрылғыда HoloLens 2 немесе басқа Teams пайдаланушысын пайдаланатын кез келген адаммен қоңырауда Кеңістіктік аннотациялар құралдар тақтасын пайдаланып бірлесіп жұмыс істей аласыз.
Қоңырау шалу
Teams бағдарламасын іске қосып, Қоңыраулар қойыншасына өтіңіз.

Тарих астында соңғы контактілерді көресіз. Қоңырау шалатын контактілердің бірін таңдаңыз.
Қоңырау басқару элементтерін пайдалану
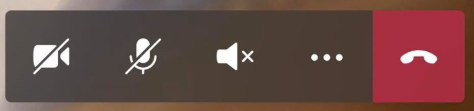
Бірлесіп жұмыс істеушіңіз көргеніңізді көре, естігеніңізді ести және т.б. алатынын көрсету үшін қоңырауды басқару элементтерін пайдаланыңыз.
Қоңырауларды басқару элементтері экранның төменгі жағында орналасқан.
- Бейне белгішесі шығыс бейнені басқарады.
- Микрофон белгішесі шығыс дыбысын басқарады.
- Үндеткіш белгішесі кіріс аудионы басқарады.
Қосымша әрекеттер үшін көп нүкте белгішесін таңдаңыз. Басқа әрекеттерге мыналар жатады:
- Кіріс бейнені ауыстыру
- Экраныңызды бөлісу – экраныңыз Dynamics 365 Remote Assist HoloLens пайдаланушысы әлемінде бейне ретінде пайда болады.
- Бейнені бұлыңғырлықпен бастау (тек iOS жүйесінде) – сізде құпия ақпарат болса немесе артыңыздағы әріптестеріңіздің құпиялығын қорғағыңыз келсе, пайдалы.
- Файлды бөлісу үшін файлды енгізу.
Ескертпе
Қосымша Dynamics 365 Remote Assist HoloLens пайдаланушысы ортасын көру үшін телефонды көлденеңінен бұрыңыз.
Пайдаланушы ортасында аннотация жазу үшін Teams мобильді бағдарламасын пайдалану (алдын ала қарау нұсқасы)
[Бұл мақала — шығарылым алдындағы құжаттама және ол өзгеруі мүмкін.]
Dynamics 365 Guides, Remote Assist немесе Field Service лицензиялары болса, Microsoft Teams мобильді бағдарламасы пайдаланушылармен қоңырауларға аннотация бере аласыз. Microsoft Teams жұмыс үстелі пайдаланушылары мобильді пайдаланушының кеңістігінде аннотация жасай алады. Аннотациялар қосу үшін Teams ішінде Кеңістіктік аннотациялар құралдар тақтасын пайдаланыңыз.
Маңызды
- Бұл — алдын ала қарау нұсқасының мүмкіндігі.
- Алдын ала қарау нұсқасының мүмкіндіктері өндірісті пайдалану үшін арналмаған және функционалдық шектеулі болуы мүмкін. Бұл мүмкіндіктер ресми жарияланудан бұрын қолжетімді, сондықтан тұтынушылар ерте қатынаса алады және кері байланыс бере алады.
Teams мобильді қоңырауында Кеңістіктік аннотациялар параметрін таңдаңыз.
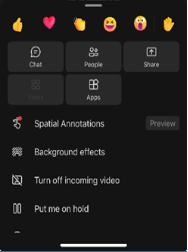
Басқа қоңырау шалушылар басқа пайдаланушының кеңістігінде көруі немесе аннотация жазуы үшін көрсеткілерді орналастыру немесе кеңістікте сызу мақсатында Кеңістіктік аннотациялар құралдар тақтасын пайдаланыңыз.

Түйме Сипаттама 
Көрсеткі қосу. Көрсеткіні қосу үшін көрсеткіні орналастыру керек жерді түртіңіз. Көрсеткі бағытын басқару үшін көрсеткіні қажетті бағытқа қарағанша түртіп, ұстап тұрып, бұраңыз. Көрсеткі өлшемін өзгерту үшін түртіп, ұстап тұрып, қажетті өлшемге сүйреңіз. Көрсеткіні орнына бекіту үшін босатыңыз. 
Қолжазба қосу (салу). 
Көрсеткі немесе қолжазба түсін өзгертіңіз. 
Ең соңғы қосылған аннотацияны болдырмаңыз. 
Сіз қосқан барлық аннотацияны жою үшін осы түймені таңдап, Аннотацияларды жою параметрін таңдаңыз. Бұл әрекет басқа пайдаланушылар жасаған аннотацияларды өшірмейді. Ескертпе
Әрбір қоңырауға қатысушы тек өз аннотацияларын болдырмай, жоя алады.
Аннотацияны аяқтағаннан кейін құралдар тақтасын жабыңыз. Барлық аннотация өңдеуді тоқтатқаннан кейін де сақталады.
Мәтіндік хабар жіберу
Мәтіндік сөйлесуді ашу және мәтіндік хабарларды жіберу үшін Мәтін белгішесін (ол мынадай көрінеді: 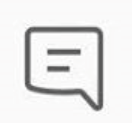 ) таңдаңыз. Қоңыраудан кейін барлық қатысушы Teams сөйлесуі арқылы хабарларға (OneDrive және Teams файлының сілтемелеріне) қатынаса алады.
) таңдаңыз. Қоңыраудан кейін барлық қатысушы Teams сөйлесуі арқылы хабарларға (OneDrive және Teams файлының сілтемелеріне) қатынаса алады.
Ескертпе
Мәтіндік хабар арқылы фотосуретті, gif файлын не файлды тіркей алатыныңызды байқауыңыз мүмкін. Бұл файлды бөлісудің ең жақсы жолы емес. Құрылғыңыздағы OneDrive файлы мен фотосуретін бөлісу жолын білу үшін келесі екі бөлімді оқыңыз.
OneDrive файлын бөлісу
Ескертпе
Dynamics 365 Remote Assist файлдарды бөлісу үшін Teams саясаттарын орындайды. Teams саясаттары файлдарды бөлісуді болдырмау үшін теңшелсе, пайдаланушылар файлдарды бір-бірімен бөлісе алмайды. Қосымша ақпаратты мына сілтемелерден қараңыз:
Dynamics 365 Remote Assist HoloLens пайдаланушысы кеңістігінде OneDrive файлдарын көрсетуге немесе Dynamics 365 Remote Assist мобильді бағдарламасының мәтіндік сөйлесуінде OneDrive файлдарын жіберуге болады. Мысалы, қоңырауға көмектесу үшін диаграмманың PDF нұсқасын қосыңыз.
Қоңырауды басқару элементтеріне өтіп, көп нүкте белгішесін [...] таңдаңыз. Одан кейін Файлдарды енгізу параметрін таңдап, OneDrive немесе Teams топтары мен арналарындағы файлды енгізуді таңдаңыз. Кескін, қозғалмайтын gif, бейне немесе PDF файлын енгізуге болады.
Dynamics 365 Remote Assist HoloLens пайдаланушысымен бірлесіп жұмыс істеп жатсаңыз, файл OneDrive қызметіне жүктеп салынады және Dynamics 365 Remote Assist HoloLens пайдаланушысы ортасында жаңа тақта ретінде пайда болады. Dynamics 365 Remote Assist HoloLens пайдаланушысы тақтаның жоғарғы оң жағындағы OneDrive белгішесін түрту арқылы файлды OneDrive қызметіне сақтай алады. Одан кейін OneDrive файлы "HoloLens қабылданған файлдары" деп аталатын қалтаға автоматты түрде сақталады. Файлға сілтеме қоңырау аяқталғаннан кейін де Teams сөйлесуінде қолжетімді болады.
Dynamics 365 Remote Assist мобильді пайдаланушысымен бірлесіп жұмыс істеп жатсаңыз, файл OneDrive қызметіне жүктеп салынады және Dynamics 365 Remote Assist мобильді пайдаланушысының мәтіндік сөйлесуінде жіберіледі. Файлға сілтеме қоңырау аяқталғаннан кейін де Teams сөйлесуінде қолжетімді болады.
Құрылғыдағы фотосуретті бөлісу
Қоңырауды басқару элементтеріне өтіп, көп нүкте белгішесін […] таңдаңыз. Одан кейін Файлдарды енгізу және Фотосурет параметрлерін таңдаңыз. Одан кейін фотосурет түсіріңіз немесе мобильді құрылғының фотосурет галереясынан фотосуретті таңдаңыз.
Мәтіндік сөйлесуді таңдаңыз. Фотосурет бос хабарға тіркелген, бірақ жіберілмейді. Фотосуретті жіберіңіз.
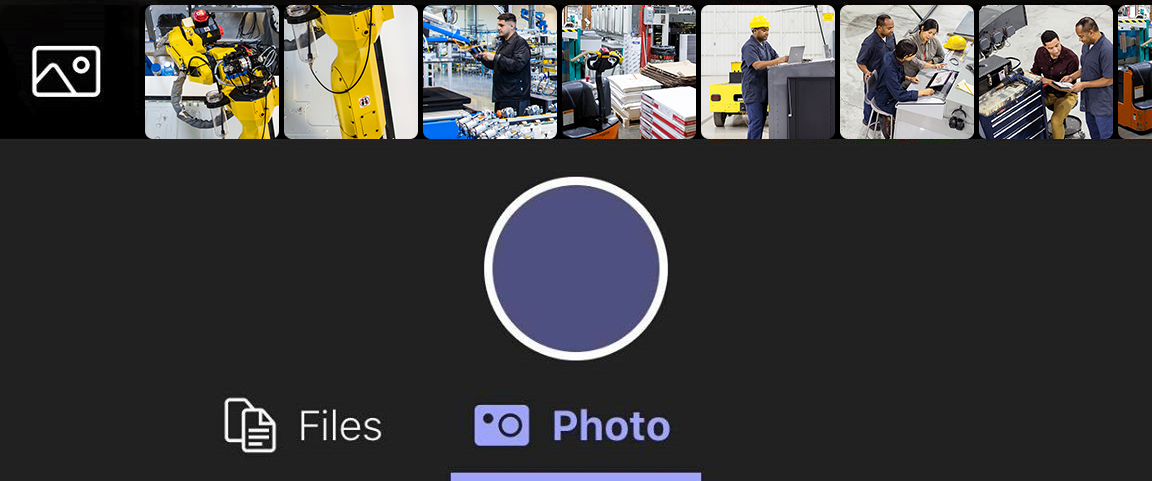
Dynamics 365 Remote Assist HoloLens пайдаланушысымен бірлесіп жұмыс істеп жатсаңыз, фотосурет OneDrive қызметіне жүктеп салынады және Dynamics 365 Remote Assist HoloLens пайдаланушысы ортасында жаңа тақта ретінде пайда болады. Dynamics 365 Remote Assist HoloLens пайдаланушысы тақтаның жоғарғы оң жағындағы OneDrive белгішесін түрту арқылы файлды OneDrive қызметіне сақтай алады. Одан кейін OneDrive файлы "HoloLens қабылданған файлдары" деп аталатын HoloLens ішіндегі қалтаға автоматты түрде сақталады. Файлға сілтеме қоңырау аяқталғаннан кейін де Teams сөйлесуінде қолжетімді болады.
Dynamics 365 Remote Assist мобильді пайдаланушысымен бірлесіп жұмыс істеп жатсаңыз, фотосурет OneDrive қызметіне жүктеп салынады және Dynamics 365 Remote Assist мобильді пайдаланушысының мәтіндік сөйлесуінде пайда болады. Файлға сілтеме қоңырау аяқталғаннан кейін де Teams сөйлесуінде қолжетімді болады.
Экранды бөлісу
Экраныңызды бөлісу үшін қоңырауды басқару элементтеріне өтіп, көп нүкте белгішесін […] таңдап, Бөлісу параметрін таңдап, Таратуды бастау параметрін таңдаңыз.
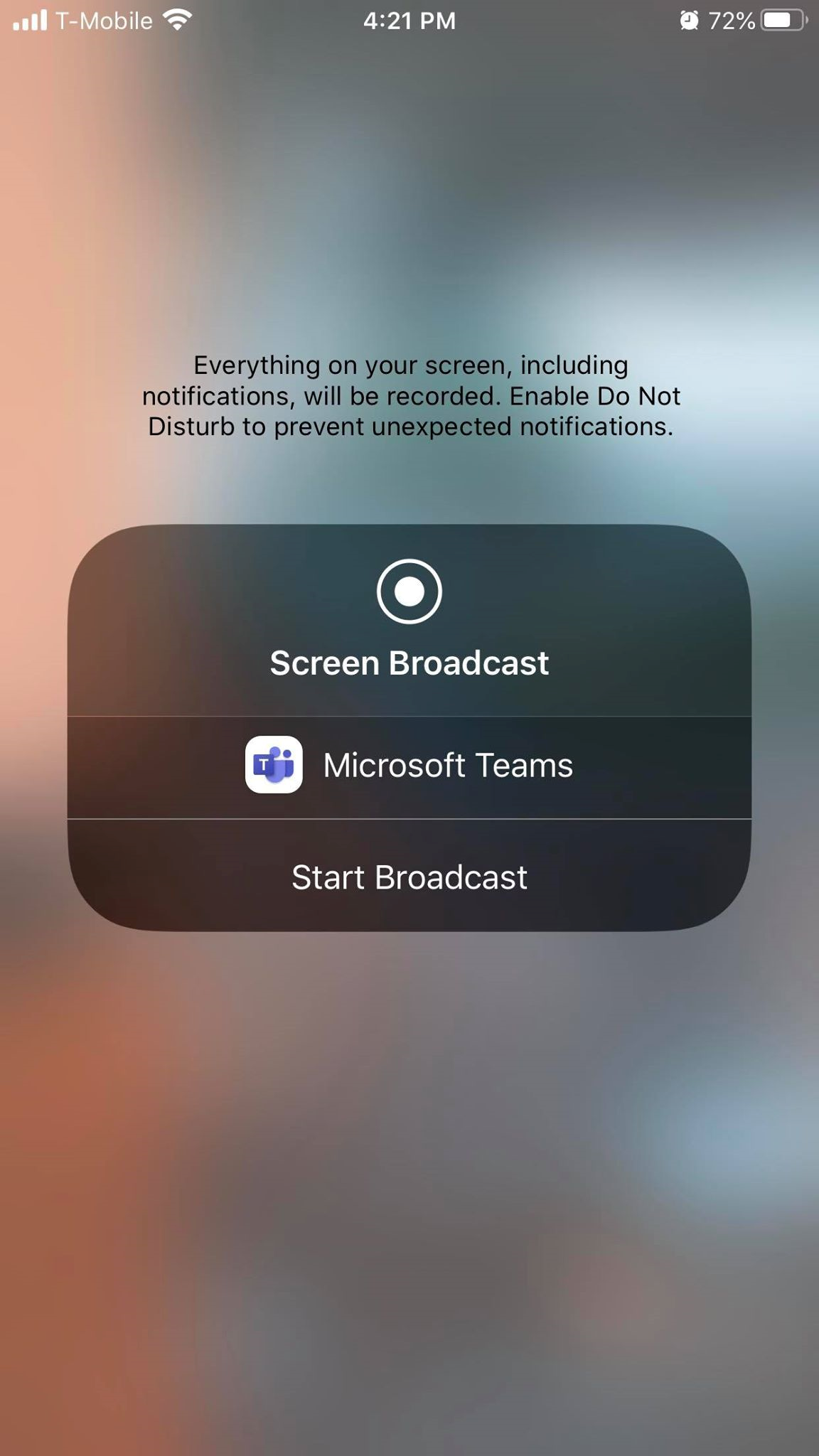
Экранның тікелей көрінісі бірнеше секундтан кейін Dynamics 365 Remote Assist HoloLens пайдаланушысы ортасында жаңа тақта ретінде көрсетіледі.
Кері байланыс
Жақында қолжетімді болады: 2024 жыл бойы біз GitHub Issues жүйесін мазмұнға арналған кері байланыс механизмі ретінде біртіндеп қолданыстан шығарамыз және оны жаңа кері байланыс жүйесімен ауыстырамыз. Қосымша ақпаратты мұнда қараңыз: https://aka.ms/ContentUserFeedback.
Жіберу және пікірді көру