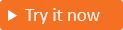Добавление Facebook в качестве поставщика удостоверений (предварительная версия)
Область применения:  клиенты рабочей силы внешние
клиенты рабочей силы внешние клиенты (дополнительные сведения)
клиенты (дополнительные сведения)
Настроив федерацию с Facebook, вы можете разрешить клиентам входить в свои приложения с помощью собственных учетных записей Facebook. После добавления Facebook в качестве одного из вариантов входа в приложение на странице входа клиенты могут войти в Внешняя идентификация Microsoft Entra с помощью учетной записи Facebook. (Дополнительные сведения о методах проверки подлинности и поставщиках удостоверений для клиентов.)
Совет
Чтобы попробовать эту функцию, перейдите на демонстрацию продуктов Woodgrove и запустите вариант использования "Вход с помощью социальной учетной записи".
Создание приложения Facebook
Чтобы включить вход для клиентов с учетной записью Facebook, необходимо создать приложение на панели мониторинга приложений Facebook. Дополнительные сведения см. в разделе Разработка приложений.
Если у вас еще нет учетной записи Facebook, зарегистрируйтесь на https://www.facebook.com. После того, как вы зарегистрируетесь или войдете в свою учетную запись Facebook, запустите процесс регистрации учетной записи разработчика Facebook. Для получения дополнительной информации см. Зарегистрируйтесь как разработчик Facebook.
Примечание.
Этот документ был создан с помощью состояния страницы разработчика поставщика во время создания, и могут возникнуть изменения.
- Войдите в Facebook для разработчиков, используя данные своей учетной записи разработчика Facebook.
- Если вы еще этого не сделали, зарегистрируйтесь в качестве разработчика Facebook: выберите " Начать работу " в правом верхнем углу страницы, примите политики Facebook и выполните действия по регистрации.
- Выберите Создать приложение. Этот шаг может потребовать от вас принять политики платформы Facebook и пройти онлайн-проверку безопасности.
- Выберите проверку подлинности и запросить данные пользователей с помощью Facebook Login>Next.
- В разделе " Вы строите игру?" Выберите Нет, я не строю игру , а затем Далее.
- Добавьте имя приложения и допустимую электронную почту контакта с приложением. Вы также можете добавить бизнес-учетную запись, если у вас есть.
- Выберите Создать приложение.
- После создания приложения перейдите на панель мониторинга.
- Выберите параметры приложения "Базовый>".
- Скопируйте значение App ID(Идентификатор приложения). Затем выберите "Показать" и скопируйте значение секрета приложения. Эти значения используются для настройки Facebook в качестве поставщика удостоверений в клиенте. Секрет приложения — это важные учетные данные безопасности.
- Введите URL-адрес политики конфиденциальности, например
https://www.contoso.com/privacy. URL-адрес политики — это управляемая вами страница, где предоставляются сведения о конфиденциальности для вашего приложения. - Введите URL-адрес условий предоставления услуг, например
https://www.contoso.com/tos. URL-адрес политики — это управляемая вами страница, где предоставляются сведения об условиях использования вашего приложения. - Введите URL-адрес для Удаления данных пользователя, например
https://www.contoso.com/delete_my_data. URL-адрес для удаления данных пользователя — это страница, которую вы поддерживаете, чтобы пользователи могли запросить удаление своих данных. - Выберите категорию, например "Бизнес" и страницы. Facebook требует этого значения, но он не используется идентификатором Microsoft Entra.
- В нижней части страницы выберите "Добавить платформу", выберите "Веб-сайт" и нажмите кнопку "Далее".
- В поле URL-адрес сайта введите адрес веб-сайта, например
https://contoso.com. - Нажмите кнопку Сохранить изменения.
- Выберите варианты использования слева и выберите "Настроить" рядом с проверкой подлинности и созданием учетной записи.
- Выберите "Перейти к параметрам " в разделе "Вход в Facebook".
- В допустимых URI перенаправления OAuth введите следующие URI, заменив
<tenant-ID>идентификатор клиента Microsoft Entra и<tenant-name>именем клиента Microsoft Entra:
https://login.microsoftonline.com/te/<tenant-ID>/oauth2/authresphttps://login.microsoftonline.com/te/<tenant-subdomain>.onmicrosoft.com/oauth2/authresphttps://<tenant-name>.ciamlogin.com/<tenant-ID>/federation/oidc/www.facebook.comhttps://<tenant-name>.ciamlogin.com/<tenant-name>.onmicrosoft.com/federation/oidc/www.facebook.comhttps://<tenant-name>.ciamlogin.com/<tenant-ID>/federation/oauth2https://<tenant-name>.ciamlogin.com/<tenant-name>.onmicrosoft.com/federation/oauth2
- Выберите "Сохранить изменения " и выберите "Приложения " в верхней части страницы и выберите только что созданное приложение.
- Выберите варианты использования в левой части страницы и выберите "Настроить рядом с проверкой подлинности и созданием учетной записи".
- Добавьте разрешения электронной почты, нажав кнопку "Добавить" в разделе "Разрешения".
- Выберите "Вернуться" в верхней части страницы.
- На этом этапе только владельцы приложений Facebook могут войти в систему. Так как вы зарегистрировали приложение, вы можете войти с помощью учетной записи Facebook. Чтобы сделать приложение Facebook доступным для пользователей, в меню выберите "Перейти в режиме реального времени". Выполните все действия, перечисленные для выполнения всех требований. Скорее всего, вам потребуется выполнить обработку данных и проверку бизнеса, чтобы проверить удостоверение как бизнес-сущность или организацию. Дополнительные сведения см. в разделе "Мета-разработка приложений".
Настройка федерации Facebook в Внешняя идентификация Microsoft Entra
После создания приложения Facebook на этом шаге вы зададите идентификатор клиента Facebook и секрет клиента в идентификаторе Microsoft Entra. Для этого можно использовать Центр администрирования Microsoft Entra или PowerShell. Чтобы настроить федерацию Facebook в Центре администрирования Microsoft Entra, выполните следующие действия.
Войдите в центр администрирования Microsoft Entra.
Перейдите к списку внешних>удостоверений>всех поставщиков удостоверений.
На вкладке "Встроенные" рядом с Facebook выберите "Настроить".
Введите Имя. Например, Facebook.
В поле Идентификатор клиента введите идентификатор созданного ранее приложения Facebook.
В поле Секрет клиента введите секрет приложения, записанный ранее.
Выберите Сохранить.
Чтобы настроить федерацию Facebook с помощью PowerShell, выполните следующие действия.
Установите последнюю версию Microsoft Graph PowerShell.
Выполните следующую команду:
Connect-MgGraph -Scopes "IdentityProvider.ReadWrite.All"В запросе на вход войдите по крайней мере администратором внешнего поставщика удостоверений.
Выполните следующие команды:
$params = @{ "@odata.type" = "microsoft.graph.socialIdentityProvider" displayName = "Facebook" identityProviderType = "Facebook" clientId = "[Client ID]" clientSecret = "[Client secret]" } New-MgIdentityProvider -BodyParameter $params
Используйте идентификатор клиента и секрет клиента из приложения, созданного на шаге создания приложения Facebook.
Добавление поставщика удостоверений Facebook в поток пользователя
На этом этапе поставщик удостоверений Facebook был настроен во внешнем клиенте, но он еще не доступен на любой из страниц входа. Чтобы добавить поставщик удостоверений Facebook в поток пользователя, выполните следующие действия.
Перейдите к потокам пользователей внешних>удостоверений удостоверений>.
Выберите поток пользователя, в котором нужно добавить поставщика удостоверений Facebook.
В разделе "Параметры" выберите поставщики удостоверений
В разделе "Другие поставщики удостоверений" выберите Facebook.
В верхней части области щелкните Сохранить.