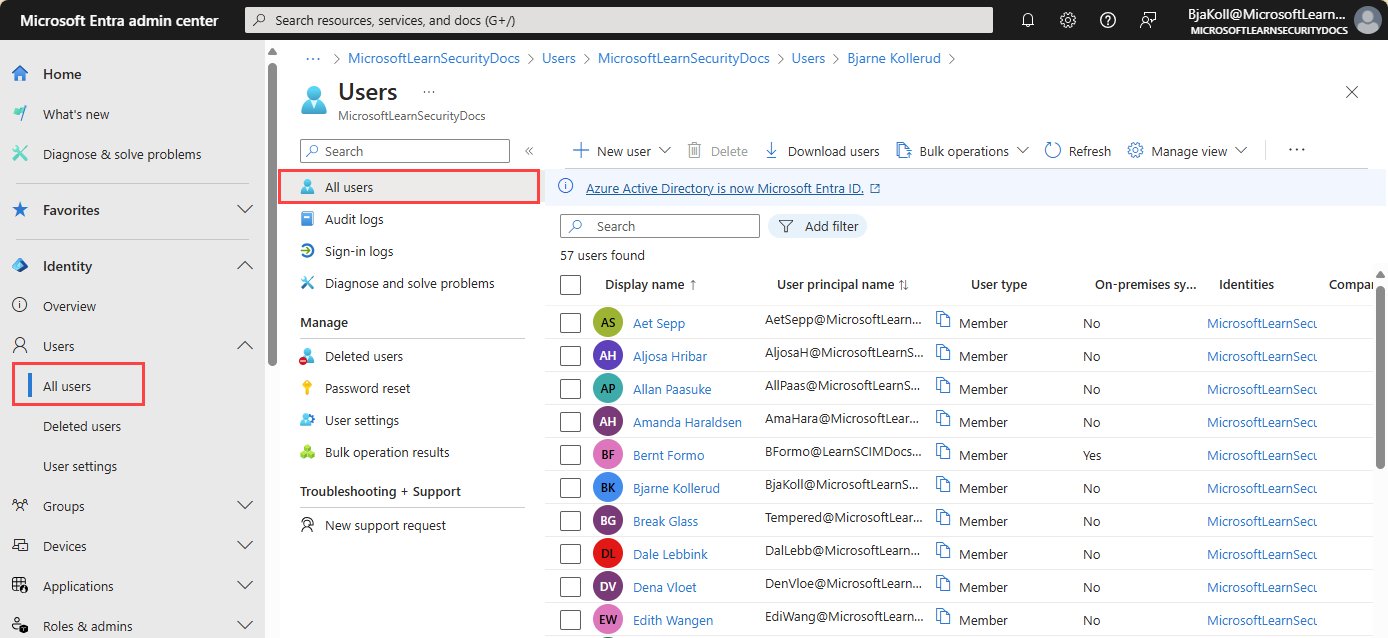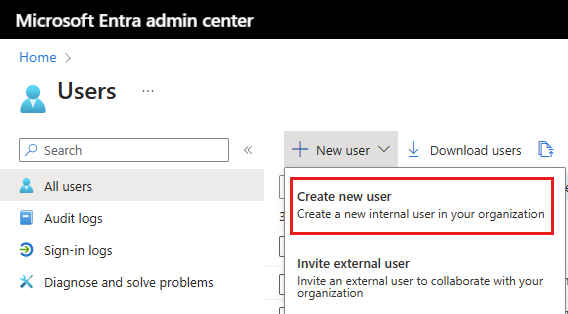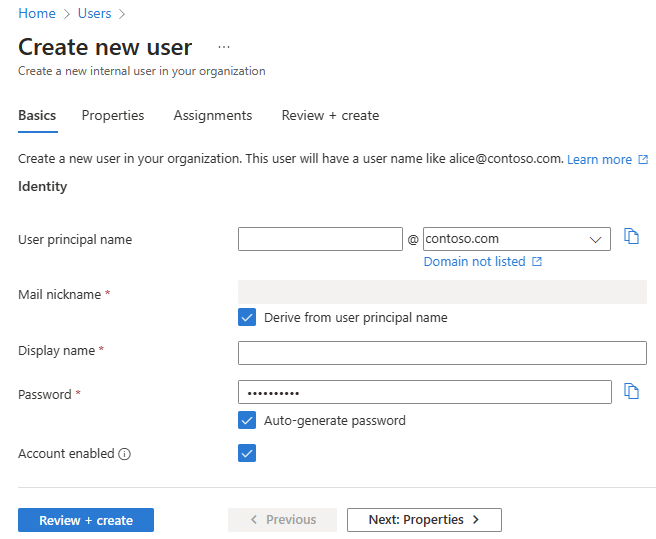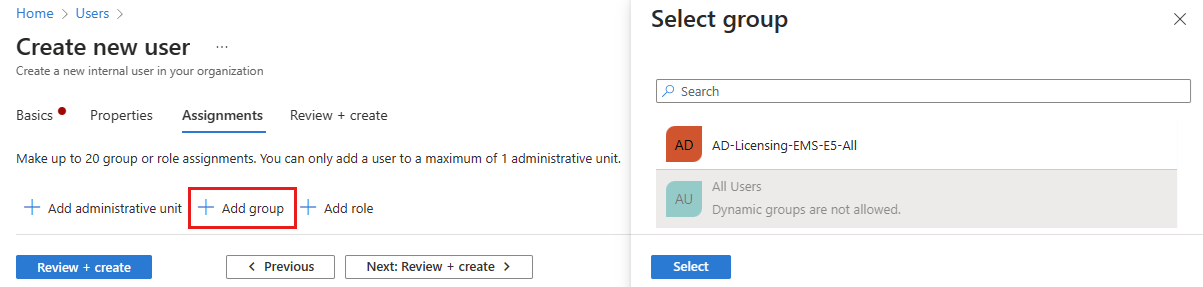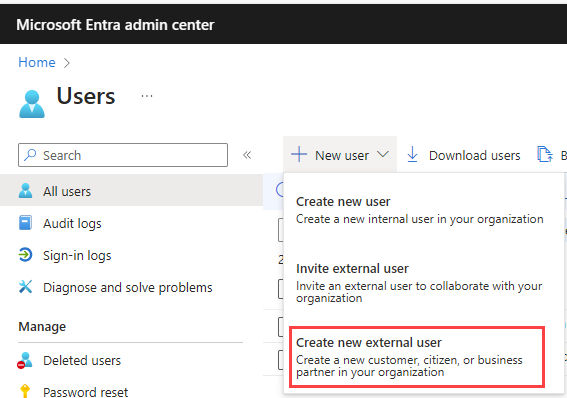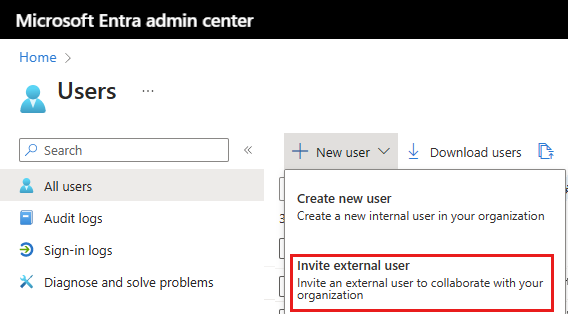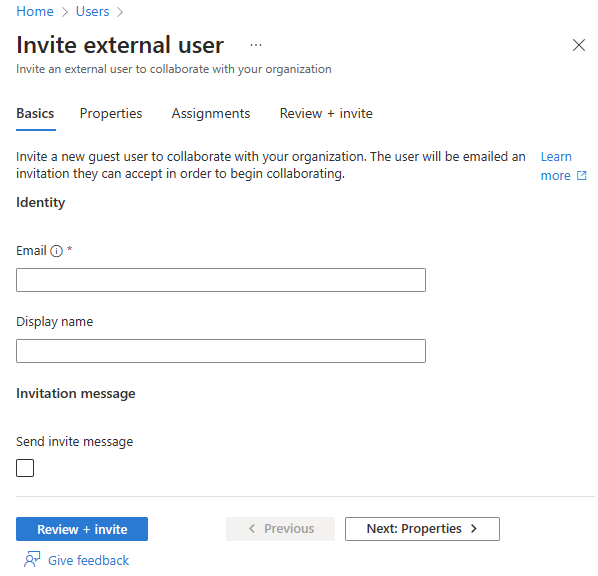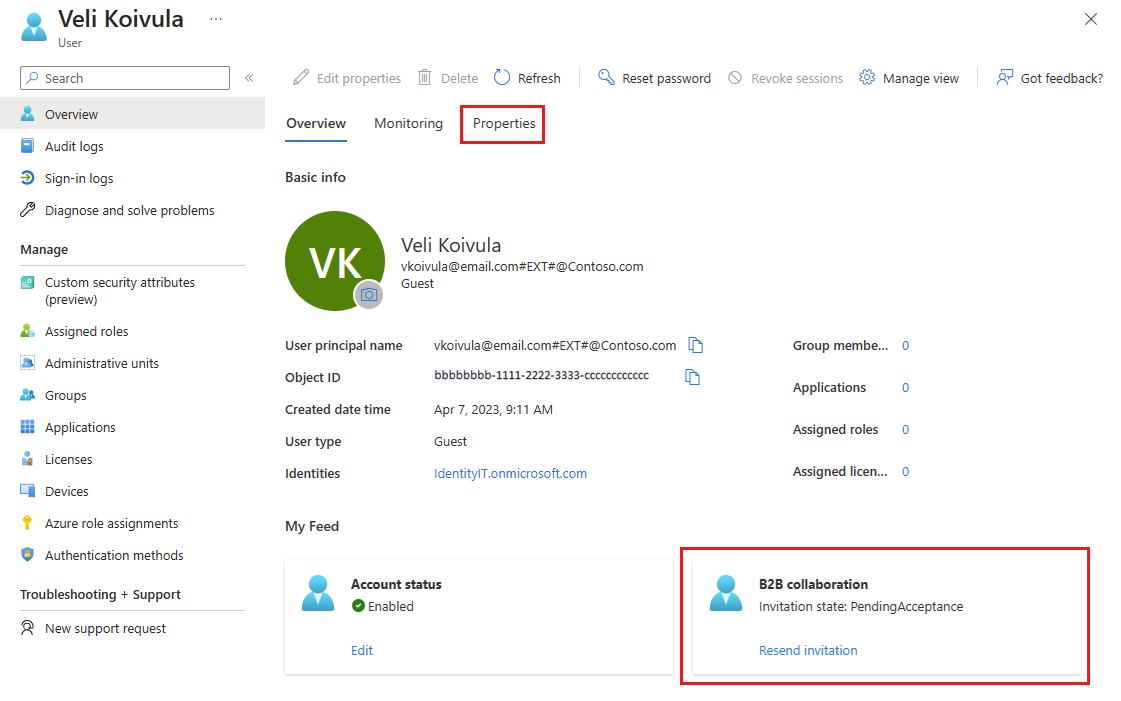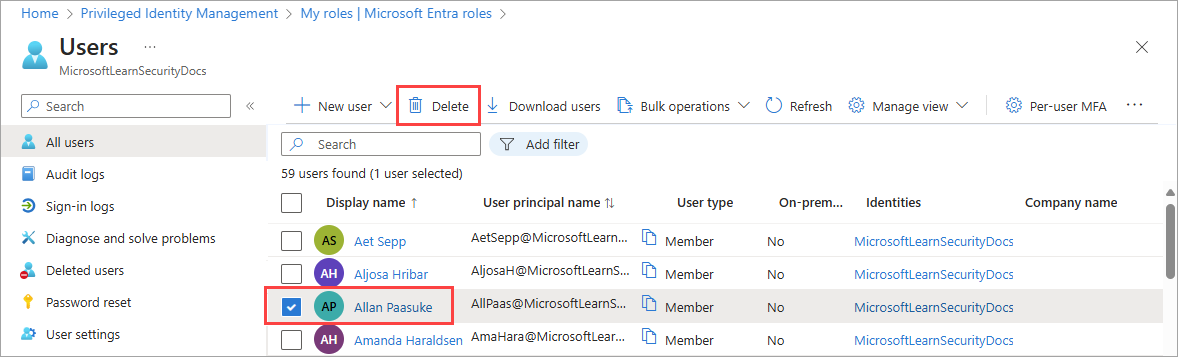Идентификатор Microsoft Entra позволяет создавать несколько типов пользователей в клиенте, что обеспечивает большую гибкость в управлении пользователями вашей организации.
В этой статье объясняется, как создать нового пользователя, пригласить внешнего гостя и удалить пользователя в клиенте рабочей силы. Она также содержит сведения о создании пользователей во внешнем клиенте для сценариев Внешняя идентификация Microsoft Entra.
Заметка
Дополнительные сведения о просмотре или удалении персональных данных см. в руководстве Майкрософт по запросам субъекта данных Windows для сайта GDPR . Общие сведения о GDPR см. в разделе GDPR Центра управления безопасностью Майкрософт и в разделе GDPR портала управления безопасностью служб.
Типы пользователей
Прежде чем создать или пригласить нового пользователя, ознакомьтесь с типами пользователей, методами проверки подлинности и доступом в клиенте рабочей силы Microsoft Entra. Например, необходимо создать внутреннего гостя, внутреннего пользователя или внешнего гостя? Требуется ли новому пользователю права гостя или члена?
Пользователи в клиентах рабочей силы
Клиент рабочей силы Microsoft Entra имеет следующие типы пользователей:
- Внутренний член: эти пользователи, скорее всего, являются сотрудниками с полным временем в вашей организации.
- Внутренний гость: у этих пользователей есть учетная запись в клиенте, но у них есть права гостевого уровня. Возможно, они были созданы в клиенте до доступности совместной работы B2B.
- Внешний член: эти пользователи проходят проверку подлинности с помощью внешней учетной записи, но имеют доступ к клиенту. Эти типы пользователей распространены в мультитенантных организациях.
- Внешний гость: эти пользователи являются истинными гостями вашего клиента, которые проходят проверку подлинности с помощью внешнего метода и имеют права гостевого уровня.
Дополнительные сведения о различиях между внутренними и внешними гостями и участниками см. в свойствах совместной работы B2B.
Методы проверки подлинности зависят от типа создаваемого пользователя. Внутренние гости и члены имеют учетные данные в клиенте Microsoft Entra, которыми могут управлять администраторы. Эти пользователи также могут сбросить свой пароль. Внешние участники проходят проверку подлинности в своем домашнем клиенте Microsoft Entra, а клиент Microsoft Entra проходит проверку подлинности пользователя через федеративный вход с помощью клиента Microsoft Entra внешнего участника. Если внешние члены забыли пароль, администратор в клиенте Microsoft Entra может сбросить пароль. Внешние гости настраивают свой пароль с помощью ссылки, которую они получают по электронной почте при создании учетной записи.
Просмотр разрешений пользователей по умолчанию также может помочь определить тип пользователя, который требуется создать. Дополнительные сведения см. в разделе "Настройка разрешений пользователей по умолчанию".
Пользователи во внешних клиентах
Клиент Microsoft Entra во внешней конфигурации используется исключительно для Внешняя идентификация Microsoft Entra сценариев. Внешний клиент может включать следующие типы пользователей:
- Внутренний пользователь: эти пользователи проходят внутреннюю проверку подлинности и обычно являются администраторами с назначенными ролями Microsoft Entra во внешнем клиенте.
- Внешний пользователь: эти пользователи являются потребителями и бизнес-клиентами приложений, зарегистрированных в вашем внешнем клиенте. У них есть локальная учетная запись с правами пользователя по умолчанию, но выполняется внешняя проверка подлинности. Узнайте, как создать нового внешнего пользователя.
- Внешний гость: эти пользователи войдите с помощью собственных внешних учетных данных и обычно администраторы с назначенными ролями Microsoft Entra в внешнем клиенте.
Дополнительные сведения см. в разделе "Разрешения пользователей по умолчанию" для внешних клиентов.