Руководство по интеграции единого входа Microsoft Entra с VPN FortiGate SSL
В этом руководстве вы узнаете, как интегрировать SSL-VPN FortiGate с идентификатором Microsoft Entra ID. Интеграция SSL-vpn FortiGate с идентификатором Microsoft Entra можно:
- Используйте идентификатор Microsoft Entra для управления доступом к VPN FortiGate SSL.
- Включите автоматический вход пользователей в VPN FortiGate SSL с помощью учетных записей Microsoft Entra.
- Централизованное управление учетными записями через портал Azure.
Необходимые компоненты
Чтобы приступить к работе, потребуется следующее.
- Подписка Microsoft Entra. Если у вас нет подписки, вы можете получить бесплатную учетную запись.
- Подписка FortiGate SSL VPN с поддержкой единого входа.
Описание учебника
В этом руководстве описана настройка и проверка единого входа Microsoft Entra в тестовой среде.
SSL VPN FortiGate поддерживает единый вход, инициированный поставщиком услуг.
Добавление SSL VPN FortiGate из коллекции
Чтобы настроить интеграцию SSL-vpn FortiGate с идентификатором Microsoft Entra ID, необходимо добавить VPN FortiGate из коллекции в список управляемых приложений SaaS:
- Войдите в Центр администрирования Microsoft Entra как минимум облачные приложения Администратор istrator.
- Перейдите к приложениям>Identity>Applications>Enterprise. Новое приложение.
- В разделе Добавление из коллекции в поле поиска введите SSL VPN FortiGate.
- В области результатов выберите SSL VPN FortiGate и добавьте это приложение. Подождите несколько секунд, пока приложение не будет добавлено в ваш клиент.
Кроме того, можно также использовать мастер конфигурации корпоративных приложений. В этом мастере можно добавить приложение в клиент, добавить пользователей и группы в приложение, назначить роли, а также просмотреть конфигурацию единого входа. Подробнее о мастерах Microsoft 365.
Настройка и проверка единого входа Microsoft Entra для SSL FortiGate
Вы настроите и проверьте единый вход Microsoft Entra в FortiGate SSL VPN с помощью тестового пользователя B.Simon. Для обеспечения работы единого входа необходимо установить связь между пользователем Microsoft Entra и соответствующей группой пользователей единого входа SAML в FORtiGate SSL VPN.
Чтобы настроить и проверить единый вход Microsoft Entra в FortiGate SSL VPN, выполните следующие высокоуровневые действия.
- Настройте единый вход Microsoft Entra, чтобы включить функцию для пользователей.
- Создайте тестового пользователя Microsoft Entra для тестирования единого входа Microsoft Entra.
- Предоставьте пользователю-тестировщику доступ, чтобы включить единый вход Microsoft Entra для этого пользователя.
- Настройте единый вход в SSL VPN FortiGate на стороне приложения.
- Создайте группу пользователей SAML SAML SSO в качестве аналога представления Microsoft Entra пользователя.
- Проверка единого входа необходима, чтобы убедиться в корректной работе конфигурации.
Настройка единого входа Microsoft Entra
Выполните следующие действия, чтобы включить единый вход Microsoft Entra в портал Azure:
Войдите в Центр администрирования Microsoft Entra как минимум облачные приложения Администратор istrator.
Перейдите на страницу >интеграции с VPN-приложением>Identity Applications>Enterprise FortiGate, в разделе "Управление" выберите единый вход.
На странице Выбрать метод единого входа выберите SAML.
На странице Настройка единого входа с помощью SAML щелкните Изменить в разделе Базовая конфигурация SAML и изменить эти параметры:

На странице Настройка единого входа с помощью SAML введите следующие значения:
a. В поле Идентификатор введите URL-адрес в формате
https://<FortiGate IP or FQDN address>:<Custom SSL VPN port>/remote/saml/metadata.b. В поле URL-адрес ответа введите URL-адрес в формате
https://<FortiGate IP or FQDN address>:<Custom SSL VPN port>/remote/saml/login.c. В поле URL-адрес для входа введите URL-адрес в формате
https://<FortiGate IP or FQDN address>:<Custom SSL VPN port>/remote/saml/login.d. В поле URL-адрес выхода введите URL-адрес в формате
https://<FortiGate IP or FQDN address>:<Custom SSL VPN port><FQDN>/remote/saml/logout.Примечание.
Эти значения — шаблоны. Вместо них нужно указать фактический URL-адрес для входа, Идентификатор, URL-адрес ответа и URL-адрес для выхода, настроенные для FortiGate SSL VPN.
Приложение FortiGate SSL VPN ожидает проверочные утверждения SAML в определенном формате, который требует добавить настраиваемые сопоставления атрибутов в вашу конфигурацию. На следующем снимке экрана показан список атрибутов по умолчанию.

В таблице ниже приведены утверждения, требуемые FortiGate SSL VPN. Имена этих утверждений должны соответствовать именам, используемым в разделе Выполнение настройки командной строки FortiGate этого руководства. В именах учитывается регистр.
Имя. Атрибут источника username user.userprincipalname group user.groups Чтобы создать такие дополнительные утверждения, выполните следующие действия:
a. Рядом с заголовком Атрибуты и утверждения пользователя, выберите Изменить.
b. Выберите Добавить новое утверждение.
c. Для параметра Имя введите значение username.
d. Для параметра Исходный атрибут выберите user.userprincipalname.
д) Выберите Сохранить.
Примечание.
Атрибуты пользователей и утверждения разрешают только одно утверждение группы. Чтобы добавить утверждение группы, удалите существующее утверждение user.groups [SecurityGroup], уже имеющееся в утверждениях, чтобы добавить новое утверждение или изменить существующее утверждение на Все группы.
f. Выберите Добавить утверждение о группе.
ж. Выберите Все группы.
h. В разделе Расширенные параметры установите флажок Изменить имя утверждения группы.
i. Для параметра Имя введите значение group.
j. Выберите Сохранить.
На странице Настройка единого входа с помощью SAML в разделе Сертификат подписи SAML найдите элемент Сертификат (Base64) и щелкните Скачать, чтобы скачать сертификат и сохранить его на компьютере.
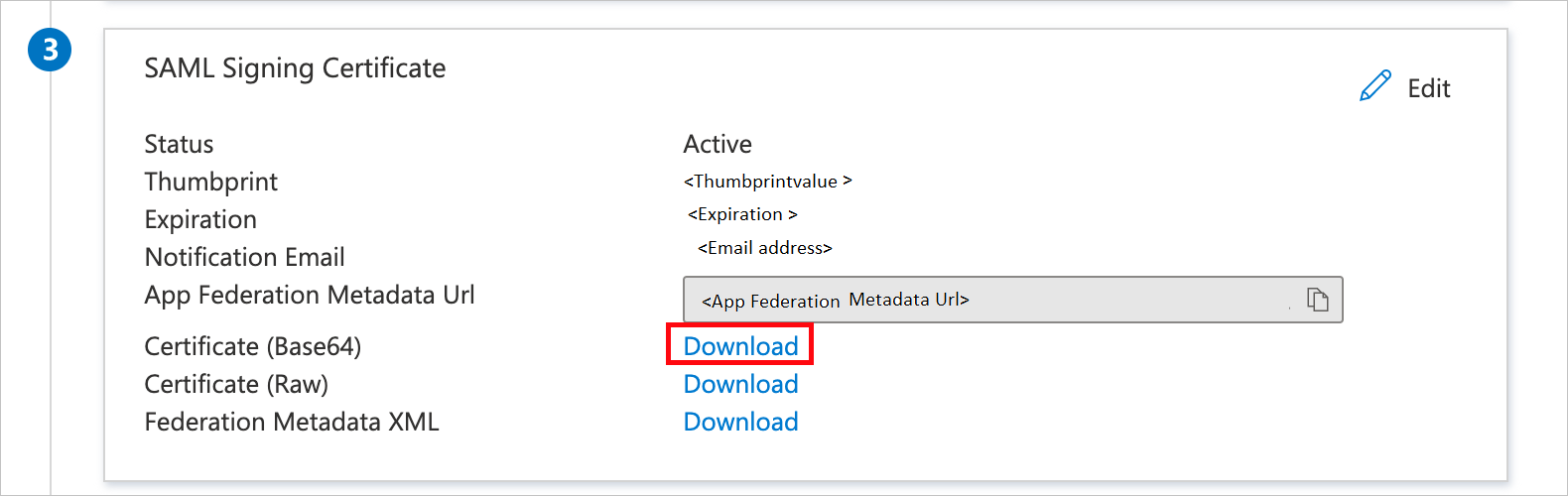
Требуемый URL-адрес или URL-адреса вы можете скопировать в разделе Настройка SSL VPN FortiGate:
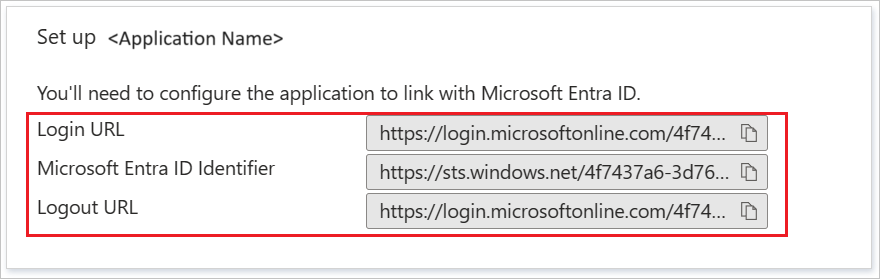
Создание тестового пользователя Microsoft Entra
В этом разделе описано, как создать тестового пользователя с именем B.Simon.
- Войдите в Центр администрирования Microsoft Entra как минимум пользователь Администратор istrator.
- Перейдите ко всем пользователям удостоверений>>.
- Выберите "Создать пользователя>" в верхней части экрана.
- В свойствах пользователя выполните следующие действия.
- В поле "Отображаемое имя" введите
B.Simon. - В поле имени участника-пользователя введите username@companydomain.extensionимя пользователя. Например,
B.Simon@contoso.com. - Установите флажок Показать пароль и запишите значение, которое отображается в поле Пароль.
- Выберите Review + create (Просмотреть и создать).
- В поле "Отображаемое имя" введите
- Нажмите кнопку создания.
Предоставление доступа тестовому пользователю
В этом разделе описано, как включить единый вход B.Simon, предоставив этому пользователю доступ к VPN FortiGate SSL.
- Перейдите к приложениям Identity>Applications>Enterprise.
- В списке приложений выберите VPN SSL FortiGate.
- В разделе Управление на странице обзора приложения выберите Пользователи и группы.
- Выберите Добавить пользователя, а в диалоговом окне Добавление назначения выберите Пользователи и группы.
- В диалоговом окне Пользователи и группы выберите B. Simon в списке Пользователи, а затем в нижней части экрана нажмите кнопку Выбрать.
- Если вы хотите получить значение роли в утверждении SAML, выберите в диалоговом окне Выбор роли подходящую роль для пользователя в предложенном списке. В нижней части экрана нажмите кнопку Выбрать.
- В диалоговом окне Добавление назначения выберите Назначить.
Создание группы безопасности для тестового пользователя
В этом разделе вы создадите группу безопасности в идентификаторе Microsoft Entra для тестового пользователя. FortiGate будет использовать группу безопасности для предоставления пользователю сетевого доступа через VPN.
- В Центре администрирования Microsoft Entra перейдите к группе "Группы>удостоверений".>
- В свойствах новой группы выполните следующие действия:
- В списке Тип группы выберите Безопасность.
- В поле Имя группы введите FortiGateAccess.
- В поле Описание группы введите Group for granting FortiGate VPN access (Группа для предоставления доступа через VPN FortiGate).
- Для ролей Microsoft Entra можно назначить параметрам группы (предварительная версия) нажмите кнопку "Нет".
- В поле Тип членства выберите Назначено.
- В разделе Участники выберите Нет выбранных участников.
- В диалоговом окне Пользователи и группы выберите B. Simon в списке Пользователи, а затем в нижней части экрана нажмите кнопку Выбрать.
- Нажмите кнопку создания.
- После возвращения в раздел "Группы" в идентификаторе Microsoft Entra найдите группу FortiGate Access и запишите идентификатор объекта. Вам потребуется позже.
Настройка единого входа в VPN SSL FortiGate
Загрузка сертификата SAML в кодировке Base64 в приложение FortiGate
После завершения настройки SAML приложения FortiGate в клиенте будет скачан сертификат SAML в кодировке Base64. Необходимо передать этот сертификат на устройство FortiGate:
- Откройте портал управления приложения FortiGate.
- В левой области щелкните Система.
- В разделе Система выберите Сертификаты.
- Выберите Импорт>Remote Certificate (Удаленный сертификат).
- Перейдите к сертификату, загруженному из развертывания приложения FortiGate в клиенте Azure, выберите его и нажмите кнопку ОК.
После отправки сертификата запишите его имя в разделе Система>Сертификаты>Remote Certificate (Удаленный сертификат). Имя по умолчанию — REMOTE_Cert_N, где N — это целое значение.
Завершение настройки из командной строки FortiGate
Хотя вы можете настроить SSO из графического пользовательского интерфейса, начиная с FortiOS 7.0, конфигурации CLI применимы ко всем версиям и поэтому показаны здесь.
Для выполнения этих действий потребуются записанные ранее значения:
| Параметр CLI FortiGate SAML CLI | Эквивалентная конфигурация Azure |
|---|---|
Идентификатор сущности поставщика службы (entity-id) |
Идентификатор (идентификатор сущности) |
URL-адрес единого входа поставщика службы (single-sign-on-url) |
URL-адрес ответа (URL-адрес службы обработчика утверждений) |
URL единого выхода поставщика службы (single-logout-url) |
URL-адрес выхода. |
Идентификатор сущности поставщика удостоверений (idp-entity-id) |
Идентификатор Microsoft Entra |
URL-адрес единого входа поставщика удостоверений (idp-single-sign-on-url) |
URL-адрес входа Azure |
URL единого выхода поставщика удостоверений (idp-single-logout-url) |
URL-адрес выхода Azure |
Сертификат поставщика удостоверений (idp-cert) |
Имя сертификата SAML в кодировке Base64 (REMOTE_Cert_N) |
Атрибут имени пользователя (user-name) |
username |
Атрибут имени группы (group-name) |
group |
Примечание.
URL-адрес входа в разделе "Базовая конфигурация SAML" не используется в конфигурациях FortiGate SSL VPN. Он используется для активации единого входа, инициированного поставщиком службы, для перенаправления пользователя на страницу портала FortiGate SSL VPN.
Установите сеанс SSH для приложения FortiGate и выполните вход с помощью учетной записи администратора FortiGate.
Выполните следующие команды и замените
<values>собранные ранее сведениями:config user saml edit azure set cert <FortiGate VPN Server Certificate Name> set entity-id < Identifier (Entity ID)Entity ID> set single-sign-on-url < Reply URL Reply URL> set single-logout-url <Logout URL> set idp-entity-id <Azure AD Identifier> set idp-single-sign-on-url <Azure Login URL> set idp-single-logout-url <Azure Logout URL> set idp-cert <Base64 SAML Certificate Name> set user-name username set group-name group next end
Настройка FortiGate для сопоставления групп
В этом разделе показано, как настроить FortiGate для распознавания идентификатора объекта группы безопасности, которая содержит тестового пользователя. Настройка позволит FortiGate принимать решения о доступе на основе членства в группе.
Для выполнения этих действий потребуется идентификатор объекта созданной ранее группы безопасности FortiGateAccess.
Установите сеанс SSH для приложения FortiGate и выполните вход с помощью учетной записи администратора FortiGate.
Выполните следующие команды.
config user group edit FortiGateAccess set member azure config match edit 1 set server-name azure set group-name <Object Id> next end next end
Создание VPN-порталов и политики брандмауэра FortiGate
В этом разделе вы настроите VPN-порталы и политики брандмауэра FortiGate, предоставляющие доступ к группе безопасности FortiGateAccess, созданной ранее при прохождении руководства.
Инструкции см. в разделе "Настройка единого входа SAML для VPN SSL" с идентификатором Microsoft Entra IDP, выступающего в качестве поставщика удостоверений SAML.
Проверка единого входа
В этом разделе описана конфигурация единого входа Microsoft Entra с помощью следующих параметров.
На шаге 5) конфигурации единого входа Azure *Проверка единого входа в приложение нажмите кнопку "Тест ". Вы будете перенаправлены по URL-адресу для входа в FortiGate VPN, где можно инициировать поток входа.
Перейдите по URL-адресу для входа в FortiGate VPN и инициируйте поток входа.
Вы можете использовать портал "Мои приложения" корпорации Майкрософт. Щелкнув плитку FortiGate VPN на портале "Мои приложения", вы перейдете по URL-адресу для входа в FortiGate VPN. Дополнительные сведения о портале "Мои приложения" см. в этой статье.
Следующие шаги
После настройки FortiGate VPN вы можете применить функцию управления сеансом, которая в реальном времени защищает конфиденциальные данные вашей организации от хищения и несанкционированного доступа. Управление сеансом является расширением функции условного доступа. Узнайте, как применять управление сеансами с помощью приложений Defender для облака.