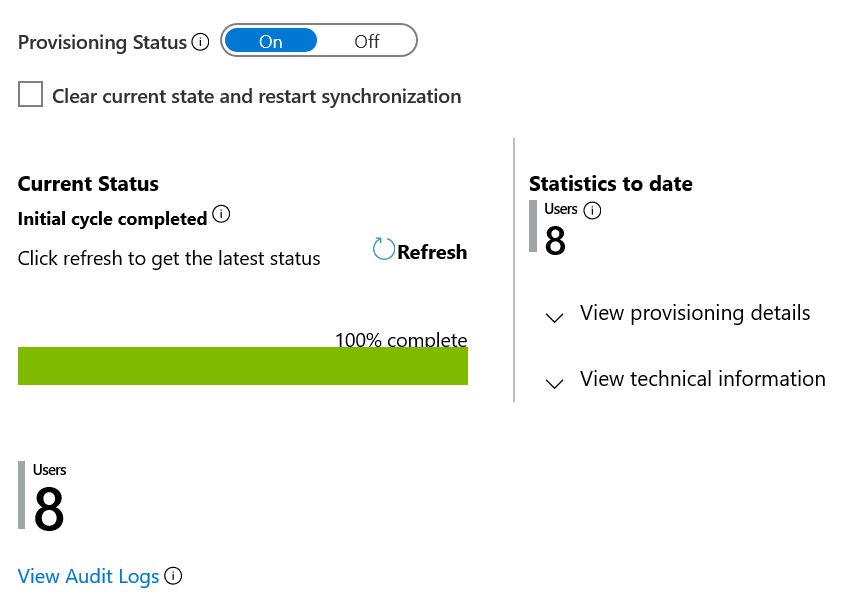Руководство. Настройка обратной записи атрибута из идентификатора Microsoft Entra в SAP SuccessFactors
Цель этого руководства — показать действия по записи атрибутов из идентификатора Microsoft Entra в SAP SuccessFactors Employee Central.
Обзор
Вы можете настроить приложение обратной записи SAP SuccessFactors для записи определенных атрибутов из идентификатора Microsoft Entra в SAP SuccessFactors Employee Central. Приложение подготовки обратной записи в SuccessFactors поддерживает назначение значений следующим атрибутам Employee Central:
- Рабочий адрес электронной почты
- Имя пользователя
- номер рабочего телефона (включая код страны, код города, номер и добавочный номер);
- основной флаг номера рабочего телефона;
- номер мобильного телефона (включая код страны, код города, номер);
- основной флаг мобильного телефона;
- пользовательские custom01–custom15;
- атрибут loginMethod.
Примечание.
Это приложение не зависит от приложений интеграции SuccessFactors для подготовки входящих пользователей. Вы можете настроить его независимо от SuccessFactors в локальном приложении подготовки AD или SuccessFactors в приложении подготовки идентификаторов Microsoft Entra ID .
Дополнительные сведения о поддерживаемых сценариях, известных проблемах и ограничениях см. в руководстве по интеграции SAP SuccessFactors.
Кому это решение подготовки пользователей подходит лучше всего?
Это решение подготовки пользователей для обратной записи в SuccessFactors идеально подходит для:
- организаций, использующих Microsoft 365 и желающих выполнять обратную запись достоверных атрибутов, которыми управляет ИТ-служба (например, адреса электронной почты, телефона, имени пользователя) в SuccessFactors Employee Central.
Настройка SuccessFactors для интеграции
Для всех соединителей подготовки SuccessFactors требуются учетные данные SuccessFactors с соответствующими разрешениями для вызова API-интерфейсов OData Employee Central. В этом разделе описана процедура создания учетной записи службы в SuccessFactors и предоставления соответствующих разрешений.
- Создание или определение учетной записи пользователя API в SuccessFactors
- Создание роли разрешений для API
- Создание группы разрешений для пользователя API
- Предоставление роли разрешений группе разрешений
Создание или определение учетной записи пользователя API в SuccessFactors
Обратитесь к команде администратора SuccessFactors или партнеру по реализации, чтобы создать или определить учетную запись пользователя в SuccessFactors, чтобы вызвать API OData. Учетные данные пользователя и пароля этой учетной записи необходимы при настройке приложений подготовки в идентификаторе Microsoft Entra.
Создание роли разрешений для API
Войдите в SAP SuccessFactors с учетной записью пользователя, имеющего доступ к центру администрирования.
Введите в строке поиска Manage Permission Roles (Управление ролями разрешений), а затем среди результатов поиска выберите Manage Permission Roles (Управление ролями разрешений).

В списке ролей разрешений щелкните Create New (Создать).
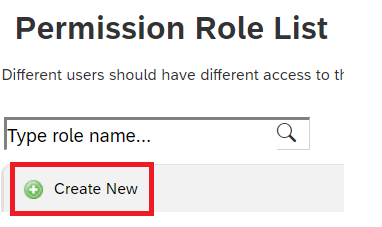
Заполните поля Role Name (Имя роли) и Description (Описание) для новой роли разрешений. Имя и описание должны указывать на то, что роль предназначена для разрешений на использование API.
В разделе Permission settings (Параметры разрешений) щелкните Permission... (Разрешение...), затем прокрутите список разрешений вниз и щелкните Manage Integration Tools (Управление инструментами интеграции). Установите флажок Allow Admin to Access to OData API through Basic Authentication (Разрешить администратору доступ к API-интерфейсу OData с использованием обычной проверки подлинности).
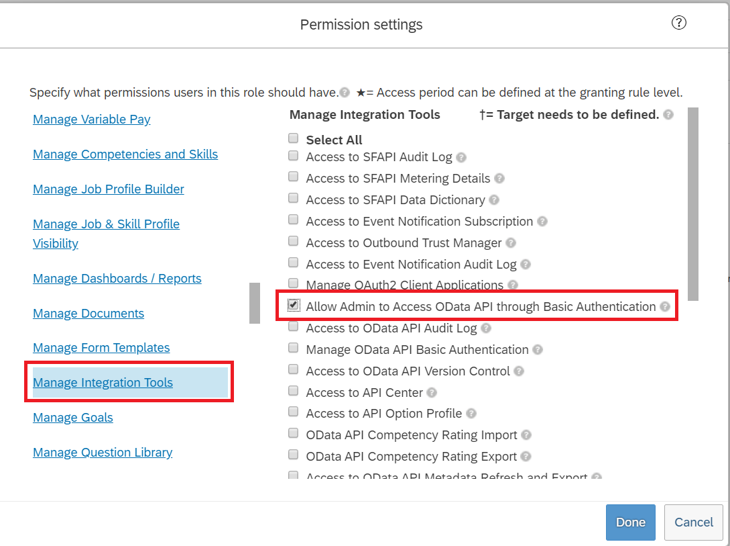
Прокрутите вниз в том же поле и выберите Employee Central API (API-интерфейс Employee Central). Добавьте разрешения на чтение и изменение с помощью API-интерфейса OData, как показано ниже. Параметр изменения следует выбирать, если вы планируете использовать ту же учетную запись и для сценария обратной записи в SuccessFactors.
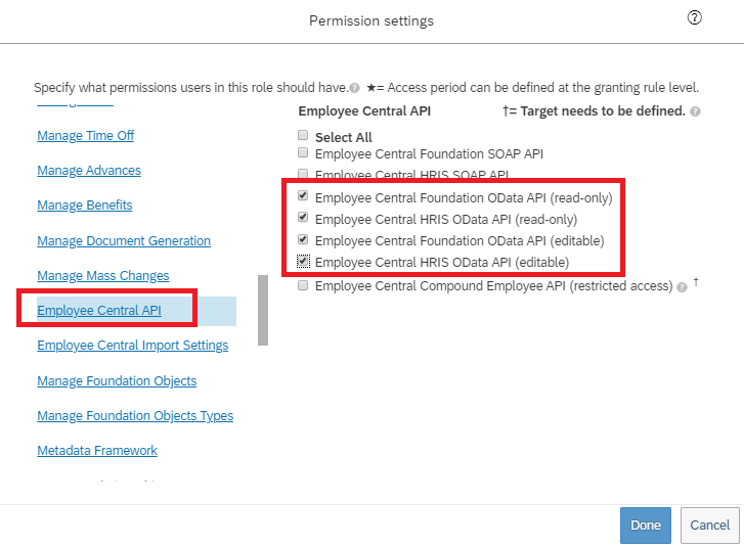
Нажмите кнопку Готово. Щелкните Сохранить изменения.
Создание группы разрешений для пользователя API
В центре администрирования SuccessFactors в строке поиска введите Manage Permission Groups (Управление группами разрешений), а затем среди результатов поиска выберите Manage Permission Groups (Управление группами разрешений).
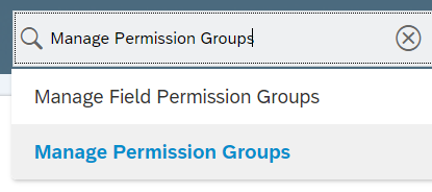
В окне Manage permission groups (Управление группами разрешений) щелкните Create New (Создать).
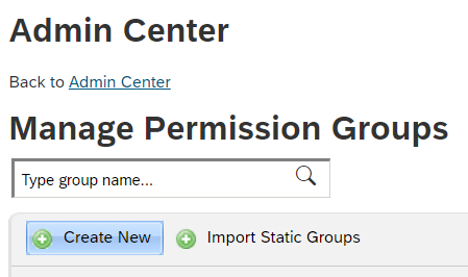
Добавьте имя новой группы в поле Group Name (Имя группы). Это имя должно указывать на то, что группа предназначена для пользователей API.
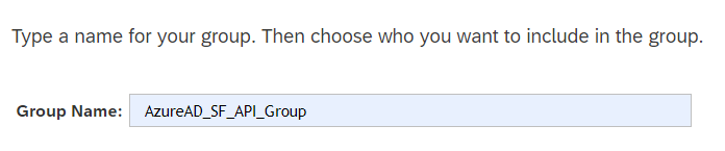
Добавьте членов в группу. Например, в раскрывающемся меню People Pool (Пул пользователей) можно выбрать Username (Имя пользователя), а затем ввести имя пользователя учетной записи API, которая будет использоваться для интеграции.
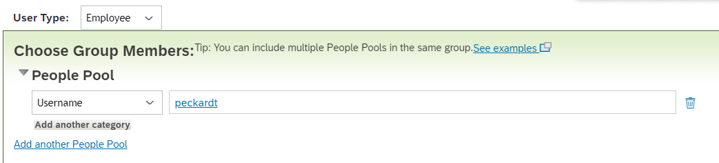
Щелкните Done (Готово), чтобы завершить создание группы разрешений.
Предоставление роли разрешений группе разрешений
- В центре администрирования SuccessFactors в строке поиска введите Manage Permission Roles (Управление ролями разрешений), а затем среди результатов поиска выберите Manage Permission Roles (Управление ролями разрешений).
- В разделе Permission Role List (Список ролей разрешений) выберите роль, созданную для разрешений на использование API.
- В разделе "Предоставление этой роли... нажмите кнопку "Добавить". Пуговица.
- В раскрывающемся меню выберите Permission Group... (Группа разрешений...), а затем щелкните Select... (Выбрать...), чтобы открыть окно Groups (Группы) для поиска и выбора созданной ранее группы.
- Просмотрите роль разрешений, предоставленную группе разрешений.
- Щелкните Сохранить изменения.
Подготовка к обратной записи в SAP SuccessFactors
Приложение подготовки обратной записи в SuccessFactors использует определенные значения кода для настройки адреса электронной почты и номеров телефонов в Employee Central. Эти значения кода задаются как постоянные значения в таблице сопоставления атрибутов и отличаются для каждого экземпляра SuccessFactors. В этом разделе описана процедура записи этих значений кода.
Примечание.
Для выполнения действий, описанных в этом разделе, потребуется помощь администратора SuccessFactors.
Выявление имен в поле выбора адреса электронной почты и номера телефона
В SAP SuccessFactors поле выбора — это настраиваемый набор вариантов, предлагаемых на выбор пользователю. Различные типы электронной почты и номера телефона (например, бизнес, личные и другие) представлены с помощью списка выбора. На этом шаге мы определим списки выбора, настроенные в клиенте SuccessFactors для хранения значений электронной почты и номеров телефонов.
В центре администрирования SuccessFactors найдите Manage business configuration (Управление бизнес-конфигурацией).

В разделе HRIS Elements (Элементы HRIS) выберите emailInfo и щелкните Details (Сведения) для поля email-type.

На странице сведений о поле email-type указано имя связанного с ним поля выбора. Запишите это имя. По умолчанию это ecEmailType. Однако в вашем клиенте оно может отличаться.

В разделе HRIS Elements (Элементы HRIS) выберите phoneInfo и щелкните Details (Сведения) для поля phone-type.

На странице сведений о поле phone-type указано имя связанного с ним поля выбора. Запишите это имя. По умолчанию это ecPhoneType. Однако в вашем клиенте оно может отличаться.

Получение постоянного значения для emailType
В центре администрирования SuccessFactors найдите и откройте раздел Picklist Center (Центр полей выбора).
Используйте имя списка выбора электронной почты, записанного из предыдущего раздела (например, ecEmailType), чтобы найти список выбора электронной почты.

Откройте активное поле выбора типа адреса электронной почты.

На странице выбора типа адреса электронной почты выберите тип Business (Рабочий).
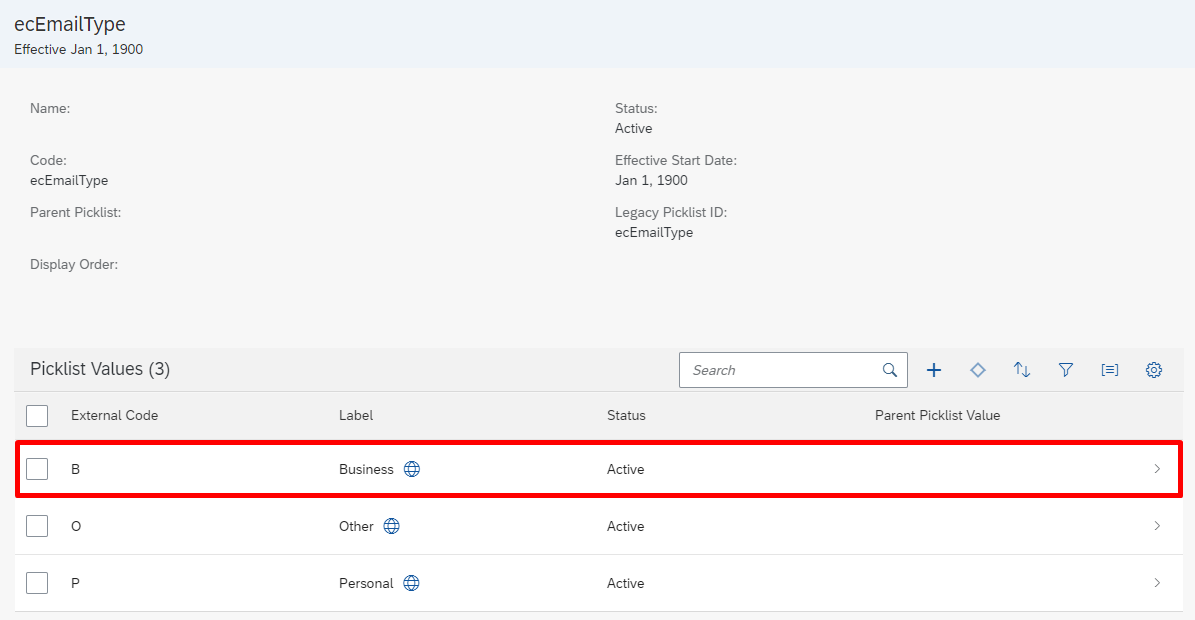
Запишите значение Option ID (Идентификатор варианта), связанное с адресом электронной почты Business (Рабочий). Это код, который мы будем использовать с emailType в таблице сопоставления атрибутов.

Примечание.
В скопированном значении удалите символ запятой. Например, если значение идентификатора параметра равно 8448, задайте для параметра emailType в идентификаторе Microsoft Entra значение константы 8448 (без символа запятой).
Получение постоянного значения для phoneType
В центре администрирования SuccessFactors найдите и откройте раздел Picklist Center (Центр полей выбора).
Используйте имя поля выбора типа телефона, полученное при выполнении инструкций предыдущего раздела, чтобы найти это поле выбора.

Откройте активное поле выбора типа телефона.

На странице поля выбора типа телефона просмотрите различные типы телефонов, перечисленные в разделе Picklist Values (Значения поля выбора).

Запишите значение Option ID (Идентификатор варианта), связанное с номером телефона Business (Рабочий). Это код, который мы будем использовать с BusinessPhoneType в таблице сопоставления атрибутов.

Запишите значение Option ID (Идентификатор варианта), связанное с номером телефона Cell (Мобильный). Это код, который мы будем использовать с cellPhoneType в таблице сопоставления атрибутов.
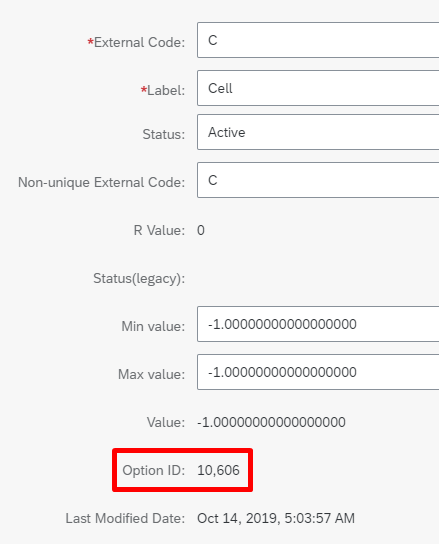
Примечание.
В скопированном значении удалите символ запятой. Например, если значение идентификатора параметра равно 10 606, задайте для параметра cellPhoneType в идентификаторе Microsoft Entra значение константного номера 10606 (без символа запятой).
Настройка приложения обратной записи в SuccessFactors
В этом разделе описывается последовательность выполнения перечисленных ниже действий.
- Добавление приложения соединителя подготовки и настройка возможности подключения к SuccessFactors
- Настройка сопоставлений атрибутов
- Включение и запуск подготовки пользователей
Часть 1. Добавление приложения соединителя подготовки и настройка подключения к SuccessFactors
Чтобы настроить обратную запись в SuccessFactors, выполните следующие действия.
Войдите в Центр администрирования Microsoft Entra как минимум администратор облачных приложений.
Перейдите к приложениям>Identity>Applications>Enterprise. Новое приложение.
Выполните поиск по условию Обратная запись в SuccessFactors и добавьте это приложение из коллекции.
После добавления приложения и отображения экрана сведений о приложений выберите Подготовка.
Для параметра Режим подготовки к работе выберите значение Авто.
В разделе Учетные данные администратора заполните поля следующим образом.
Имя пользователя администратора. Введите имя пользователя учетной записи API SuccessFactors, добавив к нему идентификатор компании. Формат: имя_пользователя@идентификатор_компании.
Пароль администратора. Введите пароль учетной записи пользователя API SuccessFactors.
URL-адрес клиента. Введите имя конечной точки служб API-интерфейса OData для SuccessFactors. Вводить следует только имя узла сервера без http или https. Это значение должно выглядеть следующим образом:
api4.successfactors.com.Электронная почта для уведомлений — введите адрес электронной почты и установите флажок "send email if failure occurs" (Отправлять по электронной почте в случае сбоя).
Примечание.
Служба подготовки Microsoft Entra отправляет уведомление по электронной почте, если задание подготовки переходит в состояние карантина .
Нажмите кнопку Проверить подключение. Если проверка подключения выполнена успешно, нажмите кнопку Сохранить в верхней части. В случае неудачи дополнительно проверьте правильность учетных данных и URL-адреса SuccessFactors.
После успешного сохранения учетных данных раздел "Сопоставления" отображает сопоставление по умолчанию. Если сопоставления атрибутов не отображаются, обновите страницу.
Часть 2. Настройка сопоставлений атрибутов
В этом разделе описана настройка потоков данных пользователей из SuccessFactors в Active Directory.
На вкладке "Подготовка" в разделе "Сопоставления" щелкните "Подготовка пользователей Microsoft Entra".
В поле "Область исходного объекта" можно выбрать наборы пользователей в идентификаторе Microsoft Entra ID для обратной записи, определив набор фильтров на основе атрибутов. Область по умолчанию — это все пользователи в идентификаторе Microsoft Entra.
Совет
При первом настройке приложения подготовки необходимо проверить и проверить сопоставления атрибутов и выражения, чтобы убедиться, что он дает нужный результат. Корпорация Майкрософт рекомендует использовать фильтры области в области исходного объекта для тестирования сопоставлений с несколькими тестовыми пользователями из идентификатора Microsoft Entra. После проверки работоспособности сопоставлений можно либо удалить фильтр, либо постепенно расширять его, добавляя больше пользователей.
Поле Действия с целевыми объектами поддерживает только операцию Обновление.
В таблице сопоставления в разделе "Сопоставления атрибутов" можно сопоставить следующие атрибуты Microsoft Entra с SuccessFactors. В следующей таблице приведены инструкции по сопоставлению атрибутов обратной записи.
# Атрибут Microsoft Entra Атрибут SuccessFactors Замечания 1 employeeId personIdExternal По умолчанию этот атрибут является сопоставляемым идентификатором. Вместо employeeId можно использовать любой другой атрибут Microsoft Entra, который может хранить значение, равное personIdExternal в SuccessFactors. 2 mail эл. почта Сопоставление источника атрибута адреса электронной почты. В целях тестирования userPrincipalName можно сопоставить с электронной почтой. 3 8448 emailType Это постоянное значение является идентификатором SuccessFactors, связанным с рабочим адресом электронной почтой. Замените это значение соответствующим значением для своей среды SuccessFactors. Инструкции по его настройке см. в разделе Получение постоянного значения для emailType. 4 true emailIsPrimary Используйте этот атрибут, чтобы задать рабочий адрес электронной почты в качестве основного в SuccessFactors. Если рабочий адрес электронной почты не является основным, установите для этого флага значение false. 5 userPrincipalName [custom01–custom15] С помощью добавления нового сопоставления можно при необходимости записать userPrincipalName или любой атрибут Microsoft Entra в настраиваемый атрибут, доступный в объекте SuccessFactors User. 6 On Prem SamAccountName username С помощью функции Добавить новое сопоставление можно при необходимости сопоставить локальный атрибут samAccountName с атрибутом username в SuccessFactors. Используйте microsoft Entra Connect Sync: расширения каталогов для синхронизации samAccountName с идентификатором Microsoft Entra. Это отображается в раскрывающемся списке источника как extension_yourTenantGUID_samAccountName 7 Единый вход loginMethod Если клиент SuccessFactors настроен для частично единого входа, с помощью функции "Добавить новое сопоставление" можно при необходимости задать для loginMethod постоянное значение "SSO" или "PWD". 8 telephoneNumber businessPhoneNumber Используйте это сопоставление, чтобы передавать номер телефона из Идентификатора Microsoft Entra в SuccessFactors бизнес или рабочий номер телефона. 9 10605 businessPhoneType Это постоянное значение является идентификатором SuccessFactors, связанным с рабочим номером телефона. Замените это значение соответствующим значением для своей среды SuccessFactors. Инструкции по его настройке см. в разделе Получение постоянного значения для phoneType. 10 true businessPhoneIsPrimary Этот атрибут позволяет задать основной флаг для номера рабочего телефона. Допустимые значения — true или false. 11 мобильный cellPhoneNumber Используйте это сопоставление, чтобы передавать номер телефона из Идентификатора Microsoft Entra в SuccessFactors бизнес или рабочий номер телефона. 12 10606 cellPhoneType Это постоянное значение является идентификатором SuccessFactors, связанным с мобильным номером телефона. Замените это значение соответствующим значением для своей среды SuccessFactors. Инструкции по его настройке см. в разделе Получение постоянного значения для phoneType. 13 false cellPhoneIsPrimary Этот атрибут позволяет задать основной флаг для номера мобильного телефона. Допустимые значения — true или false. 14 [extensionAttribute1-15] userId Используйте это сопоставление, чтобы гарантировать, что активная запись в SuccessFactors будет обновлена при наличии нескольких записей о занятости для одного и того же пользователя. Дополнительные сведения см. в разделе Включение обратной записи с использованием UserID. Просмотрите и проверьте сопоставления атрибутов.
Нажмите кнопку Сохранить, чтобы сохранить сопоставление. Затем мы обновим выражения API пути JSON, чтобы использовать коды phoneType в экземпляре SuccessFactors.
Выберите Показать дополнительные параметры.
Щелкните Изменить список атрибутов для SuccessFactors.
Примечание.
Если параметр "Изменить атрибут" для SuccessFactors не отображается в Центре администрирования Entra, используйте URL-адрес https://portal.azure.com/?Microsoft_AAD_IAM_forceSchemaEditorEnabled=true для доступа к странице.
В этом представлении в столбце Выражение API отображаются используемые соединителем выражения пути JSON.
Обновите выражения пути JSON для рабочего и мобильного телефона, чтобы в них использовалось значение идентификатора (businessPhoneType и cellPhoneType), соответствующее вашей среде.

Нажмите кнопку Сохранить, чтобы сохранить сопоставление.
Включение и запуск подготовки пользователей
После завершения конфигураций приложения подготовки SuccessFactors можно включить службу подготовки.
Совет
По умолчанию при включении службы подготовки она инициирует операции подготовки для всех пользователей в области. При наличии ошибок в сопоставлении или проблем с данными задание подготовки может завершиться ошибкой и перейти в состояние карантина. Чтобы избежать этого, рекомендуется настроить фильтр Область исходного объекта и протестировать сопоставления атрибутов с несколькими тестовыми пользователями перед запуском полной синхронизации всех пользователей. После проверки работоспособности сопоставлений и получения желаемых результатов можно либо удалить фильтр, либо постепенно расширять его, добавляя больше пользователей.
На вкладке Подготовка установите для параметра Состояние подготовки значение Вкл.
Выберите Область. Вы можете выбрать один из следующих параметров:
- Синхронизация всех пользователей и групп. Выберите этот параметр, если планируется записать сопоставленные атрибуты всех пользователей из идентификатора Microsoft Entra ID в SuccessFactors, при условии, что правила области объектов "Сопоставления" определены в разделе "Сопоставления ".>
- Синхронизация только назначенных пользователей и групп. Выберите этот параметр, если вы планируете выполнять обратную запись сопоставленных атрибутов только для пользователей, назначенных этому приложению с помощью пункта меню Приложение >Управление >Пользователи и группы. На этих пользователей также распространяются правила области, определенные в поле Сопоставления >Область исходного объекта.

Примечание.
Приложения подготовки successFactors Writeback, созданные после 12-октября 2022 г., поддерживают функцию назначения группы. Если вы создали приложение до 12 октября 2022 года, оно поддерживает только назначение пользователей. Чтобы использовать функцию "назначение группы", создайте новый экземпляр приложения SuccessFactors Writeback и переместите существующие конфигурации сопоставления в это приложение.
Нажмите кнопку Сохранить.
Эта операция запускает начальную синхронизацию, которая может занять переменное количество часов в зависимости от количества пользователей в клиенте Microsoft Entra и области, определенной для операции. Ход выполнения цикла синхронизации можно проверить на индикаторе выполнения для отслеживания.
В любое время проверьте вкладку журналов подготовки в Центре администрирования Entra, чтобы узнать, какие действия выполнила служба подготовки. В журналах подготовки перечислены все отдельные события синхронизации, выполняемые службой подготовки.
После завершения начальной синхронизации он записывает сводный отчет аудита на вкладке подготовки , как показано ниже.