Установка Bing в качестве поисковой системы по умолчанию
В этой статье описывается, как можно сделать Bing поисковой системой по умолчанию для браузеров Microsoft Edge, Google Chrome и Internet Explorer.
Microsoft Edge в Windows 10 версии 1703 или более поздней
Хотя вы настраиваете Bing в качестве поисковой системы по умолчанию, Microsoft Edge позволяет пользователям изменять свои параметры для использования другой поисковой системы.
Последние версии ADMX-файлов для разных версий Windows см. в статье Как создать центральное хранилище для административных шаблонов групповой политики в Windows и управлять им.
Если параметр, описанный в этом разделе, не найден внутри GPMC, скачайте соответствующий ADMX-файл и скопируйте их в центральное хранилище. Дополнительные сведения см. в статье Изменение Domain-Based объектов групповой политики с помощью файлов ADMX. Центральное хранилище на контроллере — это папка со следующим соглашением об именовании: %systemroot%\sysvol\<domain>\policies\PolicyDefinitions
Каждый домен, обрабатываемый контроллером, должен получить отдельную папку. Для копирования ADMX-файла из командной строки можно использовать следующую команду:
Copy <path_to_ADMX.ADMX> %systemroot%\sysvol\<domain>\policies\PolicyDefinitions
- Откройте консоль управления групповыми политиками (gpmc.msc) и перейдите к редактированию любой существующей политики или созданию новой.
- Перейдите к разделу <Computer/User Configuration>\Administrative Templates\Windows Components\Microsoft Edge.
- Дважды щелкните параметр Set default search engine (Задать поисковую систему по умолчанию), установите значение Enabled (Включено) и введите
https://www.bing.com/sa/osd/bfb.xml - Примените полученный объект групповой политики, привязав его к нужному домену.
Google Chrome в Windows 10 версии 1507 или более поздней
Пользователи не смогут сменить поисковую систему по умолчанию после установки этой политики.
Chrome поставляется с собственным набором параметров групповой политики, которые можно скачать в виде ADMX-файла из справки Google Chrome для бизнеса.
Скопируйте файл шаблона в центральное хранилище для файлов ADMX на контроллере домена. Дополнительные сведения см. в статье Изменение Domain-Based объектов групповой политики с помощью файлов ADMX. Центральное хранилище на контроллере — это папка со следующим соглашением об именовании: %systemroot%\sysvol\<domain>\policies\PolicyDefinitions
Каждый домен, обрабатываемый контроллером, должен получить отдельную папку. Для копирования ADMX-файла из командной строки можно использовать следующую команду:
Copy <path_to_Chrome.ADMX> %systemroot%\sysvol\<domain>\policies\PolicyDefinitions
Откройте консоль управления групповыми политиками (gpmc.msc) и перейдите к редактированию любой существующей политики или созданию новой.
Проверьте, что в разделе Administrative Templates (Административные шаблоны) для обеих конфигураций User/Computer Configuration (Конфигурация пользователя/компьютера) отображаются следующие папки: Google Chrome и Google Chrome – Default Settings.
- Параметры первого раздела являются фиксированными, и локальные администраторы не смогут их изменять в браузере.
- Параметры последнего раздела политик могут изменяться пользователями в настройках браузера.
Перейдите к разделу <Computer/User> Configuration\Administrative Templates\Google Chrome\Default search provider
Дважды щелкните параметр Enable the default search provider (Включить поставщика поиска по умолчанию) и установите для него значение Enabled (Включено).
Дважды щелкните параметр Default search provider icon (Значок поставщика поиска по умолчанию), установите для него значение Enabled (Включено) и введите
https://www.bing.com/sa/simg/bb.icoДважды щелкните параметр Default search provider instant URL (URL-адрес для быстрого поиска поставщика поиска по умолчанию) и введите
https://www.bing.com/business/search?q={searchTerms}&form=BFBSPRДважды щелкните параметр Default search provider name (Имя поставщика поиска по умолчанию), установите для него значение Enabled (Включено) и введите "Поиск (Майкрософт) в Bing"
Дважды щелкните параметр Default search provider search URL (Поисковый URL-адрес поставщика поиска по умолчанию), установите для него значение Enabled (Включено) и введите
https://www.bing.com/business/search?q={searchTerms}&form=BFBSPRПримените полученный объект групповой политики, привязав его к нужному домену.
Internet Explorer 11 или более поздняя версия
Пользователи смогут сменить поставщика поиска после установки этой политики.
ШАГ 1. Настройка локального компьютера, который будет использоваться для задания объекта групповой политики
Вставьте следующий текст в файл reg(*.reg).
Windows Registry Editor Version 5.00
[HKEY_CURRENT_USER\Software\Microsoft\Internet Explorer\SearchScopes]
"DefaultScope"="{D54CD0C8-C007-4BC4-B2DD-1E4896B8406D}"
[HKEY_CURRENT_USER\Software\Microsoft\Internet Explorer\SearchScopes\{D54CD0C8-C007-4BC4-B2DD-1E4896B8406D}]
"Codepage"=dword:0000fde9
"DisplayName"="Microsoft Search in Bing"
"OSDFileURL"="https://www.bing.com/sa/osd/bfb.xml"
"FaviconURL"="https://www.bing.com/sa/simg/bb.ico"
"URL"="https://www.bing.com/business/search?q={searchTerms}&form=BFBSPR"
Дважды щелкните созданный файл и выполните действия, чтобы импортировать файл. При успешном импорте должно появиться следующее диалоговое окно:
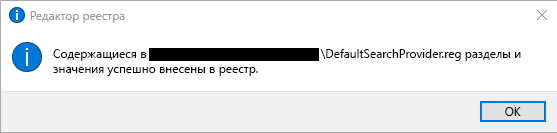
ШАГ 2. Открытие консоли управления групповыми политиками (gpmc.msc) и переход к редактированию любой существующей политики или созданию новой
Перейдите к разделу User Configuration\Policies\Preferences\Windows Settings.
Щелкните правой кнопкой мыши Registry\New (Реестр\Создать) и выберите Registry Wizard (Мастер реестра). В окне браузера реестра выберите Local Computer (Локальный компьютер) и нажмите кнопку Next (Далее).
Перейдите к разделу HKEY_CURRENT_USER\SOFTWARE\Microsoft\Internet Explorer\SearchScopes.
В этом разделе обязательно выберите имя DefaultScope.

Проверьте все вложенные ключи, содержащие GUID для поиска (Майкрософт) в Bing, и все значения под ключом, кроме любого пути к профилям пользователей. Прокрутите вниз, чтобы выбрать другие элементы.
Нажмите кнопку "Готово", чтобы завершить настройку.
ШАГ 3. Настройка параметров пользователя для устранения предупреждения, которое может появляться при применении поиска DefaultScope
Это предупреждение является стандартным и уведомляет пользователей о программе, пытающейся изменить настройки.
- В том же объекте групповой политики щелкните правой кнопкой мыши Registry\New (Реестр\Создать) и выберите Registry Wizard (Мастер реестра).
- Перейдите к разделу HKEY_CURRENT_USER\SOFTWARE\Microsoft\Internet Explorer\User Preferences.
- Выберите раздел User Preference (Параметры пользователя).
- Нажмите кнопку Готово.
- Щелкните только что созданный объект. В правой области дважды щелкните объект Пользовательские настройки, измените действие на Удалить и Сохранить.
- Примените полученный объект групповой политики, привязав его к нужному домену.