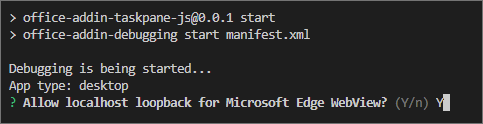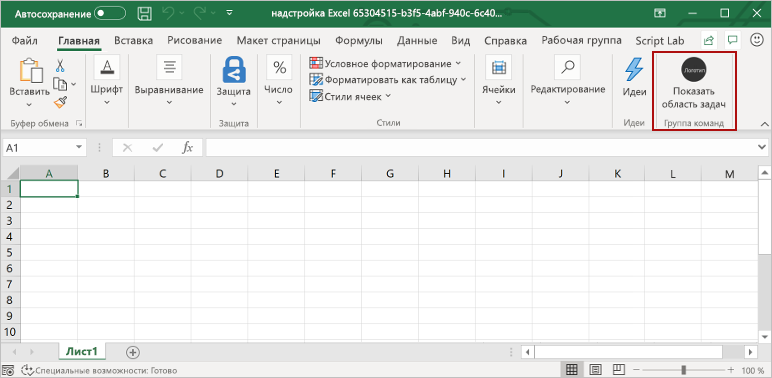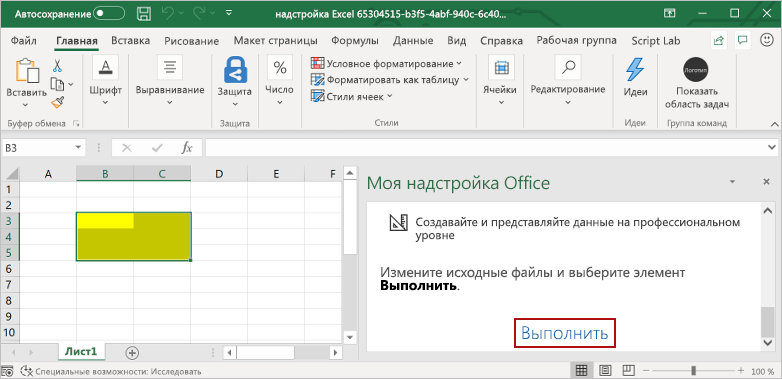Создание надстройки области задач Excel
В этой статье вы ознакомитесь с процессом создания надстройки области задач Excel. Для создания надстройки Office вы будете использовать пакет средств разработки надстроек Office или генератор Yeoman. Выберите вкладку с нужным вариантом и следуйте инструкциям, чтобы создать надстройку и протестировать ее локально. Если вы хотите создать проект надстройки в Visual Studio Code, рекомендуем использовать пакет средств разработки надстроек Office.
Необходимые условия
- Скачайте и установите Visual Studio Code.
- Node.js (последняя версия LTS). Посетите сайтNode.js , чтобы скачать и установить правильную версию для вашей операционной системы. Чтобы проверить, установлены ли эти средства, выполните команды и
npm -vв терминалеnode -v. - Office, подключенный к подписке Microsoft 365. Вы можете получить подписку Microsoft 365 E5 разработчика в рамках программы microsoft 365 для разработчиков. Дополнительные сведения см. в разделе Вопросы и ответы. Кроме того, вы можете зарегистрироваться для получения бесплатной пробной версии на 1 месяц или приобрести план Microsoft 365.
Создание проекта надстройки
Нажмите следующую кнопку, чтобы создать проект надстройки с помощью пакета средств разработки надстроек Office для Visual Studio Code. Вам будет предложено установить расширение, если оно еще не установлено. Страница с описанием проекта откроется в Visual Studio Code.
На запрашиваемой странице выберите Создать , чтобы создать проект надстройки. В открывшемся диалоговом окне Папка рабочей области выберите папку, в которой нужно создать проект.

Пакет средств разработки надстроек Office создаст проект. Затем проект откроется во втором окне Visual Studio Code. Закройте исходное окно Visual Studio Code.
Примечание.
Если вы используете программу предварительной оценки VSCode или у вас возникли проблемы с открытием страницы проекта в VSCode, установите расширение вручную, выполнив следующие действия, и найдите пример в коллекции примеров.
Знакомство с проектом
Проект надстройки, созданный с помощью пакета средств разработки надстроек Office, содержит пример кода для базовой надстройки области задач. Если вы хотите ознакомиться с компонентами проекта надстройки, откройте проект в редакторе кода и просмотрите файлы, перечисленные ниже. Когда вы будете готовы попробовать собственную надстройку, перейдите к следующему разделу.
- Параметры и возможности надстройки определяются в файле ./manifest.xml или ./manifest.json в корневом каталоге проекта.
- Файл ./src/taskpane/taskpane.html содержит разметку HTML для области задач.
- Файл ./src/taskpane/taskpane.css содержит код CSS, который применяется к содержимому области задач.
- Файл ./src/taskpane/taskpane.js содержит код API JavaScript для Office, который упрощает взаимодействие между областью задач и клиентским приложением Office.
Проверка
- Откройте расширение, щелкнув значок Комплект средств разработки надстроек Office на панели действий.
- Выберите Предварительный просмотр надстройки Office (F5)
- В меню Быстрый выбор выберите параметр {Office Application} Desktop (Edge Chromium), где "{Office Application}" — это соответствующее приложение, например "Excel" или "Word". Это приведет к запуску надстройки и отладке кода.
Перед началом отладки пакет средств разработки проверяет, выполнены ли предварительные требования. Проверьте терминал для получения подробных сведений о проблемах с вашей средой. После этого классическое приложение Office запускает и загружает неопубликованную надстройку. Обратите внимание, что при первом запуске проекта установка зависимостей может занять несколько минут. При появлении запроса необходимо установить сертификат.
Прекращение тестирования надстройки Office
Завершив тестирование и отладку надстройки, всегда закрывайте надстройку, выполнив следующие действия. (Закрытие окна приложения Office или веб-сервера не приводит к отмене регистрации надстройки.)
- Откройте расширение, щелкнув значок Комплект средств разработки надстроек Office на панели действий.
- Выберите Остановить предварительный просмотр надстройки Office. При этом веб-сервер закрывается и надстройка удаляется из реестра и кэша.
- Закройте окно приложения Office.
Устранение неполадок
Если у вас возникли проблемы с запуском надстройки, выполните следующие действия.
- Закройте все открытые экземпляры Office.
- Закройте предыдущий веб-сервер, запущенный для надстройки, с помощью параметра Остановить предварительный просмотр пакета средств разработки надстроек Office.
В статье Устранение ошибок разработки с помощью надстроек Office содержатся решения распространенных проблем. Если у вас по-прежнему возникают проблемы, создайте проблему с GitHub , и мы поможем вам.
Сведения о запуске надстройки на Office в Интернете см. в статье Загрузка неопубликованных надстроек Office в Office в Интернете.
Сведения об отладке в более старых версиях Office см. в статье Отладка надстроек с помощью средств разработчика в устаревшая версия Microsoft Edge.
Office Add-ins