Отладка надстройки с помощью журнала среды выполнения
Вы можете использовать ведение журнала в среде выполнения для отладки манифеста надстройки, а также некоторых ошибок установки. Эта функция может помочь вам определять и устранять проблемы с манифестом, которые не обнаруживаются при проверке схемы XSD, например несоответствие идентификаторов ресурсов. Ведение журнала среды выполнения особенно полезно для отладки надстроек, которые реализуют команды надстроек и пользовательские функции Excel.
Примечание.
Функция ведения журнала среды выполнения в настоящее время доступна для Office 2016 или более поздней версии на рабочем столе.
Важно!
Ведение журнала в среде выполнения сказывается на производительности. Включайте его, только если требуется устранить неполадки, связанные с манифестом надстройки.
Использование журнала в среде выполнения с помощью командной строки
Самый быстрый способ приступить к использованию этого средства ведения журнала — включить ведение журнала в среде выполнения с помощью командной строки. При этом используется npx (обычно поставляется как часть npm версии 5.2.0 и новее). Если у вас более ранняя версия npm, попробуйте воспользоваться инструкциями Ведение журнала в среде выполнения Windows или Ведение журнала в среде выполнения на компьютере Mac либо установите npx.
Важно!
Средство office-addin-dev-settings не поддерживается на Mac.
Включение ведения журнала в среде выполнения:
npx office-addin-dev-settings runtime-log --enableЧтобы включить ведение журнала в среде выполнения только для определенного файла, используйте ту же команду с именем файла:
npx office-addin-dev-settings runtime-log --enable [filename.txt]Отключение ведения журнала в среде выполнения:
npx office-addin-dev-settings runtime-log --disableОпределение, включено ли ведение журнала в среде выполнения:
npx office-addin-dev-settings runtime-logОтображение справки в командной строке для ведения журнала в среде выполнения:
npx office-addin-dev-settings runtime-log --help
Ведение журнала в среде выполнения в Windows
Убедитесь, что у вас установлена сборка Office 2016 16.0.7019 или выше.
Добавьте раздел реестра
RuntimeLoggingв разделHKEY_CURRENT_USER\SOFTWARE\Microsoft\Office\16.0\WEF\Developer\.Примечание.
DeveloperЕсли ключ (папка) еще не существует вHKEY_CURRENT_USER\SOFTWARE\Microsoft\Office\16.0\WEF\, выполните следующие действия, чтобы создать его.- Щелкните правой кнопкой мыши (или выберите и удерживайте) ключ (папку ) WEF и выберите Новый>ключ.
- Назовите новый ключ Разработчик.
В качестве значения параметра RuntimeLogging по умолчанию задайте полный путь к файлу, в который будет записываться журнал. Следующий пример запуска в
.regфайле задает для ведения журнала папкуC:\ClientLogs\log.txt.[HKEY_CURRENT_USER\SOFTWARE\Microsoft\Office\16.0\Wef\Developer\RuntimeLogging] @="C:\\ClientLogs\\log.txt"`Примечание.
Необходим готовый каталог, в котором будет создан файл журнала, и соответствующее разрешение на запись.
Ниже показано, как должен выглядеть реестр. Чтобы отключить функцию, удалите из реестра раздел RuntimeLogging.
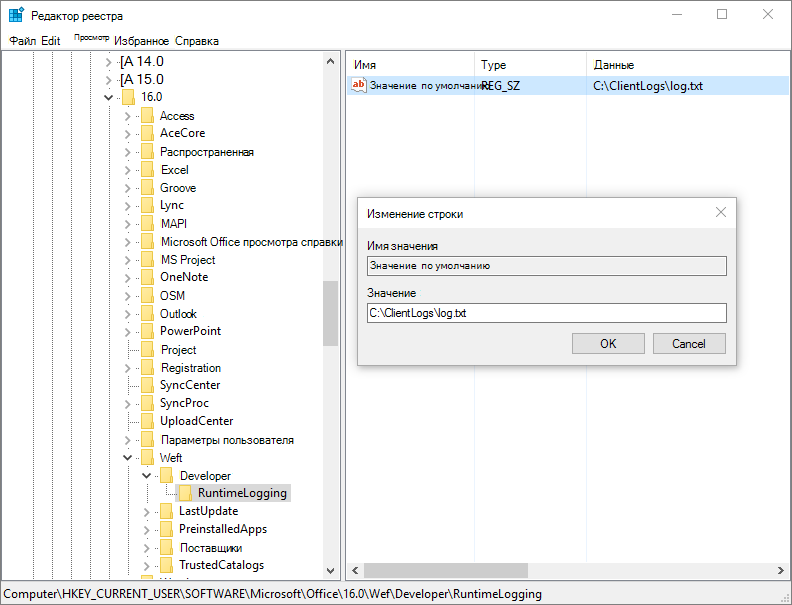
Ведение журнала в среде выполнения на компьютере Mac
Убедитесь, что вы используете office 2016 классической сборки 16.27.19071500 или более поздней версии.
Откройте приложение Терминал и настройте параметры ведения журнала в среде выполнения с помощью команды
defaults:defaults write <bundle id> CEFRuntimeLoggingFile -string <file_name><bundle id>указывает, для какого узла требуется включить ведение журнала в среде выполнения.<file_name>— это имя текстового файла, в который будет записан журнал.Задайте
<bundle id>одно из следующих значений, чтобы включить ведение журнала в среде выполнения для соответствующего приложения.com.microsoft.Wordcom.microsoft.Excelcom.microsoft.Powerpointcom.microsoft.Outlook
В следующем примере включается ведение журнала среды выполнения для Word, а затем открывается файл журнала.
defaults write com.microsoft.Word CEFRuntimeLoggingFile -string "runtime_logs.txt"
open ~/library/Containers/com.microsoft.Word/Data/runtime_logs.txt
Примечание.
Чтобы включить ведение журнала в среде выполнения, потребуется перезапустить Office после выполнения команды defaults.
Чтобы отключить ведение журнала в среде выполнения, используйте команду defaults delete:
defaults delete <bundle id> CEFRuntimeLoggingFile
В следующем примере отключается ведение журнала среды выполнения для Word.
defaults delete com.microsoft.Word CEFRuntimeLoggingFile
Используйте журнал среды выполнения для устранения неполадок манифеста
Чтобы устранить проблемы с загрузкой надстройки, используя журнал среды выполнения:
Загрузите неопубликованную надстройку для тестирования.
Примечание.
Рекомендуем загружать только тестируемую надстройку, чтобы уменьшить количество сообщений в файле журнала.
Если ничего не происходит и надстройка не отображается в диалоговом окне надстроек, откройте файл журнала.
Выполните в этом файле поиск по идентификатору надстройки, определенному в манифесте. В файле журнала этот идентификатор отмечен как
SolutionId.
Известные проблемы с ведением журнала в среде выполнения
В файле журнала могут встречаться непонятные или неправильно классифицированные сообщения. Например:
сообщение
Medium Current host not in add-in's host listс дополнениемUnexpected Parsed manifest targeting different hostнеправильно классифицируется как ошибка.Если появится сообщение
Unexpected Add-in is missing required manifest fields DisplayName, не содержащее SolutionId, то ошибка, скорее всего, не связана с надстройкой, отладка которой выполняется.Все сообщения
Monitorableявляются ожидаемыми ошибками с точки зрения системы. Иногда они указывают на проблему с манифестом, например опечатку в элементе, которая была пропущена, но не привела к сбою.
См. также
- Манифест надстроек Office
- Проверка манифеста надстройки Office
- Очистка кэша Office
- Загрузка неопубликованных надстроек Office для тестирования
- Отладка надстроек с помощью средств разработчика для Internet Explorer
- Отладка надстроек с помощью средств разработчика для устаревшей версии Microsoft Edge
- Отладка надстроек с помощью средств разработчика в Microsoft Edge (на основе Chromium)
- Среды выполнения в надстройках Office
Office Add-ins