Кенеп бағдарламаларында мультимедиялық файлдарды пайдалану
Кенеп бағдарламаларына кескіндер, аудио және бейне файлдарын қосуға болады. Microsoft Stream, Azure Media қызметтері секілді ағынды қызметтерден немесе YouTube секілді үшінші тарапты ағынды қызметтерден бейне қосыңыз. Немесе қолтаңбалар жинау үшін Қалам кірісі секілді кіріс басқару элементтерін пайдаланыңыз.
Бұл мақалада біз мультимедиалық, ағындық және кіріс басқару сценарийлерімен жұмыс істеуді қарастырамыз. Осы мақалада пайдаланылатын деректер көзі - бұл бизнеске арналған OneDrive қызметіндегі Excel файлы.
Алғышарттар
Power Apps жүйесіне тіркеліңіз, содан кейін тіркелу үшін пайдаланған бұрынғы тіркелгі деректерін пайдалану арқылы жүйеге кіріңіз.
Кенеп бағдарламаларында мультимедиа файлын пайдалану жолын білу үшін мына бейнені қараңыз:
Файлдан немесе бұлттан медианы қосыңыз
Сіз қосу үшін медиа файл түрін таңдай аласыз (мысалы, кескіндер, бейне немесе аудио). Мультимедиа тақтасын немесе кескіндерді басқару элементтерінің көмегімен кескіндерді қосуға болады.
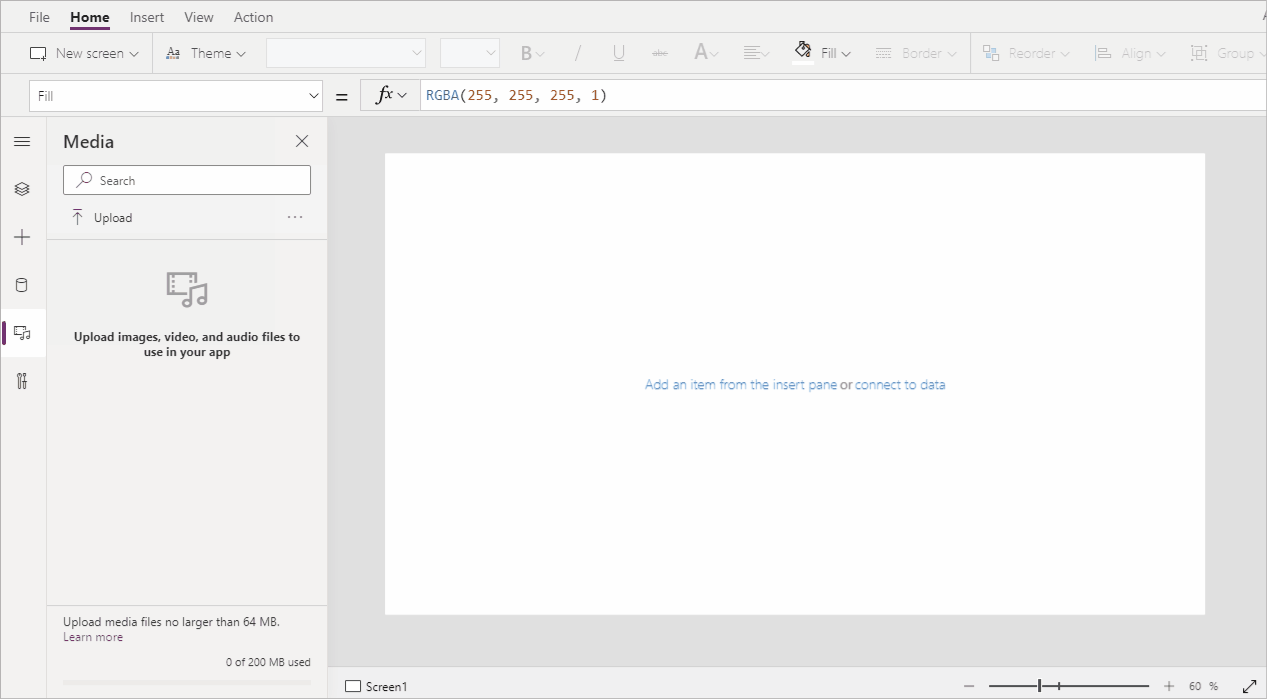
Ескерім
Мультимедиа файлдарын URL мекенжайы бойынша қосқанда,
- Заманауи браузерлермен үйлесімділікті қамтамасыз ету үшін HTTPS пайдаланыңыз.
- URL мекенжайына ешбір аутентификациясыз жасырын қол жетімді болуын қамтамасыз етіңіз. Кірусіз қол жетімді екенін тексеру үшін жеке шолу режимінде URL мекенжайын енгізіп көріңіз.
Мультимедиа тақтасын пайдаланып кескіндер, аудио немесе бейне қосыңыз
Бағдарламада мультимедиа файлдарын қосып, жойып немесе пайдалану үшін Мультимедиа тақтасын пайдалану үшін:
Сол жақ тақтадан Мультимедиа опциясын таңдаңыз.
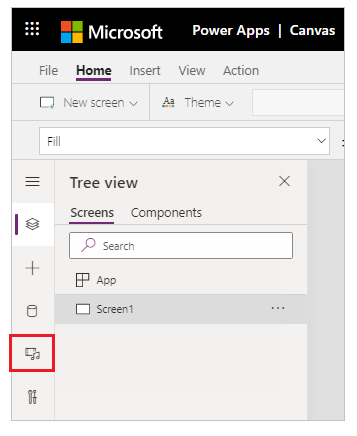
Мультимедиа тақтасынан Кері жүктеу опциясын таңдаңыз.
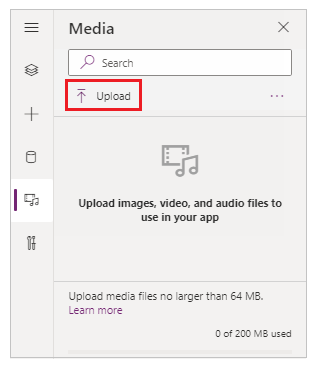
Қосқыңыз келетін файл(дар)ды таңдаңыз, содан кейін Ашу пәрменін таңдаңыз.
Экранға салу үшін мультимедиа тақтасынан файлды таңдаңыз.
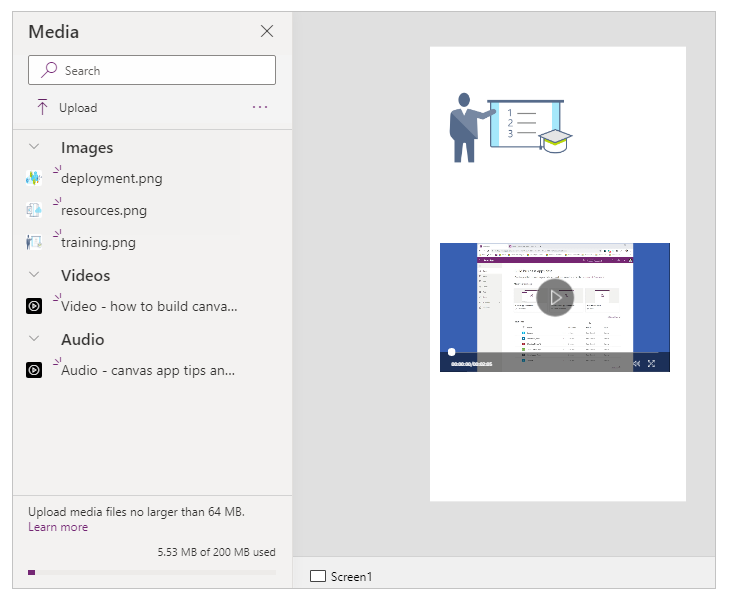
Бағдарламаңызды сақтаңыз және жариялаңыз.
Бағдарламаны басқалармен ортақ пайдаланыңыз.
Басқару элементтерін пайдаланып кескіндер, аудио немесе бейне қосыңыз
Кескін, Аудио немесе бейне басқару элементтерін пайдаланып кескіндер, аудио немесе бейне қосу үшін:
Жоғарғы мәзірден Кірістіру пәрменін таңдаңыз.
Мультимедиа ашылмалы мәзірін таңдаңыз.
Кескін, Аудио немесе Бейне басқару элементтерінен таңдаңыз.
Кескін басқару элементінде Кескін сипатын кескін файлының атауымен кеңейтімсіз жаңартыңыз. Аудио немесе Бейне басқару элементінде Мультимедиа сипатын файл атауымен немесе қос тырнақша белгілеріндегі YouTube бейне URL секілді URL мекенжайымен жаңартыңыз.
Azure Media Services қызметінен медиа қосыңыз
Azure Media Services тіркелгісінен бейне активін AMS > Параметрлер> Активтер тармағынан жүктеңіз және жариялаңыз.
Бейне жарияланғаннан кейін оның URL мекенжайын көшіріп алыңыз.
Power Apps ішінде Бейне басқару элементін Кірістіру> Медиа тармағынан қосыңыз.
Медиа сипатын көшірілген URL мекенжайына орнатыңыз.
Осы сызбада көрсетілгендей, Azure Media Services қолдайтын кез келген ағындық URL мекенжайын таңдай аласыз:
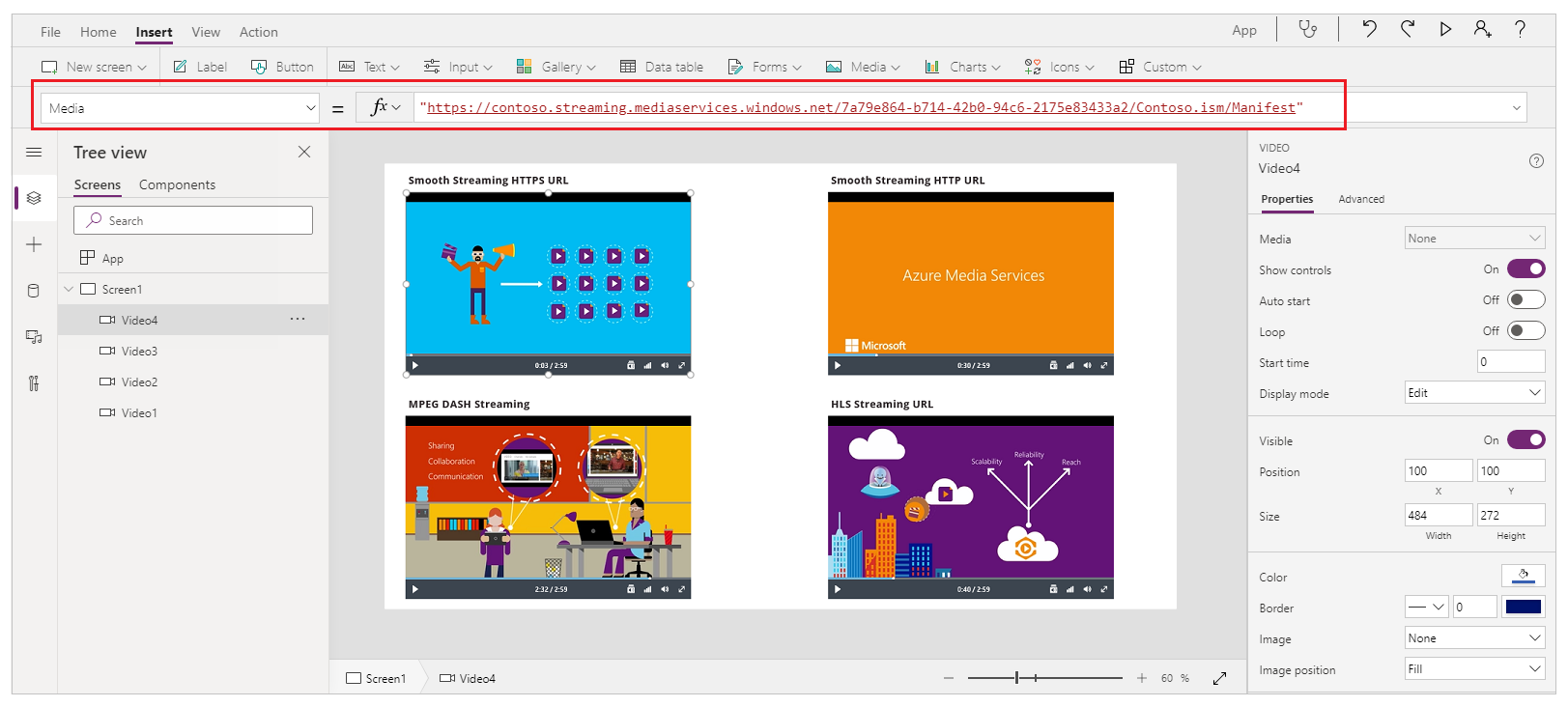
Бағдарламаңызды сақтаңыз және жариялаңыз.
Бағдарламаны басқалармен ортақ пайдаланыңыз.
Microsoft Stream мультимедиасын қосу
Microsoft Stream бейнені басқару элементін қосу туралы мәлімет алу үшін Microsoft Stream бейнені басқару мысалы бөліміне өтіңіз.
Бұлттан кескіндерді бағдарламаға қосыңыз
Бұл сценарийде сіз кескіндерді бұлтта сақтау тіркелгісіне (бизнеске арналған OneDrive) сақтайсыз. Сіз кескіндерге апаратын жолды көрсету үшін Excel кестесін қолданасыз және кескіндерді бағдарламадағы галереяны басқару элементінде көрсетесіз.
Бұл сценарий ішінде бірнеше .jpeg файлы бар CreateFirstApp.zip қолданады.
Ескерім
Excel файлындағы бұл кескіндердің жолында алға қиғаш сызықтар қолданылуы керек. Power Apps кескін жолдарын Excel кестесінде сақтаған кезде, жолда кері сызықтар қолданылады. Егер сіз осындай кестеден кескін жолдарын қолдансаңыз, кері сызықтардың орнына қиғаш сызықтарды пайдалану үшін Excel кестесіндегі жолдарды өзгертіңіз. Әйтпесе, кескіндер көрсетілмейді.
CreateFirstApp.zip файлын жүктеңіз және Активтер қалтасын бұлтта сақтау тіркелгісіне шығарып алыңыз.
Активтер қалтасының атауын Assets_images етіп өзгертіңіз.
Excel кестесінде бір бағандық кесте жасаңыз және оны келесі деректермен толтырыңыз.
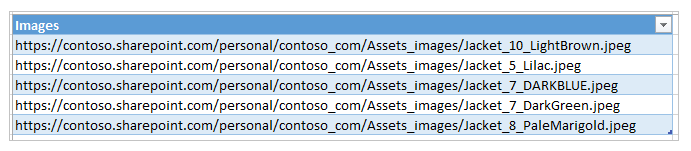
Файл жолын Бизнеске арналған OneDrive бағдарламасынан көшіру үшін файлды таңдап, содан соң экранның оң жағында мәліметтер тақтасынан Жол (Тікелей сілтемені көшіру) опциясын таңдаңыз.
Кестеге Пиджактар атауын беріп, Excel файлына Активтер.xlsx атауын беріңіз.
Бағдарламада Күртешелер кестесін деректер көзі ретінде қосыңыз.
Қажет болса бағдарлама бағдарын альбомдық күйге жаңартыңыз.
Кірістіру > Галерея тармағын таңдап, содан соң Көлденең опциясын таңдаңыз.
Қажет болса, мәтіндік өрісті, содан кейін бірінші кескіннің астындағы тақырып өрісін таңдап, экрандағы кескіндерді сақтау үшін оларды жойыңыз.
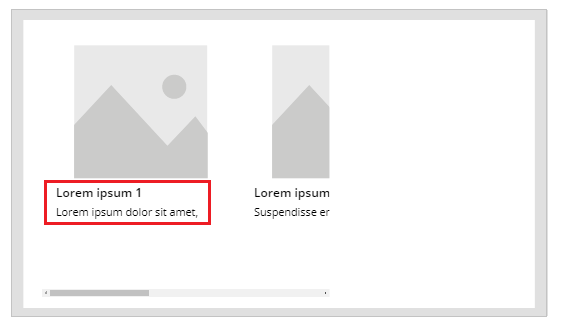
Егер сіз формула қатесін көрсеңіз, жоюды алып тастап, алдымен Субтитр өрісін, содан кейін Тақырып өрісін жою үшін Ctrl+Z пернелерін басыңыз.
Галереяның Элементтер сипатын
Jacketsкүйіне орнатыңыз.
Галереядағы бірінші кескінді таңдап, оның Кескін сипатын
ThisItem.Imagesкүйіне орнатыңыз:
Галерея автоматты түрде кескіндермен жаңартылады:
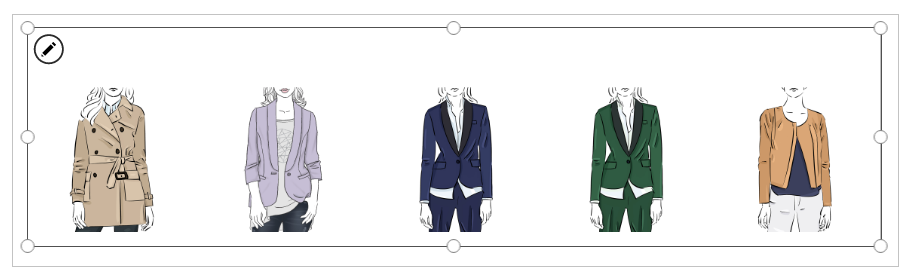
Элементтер сипатын орнатқан кезде, PowerAppsId атаулы баған автоматты түрде Excel кестесіне қосылады.
Бағдарламаңызды сақтаңыз және жариялаңыз.
Бағдарламаны басқалармен ортақ пайдаланыңыз.
Бұлтқа қалам сызбаларын жүктеңіз
Бұл сценарийде сіз өзіңіздің қалам сызбаларыңызды деректер көзіне, бизнеске арналған OneDrive бағдарламасына қалай жүктеуге болатындығын білесіз және сызбалардың сол жерде қалай сақталатынын тексеріңіз.
Excel бағдарламасында А1 ұяшығына Кескін [кескін] қосыңыз.
Келесі қадамдарды қолданып кесте жасаңыз:
A1 ұяшығын таңдаңыз.
Кірістіру таспасында Кесте опциясын таңдаңыз.
Диалогтік терезеден Кестемде тақырыптар бар, содан кейін OK опциясын таңдаңыз.
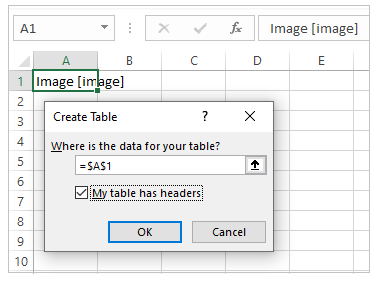
Енді сіздің Excel файлыңыз кесте форматында. Excel бағдарламасындағы кестені пішімдеу туралы қосымша ақпарат алу үшін Деректерді кесте түрінде пішімдеу тақырыбын қараңыз.
Кестеге Сызбалар атауын беріңіз:
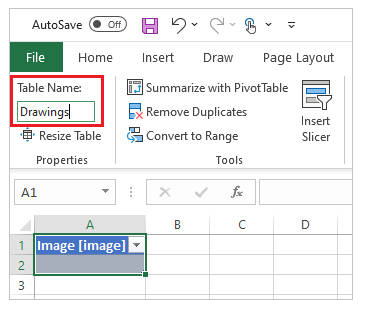
Excel файлын бизнеске арналған OneDrive бағдарламасына SavePen.xlsx ретінде сақтаңыз.
Power Apps жүйесінде планшет макетіменбос бағдарлама жасаңыз,
Бағдарламада бизнеске арналған OneDrive бағдарламасын деректер көзі ретінде қосыңыз:
Көрініс мәзірін таңдап, Деректер көздері параметрін таңдаңыз.
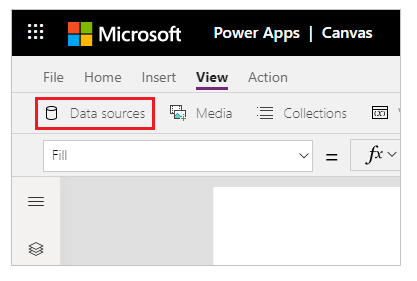
Деректер көзін қосу параметрін таңдап, содан кейін Бизнеске арналған OneDrive таңдаңыз.
SavePen.xlsx таңдаңыз.
Суреттер кестесін таңдап, содан соң Қосылу пәрменін таңдаңыз.
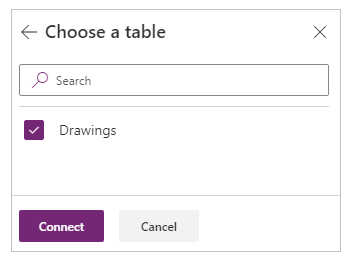
Енді сызбалар кестесі деректер көзі тізіміне енгізіледі.
Кірістіру > Кіріс тармағын таңдап, содан соң Қалам кірісі опциясын таңдаңыз.
Жаңа басқару элементінің MyPen атауын өзгертіңіз:
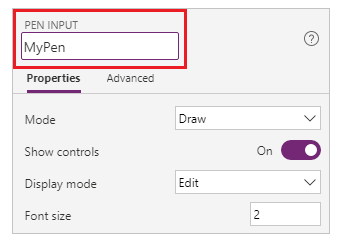
Кірістіру қойыншасында Түйме басқару элементін қосыңыз және оның OnSelect сипатын мына формулаға орнатыңыз:
Түзету(сызбалар, әдепкі параметрлер(сызбалар), {Image:MyPen.Image})
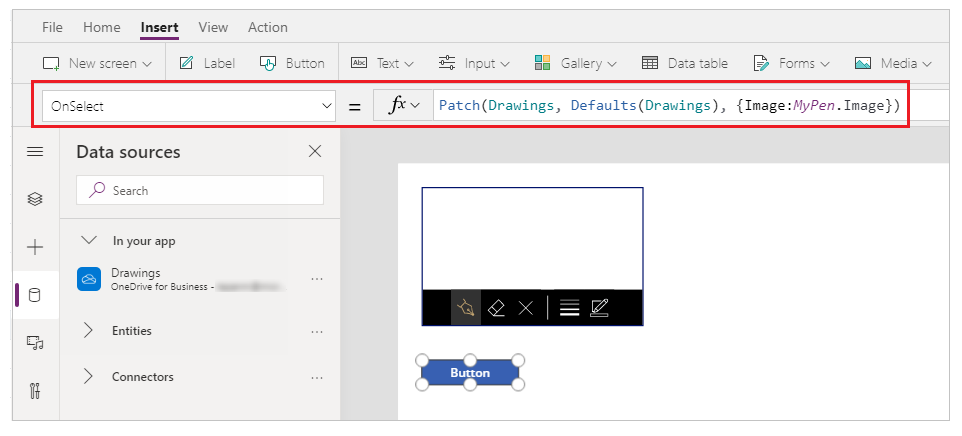
Көлденең галереяны басқару (Кірістіру қойыншасы > Галерея) қосыңыз.
Қажет болса, мәтіндік өрісті, содан кейін бірінші кескіннің астындағы тақырып өрісін таңдап, экрандағы кескіндерді сақтау үшін оларды жойыңыз.
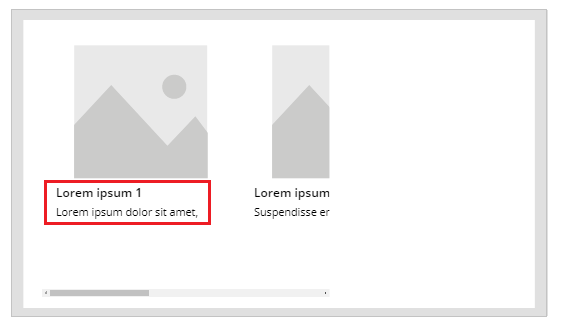
Егер сіз формула қатесін көрсеңіз, жоюды алып тастап, алдымен Субтитр өрісін, содан кейін Тақырып өрісін жою үшін Ctrl+Z пернелерін басыңыз.
Галереяның Элементтер сипатын
Drawingsкүйіне орнатыңыз. Галерея басқару элементінің Кескін сипатыThisItem.Imageпараметріне автоматты түрде орнатылады.Басқару элементтерін экран төменде көрсетілгендей болатындай етіп реттеңіз:
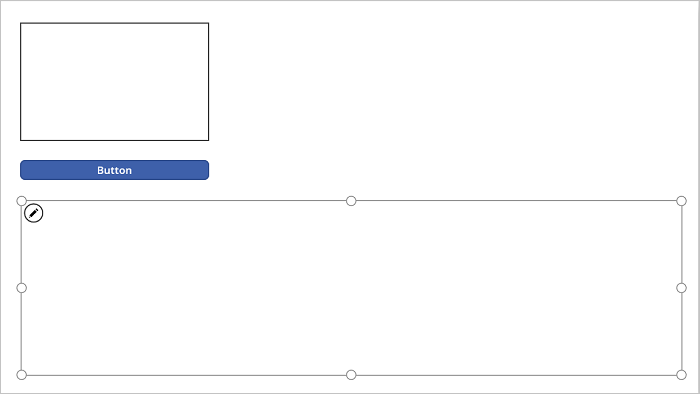
F5 түймесін басыңыз немесе Алдын ала қарау опциясын таңдаңыз (
 ).
).MyPen мүмкіндігінде бір нәрсе салыңыз, содан кейін түймесін таңдаңыз.
Галерея басқару элементіндегі бірінші кескін не салғаныңызды көрсетеді.
Сызбаңызға тағы бір нәрсе қосыңыз және түймесін басыңыз.
Галерея басқару элементіндегі екінші кескін не салғаныңызды көрсетеді.
Esc түймесін басу арқылы алдын ала қарау терезесін жабыңыз.
Бұлтта сақтау тіркелгісінде SavePen_images қалтасы автоматты түрде жасалды. Бұл қалтада файл атауларына арналған идентификаторы бар сақталған суреттер бар. Қалтаны көрсету үшін сізге F5 пернесін басу арқылы браузер терезесін жаңарту қажет болуы мүмкін.
Ескерім
Егер сіздің Excel файл атауы басқаша болса, қалта атауы басқаша болуы мүмкін. Мысалы, егер сіздің файлыңыздың аты Pen.xlsx болса, қалта атауы Pen_images болады.
SavePen.xlsx ішінде Кескін бағаны жаңа кескіндердің жолын көрсетеді.
Бағдарламаңызды сақтаңыз және жариялаңыз.
Бағдарламаны басқалармен ортақ пайдаланыңыз.
Пайдаланылмайтын мультимедианы жою
Бағдарламаның өлшемін тазалау немесе азайту үшін бағдарламадан барлық пайдаланылмайтын мультимедианы Мультимедиа > Пайдаланылмайтын мультимедианы жою опциясы арқылы жоюға болады.
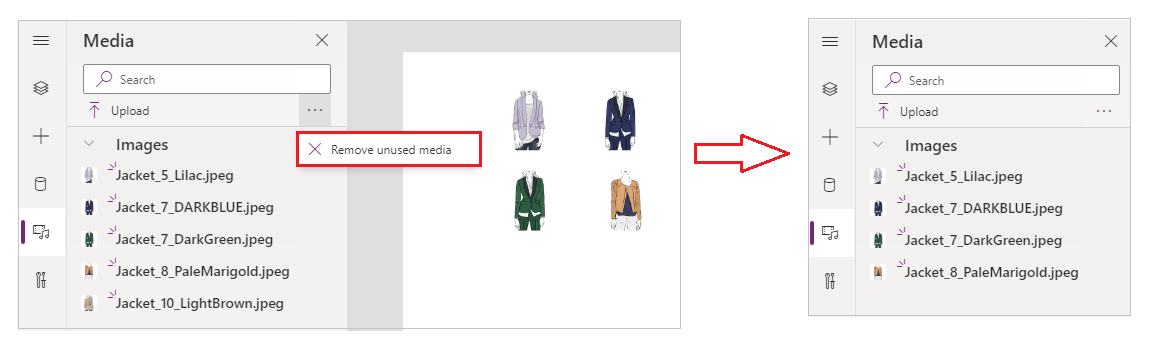
Белгілі шектеулер
- Бағдарламаны жүктеу кезінде жақсы өнімділікті қосу үшін келесі өлшем шектеулері қолданылады:
- Бағдарламаға жүктелген барлық мультимедиа файлдарының жалпы мөлшері 200 МБ-дан аспауы керек.
- Бағдарламадағы жеке медиа файлдың максималды мөлшері 64 МБ-тан аспауы керек.
- Қолдау көрсетілген медиа файл түрлері:
.jpg, .jpeg, .gif, .png, .bmp, .tif, .tiff, .svg, .wav, .mp3, .mp4. - Бұлттық сақтау орнының белгілі шектеулері бағдарламаны бұлтқа негізделген сақтау орнына қосқан кезде қолданылады.
Сондай-ақ, келесіні қараңыз
Ескерім
Сіз құжат тіліңіздің артықшылықтары туралы айта аласыз ба? Қысқа сауалнамаға қатысыңыз. (бұл сауалнама ағылшын тілінде екеніне назар аударыңыз)
Сауалнама шамамен жеті минут уақытыңызды алады. Жеке деректер жиналмайды (құпиялылық туралы мәлімдеме).
Кері байланыс
Жақында қолжетімді болады: 2024 жыл бойы біз GitHub Issues жүйесін мазмұнға арналған кері байланыс механизмі ретінде біртіндеп қолданыстан шығарамыз және оны жаңа кері байланыс жүйесімен ауыстырамыз. Қосымша ақпаратты мұнда қараңыз: https://aka.ms/ContentUserFeedback.
Жіберу және пікірді көру