Power Apps бағдарламасынан Azure Blob сақтау орнына қосылу
Power Apps бағдарламасы Azure Blob сақтау орнына қосыла алады. Word, Excel немесе мультимедиялық кескіндерді, аудио немесе бейне сияқты файлдарды Power Apps бағдарламасын арналған Azure Blob сақтау орнының қосқышын пайдалану арқылы жүктеп салуға болады.
Azure Blob сақтау орнына қосылатын кенеп бағдарламасын жасаған кезде, бағдарлама қосылу үшін blob сақтау тіркелгісінің аты мен кілтін пайдаланады. Бағдарламаны басқалармен бөліскеннен кейін, пайдаланушылар бағдарлама пайдаланушыларымен blob сақтау тіркелгісінің аты мен кілттерін бөлісу қажетінсіз Azure Blob сақтау орнына файлдарды жүктеп салу үшін бағдарлама ішіндегі конфигурацияланған қосылымды қолдана алады.
Бұл мақалада сіз Azure Blob сақтау орнына қосылатын кенеп бағдарламасының үлгісін жасауды және әртүрлі типтегі файлдарды қосылған blob сақтау орнына жүктеп салуға мүмкіндік беретін басқару элементтерін қосуды үйренесіз.
Ескерім
Power Apps бағдарламасы бар бұлт сақтау орнының басқа түрлері (OneDrive, OneDrive for Business, Google Drive, Dropbox немесе Box сияқты) туралы қосымша ақпарат алу үшін Бұлт сақтау орнына Power Apps бағдарламасынан қосылу бөлімін қараңыз.
Алғышарттар
Бастамас бұрын BlockBlobStorage тіркелгісін жасаңыз және конфигурациялаңыз. Сондай-ақ бұрынғы BlobStorage тіркелгісін пайдалануға болады, бірақ ол ұсынылмайды. Қосымша ақпарат: Azure Blob сақтау орнындағы сақтау тіркелгілерінің түрлері
Azure Blob сақтау орнының қосылымын жасау
Power Apps бағдарламасы бағдарлама сақтау орнына қосыла алуы үшін Azure Blob сақтау орнына қосылымның жасалуын қажет етеді.
Azure Blob сақтау орнының қосылымын жасау үшін:
Power Apps жүйесіне кіріңіз.
Сол жақ тақтада Деректер бөлімін кеңейтіңіз.
Қосылымдар опциясын таңдаңыз.
Жаңа байланыс параметрін таңдаңыз.
Azure Blob сақтау орны параметрін таңдаңыз.
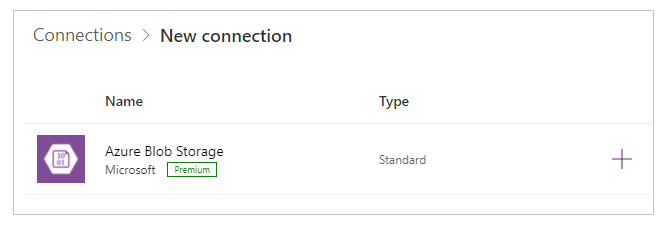
Тіркелгінің атын және қатынасу кілтін көшіріп қойыңыз.
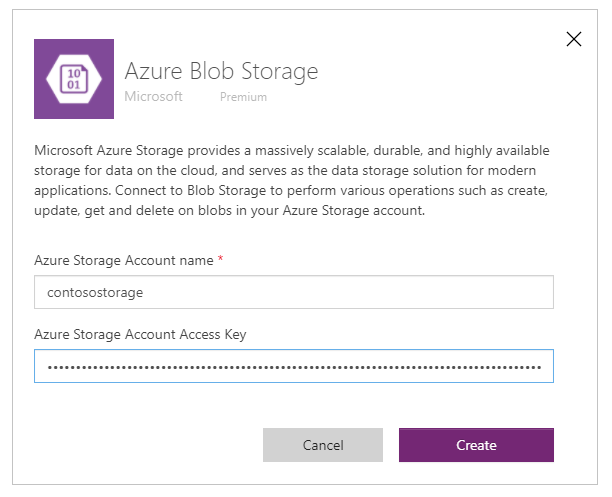
Тіркелгі атауын және қатынасу кілтін көшіру туралы қосымша ақпарат алу үшін Azure жүйесіндегі тіркелгіге қатынасу кілттерін көру бөліміне өтіңіз.
Жасау пәрменін таңдаңыз.
Сіздің Azure Blob сақтау орнына қосылымыңыз енді конфигурацияланған және кенеп бағдарламаларымен пайдалануға дайын.
Azure Blob сақтау орнының қосылымымен кенеп бағдарламасын жасау
Енді сізде Azure Blob сақтау орнының қосылымы болғаннан кейін, осы сақтау орнына қосылатын кенеп бағдарламасын жасайық.
Ескерім
Бұл бөлімде сіз үлгі басқару элементтері, функционалдығы және орналасу дизайны бар үлгі бағдарламасын жасайсыз. Бизнес қажеттілігіңізге байланысты сіз бағдарламаны басқа құрылыммен жасай аласыз немесе басқаша теңшей аласыз.
Бос кенеп бағдарламасын "Azure Blob Storag арналған үлгі бағдарлама" атауымен және Телефон орналасуымен жасаңыз.
Power Apps Studio бағдарламасының ішінде сол жақ тақтада
 түймешігін таңдаңыз.
түймешігін таңдаңыз.Деректер қосу түймешігін таңдаңыз.
Қосқыштар тізімінен Azure Blob сақтау орны опциясын таңдаңыз.
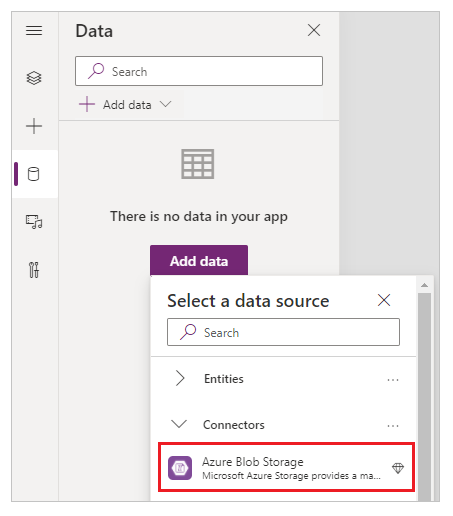
Контейнерлер мен файлдарды көру
Енді сізде Azure Blob сақтау орнына қосылған бағдарлама бар болғандықтан, қосылған сақтау орнынан контейнерлердегі контейнерлер мен файлдарды көру үшін галереялар қосайық.
Кірістіру -> Галерея -> Бос тік тармағын таңдаңыз.
Экранның оң жағында сипат тақтасында орналасу ашылмалы терезесін таңдаңыз және Тақырып түймешігін таңдаңыз.
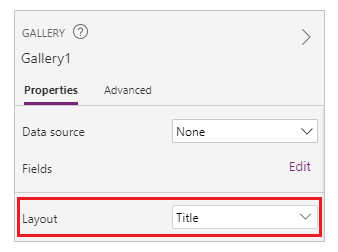
Алдымен галерея ішінде
 белгішесін таңдап, оны жойыңыз.
белгішесін таңдап, оны жойыңыз.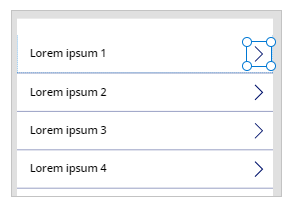
Экранның оң жағында сипат тақтасында деректер көзінің ашылмалы терезесін таңдаңыз және Azure Blob сақтау орны параметрін таңдаңыз.
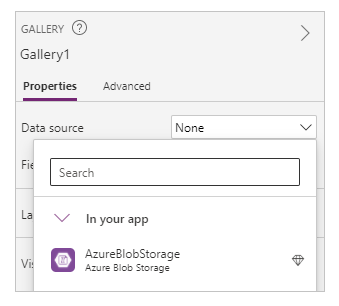
Галереяның Элементтер сипатын келесі мәнге орнатыңыз:
AzureBlobStorage.ListRootFolderV2().value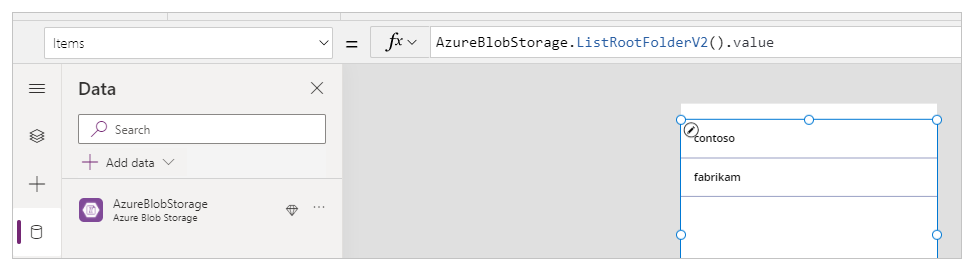
Бұл әрекет Azure BLOB қоймасының түбір қалтасында BLOB нысандарын көрсетеді. Қосымша ақпарат: Түбірлік қалтадағы екілік нысандарды тізімдеу
Басқа бос тік галерея қосу үшін Кірістіру -> Галерея -> Бос тік тармағын таңдаңыз.
Галереяны контейнерлер тізімін көрсететін бұрын қосқан галереяның астына жылжытыңыз.
Экранның оң жағында сипат тақтасында орналасу ашылмалы терезесін таңдаңыз және Тақырып, субтитр және негізгі мәтін түймешігін таңдаңыз.
Алдымен галерея ішінде
 белгішесін таңдап, оны жойыңыз.
белгішесін таңдап, оны жойыңыз.Экранның оң жағында сипат тақтасында деректер көзінің ашылмалы терезесін таңдаңыз және Azure Blob сақтау орны параметрін таңдаңыз.
Галереяның Элементтер сипатын келесі мәнге орнатыңыз:
AzureBlobStorage.ListFolderV2(Gallery1.Selected.Id).valueБұл операция контейнердегі екілік нысандарды тізімдейді. Қосымша ақпарат: Екілік нысандарды тізімдеу
Ескерім
Бұл формулада Gallery1 — сақтау орны тіркелгісіндегі барлық контейнерлердің тізімі көрсетілген бұрын қосылған галереяға сілтеме. Егер басқаша болса, формуланы галерея атауымен жаңартыңыз.
Экранның оң жағынан сипат тақтасында Өрістер үшін Өңдеу түймешігін таңдаңыз.
Галерея тақырыбы үшін таңдалған өрістерді DisplayName, субтитрді LastModified және негізгі мәтінді Жол деп өзгертіңіз.
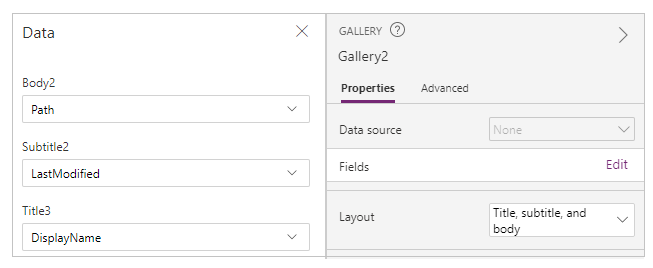
Енді галерея жоғарғы жағындағы галереяны пайдаланып таңдалған контейнердегі файлдардың тізімін көрсетеді.
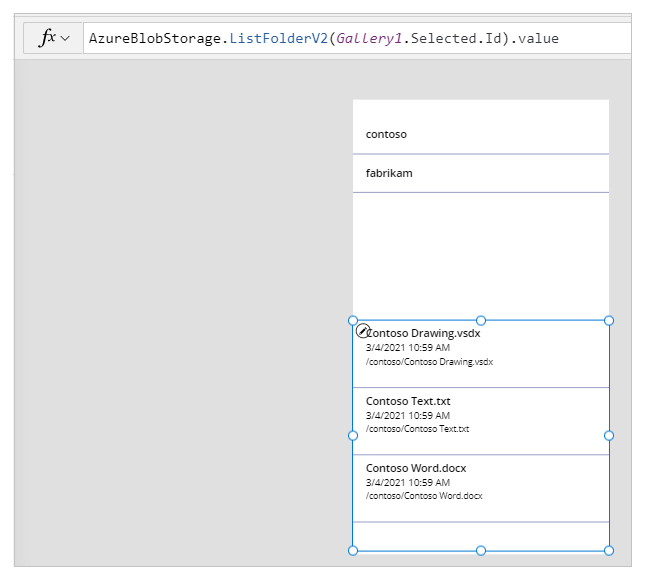
Кірістіру -> Мәтін белгісі тармағын таңдаңыз.
Белгіні бағдарлама экранының жоғарғы жағына қойыңыз.
Белгінің Мәтін сипатын "Контейнер таңдау" ретінде орнатыңыз.
Экранның оң жағындағы сипаттар тақтасын пайдаланып, белгі мәтінінің түсін, өлшемін және белгі мәтінінің фондық түсін таңдаңыз.
Кірістіру -> Мәтін белгісі тармағын таңдаңыз.
Белгіні файлдар тізімі бар галереяның жоғарғы жағына қойыңыз.
Белгінің Мәтін сипатын "Файлдар тізімі" ретінде орнатыңыз.
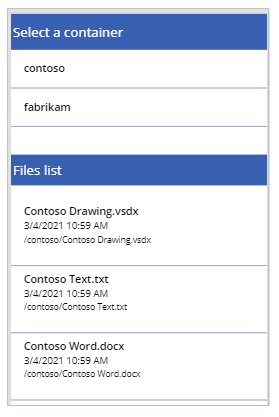
Файлдарды Azure Blob сақтау орнына жүктеп салу
Әзірше бағдарламаның дизайнымен контейнерді таңдап, содан кейін контейнердегі файлдар тізімін тізімдеуге болады.
Қосылған Azure Blob сақтау орнына файлдарды жүктеп салуға мүмкіндік беру үшін бағдарламаны басқару элементтерімен және логикамен конфигурациялайық.
Жүктеп салынатын файлдарды таңдау мүмкіндігін қосу үшін Кірістіру -> Мультимедиа -> Сурет қосу тармағын таңдаңыз.
Сурет қосу басқару элементінің өлшемін өзгертіңіз және оны бағдарлама экранының төменгі сол жағына орналастырыңыз.
Басқару элементінің Мәтін сипатын "Жүктеп салынатын файлды таңдау" күйіне орнатыңыз.
Кірістіру -> Түймешік тармағын таңдаңыз.
Түймешікті бағдарлама экранының төменгі оң жағына қойыңыз.
Түймешіктің Мәтін сипатын "Жүктеп салу" опциясына орнатыңыз.
Кірістіру -> Мәтін енгізу тармағын таңдаңыз.
Мәтін енгізу басқару элементін Жүктеп салу түймешігінің жоғарғы жағына орналастырыңыз.
Түймешіктің Әдепкі сипатын "Файл атауын енгізу" опциясына орнатыңыз.
Түймешіктің OnSelect сипатын келесідей орнатыңыз:
AzureBlobStorage.CreateFile(Gallery1.Selected.Name,TextInput1.Text, UploadedImage1.Image)Бұл операция екілік нысанды Azure Blob сақтау орнына жүктеп салады. Қосымша ақпарат: Екілік нысан жасау
Ескерім
Бұл формулада Gallery1 — сақтау орны тіркелгісіндегі барлық контейнерлердің тізімі көрсетілген бұрын қосылған галереяға сілтеме. Файл 1-галереядағы таңдалған контейнерге жүктеп салынады. TextInput1 және uploadImage1 сипаттары мәтінді енгізу және кескін басқару элементтерін жүктеп салуға сілтеме жасайды. Егер басқаша болса, формуланы басқару элементінің атауларымен жаңартыңыз.
Бағдарламаның басқару элементтері қазір үлгі бағдарламада осылай көрінеді.
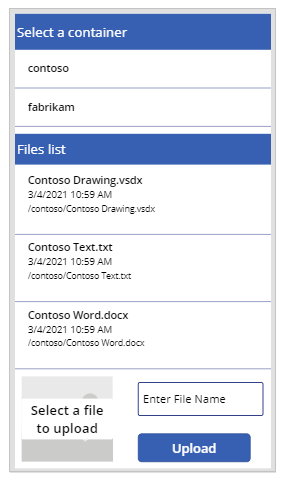
Кеңес
Барлық файл түрлерінің файл жетектеушісінің диалогтік терезесінде көрінуін қамтамасыз ету үшін жүктеп салу опциясын пайдаланған кезде Барлық файлдар опциясын таңдағаныңызға көз жеткізіңіз.
Azure Blob сақтау орнынан файлдарды жүктеп алу
Осы уақытқа дейін сіз контейнерлерді, таңдалған контейнердегі файлдарды көру мүмкіндігін және файлдарды сақтау орнына жүктеп салу мүмкіндігін қостыңыз. Енді қосылған сақтау орнындағы жүктеп алу мүмкіндігімен қалай жұмыс істеу керектігін түсінейік.
Контейнердегі файлдар тізімі бар галереядағы бірінші жолды таңдаңыз.

Кірістіру -> Белгішелер -> Жүктеп алу тармағын таңдаңыз. Бұл галереядағы барлық жолдар үшін жүктеп алу белгішесін қосады.
Бірінші жүктеп алу белгішесін бағдарлама экранындағы галерея ішіндегі оң жаққа қарай жылжытыңыз. Бұл сондай‑ақ қалған белгішелерді галереядағы келесі жолдарға жылжытады.
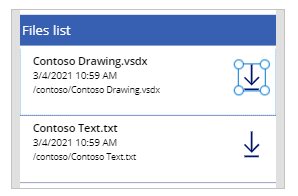
Жүктеп алынған белгішенің OnSelect сипатын келесідей орнатыңыз:
Launch(AzureBlobStorage.CreateShareLinkByPath(ThisItem.Path).WebUrl)Бұл әрекет жол арқылы BLOB нысанына арналған SAS сілтемесін жасайды. Қосымша ақпарат: Жол арқылы SAS URI мекенжайын жасау
Маңызды
CreateShareLinkByPath арқылы жасалған SAS URI мекенжайы 24 сағаттың әдепкі жарамдылық мерзіміне ие. Егер сізде URI мерзімі қысқа немесе басқа мерзімде болатын бизнес талабы болса, осы формуланы жаңартуды қарастырыңыз. Мысалы, төмендегі үлгіде URI мекенжайының жарамдылық мерзімі Now() және DateAdd() функцияларының көмегімен 1 сағат ішінде аяқталады.
Launch(AzureBlobStorage.CreateShareLinkByPath(ThisItem.Path,{ExpiryTime:DateAdd( Now(),1)}).WebUrl)Кеңес
Azure Blob сақтау орнын жалпыға қолжетімді анонимді қатынасу және әртүрлі жалпыға қолжетімді қатынасу деңгейлеріне конфигурациялау туралы қосымша ақпарат алу үшін Контейнерлер мен екілік нысандар үшін анонимді жалпы қолжетімді оқуға қатынасуды конфигурациялау бөліміне өтіңіз.
Бағдарлама енді файлдарды жүктеп алу мүмкіндігін береді.
Бағдарламаны сынақтан өткізу, сақтау, жариялау және бөлісу
Бағдарламаны сынақтан өткізу және күткендей жұмыс істейтіндігін тексеру үшін бағдарламаны ойнатыңыз. Сынақтан өткізгеннен кейін Power Apps Studio бағдарламасын жаппас бұрын бағдарламаны сақтап және жариялағаныңызға көз жеткізіңіз. Содан кейін бағдарламаны ұйымыңыздағы басқа пайдаланушылармен немесе ұйымыңыздан тыс қонақтармен бөлісуге болады.
Міндетті емес теңшеулер
Бұл бөлімде сіз бағдарлама үшін қарастыруға болатын міндетті емес және қосымша теңшеулер туралы білесіз.
Мультимедиа түрі
Кескін мазмұнын тиісті басқару элементтерінде көрсету үшін галереяға арналған Медиа түрі немесе Жол өрістерін пайдалануға болады. Мысалы, PDF файлдары үшін PDF қарау құралы, кескіндер үшін Кескін немесе аудио/бейне файлдары үшін Аудио/бейне.
Мысалы, файлдарды .pdf файл кеңейтімі түрімен сүзгілеу үшін, келесі үлгі формуласын пайдаланыңыз.
If(".pdf" in Gallery2.Selected.Path, AzureBlobStorage.GetFileContent(Gallery2.Selected.Id))
Сол сияқты қосылған басқару элементтерін қосымша теңшеу үшін әртүрлі файл кеңейтімі түрлерін немесе медиа түрлерін пайдалануға болады.
Azure Blob сақтау орнына қосылған галереяларды жаңарту
Azure Blob сақтау орнының қосылымы деректер жаңартылған кезде галереялардағы деректерді автоматты түрде жаңартпайды. Егер сізде бірнеше контейнер болса, сіз басқа контейнерді таңдап, содан кейін өзгертулерді көрсету үшін қосылған галереяны жаңарту мақсатында бұрын таңдалған контейнерді таңдай аласыз.
Қарастыруға болатын тағы бір әдіс — бірінші галереяға арналған жинақты пайдалану, содан кейін жинақты жаңарту үшін ClearCollect функциясын пайдалану.
Мысалы, келесі формулалар бірінші галереядағы жоғарғы контейнерлер тізіміне арналған жинақты жаңарту және екінші галереяны жүктеп салу түймешігі таңдалған кезде немесе экран пайда болған кезде (OnVisible экран сипаты) жаңарту мүмкіндігін береді.
Контейнерлер тізіміне арналған бірінші галереяның Элементтер сипатын "TopLevelList" опциясына орнатыңыз.
Жүктеп салу түймесін OnSelect сипатта қосыңыз:
ClearCollect(TopLevelList, AzureBlobStorage.ListRootFolderV2().value)Экранға OnVisible сипатын қосыңыз:
ClearCollect(TopLevelList, AzureBlobStorage.ListRootFolderV2().value)
Шектеулер
Файл Azure Blob сақтау орнында сақталған кезде Microsoft Excel бағдарламасын деректер көзі ретінде пайдалану мүмкін емес. Excel бағдарламасын деректер көзі ретінде пайдалану үшін басқа бұлтты сақтау орны қосқыштарын пайдаланыңыз (мысалы, OneDrive, Бизнеске арналған OneDrive, Google Drive, Dropbox немесе Box). Қосымша ақпарат: Бұлт сақтау орнына Power Apps бағдарламасынан қосылу
Келесі қадамдар
Бағдарлама интерфейсін жасақтау