Measuring Camera басқару элементін пайдаланып бағдарлама жасау
Пайдаланушыларға қашықтықты, аумақты және көлемді өлшеуге мүмкіндік беру үшін бағдарламадағы Өлшеу камерасы басқару элементін пайдалануға болады. Өлшеу кезінде екі өлшемді және үш өлшемді көпбұрыштарды жасайсыз, олар белгілі бір өлшемді нысанның кеңістікте қалай орналасатынын растау үшін қолданылады.
Басқару элементі бағдарламаңызда түймешік жасайды. Бағдарлама пайдаланушылары түймешікті басқанда құрылғының тікелей эфирдегі камера арнасы көрсетіледі. Содан кейін бағдарлама пайдаланушылары бастапқы нүктені және арасын өлшеу үшін бір немесе бірнеше реттік соңғы нүктелерді көрсете алады. Өлшенген сегменттердің даналары тікелей камера арнасында көрсетіледі.
Пайдаланушы басқару элементінен шыққанда алынған өлшемдер Өлшемдер сипатында түсіріледі, осылайша оларды сақтауға болады.
Аралас шындық тәжірибесі кезінде алынған скриншоттар қолданба ішінде көру үшін Фотосуреттер сипатында сақталады.
Бұл мақалада біз бағдарламада пайдаланушы анықтаған кеңістіктің аймағын өлшеуге, сондай-ақ өлшенген кеңістіктің фотосуретін көруге арналған Өлшеу камерасы басқару элементін пайдалану үшін экран жасаймыз.
Өлшеу камерасы басқару элементі бар мобильді бағдарламаларды құру жолын білу үшін мына бейнені қараңыз:
Алғышарттар
Аралас шындық мүмкіндігі бар құрылғыларға арналған алғышарттарды қараңыз.
Өлшем камерасы басқару элементі бар бағдарлама жасау
Бағдарламаны Power Apps Studio жүйесінде ашыңыз.
Кірістіру қойыншасын таңдаңыз.
Медиа терезесін кеңейтіңіз.
Экранға енгізу үшін Өлшеу камерасы басқару элементін таңдаңыз.
Басқару элементін экранның төменгі жағына орналастырыңыз.
Экранның оң жағындағы сипаттар тақтасының көмегімен басқару элементі үшін келесі сипаттарды өзгертіңіз.
Сипат Value Мәтін Аймақты өлшеу Өлшем бірлігі Фут Өлшем түрі Аумақ 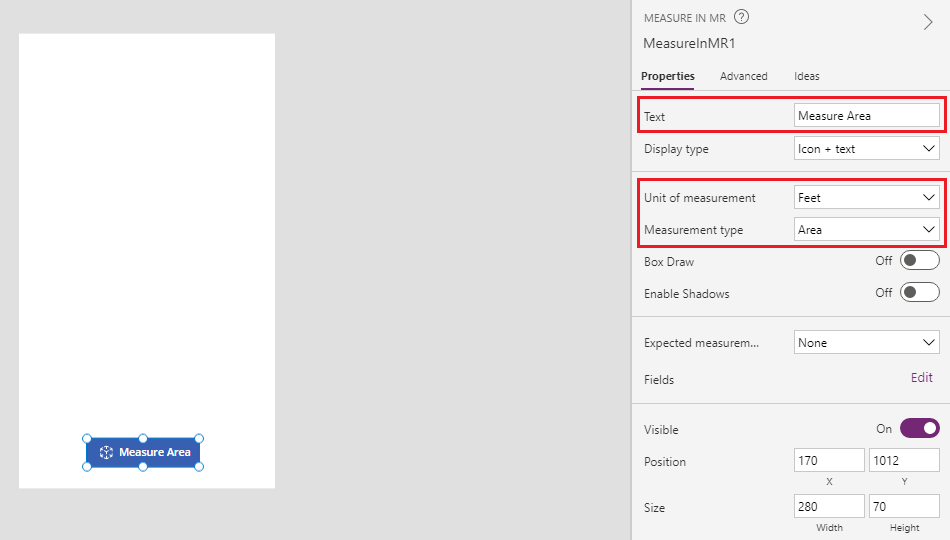
Кеңейтілген қойыншаны таңдаңыз және OnMixedRealitySelect сипатын келесі формулаға өзгертіңіз:
ClearCollect(colMRMeasurements, Self.Measurements); ClearCollect(colMRPhotos, Self.Photos)
Бұл формула пайдаланушыға шаршы футпен өлшенетін аумақтарды анықтауға және өлшемдердің ең соңғы нәтижелерін colMRMeasurements деп аталатын жинақта және ең соңғы фотосуреттерді colMRPhotos деп аталатын жинақта сақтауға мүмкіндік береді
Экранға мәтін белгісін қосып, оны экранның жоғарғы сол жақ бұрышына жылжытыңыз.
Қосылған мәтін белгісінің келесі сипаттарын өзгертіңіз:
Сипат Value Мәтін Аймақты өлшеу Қаріп өлшемі 24 Қаріп қанықтылығы Жартылай қалың Мәтінді туралау Ортасы бойынша Ені Parent.Width Түсі RGBA(255, 255, 255, 1)Толтыру RGBA(56, 96, 178, 1)
Бұл белгі экран тақырыбын береді.
Кескінді басқару элементін қосыңыз және оны тақырып белгісінің астына жылжытыңыз.
Кескінді басқару элементі үшін келесі сипаттарды өзгертіңіз:
Сипат Value Image First(colMRPhotos).ImageURIЖиек қалыңдығы 2-көше Кескінді басқару элементі Өлшеу камерасы басқару элеметінен алынған бірінші суретті көрсетеді.
Экранға басқа белгіні қосып, оны кескінді басқару элементінің астына орналастырыңыз.
Белгінің Мәтін сипатын келесі формулаға өзгертіңіз:
"Area: " & If(IsEmpty(colMRMeasurements), "no area measured", First(colMRMeasurements).Area & " sq. " & First(colMRMeasurements).Unit)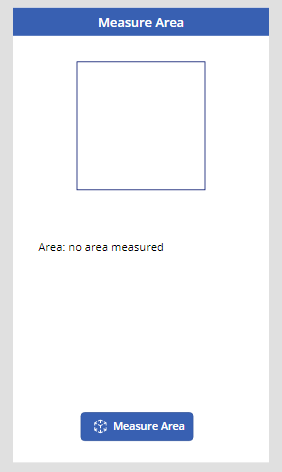
Бұл белгі бірінші аймақ өлшемін және Өлшеу камерасы басқару элеметінен жиналған бірлік түрін көрсетеді. Қайтарылатын өлшем болмаса, мәтін пайдаланушыға ешқандай мән жоқ екенін білдіру үшін Аймақ: ешқандай аймақ өлшенбеді хабарын көрсетеді.
Қолданбаны тексеру
Кеңес
Бағдарламаның қалай жұмыс істейтінін көру үшін осы мақаланың жоғарғы жағында ендірілген бейнені қараңыз.
Енді барлық басқару элементтері қосылғаннан кейін бағдарламаны сақтап, жариялаңыз. Аралас шындық режимінде жұмыс істей алатын құрылғыда (алғышарттар бөлімінде анықталғандай) бағдарламаны ашып, Аймақты өлшеу түймешігін басыңыз. Бұл әрекет пайдаланушыға өлшенетін аумақты анықтауға мүмкіндік беретін Өлшеу камерасы тәжірибесін ашады.
Камераны өлшенетін бетке бағыттап, құрылғыны баяу солға және оңға жылжыту арқылы калибрлеу үшін экрандағы нұсқауларды орындаңыз. Калибрлеу аяқталғаннан кейін сіз бетте нүктелер жиымын, сондай-ақ экранның ортасында шеңбер мен нүктелік торды көресіз. Бұл тор нүктелер мен сызық сегменттерін қосу үшін + түймешігін пайдалану арқылы ұзындықтарды, аумақтарды және көлемдерді анықтау үшін пайдаланылады.
Фотосуреттерді камера түймешігі арқылы түсіруге болады. Бұл фотосуреттер пайдаланушы анықтаған ұзындықтарды, аумақтарды және көлемдерді көрсетеді.
Кез келген орналастырылған нүктелерді болдырмау үшін қайтару түймешігі бар.
+ түймешігінің көмегімен нүкте қою арқылы бастаңыз. Енді сіз қойған нүктеге қосылған қызғылт сары сызық пен өлшемнің пайда болғанын байқайсыз. Екінші нүктені қойып, сіз орналастырған екі нүктенің арасында өлшемі бар сызық қалай пайда болатынын байқаңыз. Қажетті пішін толық анықталғанша нүктелерді қоюды жалғастырыңыз. Пішінді жабу үшін торды жасалған бірінші нүктеге қойыңыз және + түймешігін пайдаланыңыз. Сіз тордың орталық нүктесінің түсі ақтан жасылға өзгеретінін байқайсыз, бұл пішінді жабуға болатынын көрсетеді. Пішіннің екі жағы қиылса немесе біріншіден басқа кез келген нүктені пайдаланып пішінді жабуға әрекеттенсеңіз. Сіз тордың орталық нүктесінің түсі ақтан қызылға өзгеретінін байқайсыз, бұл нүктені ол жерге орналастыруға болмайтындығын көрсетеді.
Аймақ толығымен анықталғаннан кейін құрылғыны сіз анықтаған аумақтың суреті түсірілетіндей етіп орналастырыңыз және ол үшін камера түймешігін пайдаланыңыз. Жіберу түймешігін таңдаңыз. Өлшемдерді аяқтағаныңызды сұрайтын растау диалогтік терезесі пайда болады. Енгізу үшін көбірек өлшемдер болса, MR ортасына оралу үшін Болдырмау түймешігін таңдаңыз. Аяқтасаңыз, бағдарлама экранына оралу үшін Жіберу түймешігін таңдаңыз.
Сіз бірінші түсірілген суретті, сондай-ақ сіз анықтаған пішіннің есептелген аумағын, сондай-ақ бірліктерді, бұл жағдайда шаршы футты көресіз.
Өлшеу мен фотосуретті кез келген басқа фотосурет немесе мәтін өрісі сияқты Power Apps жүйесінде пайдалануға болады, мысалы, электрондық пошта арқылы жіберіледі немесе Microsoft Dataverse кестесінде сақталады.