Ескерім
Бұл бетке кіру үшін қатынас шегін айқындау қажет. Жүйеге кіруді немесе каталогтарды өзгертуді байқап көруге болады.
Бұл бетке кіру үшін қатынас шегін айқындау қажет. Каталогтарды өзгертуді байқап көруге болады.
3D модельді кенеп бағдарламаларыңызға әртүрлі көздерден жүктеңіз. Модельдерді тіркемелерден немесе медиа мазмұнынан, тікелей URL мекенжайынан немесе Base64 кодталған URI (біркелкі ресурс идентификаторы) ішінен алуға болады.
Жүктеу уақытын азайту үшін 3D үлгілерінің оңтайландырылғанын тексеріңіз. Power Apps
Жалпы коннекторлардан 3D модельдерді жүктеу
Тіркемелерден немесе медиа мазмұнынан 3D модельдерді жүктеу деректер коннекторына қалай қолдау көрсетілетініне байланысты. Деректер қосқышының аралас шындықты басқару элементтерімен жұмыс істейтінін тексеру үшін кенеп қолданбасына белгіні басқару элементін қосыңыз және деректер көзіне Мәтін сипатын орнатыңыз. Егер белгі мәтіні appres:// деп басталса, онда бұл деректер қосқышы 3D нысанды басқару элементімен жұмыс істеуі керек.
Шайпұл
Сіз .glb файл кеңейтімін .jpg деп өзгерте аласыз және оны Медиа қойыншасы арқылы тікелей бағдарламаға жүктей аласыз.
3D модельдерді Microsoft тізімдерінен жүктеу
Алдымен, SharePoint бағдарламасында тізім жасап, бағдарламаңызда болғанын қалайтын әрбір 3D модель үшін жазба қосыңыз.
- Microsoft тізімдері арқылы тізім жасаңыз.
- + Баған қосу баған тақырыбын таңдап, одан кейін Бағандарды көрсету/жасыру таңдаңыз.
- Тіркемелер таңдаңыз, содан кейін Қолдану таңдаңыз.
- Тізімге жазба қосыңыз. Жазба пішінінде Тіркемелерді қосу және 3D үлгісі файлын таңдаңыз.
- Бағдарламаңызға қосқыңыз келетін әрбір модель үшін қайталаңыз.
Содан кейін қолданбаға галерея қосыңыз, оның көзін тізімге орнатыңыз, 3D нысанын басқаруды қосыңыз және оның көзін галереяға орнатыңыз.
- Галереяны Power Apps Studio ішіне қосыңыз.
- Галерея деректер көзін тізімге орнатыңыз.
- 3D нысанын басқару қосыңыз.
-
Қосымша сипаттар қойындысында КөздіБіріншіге(Галерея1.Таңдалған.Тіркемелер).Мән
орнатыңыз.
3D модельдерді Excel жұмыс кітабынан жүктеу
Алдымен үлгі файлдары бар сол қалтадағы OneDrive бағдарламасында Excel жұмыс кітабын жасаңыз. Бағдарламада болғанын қалайтын әрбір модель үшін жолдары бар кесте қосыңыз.
Excel жұмыс кітабын жасап, оны модель файлдары бар OneDrive қалтасына сақтаңыз.
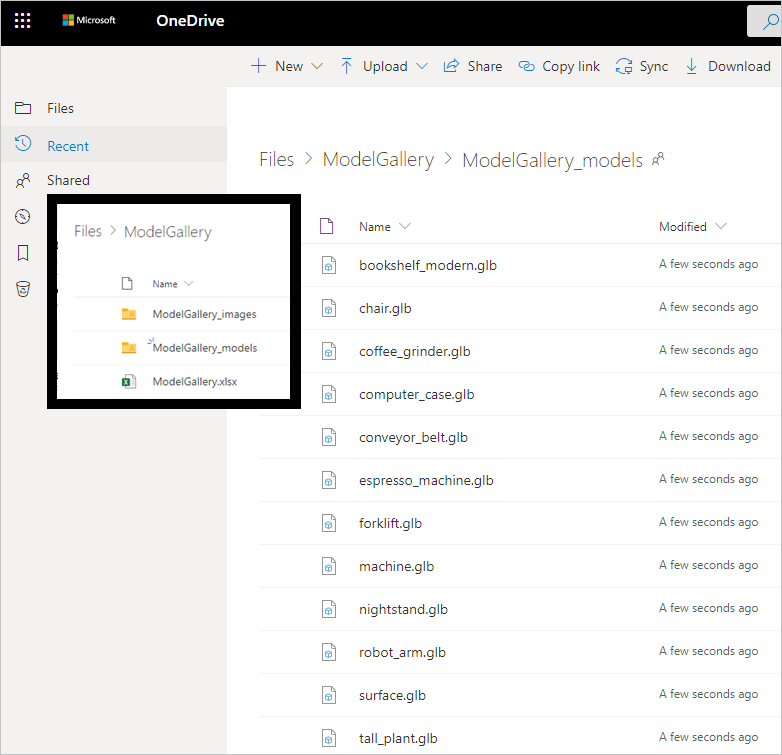
Жұмыс кітабында 3DModel [сурет] және Аты деп аталатын бағандары бар кесте жасаңыз.
Бағдарламалар галереясында көрсеткіңіз келетін әрбір модель үшін жол қосыңыз. Үлгіге арналған белгіні Атау бағанына және 3DModel [сурет] бағанына үлгі файлына қатысты файл жолын енгізіңіз.
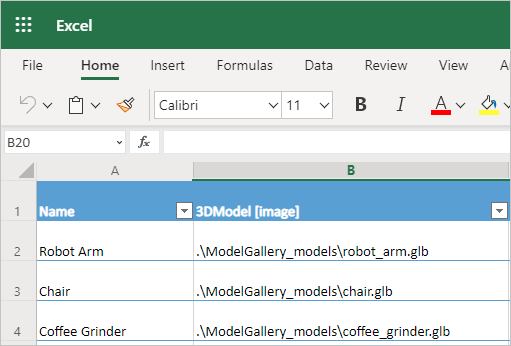
Жұмыс кітабын жабыңыз.
Содан кейін қолданбаңызға галерея қосыңыз, оның көзін Excel жұмыс кітабына орнатыңыз, 3D нысанын басқару құралын қосыңыз және оның көзін галереяға орнатыңыз.
- Галереяны Power Apps Studio ішіне қосыңыз.
- Галерея деректер көзін Excel жұмыс кітабына орнату үшін OneDrive коннекторын пайдаланыңыз.
- 3D нысанын басқару қосыңыз.
- Қосымша сипаттар қойындысында КөзіГалерея1.Таңдалған.'3DModel' параметрін орнатыңыз.
3D модельдерді URL мекенжайынан жүктеу
3D нысанының басқаруының Көзі сипаты 3D үлгісі файлының URL мекенжайы болуы мүмкін.
3D модель файлы шектегіш көздер арасында ресурстарды бөлісу (CORS) параметрлері жоқ серверде болуы керек. Хостинг сервері powerapps.com сайтынан қайшы келетін сұрауларға рұқсат беруі керек. Файлдарды орналастыру және CORS үйлесімді URL мекенжайын алу үшін Dropbox немесе GitHub бағдарламасын пайдалануға болады.
3D модель файлдарын Dropbox бағдарламасында орналастырыңыз
- 3D үлгісі файлын Dropbox қызметіне жүктеп салыңыз және Бөлісу таңдаңыз.
- Жалпыға қолжетімді жүктеп алу сілтемесін жасаңыз. Мысалы, https://www.dropbox.com/s/rANdoMGeneR4tedLink/my-file.glb?dl=0.
- URL мекенжайын келесідей өзгертіңіз: www дл dl дегенмен ауыстырыңыз және соңында ?dl=0 жойыңыз.
Енді сізде 3D басқару құралының көзі ретінде пайдалануға болатын тікелей қол жеткізу URL мекенжайы бар (біздің мысалда, https://dl.dropbox.com/s/rANdoMGeneR4tedLink/my-file.glb).
3D модель файлдарын GitHub бағдарламасында орналастырыңыз
- 3D модель файлының жалпыға ортақ репозиторийде сақталғанына көз жеткізіңіз.
- Файлдың URL мекенжайын алыңыз. Мысалы, https://github.com/microsoft/experimental-pcf-control-assets/blob/master/robot_arm.glb.
- URL мекенжайын келесідей өзгертіңіз: /blob/ алып тастаңыз және https://github.com мен https://raw.githubusercontent.com ауыстырыңыз.
Енді сізде CORS-үйлесімді URL мекенжайы бар (біздің мысалда, https://raw.githubusercontent.com/microsoft/experimental-pcf-control-assets/master/robot_arm.glb), оны 3D басқару құралының көзі ретінде пайдалануға болады.
Base64 кодталған 3D модельдерді жүктеңіз
3D нысанының басқаруының Көзі сипаты data:base64,<cocontent64-негізінде болып табылатын Base64-кодталған 3D үлгісі деректер URI болуы мүмкін>.
Маңызды
Base64 кодталған модельдерді пайдалансаңыз, бағдарламаны жүктеу ұзағырақ уақыт алуы мүмкін.
Microsoft Power Automate немесе Microsoft Dataverse арқылы моделіңіздің Base64 кодталған URI идентификаторын жасауға болады.
Microsoft Power Automate көмегімен Base64 кодталған 3D модель жасаңыз
Power Automate a SharePoint құжат кітапханасында сақталған 3D үлгісі файлдарын dataUri(base64(файл мазмұны)) өрнегі арқылы Base64 түріне түрлендіре алады.
Келесі мысалда 3DModelBase64Library деп аталатын құжаттар кітапханасы және 3DModelBase64 деп аталатын тізім бір SharePoint сайтта бар. Тізімде көп жолды мәтін түріндегі баған болуы керек.
Құжаттар кітапханасында ағынды жасауЖаңа файл SharePoint ішіне қосылғанда, теңшелетін әрекетті үлгісіне сәйкес орындаңыз.
Кітапхана атауы деп 3DModelBase64Library (осы мысалдағы құжат кітапханасының атауы) орнатыңыз.
Қадам қосыңыз, Файл мазмұнын SharePoint ішінен алыңыз.
Файл идентификаторынИдентификатор етіп орнатыңыз.
Қадам қосыңыз, SharePoint ішінен элемент жасаңыз.
Тізім атауын деп 3DModelBase64 (осы мысалдағы тізімнің атауы) және Тақырып кеңейтімімен атауға орнатыңыз.
dataUri келесі өрнекке орнатыңыз:
concat('data:model/gltf-binary;base64,', Last(split(dataUri(base64(body('Get_file_content'))), ',')))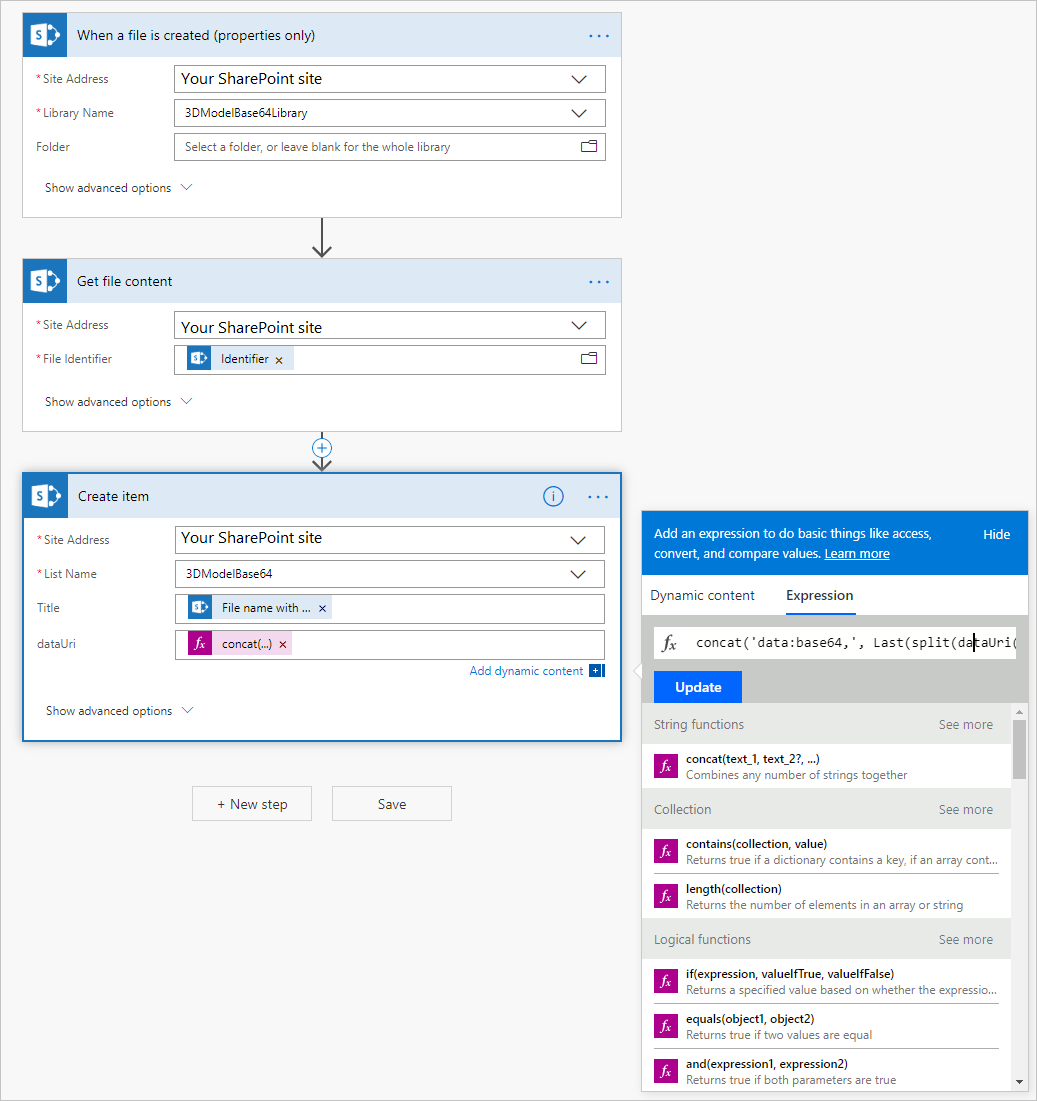
Құжат кітапханасына файл қосылғанда, файлды Base64 кодталған деректер URI идентификаторына түрлендіру ағыны орындалады.
Power Apps Studioішінде 3D нысанын басқару элементін SharePoint деректер қосқышын пайдаланып тізімге қосыңыз. Басқару элементінің Көз сипатын Base64-кодталған деректер URI мекенжайына орнатыңыз.
Microsoft Dataverse көмегімен Base64 кодталған 3D модель жасаңыз
Ескертпе (аннотация) кестесі і Microsoft Dataverse Құжат өрісінде тіркелген кез келген файлды Base64 түріне түрлендіреді.
Кенеп бағдарламаларындағы URL мекенжайларынан 3D модельдер жүктеген кездегі белгілі шектеулер
- Power Apps жүйесінің қауіпсіздік архитектурасы HTTP емес, HTTPS сілтемелерін талап етеді.
- Модель файлдары орналасқан сервер аутентификацияны талап етпеуі тиіс және CORS үйлесімді болуы тиіс.