Кенеп бағдарламасы галереясындағы деректерді көрсету, сұрыптау және сүзгілеу
Бірнеше өнім туралы кескіндер мен мәтінді көрсету үшін галерея жасаңыз және сол ақпаратты сұрыптап, сүзгілеңіз.
Power Apps платформасында каталогта көргендей бірнеше байланысты элементтерді көрсету үшін галереяны пайдалана аласыз. Галереялар, атаулар мен бағалар сияқты өнім туралы ақпаратты көрсетуге өте ыңғайлы. Бұл тақырыпта галерея жасап, ақпаратты Excel бағдарламасына ұқсас функцияларды пайдаланып сұрыптаймыз және сүзгілейміз. Сонымен қатар, элемент таңдалған кезде, оның айналасына жиек қойылады.
Ескерім
Бұл тақырыпта планшет қолданбасы пайдаланылады. Телефон қолданбасын пайдалануға болады, бірақ кейбір басқару элементтерінің өлшемін өзгерту керек болады.
Алғышарттар
- Power Apps жүйесіне тіркеліңіз, содан кейін тіркелу үшін пайдаланған бұрынғы тіркелгі деректерін пайдалану арқылы жүйеге кіріңіз.
- Үлгі, деректер немесе көмекші ішінен алынған планшет қолданбасын жасаңыз.
- Басқару элементін баптау жолы туралы ақпарат.
- Бұл қадамдар CreateFirstApp элементін .jpg кескіндерін қамтитын деректерді енгізу үлгісі ретінде пайдаланады. zip файлында Excel бағдарламасына түрлендіруге болатын XML файлы бар. Немесе Power Apps .zip файлдарындағы файлдарды автоматты түрде оқиды және импорттайды. Осы үлгі деректерді жүктеуге және пайдалануға немесе өз деректеріңізді импорттауға болады.
Галереяда деректерді көрсету
Үлгі деректерді пайдаланып Түгендеу деп аталатын жинақ жасаңыз. Қадамдарға келесілер кіреді:
Енгізу қойындысында Басқару элементтері параметрін, одан кейін Импорттау параметрін таңдаңыз.
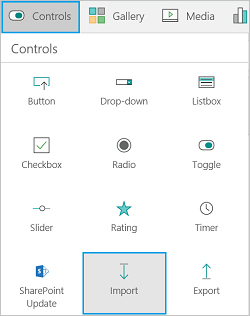
Импорттау басқару элементінің OnSelect сипатын мына формулаға орнатыңыз:
Жинау(Түгендеу, Import1.Data)
Windows Explorer бағдарламасын ашу үшін Деректерді импорттау түймесін басыңыз. CreateFirstApp.zip параметрін, содан кейін Ашу пәрменін таңдаңыз.
Файл мәзірінде Жинақтар параметрін таңдаңыз. Түгендеу жинағы импортталған деректермен тізімделеді:
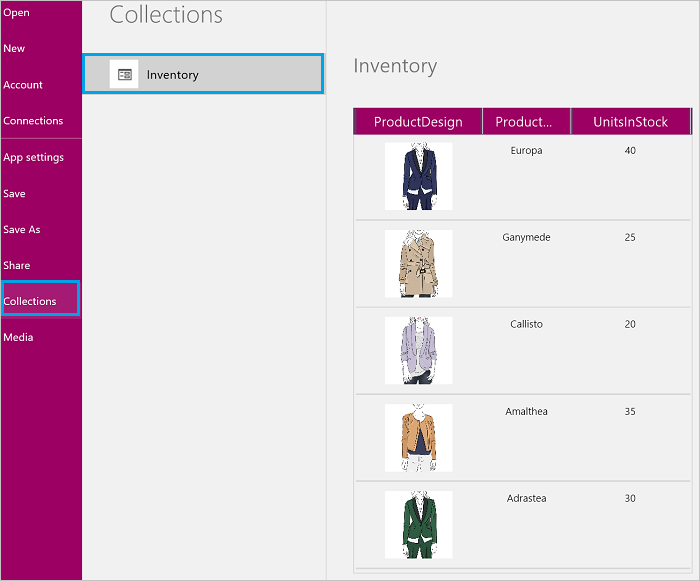
Жаңа ғана құрамына бес өнім, соның ішінде дизайнының кескіні, өнім атауы және қоймадағы саны туралы мәліметтер кіретін Түгендеу жинағын жасадыңыз.
Ескерім
Импорттауды басқару элементі Excel сияқты деректерді импорттау және жинақ жасау үшін қолданылады. Импорттауды басқару элементі деректерді қолданба жасау және оны алдын ала қарау кезінде импорттайды. Қазіргі уақытта импорттауды басқару элементі қолданбаңызды жариялаған кезде деректерді импорттамайды.
Құрастырғышқа оралу үшін артқа көрсеткісін таңдаңыз.
Кірістіру қойындысында Галерея тармағын басыңыз немесе түртіңіз, содан кейін Көлденең галереяны басыңыз немесе түртіңіз.
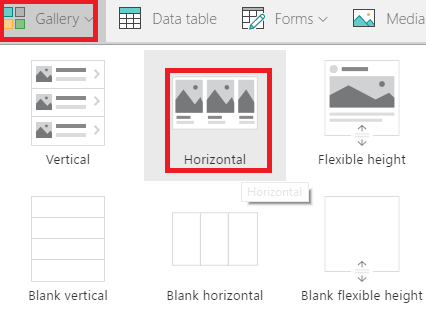
Оң жақтағы тақтадан тақырып пен тақырыпша суретпен қабаттасатын опцияны таңдаңыз немесе түртіңіз:
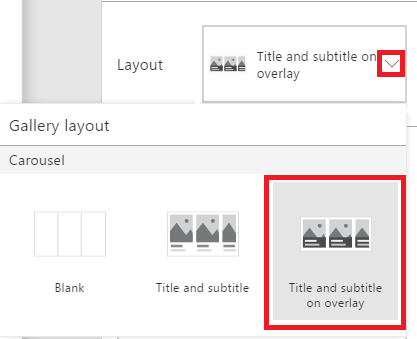
Галереяның Элементтер сипатын Түгендеу етіп орнатыңыз:

Галереяның атауын ProductGallery етіп өзгертіп, басқа басқару элементтерін блоктамау үшін жылжытыңыз. Галереяның өлшемін үш өнімді көрсететіндей етіп өзгертіңіз:
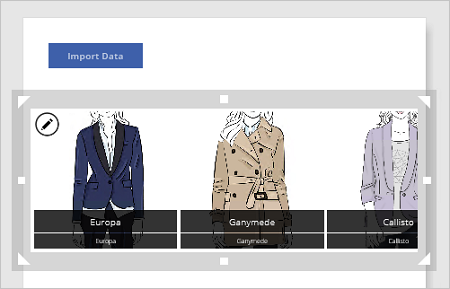
Галереяның бірінші элементінде төменгі белгіні таңдаңыз:
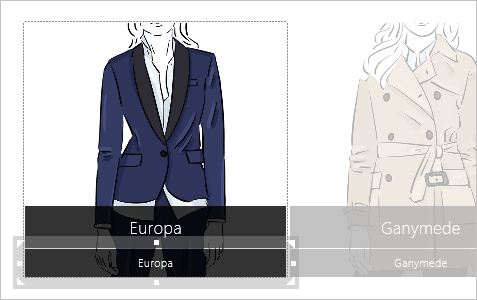
Ескерім
Кез келген галереядағы бірінші элементті өзгерткенде галереядағы барлық басқа элементтерді автоматты түрде өзгертесіз.
Белгінің Мәтін сипатын келесі өрнекке орнатыңыз:
ThisItem.UnitsInStockМұны жасаған кезде белгі әр өнімнің қоймадағы санын көрсетеді:

Ескерім
Әдепкі бойынша жоғарғы белгінің Мәтін сипаты ThisItem.ProductName етіп орнатылады. Оны жинағыңыздағы кез келген басқа элементке өзгерте аласыз. Мысалы, егер жинағыңызда ProductDescription немесе Бағасы өрістері бар болса, белгіні ThisItem.ProductDescription немесе ThisItem.Price параметріне орнатуға болады.
Осы қадамдарды қолдана отырып, жинаққа .jpg кескіндері бар деректерді импорттадыңыз. Содан кейін деректерді көрсететін галереяны қостыңыз және әр өнімнің қоймадағы санын көрсету үшін белгіні конфигурацияладыңыз.
Таңдалған галерея элементін бөлектеу
Галереядағы біріншіден басқа кез келген элементті таңдаңыз. Өңдеу белгішесі көрсетіледі (сол жақ жоғарғы бұрыш). Өңдеу белгішесін таңдаңыз:

Енгізу қойындысында Пішіндер параметрін, одан кейін тіктөртбұрышты таңдаңыз. Көк түсті тіктөртбұрыш әр галерея элементінде пайда болады.
Басты бет қойындысында Толтыру тармағын, содан кейін Толтырмау параметрін таңдаңыз.
Жиек, Жиек үлгісі тармағын, содан кейін тұтас сызықты таңдаңыз.
Қайтадан Жиек тармағын таңдаңыз да, қалыңдықты 3-ке қойыңыз. Тіктөртбұрыштың өлшемін галерея элементтерін қоршап тұратын етіп өзгертіңіз. Галереядағы элементтер қазір көк жиекпен қоршалады және келесіге ұқсас болуы керек:
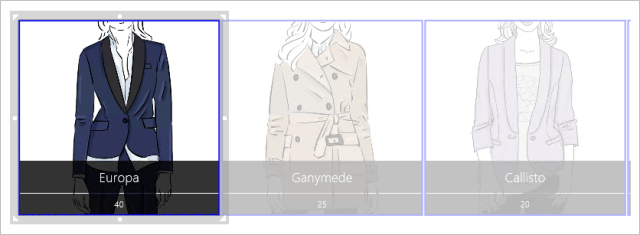
Пішін қойындысында Көрінетін тармағын таңдап, содан кейін формула жолағына келесі формуланы енгізіңіз:
Егер(ThisItem.IsSelected, шын)
Көк тіктөртбұрыш галереядағы ағымдағы таңдауды қоршайды. Сіз таңдаған әр элементтің айналасында тіктөртбұрыш пайда болатындығын растау үшін бірнеше галерея элементін таңдаңыз. Сондай‑ақ жасап жатқаныңызды көру және тексеру үшін Алдын ала қарау нұсқасын
 ашуға болатынын есіңізде сақтаңыз.
ашуға болатынын есіңізде сақтаңыз.
Кеңес
Тіктөртбұрышты таңдаңыз, Басты бет қойындысында Ретін өзгерту тармағын, содан кейін Артқа жіберу параметрін таңдаңыз. Бұл мүмкіндікті пайдаланып, шекараның ешбір элементті блоктауынсыз галерея элементтерін таңдауға болады.
Осы қадамдарды пайдаланып, галереядағы ағымдағы таңдаудың айналасында жиек қостыңыз.
Галереядағы элементтерді сұрыптау және сүзгілеу
Бұл қадамдарда біз галерея элементтерін өсу және кему ретімен сұрыптаймыз. Сондай-ақ, галерея элементтерін таңдаған қоймадағы элементтер бойынша «сүзгілеу» үшін жүгірткі басқару элементін қосамыз.
Артуы немесе кемуі бойынша сұрыптау
Галереядағы біріншіден басқа кез келген элементті таңдаңыз.
Элементтер сипаты қазіргі уақытта (жинағыңыздың атауы) түгендеуі параметріне орнатылған. Оны келесіге өзгертіңіз:
Сұрыптау(Түгендеу, ProductName)
Мұны жасаған кезде галереядағы элементтер өнім атауы бойынша өсу ретімен сұрыпталады:
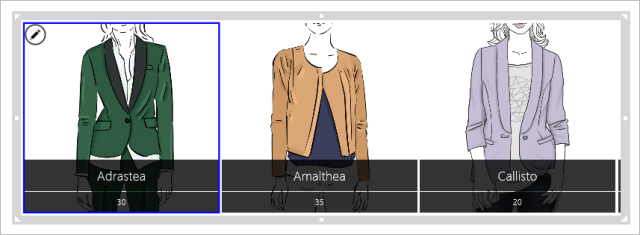
Кему ретін пайдаланып көріңіз. Галереяның Элементтер сипатын келесі формулалардың біріне орнатыңыз:
Сұрыптау(Түгендеу, ProductName, Кему)
Жүгірткі басқару элементін қосу және галереядағы элементтерді сүзгілеу
Жүгірткіні басқару элементін қосып, (Кірістіру қойындысы > Басқару элементтері), атауын StockFilter етіп өзгертіңіз және оны галереяның астына жылжытыңыз.
Пайдаланушылар оны қоймадағы сан шегінен асатын мәнге қоя алмайтындай етіп жүгірткіні теңшеңіз:
- Мазмұны қойындысында Мин тармағын таңдап, келесі өрнекті енгізіңіз:
Min(Inventory, UnitsInStock) - Мазмұны қойындысында Макс тармағын таңдап, келесі өрнекті енгізіңіз:
Max(Inventory, UnitsInStock)
- Мазмұны қойындысында Мин тармағын таңдап, келесі өрнекті енгізіңіз:
Галереядағы біріншіден басқа кез келген элементті таңдаңыз. Галереяның Элементтер сипатын келесі өрнекке орнатыңыз:
Filter(Inventory, UnitsInStock<=StockFilter.Value)Алдын ала қарау терезесінде жүгірткіні галереядағы ең жоғары және ең төменгі мән арасындағы мәнге келтіріңіз. Жүгірткіні реттеген кезде галерея тек сіз таңдаған мәннен төмен өнімдерді көрсетеді:
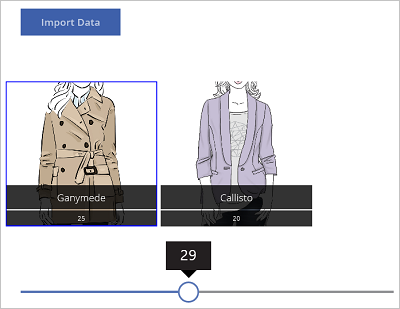
Енді сүзгіге қосайық:
- Құрастырғышқа қайтыңыз.
- Енгізу қойындысында Мәтін, Мәтін енгізу тармағын таңдап, жаңа басқару элементінің атауын NameFilter етіп өзгертіңіз. Мәтін басқару элементін жүгірткінің астына жылжытыңыз.
- Галереяның Элементтер сипатын келесі өрнекке орнатыңыз:
Filter(Inventory, UnitsInStock<=StockFilter.Value && NameFilter.Text in ProductName) - Алдын ала қарау терезесінде жүгірткіні 30 мәніне орнатыңыз да, мәтін енгізуді басқару элементіне g әрпін теріңіз. Галерея қоймадағы саны 30 данадан аз және атауында «g» әрпі бар өнімді ғана көрсетеді:
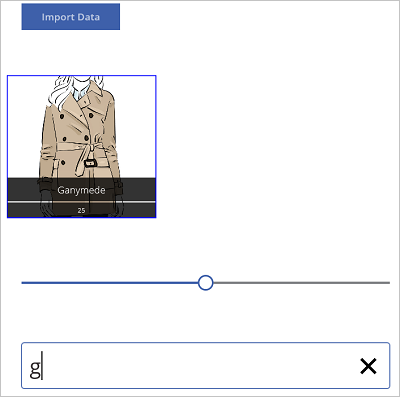
Кеңестер және ұсыныстар
- Кез келген уақытта алдын ала қарау түймешігін таңдауға болады (
 ) жасаған нәрсені көру және оны тексер үшін.
) жасаған нәрсені көру және оны тексер үшін. - Қолданба жасағанда басқару элементтерінің өлшемін өзгертіп, оларды сүйреп апару арқылы жылжытуға болады.
- Алдын ала қарау терезесін жабу үшін ШЫҒУ пернесін немесе Х түймесін басыңыз.
- Галереяны пайдалану кезінде галереядағы барлық элементтерді өзгерту үшін галереядағы бірінші элементті таңдаңыз. Мысалы, галереядағы барлық элементтерге жиек қосу үшін бірінші элементті таңдаңыз.
- Галерея сипаттарын жаңарту үшін біріншісінен басқа галереядағы кез келген элементті таңдаңыз. Мысалы, Элементтер, ShowScrollbar және галереяға қолданылатын басқа да сипаттарды (галереядағы элементтер емес) жаңарту үшін екінші элементті таңдаңыз.
Не білдіңіз
Бұл тақырыпта сіз:
- Жинақ жасап, сол жинаққа .jpg кескіндерін қамтитын деректерді импорттадыңыз және деректерді галерея көрсеттіңіз.
- Галереядағы әр кескіннің астында сол элементтің қоймадағы санын көрсететін белгіні конфигурациялаңыз.
- Таңдаған элементтің айналасына жиек қостыңыз.
- Элементтерді өнім атауы бойынша өсу және кему ретімен сұрыптадыңыз.
- Өнімді қоймадағы саны мен өнім атауы бойынша сүзгілеу үшін жүгірткі мен мәтін енгізуді басқару элементін қостыңыз.
Ескерім
Сіз құжат тіліңіздің артықшылықтары туралы айта аласыз ба? Қысқа сауалнамаға қатысыңыз. (бұл сауалнама ағылшын тілінде екеніне назар аударыңыз)
Сауалнама шамамен жеті минут уақытыңызды алады. Жеке деректер жиналмайды (құпиялылық туралы мәлімдеме).