Классикалық редакторды пайдаланып Azure Pipelines қызметімен сынақтарды автоматтандыру
Осы мақалада Azure DevOps қызметтері ішіндегі Azure Pipelines классикалық редакторын пайдаланып Test Studio құралында жасалған кенеп қолданбаларының сынақтарын орнату және іске асыру жолын үйренесіз.
GitHub - Microsoft/PowerAppsTestAutomation платформасындағы қоғамдық жобаны мына мақсатта пайдалануға болады:
- Қолданбаға кіру операцияларын автоматтандыру.
- Жасалған агентте шолғышты ашып, сынақ жиынтықтары мен жағдайлары топтамасын орындау.
- Azure DevOps үдерістер тізбегінде сынақтың орындалу күйін қараңыз.
Алғышарттар
Бастамас бұрын келесі қадамдарды орындау керек:
Тарам — GitHub қызметіндегі Microsoft/PowerAppsTestAutomation жобасы.
Ескерім
Қоғамдық тарамдарды жеке ету мүмкін емес. Жеке репозиторий жасағыңыз келсе, репозиторийдің көшірмесін жасаңыз.
Үдерістер тізбегінен іске қосқыңыз келетін қолданба сынағының URL мекенжайларымен репозиторийде жаңа Test URL .json файлын жасаңыз.
1-қадам: PowerAppsTestAutomation жобасының тарамын жасау
Тарам — бұл репозиторийдің көшірмесі. Репозиторийдің тарамын жасау арқылы сіз түпнұсқа жобасына әсер етпей өзгеріс енгізе аласыз.
GitHub платформасына кіріңіз.
Microsoft/PowerAppsTestAutomation репозиторийіне өтіңіз. Немесе microsoft/PowerAppsTestAutomation деп теріп, репозиторийді таңдаңыз:
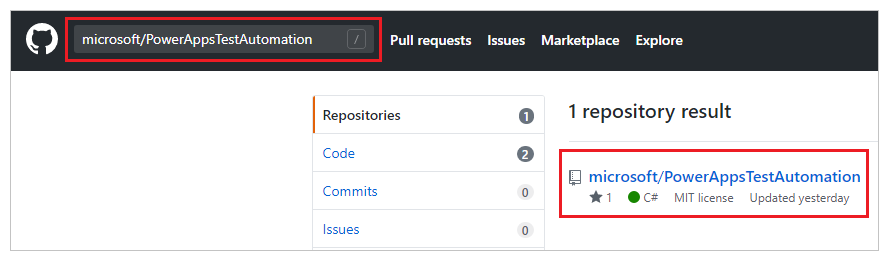
Тарам таңдаңыз:
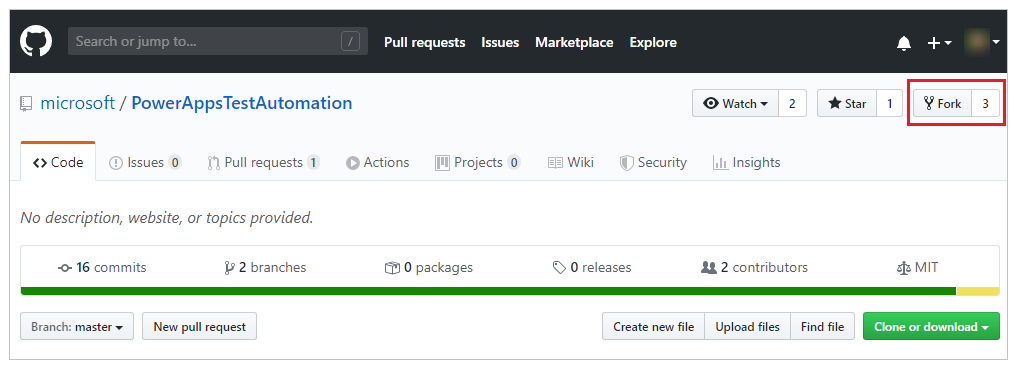
Тарам жасау керек орынды таңдаңыз:
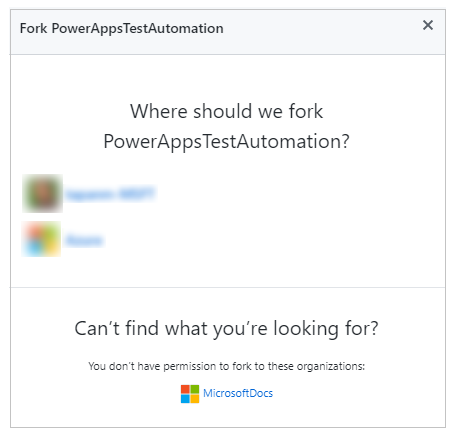
Тарамдалған репозиторийіңіз енді қол жетімді болады.
2-қадам: «Test URL .json» файлын жасау
«Test URL .json» файлында қолданбаны тексеруге арналған сынақ жиынтығы және сынақ жағдайының URL мекенжайлары болады. Қолданба сынағы жиынтығы мен жағдайының URL мекенжайларын Test Studio құралында Ойнату сілтемесін көшіру тармағын таңдау арқылы шығарып алуға болады.
Samples/TestAutomationURLs.json үлгі файлын бұрын жасалған репозиторийден табуға болады.
Репозиторийде жаңа
TestURLs.jsonфайлын жасаңыз немесе басқа файл атауын пайдаланыңыз.
Файл атауы және орналасқан жері құжатта кейінірек үдерістер тізбегінің айнымалы мәндерімен салыстырылады.Samples/TestAutomationURLs.jsonфайлының пішімін көшіріп алыңыз.Сынақ URL мекенжайлары бөлімін қолданбада тексергіңіз келетін сынақтармен жаңартыңыз.
Репозиторийге өзгертулер енгізіңіз:
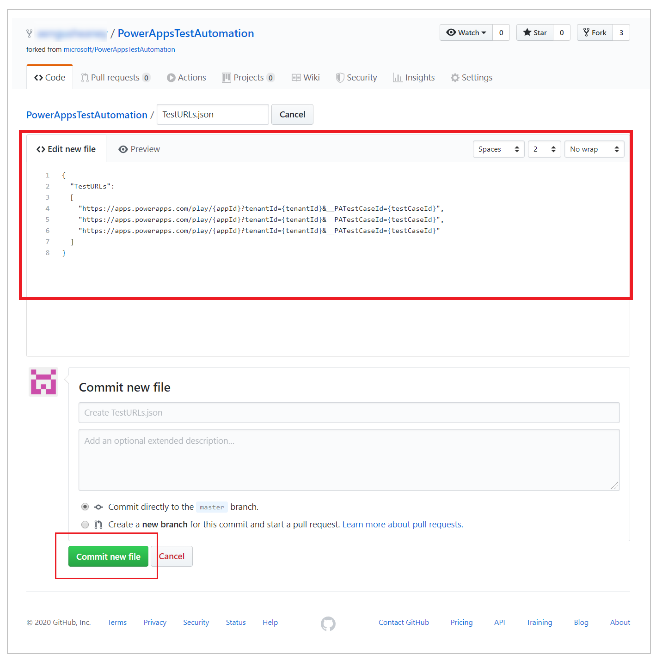
Үдерістер тізбегін жасау
Azure DevOps данасына кіру.
Бар жобаны таңдаңыз немесе жаңа жоба жасаңыз.
Сол жақ мәзірден Үдерістер тізбегі тармағын таңдаңыз.
Үдерістер тізбегін жасау пәрменін таңдаңыз:
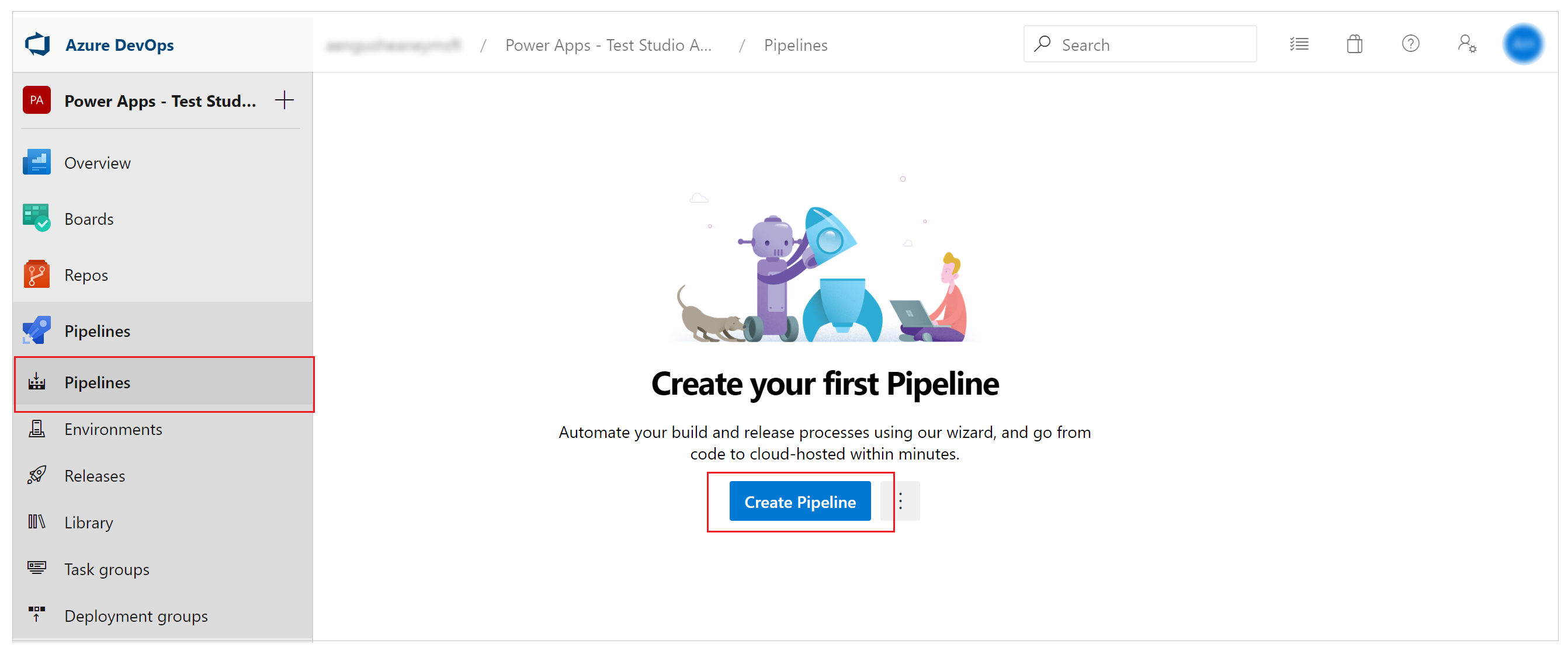
Классикалық редакторды пайдалану тармағын таңдаңыз:
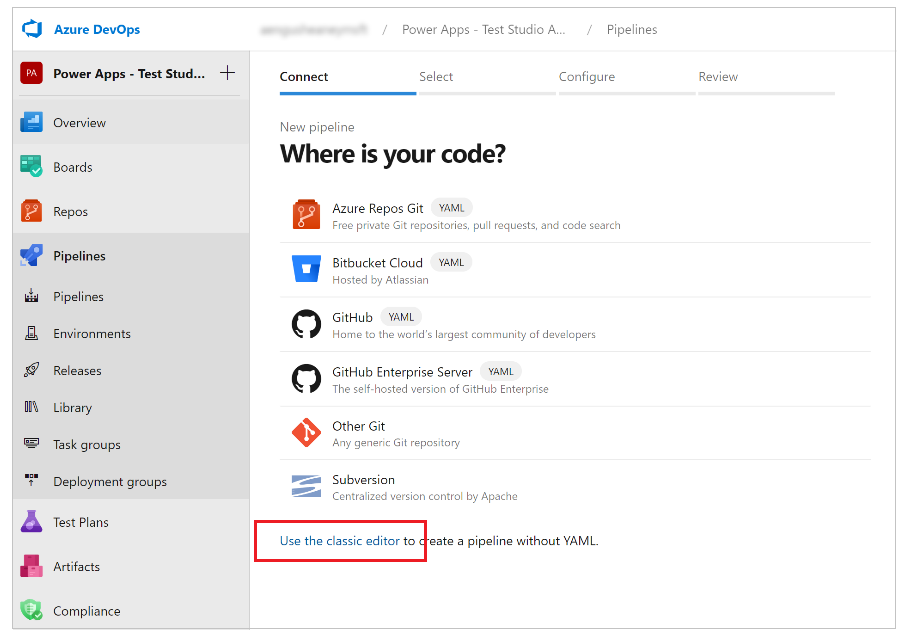
Көз ретінде GitHub платформасын таңдаңыз.
Қажет болса GitHub қосылымына OAuth немесе жеке кіру токені арқылы рұқсат етіңіз:
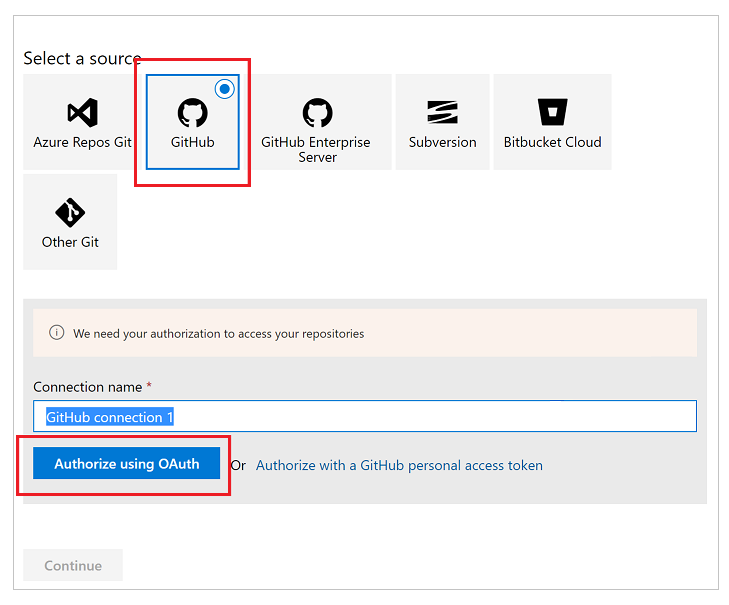
Қажет болса қосылым атын өзгертіңіз.
Репозиторий жолының оң жағындағы ... (эллипс) тармағын таңдаңыз.
GitHub қызметіне өз жобаңыздың атын енгізіңіз, содан кейін оны Таңдаңыз:
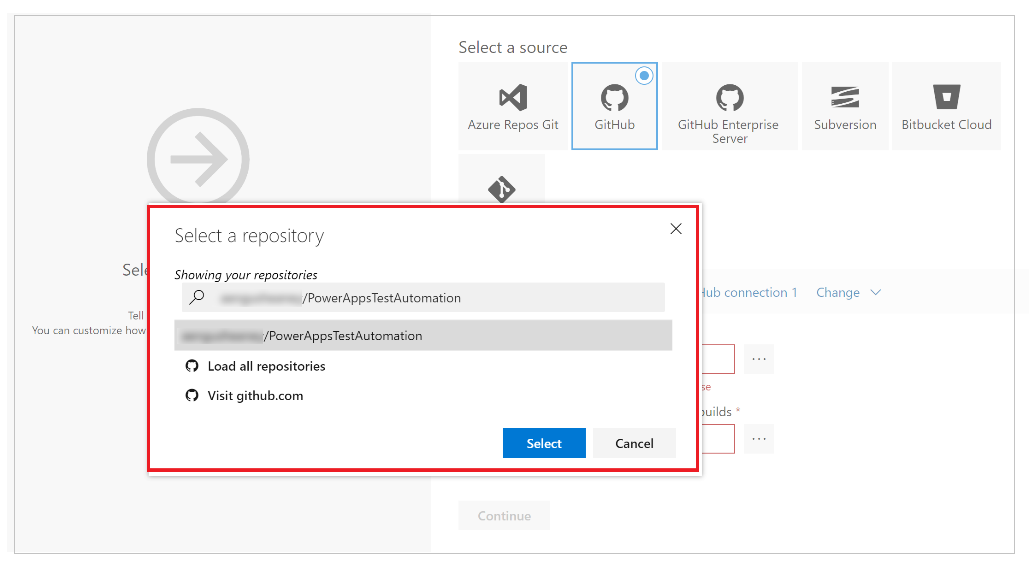
Жалғастыру параметрін таңдаңыз.
Үлгіні таңдау экранында Бос тапсырма тармағын таңдаңыз:
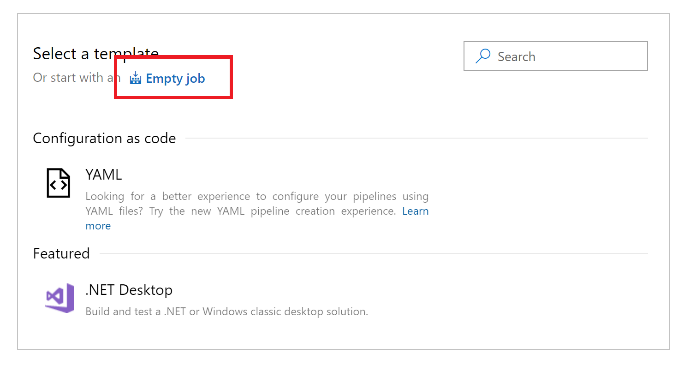
Үдерістер тізбегін Сақтаңыз.
Үдерістер тізбегіне тапсырмалар қосу
Енді жаңа тапсырмалар қосып, оларды үдерістер тізбегіндегі сынақтар мына ретпен іске асырылатындай етіп конфигурациялайсыз:
PowerShell көмегімен экранның ажыратымдылығын конфигурациялаңыз.
PowerAppsTestAutomation шешіміне арналған NuGet бумаларын қалпына келтіріңіз.
Google Chrome шолғышына арналған Visual Studio сынақтарын қосыңыз.
Mozilla Firefox браузері үшін Visual Studio мәтіндерін қосыңыз.
1-қадам: PowerShell көмегімен экранның ажыратымдылығын конфигурациялау
Агент тапсырмасы 1 тармағының жанындағы + пәрменін таңдаңыз.
PowerShell тапсырмасын іздеңіз.
PowerShell тапсырмасын жұмысқа қосу үшін Қосу пәрменін таңдаңыз:
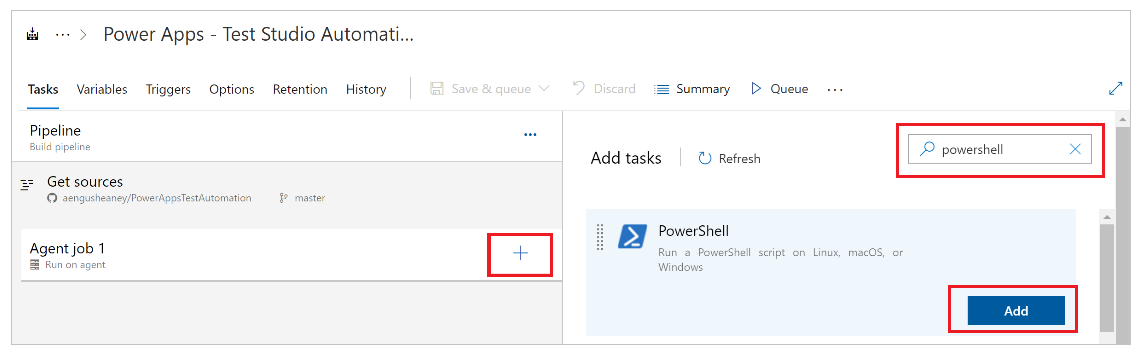
Тапсырманы таңдаңыз.
Сондай-ақ көрсетілетін атауды Агент экранының ажыратымдылығын 1920 x 1080 етіп орнату немесе ұқсас атқа өзгертуге болады.Сценарий түрі етіп Кезекте тамағын таңдап, сценарий терезесіне мыналарды енгізіңіз:
# Set agent screen resolution to 1920x1080 to avoid sizing issues with Portal Set-DisplayResolution -Width 1920 -Height 1080 -Force # Wait 10 seconds Start-Sleep -s 10 # Verify Screen Resolution is set to 1920x1080 Get-DisplayResolution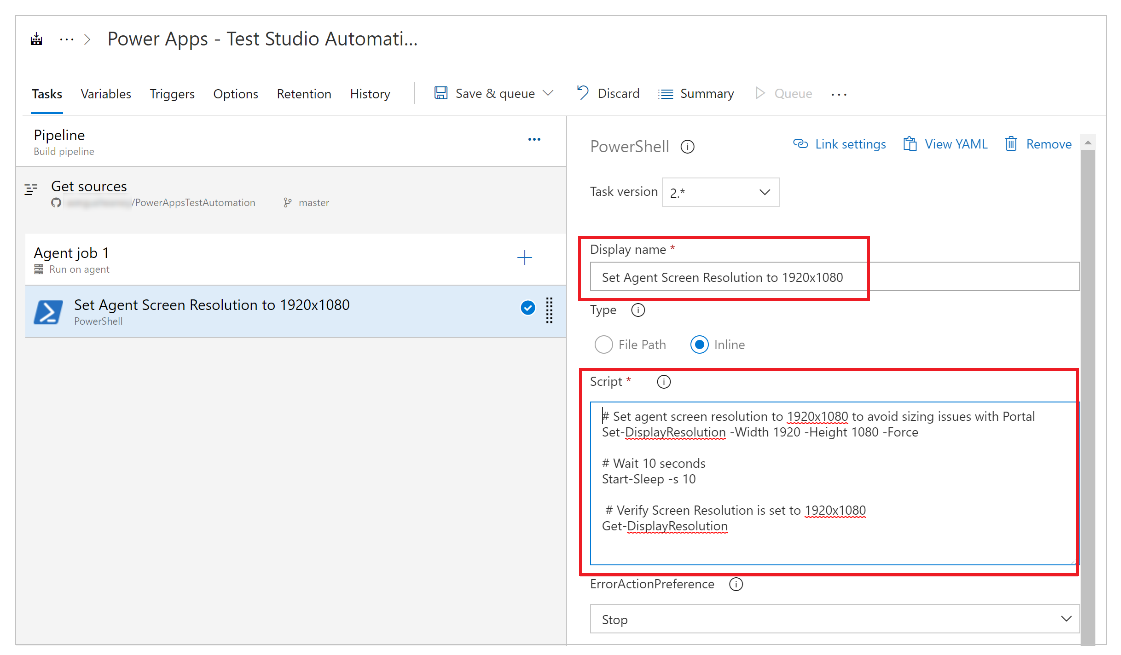
2-қадам: NuGet бумаларын қалпына келтіру
Агент тапсырмасы 1 тармағының жанындағы + пәрменін таңдаңыз.
NuGet бумасын іздеңіз.
NuGet тапсырмасын жұмысқа қосу үшін Қосу пәрменін таңдаңыз.
Тапсырманы таңдаңыз.
Сондай-ақ көрсетілетін атауды NuGet бумаларын қалпына келтіру немесе ұқсас атқа өзгертуге болады.… таңдаңыз Шешім жолы, packages.config немесе project.json конфигурация өрісіндегі (эллипс).
PowerAppsTestAutomation.sln шешім файлын таңдаңыз.
OK түймесін басыңыз:
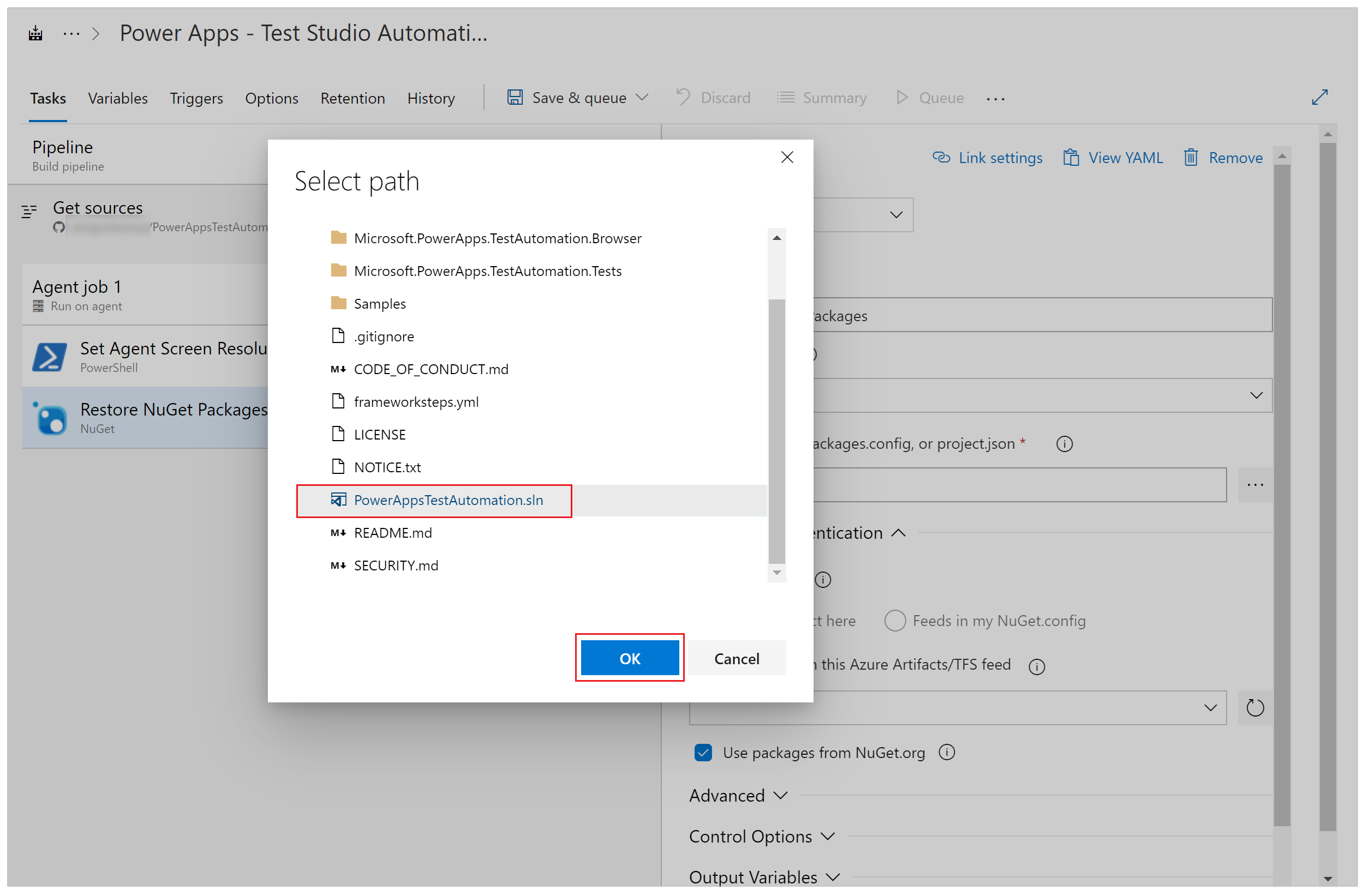
3-қадам: PowerAppsTestAutomation шешімін құру
Агент тапсырмасы 1 тармағының жанындағы + пәрменін таңдаңыз.
Visual Studio құрастыру жинағын іздеңіз.
Visual Studio құрастыру тапсырмасын жұмысқа қосу үшін Қосу пәрменін таңдаңыз.
Тапсырманы таңдаңыз.
Сондай-ақ көрсетілетін атауды Power Apps сынақты автоматтандыру шешімін құрастыру немесе ұқсас атқа өзгертуге болады.… таңдаңыз Шешімі конфигурация өрісіндегі (эллипс).
PowerAppsTestAutomation.sln шешім файлын таңдаңыз.
OK пәрменін таңдаңыз.
4-қадам: Google Chrome шолғышына арналған Visual Studio сынақтарын қосу
Агент тапсырмасы 1 тармағының жанындағы + пәрменін таңдаңыз.
Visual Studio сынағын іздеңіз.
Visual Studio сынақ тапсырмасын жұмысқа қосу үшін Қосу пәрменін таңдаңыз.
Тапсырманы таңдаңыз.
Сондай-ақ көрсетілетін атауды Power Apps сынақты автоматтандыру сынақтарын $(BrowserTypeChrome) арқылы жүргізу немесе ұқсас атқа өзгертуге болады.Сынақ файлдары мәтін жолындағы әдепкі жазбаларды жойып, мынаны қосыңыз:
**\Microsoft.PowerApps.TestAutomation.Tests\bin\\Debug\Microsoft.PowerApps.TestAutomation.Tests.dllСынақ сүзгісінің шарттары өрісіне
TestCategory=PowerAppsTestAutomationмәнін енгізіңіз.Сынақ жинағында UI сынақтары бар.
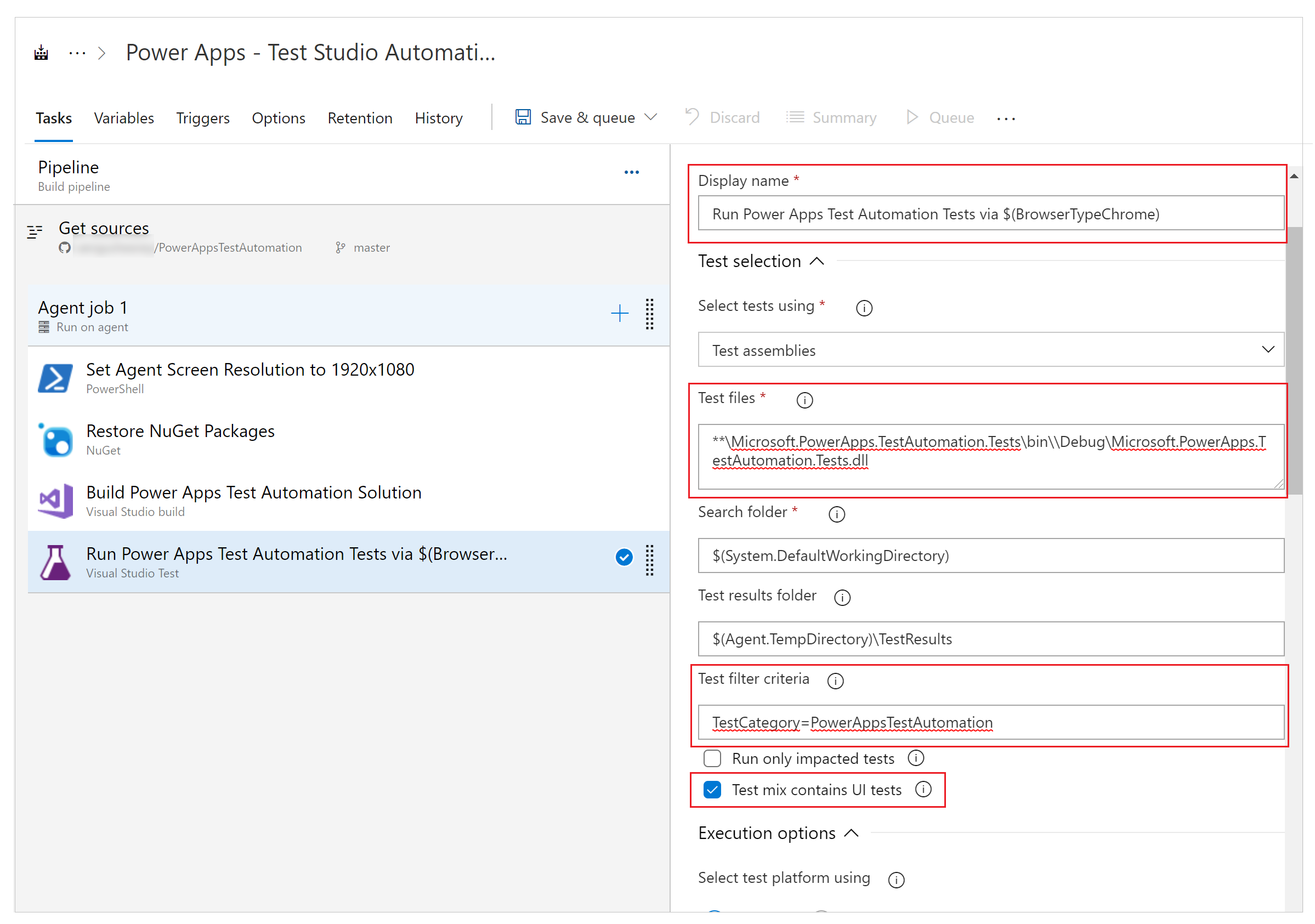
… таңдаңыз Параметрлер файлы өрісіндегі (эллипс).
Microsoft.PowerApps.TestAutomation.Tests сынақтарын кеңейтіңіз, patestautomation.runsettings файлын таңдаңыз да, OK түймесін басыңыз:
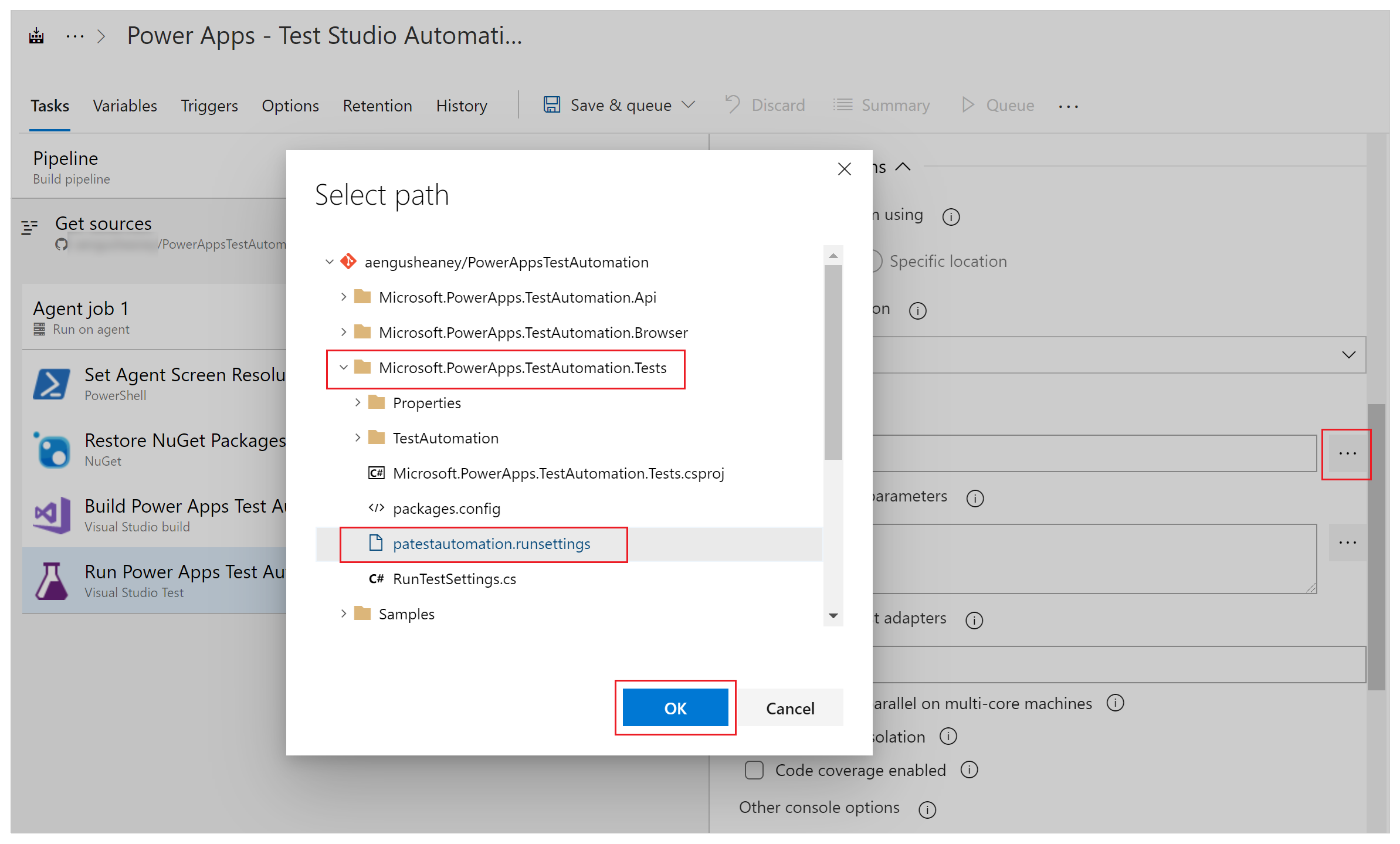
Төмендегіні Сынақты іске қосу параметрлерін қайта анықтау өрісіне көшіріңіз.
-OnlineUsername "$(OnlineUsername)" -OnlinePassword "$(OnlinePassword)" -BrowserType "$(BrowserTypeChrome)" -OnlineUrl "$(OnlineUrl)" -UsePrivateMode "$(UsePrivateMode)" -TestAutomationURLFilePath "$(TestAutomationURLFilePath)" -DriversPath "$(ChromeWebDriver)"Ескерім
Мұнда үдерістер тізбегіндегі айнымалылар жоғарыда көрсетілген $ (VariableName) түрінде конфигурацияланады.
Сынақты қосу тақырыбы өрісіне Power Apps сынақты автоматтандыру сынақтарын $(BrowserTypeChrome) арқылы қосу не соған ұқсас мәнді енгізіңіз.
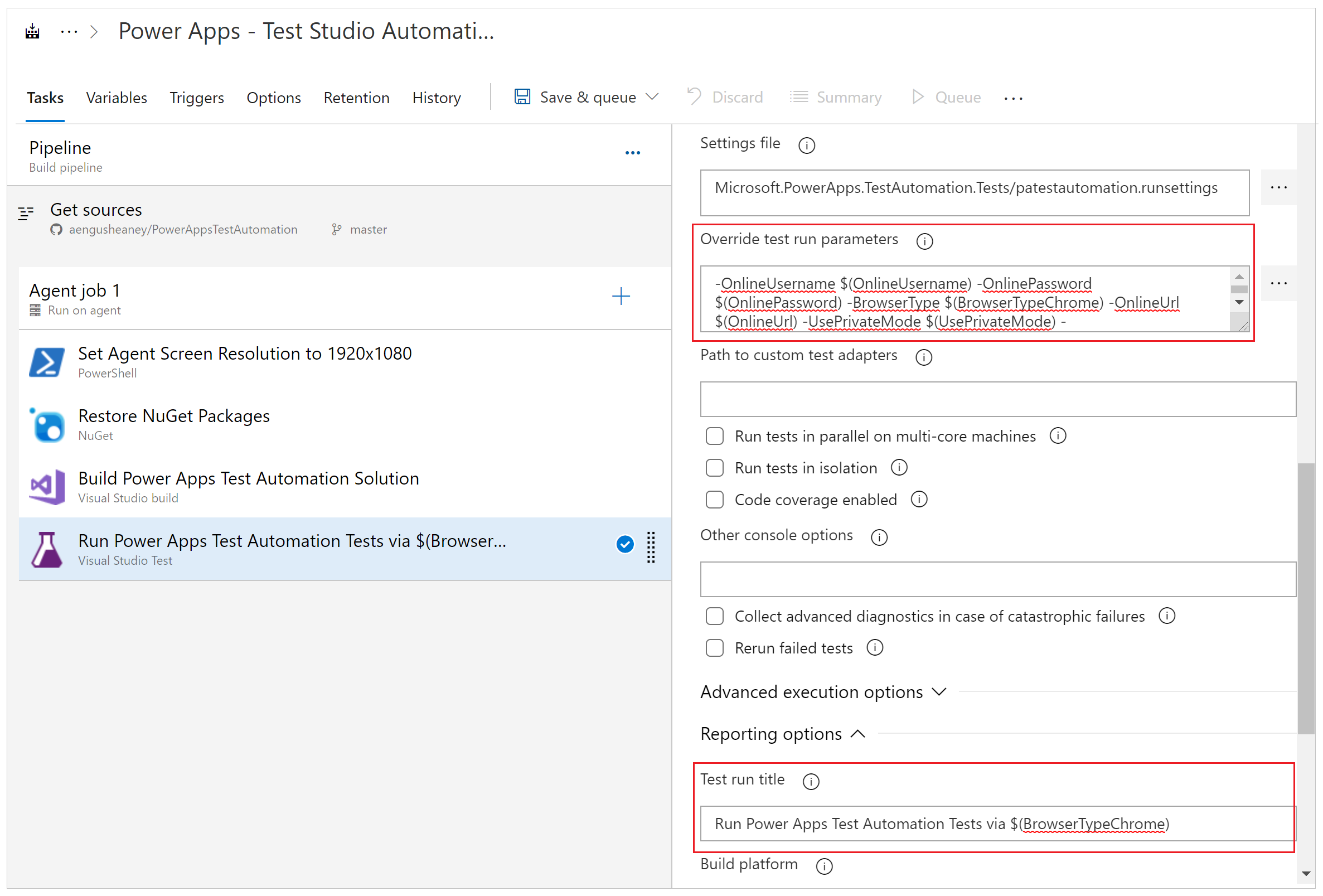
5‑қадам - Mozilla Firefox браузері үшін Visual Studio мәтіндерін қосу
Chrome үшін Visual Studio сынақтарын қосу тармағын тінтуірдің оң жағымен таңдап, Тапсырманы(ларды) клондау пәрменін таңдаңыз.
Тапсырманы таңдаңыз және келесі аумақтарды жаңартыңыз:
Атауы: Power Apps сынақты автоматтандыру сынақтарын $(BrowserTypeFirefox) арқылы қосу
Сынақты іске қосу параметрлерін қайта анықтау
-OnlineUsername "$(OnlineUsername)" -OnlinePassword "$(OnlinePassword)" -BrowserType "$(BrowserTypeFirefox)" -OnlineUrl "$(OnlineUrl)" -UsePrivateMode "$(UsePrivateMode)" -TestAutomationURLFilePath "$(TestAutomationURLFilePath)" -DriversPath "$(GeckoWebDriver)"Сынақты қосу тақырыбы: Power Apps сынақты автоматтандыру сынақтарын $(BrowserTypeFirefox) арқылы қосу
Үдерістер тізбегі айнымалыларын конфигурациялау
Енді өзіңіз қосқан тапсырмаларда анықталған үдерістер тізбегі айнымалыларын конфигурациялайсыз ертерек.
Айнымалылар қойындысын таңдаңыз.
Қосу пәрменін таңдап, келесі айнымалыларды конфигурациялау үшін осы қадамды қайталаңыз:
| Айнымалы аты | Айнымалы мәні |
|---|---|
| BrowserTypeChrome | Chrome |
| BrowserTypeFirefox | Firefox |
| OnlineUrl | https://make.powerapps.com |
| TestAutomationURLFilePath | $(Build.SourcesDirectory)\<test URL file>.json Ескерту: Бұл — сіз бұрын жасаған Test URLs .json файлы. |
| UsePrivateMode | true |
| OnlineUsername | Қолданбаға кіретін пайдаланушы контекстінің Microsoft Entra электрондық пошта мекенжайын енгізіңіз. Сынақтар осы пайдаланушы тіркелгісінің ауқымында іске асырылады. Пайдаланушының бағдарламаны іске қосу және бағдарламаны қосылатын кез келген дереккөзімен байланыстыру мүмкіндігі барына көз жеткізіңіз. |
Қосу пәрменін таңдап, айнымалы атына OnlinePassword енгізіңіз.
Бұл айнымалыны құпия ету үшін құлыптау кескінін тексеріңіз.
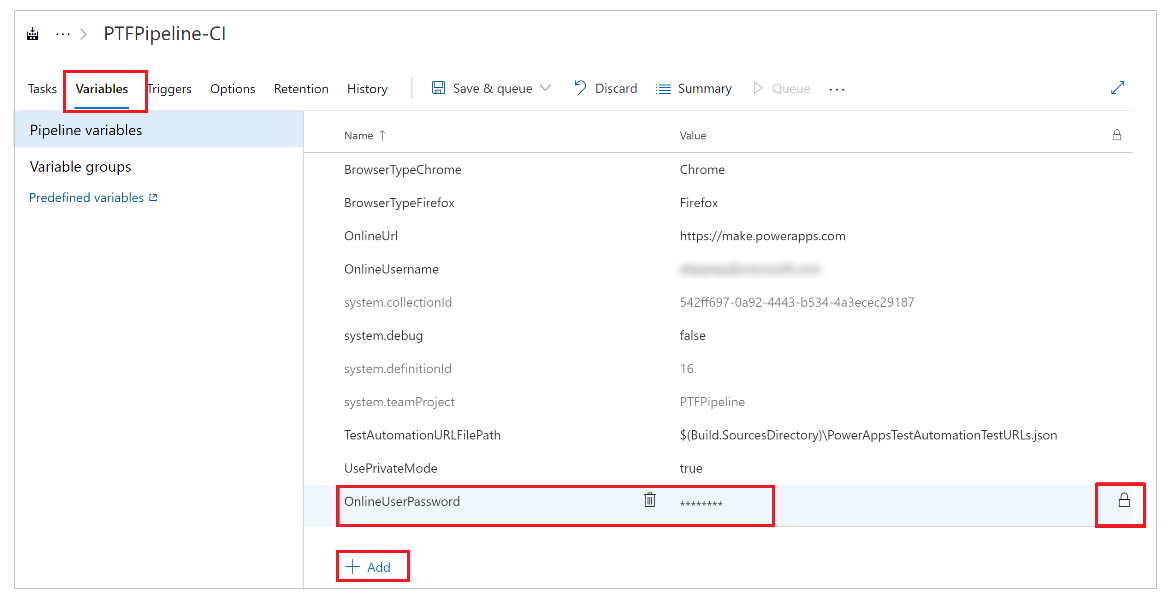
Үдерістер тізбегінің конфигурацияларын Сақтаңыз.
Сынақтарды іске қосу және талдау
Сынақтарыңыздың сәтті аяқталғанын растау үшін Кезек, содан кейін Іске қосу тармағын таңдаңыз. Тапсырмаңыз іске қосылады.
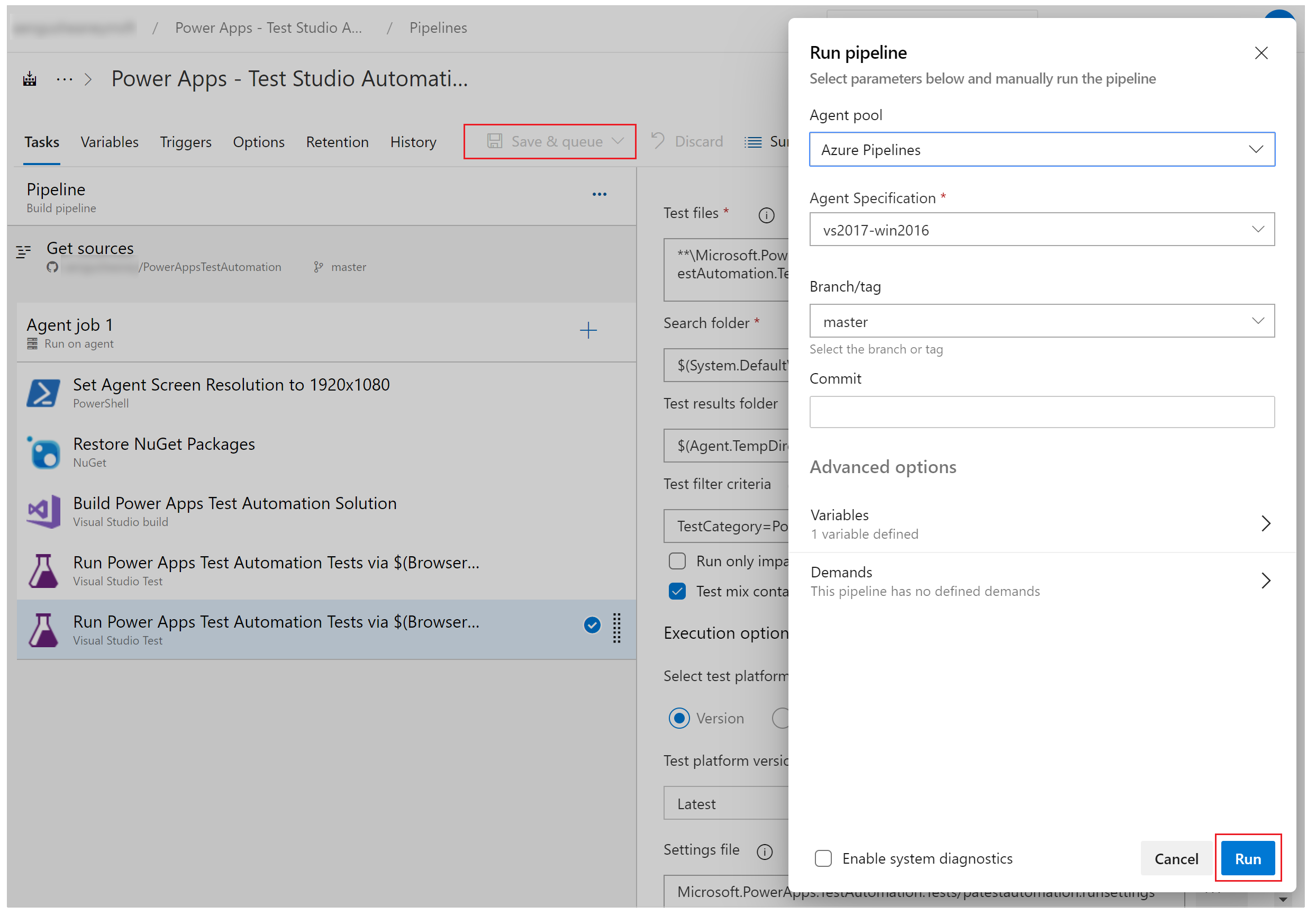
Тапсырма іске асып жатқан кезде, орындалатын тапсырмалардың әрқайсысының егжей-тегжейлі күйін көру үшін оны таңдаңыз:
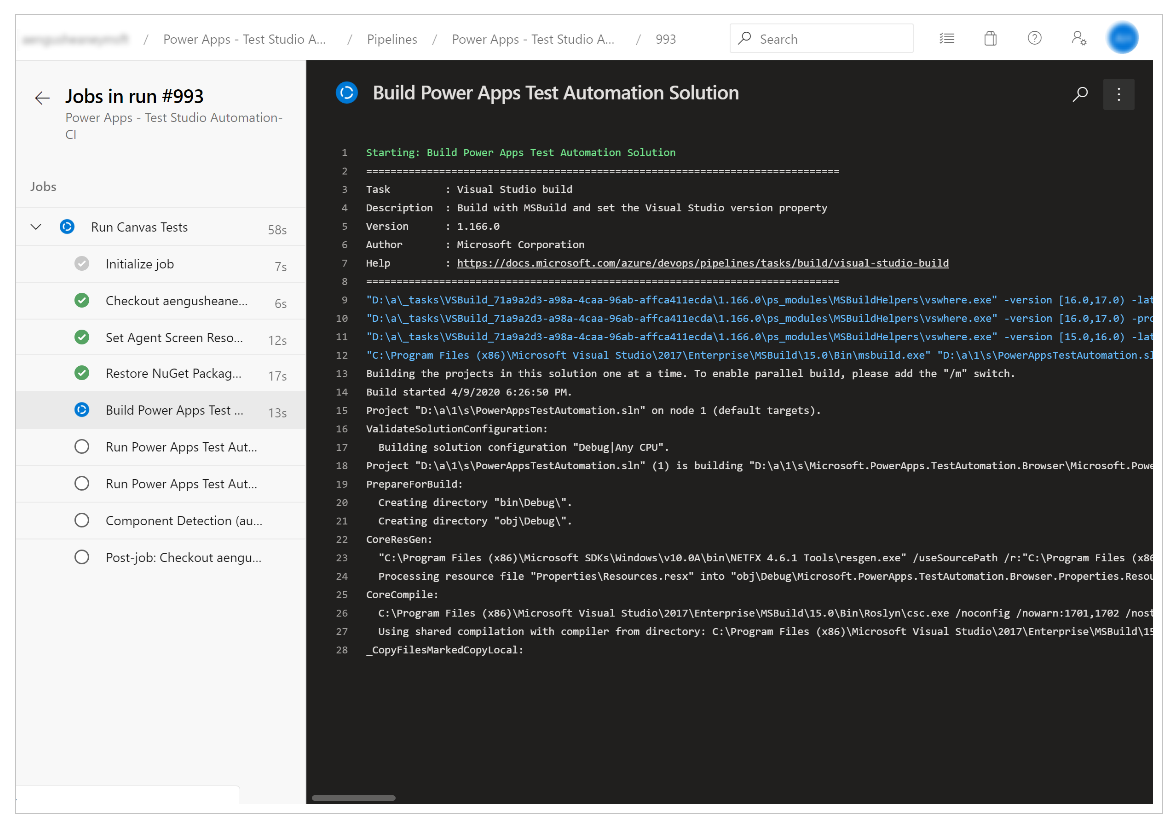
Тапсырма аяқталған кезде жоғары деңгейдегі жұмыс туралы қысқаша мәліметтерді және кез келген қателер мен ескертулерді көре аласыз. Сынақтар қойындысын таңдағанда өзіңіз жасаған сынақ жағдайлары туралы нақты мәліметтерді көре аласыз.
Төменде келтірілген мысал кем дегенде бір сынақ жағдайы Chrome шолғышымен сынақтарды орындау кезінде сәтсіз болғанын көрсетеді:
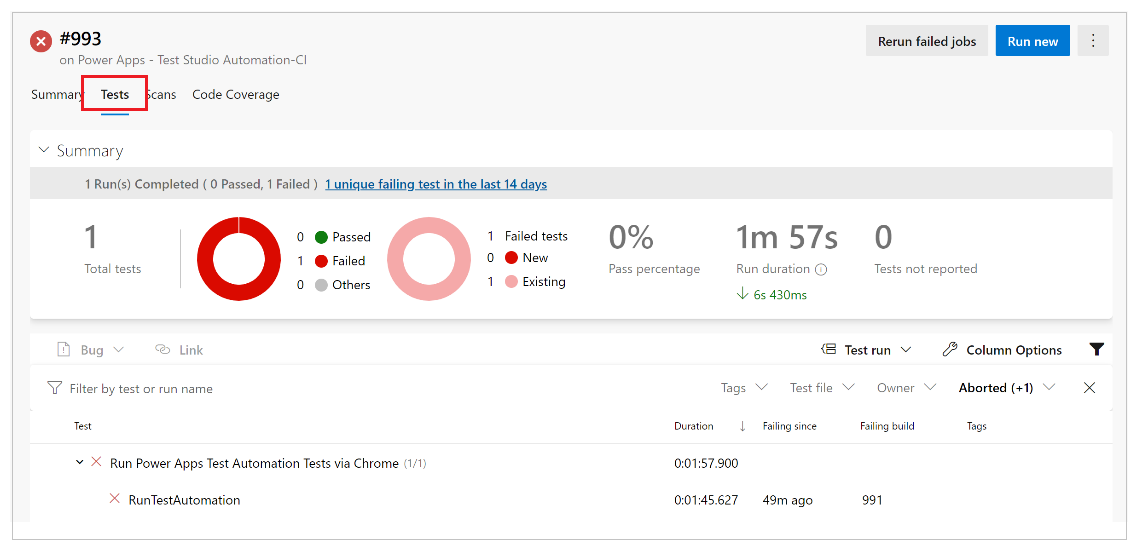
RunTestAutomation тармағын таңдап, қандай сынақ сәтсіз аяқталғанын егжей-тегжейлі тексеріңіз. Тіркемелер қойындысында сынақтардың іске асырылуының қорытындысын және сынақ жиынтығында қандай сынақтар сәтсіз немесе сәтті өткендігін көре аласыз:
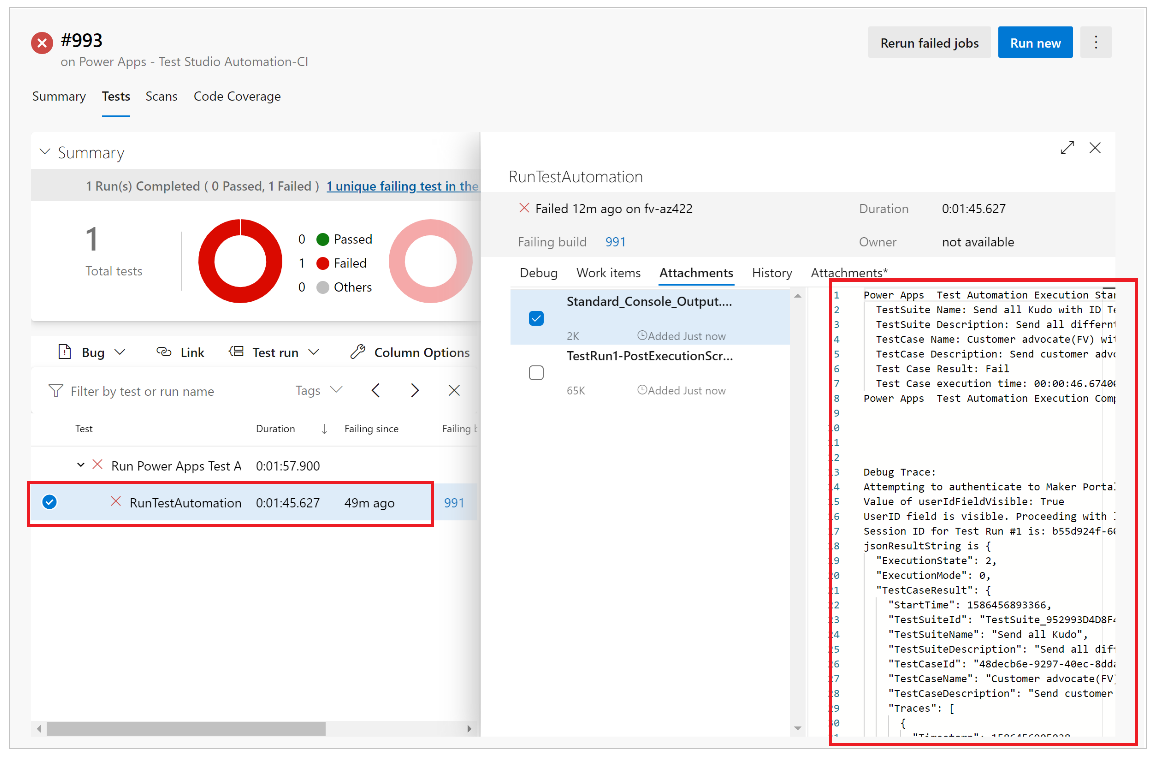
Ескерім
Сынақ жиынтығын орындасаңыз, сәтті өткен және сәтсіз болған сынақ жағдайларының қысқаша мазмұнын көресіз. Егер сынақ жағдайын орындасаңыз, бар болған жағдайда, бақылау ақпараты бар ақау туралы нақты мәліметтерді көресіз.
Белгілі шектеулер
Көп факторлы аутентификацияға қолдау көрсетілмейді.
Сынақ қорытындысы әр шолғышқа қатысты бір сынақ нәтижесін хабарлайды. Сынақ нәтижесінде бір немесе бірнеше сынақ жағдайларының немесе сынақ жиынтығының нәтижелері болады.
Microsoft Entra жүйеге кіру ағынынан басқа кез келген аутентификация процесі PowerAppsTestAutomation шешіміндегі кіру процесін теңшеуді талап етеді.
Сондай-ақ, келесіні қараңыз
Ескерім
Сіз құжат тіліңіздің артықшылықтары туралы айта аласыз ба? Қысқа сауалнамаға қатысыңыз. (бұл сауалнама ағылшын тілінде екеніне назар аударыңыз)
Сауалнама шамамен жеті минут уақытыңызды алады. Жеке деректер жиналмайды (құпиялылық туралы мәлімдеме).
Кері байланыс
Жақында қолжетімді болады: 2024 жыл бойы біз GitHub Issues жүйесін мазмұнға арналған кері байланыс механизмі ретінде біртіндеп қолданыстан шығарамыз және оны жаңа кері байланыс жүйесімен ауыстырамыз. Қосымша ақпаратты мұнда қараңыз: https://aka.ms/ContentUserFeedback.
Жіберу және пікірді көру