Кенеп бағдарламаларына арналған дерек пішіні орналасуын түсіну
Power Apps-та кенеп қолданбасын құрғанда тартымды және тиімді пішін жасау оңай . Мысалы, мына негізгі сату тапсырыстарын тіркеу пішінін қарастырыңыз:
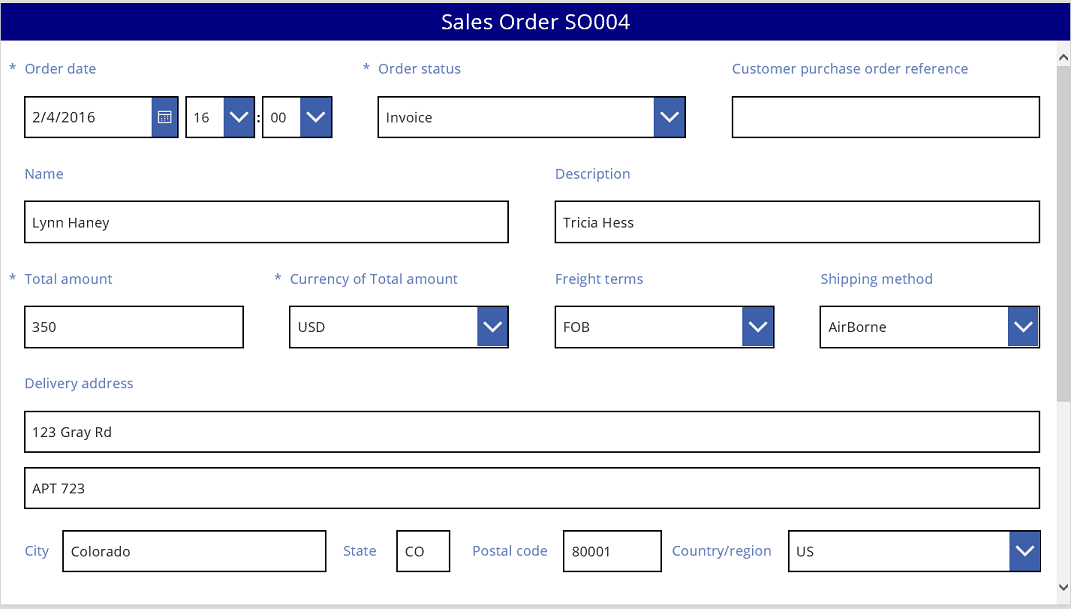
Бұл нұсқаулықта осы пішінді жасау қадамдарын қарастырамыз. Сондай-ақ, кеңістікті толтыру үшін өрістердің динамикалық өлшемі сияқты кейбір кеңейтілген тақырыптарды қарастырамыз.
Бастамас бұрын
Егер Power Apps платформасымен таныс болмасаңыз (немесе қолданбаларды тек автоматты түрде жасаған болсаңыз), осы мақалаға кіріспес бұрын жаңадан қолданба жасау жолын үйренгеніңіз дұрыс. Қолданбаны жаңадан құру арқылы осы мақалада айтылған, бірақ түсіндірілмеген деректер көздері мен басқару элементтерін қосу сияқты қажетті ұғымдармен танысасыз.
Бұл мақала сізде Сату тапсырысы деп аталатын деректер көзі бар және онда алдыңғы графиктегі өрістер қамтылған деген ұйғарыммен жазылған. Егер сізде әр пайдаланушы, әр бағдарлама үшін Power Apps бағдарламасы немесе сынақ лицензиясы және жүйе әкімшісі немесе жүйе теңшеушісі рұқсаттары болса, сіз Microsoft Dataverse жүйесінде кесте жасап және ұқсас өрістерді қоса аласыз.
Галереяны қосу
Планшет қолданбасын жаңадан жасаңыз да, деректер көзін қосыңыз.
Осы мақалада қарастырылғанның бәрі телефонның орналасуына да қатысты, бірақ телефон қолданбаларында көбінесе бір ғана тік баған болады.
Тік Галерея басқару элементін қосып, оның Элементтер сипатын «Сату тапсырысы» параметріне орнатыңыз.
(қосымша) Осы нұсқаулықтағы мысалдарға сәйкес келуі үшін галереяның Орналасу параметрін тек Тақырып және қосалқы тақырып көрсетілетіндей етіп өзгертіңіз.
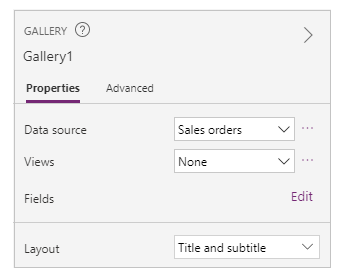
Галереяда SO004 тармағын басыңыз не түртіңіз.
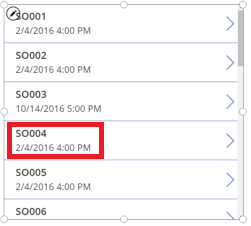
Бұл жазба кейінірек осы мақаладағы қадамдарды орындау арқылы жасалатын пішінде пайда болады.
Тақырып жолағын қосу
Пішін орналастыратын бос экранды қосыңыз.
Осы нұсқаулықтан тыс Галерея және Пішінді өңдеу басқару элементтерін бір экранға қоюға болады, бірақ оларды бөлек экрандарға салсаңыз, жұмыс істеуге көбірек орын беріледі.
Жаңа экранның жоғарғы жағына Белгі басқару элементін қосып, оның Мәтін сипатын мына өрнекке орнатыңыз:
«Сату тапсырысы» және Gallery1.Selected.SalesOrderIdБелгіде галереяда таңдалған жазбаның сату тапсырысы нөмірі көрсетіледі.
(қосымша) Белгіні келесідей пішімдеңіз:
Оның Туралау сипатын Ортасы бойынша параметріне орнатыңыз.
Оның Өлшем сипатын 20 параметріне орнатыңыз.
Оның Толтыру сипатын Кара-көк параметріне орнатыңыз.
Оның Түсі сипатын Ақ параметріне орнатыңыз.
Оның Ені сипатын Бастапқы ен параметріне орнатыңыз.
Оның Х және Y сипаттарын 0 параметріне орнатыңыз.

Пішінді қосу
Пішінді өңдеу басқару элементін қосыңыз да, оны белгі астында экранды толтыру үшін жылжытып, өлшемін өзгертіңіз.
Келесі қадамда формула жолын емес, оң жақтағы тақтаны пайдаланып пішінді басқару элементін Сату тапсырысы деректер көзіне қосасыз. Формула жолын пайдалансаңыз, онда пішін әдепкі бойынша ешқандай өрістерді көрсетпейді. Оң жақтағы тақтада бір немесе бірнеше құсбелгіні қою арқылы әрдайым кез келген өрісті көрсетуге болады.
Оң жақтағы тақтада Ешбір деректер көзі таңдалмаған тармағының жанындағы төмен көрсеткіні басыңыз не түртіңіз де, Сату тапсырысы түймесін басыңыз не түртіңіз.
Сату тапсырысы деректер көзінің әдепкі өрістер жиыны қарапайым, үш бағанды орналасуда көрсетіледі. Алайда, олардың көбі бос болады және ақырғы позициясына орнату үшін бірнеше минут қажет болуы мүмкін.
Пішіннің Элемент сипатын Gallery1.Selected параметріне орнатыңыз.
Пішінде галереяда таңдалған жазба көрсетіледі, бірақ өрістердің әдепкі жиыны соңғы өнімде көргіңіз келетін өрістерге сәйкес келмеуі мүмкін.
Оң жақтағы тақтада мына өрістердің әрқайсысын құсбелгіні алып тастап жасырыңыз:
- Сату тапсырысының ид.
- Тіркелгі
- Сатушы
- Тіркелгі контактілері
Тапсырыс күйі өрісін солға қарай сүйреп, Тұтынушы сатып алу тапсырысының сілтемесі өрісінің арғы жағына қою арқылы жылжытыңыз.
Экраныңыз келесі мысалға ұқсауы керек:
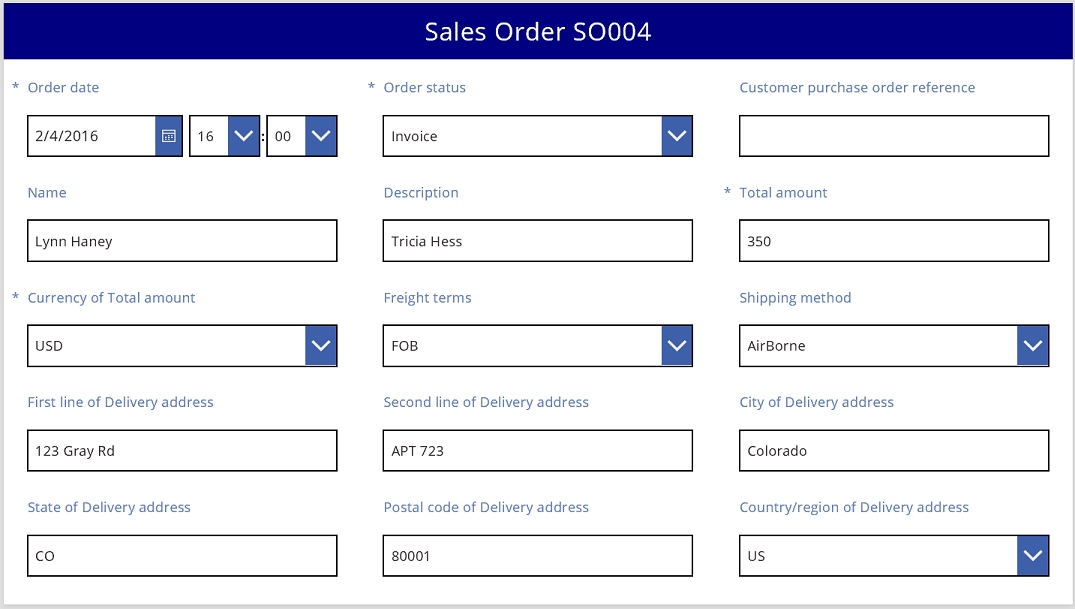
Деректер картасын таңдау
Көрсетілген әр өрістің пішінде сәйкес деректер картасы бар. Бұл карта өрістің тақырыбы үшін басқару элементтерінің жиынын, енгізу жолын, жұлдызшаны (өріс қажет болса пайда болады) және тексеру қатесі туралы хабарды қамтиды.
Сондай-ақ карталарды тікелей пішінде таңдауға болады. Карта таңдалған кезде оның үстінде қара тақырыпша шығады.
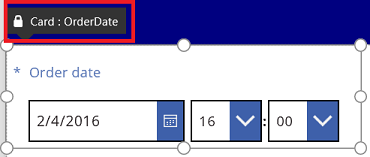
Ескерім
Картаны жою үшін (жасырып қана қоймай), оны таңдаңыз да, «Жою» түймесін басыңыз.
Карталарды бағандарға орналастырыңыз
Әдепкі бойынша планшеттік қолданба пішіндерінде үш баған, ал телефон қолданбаларында бір баған болады. Пішіннің қанша бағаны болатынын ғана емес, сонымен қатар барлық карталар баған жиектеріне сәйкес келуі керек не керек емес екенін де көрсетуге болады.
Бұл суретте пішіндегі бағандар саны Бағандарға байланыстыру құсбелгісін қою арқылы үштен төртке арттырылды. Пішіндегі карталар автоматты түрде жаңа орналасуға сәйкес орналастырылды.
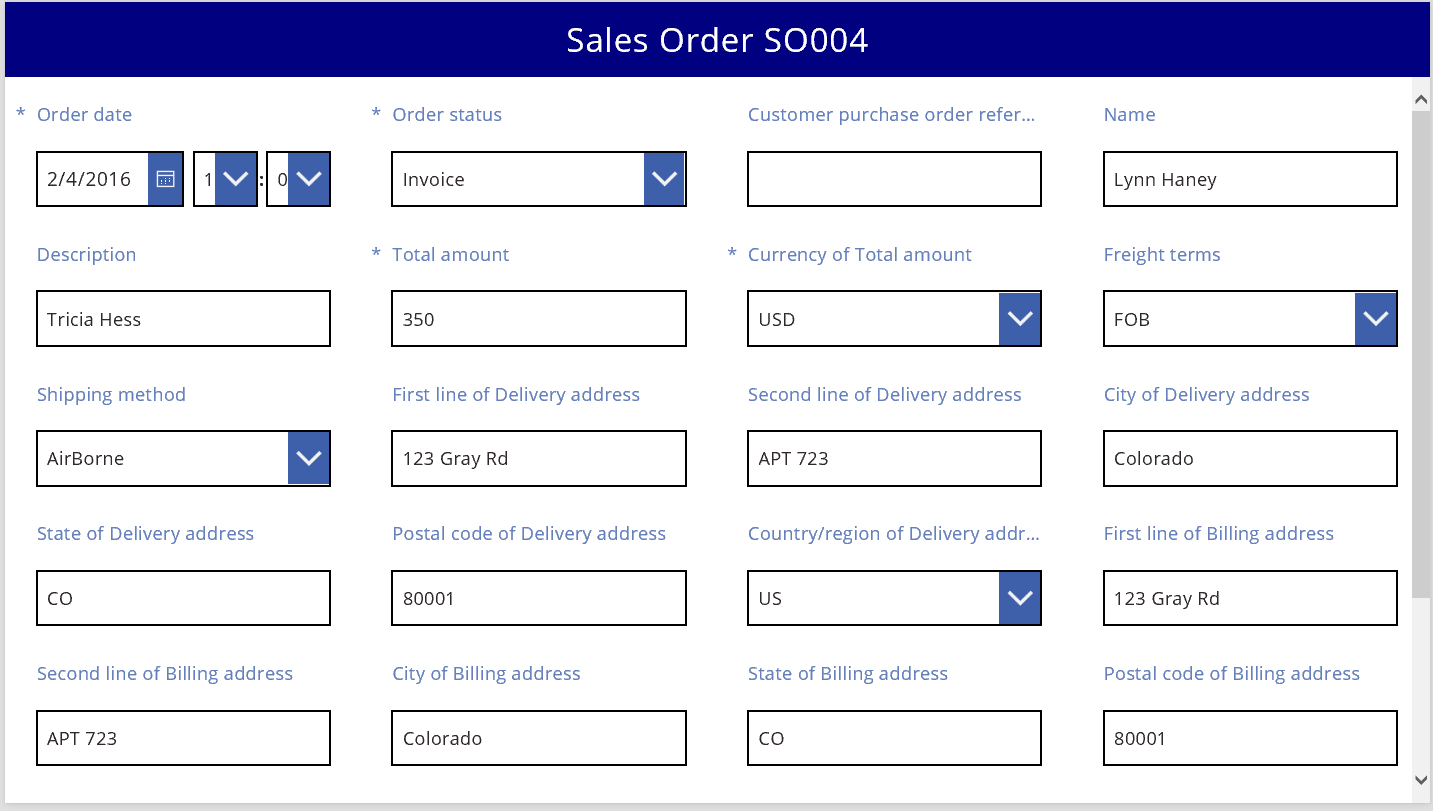
Карталардың өлшемін бірнеше бағандарға сәйкес өзгерту
Әр картадағы мәліметтерге байланысты кейбір карталарды бір бағанға, ал басқаларын бірнеше бағандарға орналастырғыңыз келуі мүмкін. Егер картадағы деректердің мөлшері бір бағанда көрсеткіңіз келетіннен көп болса, картаны таңдап, тұтқасын таңдау жолағының сол немесе оң жақ жиегіне сүйреп апарып кеңейтуге болады. Тұтқаны сүйреген кезде карта бағанның жиектеріне «жабысады».
Дизайнды икемді ету, бірақ құрылымын сақтау үшін бағандар санын 12-ге дейін көбейтуге болады. Бұл өзгеріс арқылы әр картаны бүкіл пішінді, оның жартысын, үштен бірін, төрттен бірін, алтыдан бірін және т.с.с. құрайтын етіп оңай конфигурациялауға болады. Мұны іс-әрекетте көрейік.
Оң жақтағы тақтада пішіндегі бағандар санын 12 етіп орнатыңыз.
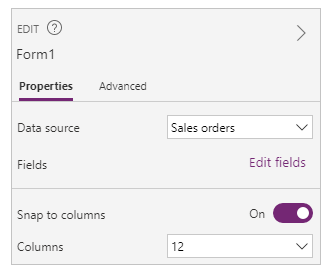
Пішіннің көрінісі өзгермейді, бірақ сол жақ немесе оң жақтағы тұтқаны сүйрегенде көбірек байланысу нүктелері болады.
Тапсырыс күні картасының енін оң жақтағы тұтқаны бір байланыстыру нүктесінен оңға қарай сүйреп апару арқылы арттырыңыз.
Карта пішіннің 12 бағанының үшеуінің орнына (немесе пішіннің 1/4 бөлігі) 12 бағанының төртеуінен тұратын (немесе форманың 1/3) болады. Картаның енін бір байланыстыру нүктесіне көбейткен сайын карта пішіннің қосымша 1/12 бөлігін алады.

Тапсырыс күйі және Тұтынушы сатып алу тапсырысының сілтемесі карталарымен алдыңғы қадамды қайталаңыз.

Пішіннің алты бағанын (немесе 1/2) алу үшін Аты және Сипаттамасы карталарының өлшемін өзгертіңіз.
Жеткізу мекенжайының алғашқы екі жолын толығымен пішінге созылатындай етіңіз:
Барлығы дайын. Қатарларды әртүрлі баған санымен араластыра отырып өзіміз қалаған пішінді аламыз:
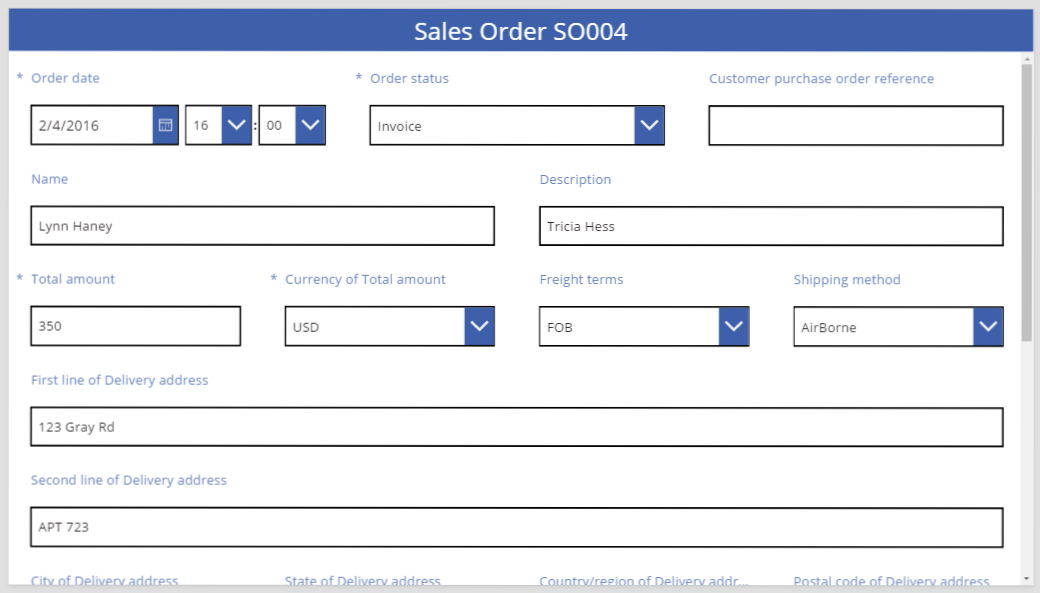
Картада бірнеше басқару элементі бар
Жеткізу мекенжайы пайдаланушы үшін бір жерге топтастырғымыз келетін бірнеше ақпарат жолын қамтиды. Әр өріс жеке деректер картасында қалады, бірақ оларды бір-біріне сәйкестендіру үшін картаның ішіндегі басқару элементтерін реттей аламыз.
Жеткізу мекенжайының бірінші жолы картасын, сол картадағы белгіні таңдаңыз да, содан кейін мәтіннен алғашқы үш сөзді жойыңыз.
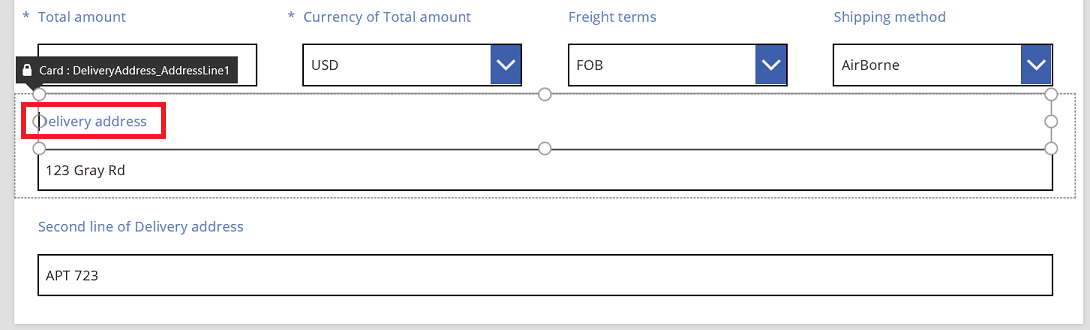
Жеткізу мекенжайының екінші жолы картасын, сол картадағы белгіні таңдаңыз да, содан кейін ондағы бүкіл мәтінді жойыңыз.
Белгі басқару элементін жою мүмкіндігі қызықтыруы мүмкін және көптеген жағдайда бұл жақсы жұмыс істейді. Бірақ формулалар сол басқару элементіне байланысты болуы мүмкін. Ең қауіпсіз тәсіл - мәтінді жою немесе басқару элементінің Көріну сипатын жалған параметріне орнату.
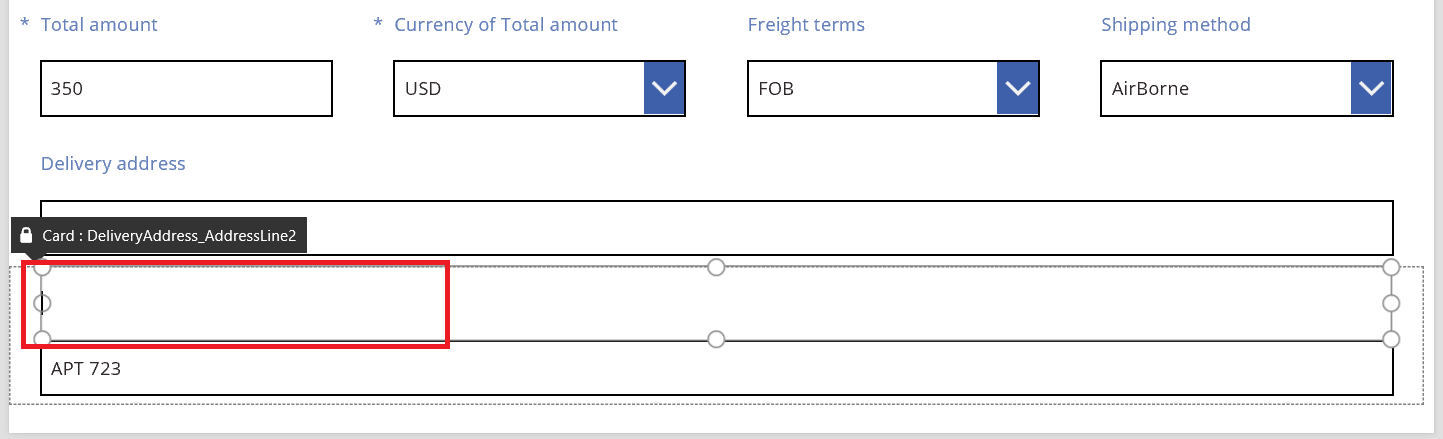
Сол картада мекенжайдың бірінші және екінші жолдарының арасындағы бос орынды азайту үшін мәтін енгізу жолын белгінің үстіне жылжытыңыз.
Мазмұны аз орын алған кезде картаның биіктігі кішірейеді.
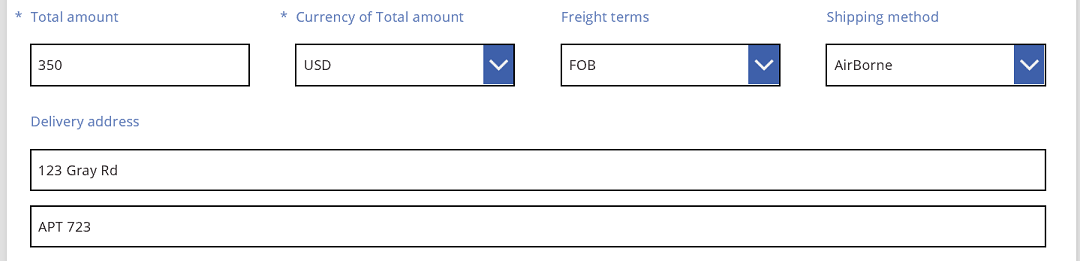
Енді назарымызды үшінші мекенжай жолына аударайық. Жоғарыдағыдай осы карталардың әр белгісінің мәтінін қысқартып, «Мәтін» енгізу жолын әр белгінің оң жағына орналастырайық. Төменде Күй картасының қадамдары берілген:
| Қадам | Сипаттама | Нәтиже |
|---|---|---|
| 1 | Оның айналасында тұтқалар пайда болуы үшін Күй картасын таңдаңыз. | 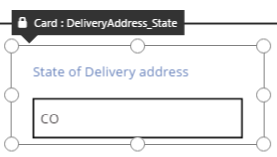 |
| 2-көше | Оның айналасында тұтқалар пайда болуы үшін картаның ішіндегі белгіні таңдаңыз. | 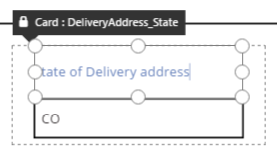 |
| 3 | Курсорды мәтіннің оң жағына қойып, содан кейін қажет емес бөлікті жойыңыз. | 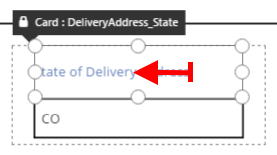 |
| 4 | Бүйірлеріндегі тұтқаларды пайдаланып мәтіннің жаңа өлшеміне сәйкестендіру үшін белгі басқару элементінің өлшемін өзгертіңіз. | 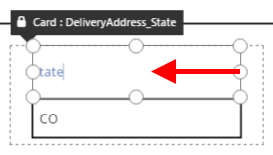 |
| 5 | Осы карта ішінен мәтіннің енгізілуін басқару элементін таңдаңыз. | 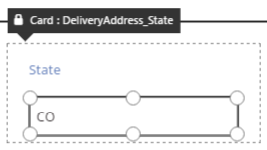 |
| 6 | Бүйірлеріндегі тұтқаларды пайдаланып мәтіннің енгізілуін басқару элементінің өлшемін қажетті өлшемге өзгертіңіз. | 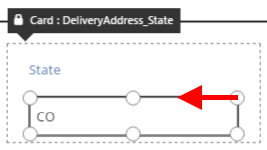 |
| 7 | Мәтінді енгізу жолын жоғарыға және белгі басқару элементінің оң жағына сүйреңіз де, мәтін енгізу жолын қойыңыз. | 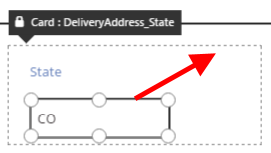 |
| Күй картасының өзгертулері аяқталды. | 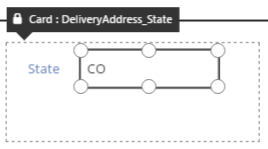 |
Толық үшінші мекенжай жолының нәтижесі:
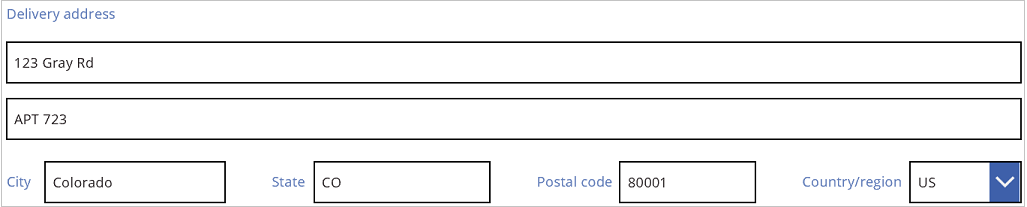
Карталардың көбі сипаттарының динамикалық формулаларынан басталады. Мысалы, өлшемін өзгерткен және жоғарыға жылжытқан мәтіннің енгізілуін басқару элементі басты элементінің еніне негізделген Ені сипатына ие. Басқару элементін жылжытқанда немесе өлшемін өзгерткенде, бұл динамикалық формулалар тұрақты мәндермен ауыстырылады. Қаласаңыз, формула жолының көмегімен динамикалық формулаларды қалпына келтіруге болады.
Бағандарға байланыстыруды өшіру
Кейде стандартты 12 баған қамтамасыз ете алатыннан жақсырақ басқару элементтері қажет. Мұндай жағдайларда Бағандарға байланыстыру функциясын өшіріп, карталарды қолмен орналастыруға болады. Пішін 12 бағанға байланысқан күйде қалады, алайда өлшемін не орнын өзгертуді бастағаннан кейін байланыстыру нүктелерін ауыстыру үшін Alt немесе Ctrl+Shift пернелерін басып тұруға болады. Қосымша ақпарат алу үшін балама әрекет пернелер тіркесімі бөлімін қараңыз.
Біздің мысалда мекенжайдың үшінші жолын құрайтын төрт компоненттің ені бірдей. Бірақ бұл ең жақсы орналасу болмауы мүмкін, өйткені қала атаулары мемлекет атауының қысқартуларға қарағанда ұзағырақ, ал елдердің/аймақтардың мәтін енгізу жолы белгінің ұзындығына байланысты қысқа. Бұл кеңістікті оңтайландыру үшін оң жақ тақтадағы Бағандарға байланыстыру функциясын өшіріп, осы карталарды өлшемге келтіруді және орналастыруды бастағаннан кейін Alt немесе Ctrl+Shift пернелерін басып тұрыңыз.
Мұқият орналастыру нәтижесінде әр өрістің тиісті өлшемі және өрістер арасында бірдей көлденең қашықтық болады:
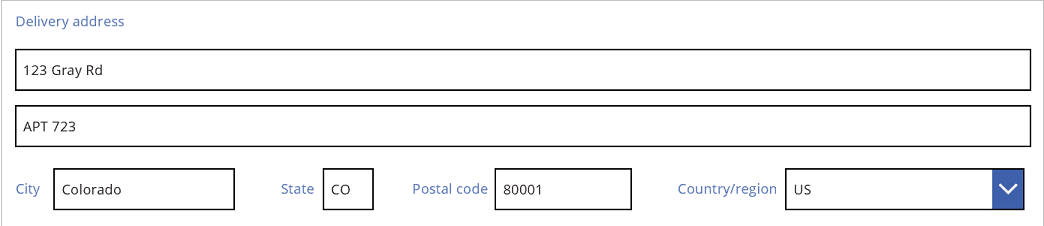
Қорытындылай келе, Бағандарға байланыстыру қосулы не өшірулі күйінде қандай айырмашылық болады?
| Әрекет | Бағандарға байланыстыру - Қосулы | Бағандарға байланыстыру - Өшірулі |
|---|---|---|
| Байланыстыру өлшемін өзгерту | Таңдаған бағандарыңыздың саны: 1, 2, 3, 4, 6 немесе 12 |
12 баған |
| Байланыстыру өлшемін өзгертуді ауыстыруға болады | Жоқ | Иә, өлшемді өзгертуді бастағаннан кейін Alt немесе Ctrl+Shift пернелерімен |
| Карталар қатарлар арасында автоматты түрде қайта орналасады (бұл туралы толығырақ кейін) | Иә | Жоқ |
Биіктігі мен енін орнату
Power Apps-тағы басқа элементтер сияқты пішіннің орналасуы карта басқару элементтеріндегі сипаттармен реттеледі. Жоғарыда сипатталғандай, басқару элементтерінің өлшемін өзгерту үшін басқару элементтерін басқа орындарға апару немесе тұтқаларын сүйреу арқылы осы сипаттардың мәндерін өзгертуге болады. Бірақ осы сипаттарды әсіресе пішіндеріңізді формулалар арқылы динамикалық күйге келтіргенде дәлірек түсінгіңіз және басқарғыңыз келетін жағдайлар орын алады.
Негізгі орналасуы: X, Y және ені
Х және Y сипаттары карталардың орналасуын басқарады. Өңделмеген кенепте басқару элементтерімен жұмыс істегенде, бұл сипаттар шексіз позицияны қамтамасыз етеді. Пішінде бұл сипаттардың мәні өзгеше:
- Х : қатардың ішіндегі реттілік.
- Y: қатардың нөмірі.
Кенептегі басқару элементтеріне ұқсас Ені сипаты картаның минималды енін көрсетеді (көбірек бір сәттегі минималды аспект бойынша).
Енді пішіндегі карталардың Х, Y және Ені сипаттарын қарастырайық:
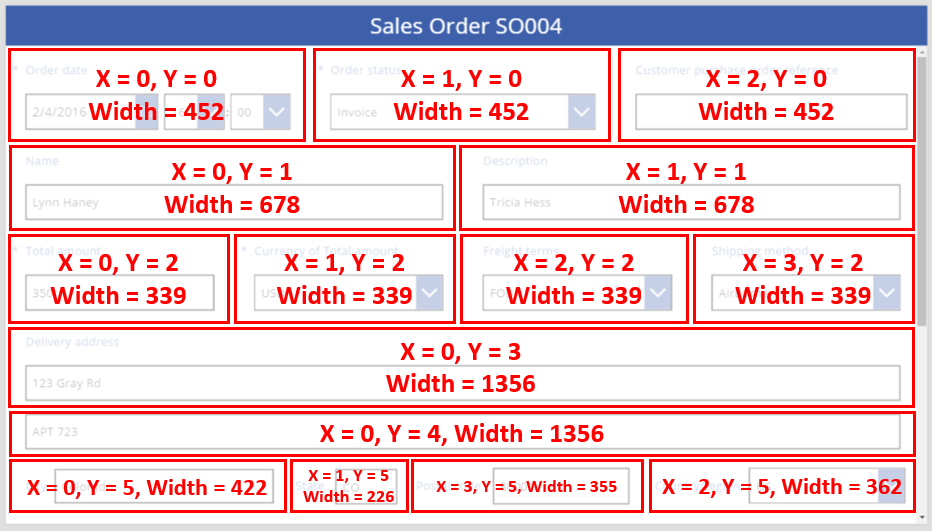
Толып кеткен қатарлар
Егер қатардағы карталар тым үлкен болып, сол қатарға сыймай қалса не болады? Әдетте бұл туралы алаңдаудың қажеті болмайды. Бағандарға байланыстыру функциясын қосқанда, бұл үш сипат автоматты түрде реттеліп, осылайша бәрі қатарларға толып кетпестен жақсы орналасады.
Бірақ Бағандарға байланыстыру функциясы өшірілген немесе формулаға негізделген Ені сипаты қосулы болса, бір немесе бірнеше картада қатар толып кетуі мүмкін. Бұл жағдайда карталар автоматты түрде тасымалданып, осылайша басқа қатар жасалады. Мысалы, Тұтынушы сату тапсырысының сілтемесі картасының Ені сипатын қолмен 500 етіп өзгертейік (бірінші қатар, үшінші тармақ):
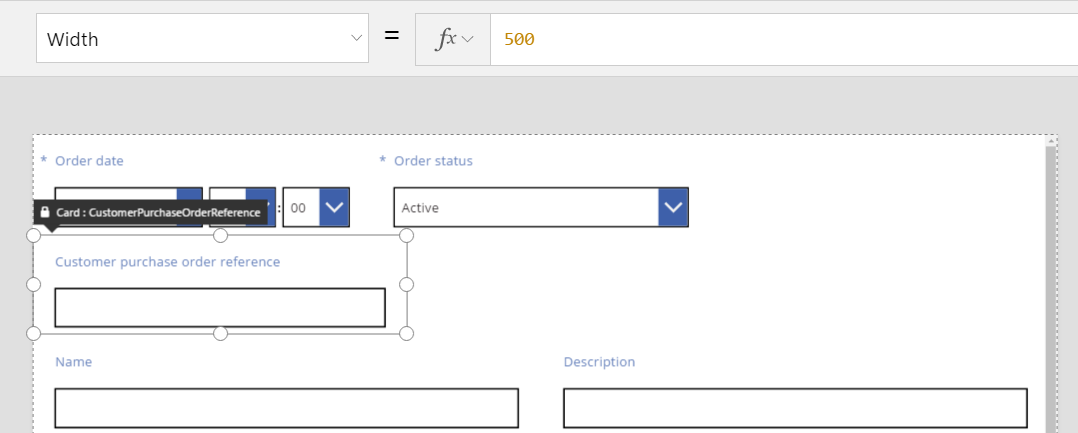
Жоғарғы қатардағы үш карта көлденеңінен сыймайды, сол себепті артығын тасымалдау үшін тағы бір қатар жасалды. Осы карталардың барлығының Y координаты әлі 0-де, ал Аты және Сипаттамасы карталарының координаты әлі Y 1-де. Y мәндері әртүрлі карталардың қатарлары біріктірілмейді.
Бұл әрекетті келесі қатарға өтпес бұрын мүмкіндігінше толтырып Z-тәртібі негізінде орналастырылатын толық динамикалық орналасу жасау үшін пайдалануға болады. Осындай әсер алу үшін барлық карталарға бірдей Y мәнін орнатыңыз және карталардың реті үшін Х мәнін пайдаланыңыз.
Бос орындарды толтыру: WidthFit
Соңғы мысалда толып кету бірінші қатардағы екінші карта болып табылатын Тапсырыс күйі картасынан кейін бос орын қалыптастырды. Бос орындарды толтыру үшін екі қалған картаның Ені сипатын қолмен реттей аламыз, бірақ бұл тәсіл қиын.
Балама ретінде WidthFit сипатын пайдалануға болады. Егер бұл сипат қатардағы бір немесе бірнеше карта үшін шын мәніне орнатылған болса, қатарда қалған бос орын олардың арасына біркелкі бөлінеді. Осы әрекет себебінен біз жоғарыда картаның Ені сипаты минималды мәнге ие және көрініс кеңірек болуы мүмкін деп ескерттік. Бұл сипат ешқашан картаны кішірейтпейді, тек кеңейеді.
Тапсырыс күйі картасындағы WidthFit сипатын шын деп орнатсақ, ол бірінші картаны өзгертпей, бар кеңістікті толтырады:
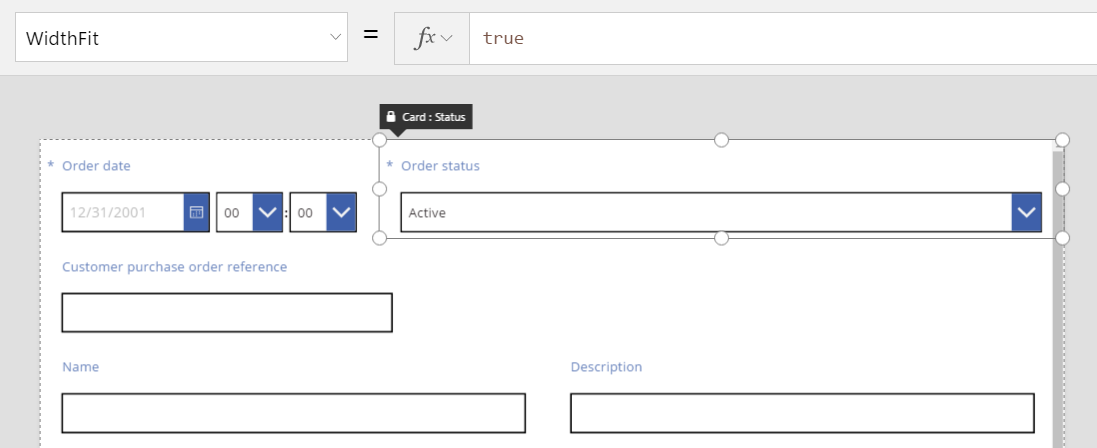
Тапсырыс күйі картасындағы WidthFit сипатын да шын мәніне орнатсақ, екі карта да бос орынды біркелкі бөліп алады:
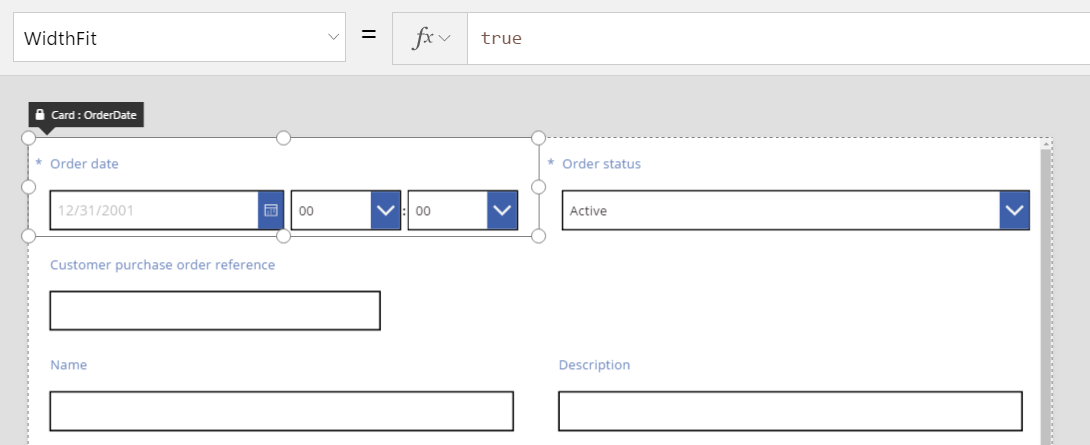
Осы карталардың тұтқалары Ені сипаты қамтамасыз ететін минималды енді емес, WidthFit сипаты ұсынатын қосымша енді есепке алады. WidthFit сипаты қосулы болғанда Ені сипатын реттеу қиынға түсуі мүмкін; оны өшіруге, Ені сипатына өзгертулер енгізуге және қайтадан қосуға болады.
WidthFit қашан пайдалы болуы мүмкін? Егер тек белгілі бір жағдайларда қолданылатын өріс болса, оның Көріну сипатын жалған деп орнатқанда қатардағы басқа карталар автоматты түрде оның айналасындағы бос орынды толтырады. Өрісті басқа өрісте белгілі мән болғанда ғана көрсететін формуланы пайдалануға болады.
Тапсырыс күйі өрісінің Көріну сипатын тұрақты жалған мәніне орната аламыз:
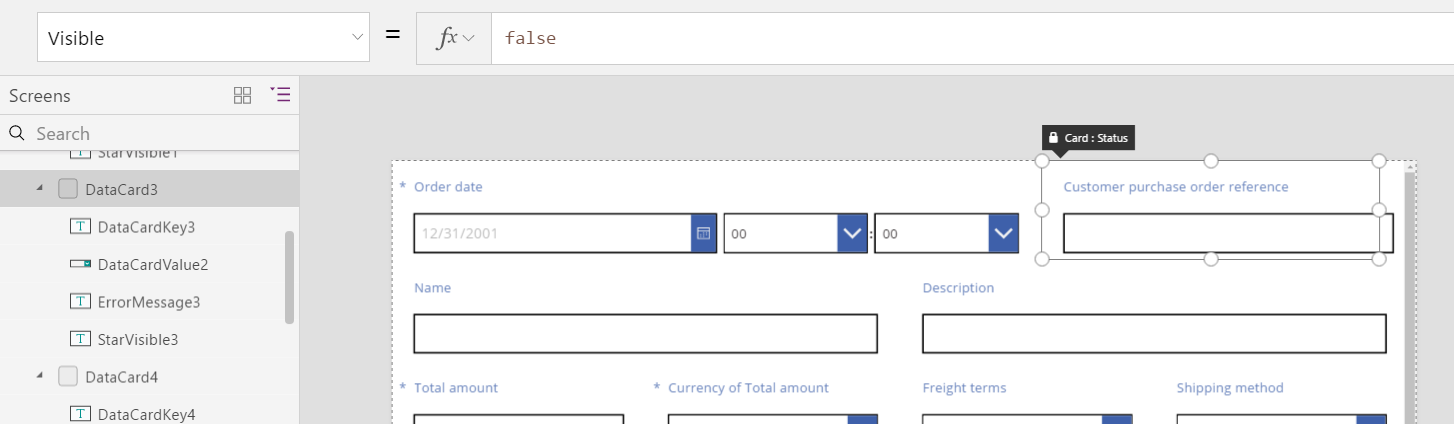
Екінші карта жойылғаннан кейін, үшінші карта бірінші карта орналасқан қатарға қайта алады. Бірінші картаның WidthFit сипаты әлі де шын мәнінде болады, сондықтан бос орынды толтыру үшін тек сол кеңейеді.
Тапсырыс күйі көрінбейтіндіктен оны кенепте оңай таңдай алмайсыз. Дегенмен, кез келген көрінетін не көрінбейтін басқару элементін экранның сол жағындағы басқару элементтерінің иерархиялық тізімінен таңдауға болады.
Биіктік
Биіктігі сипаты әр картаның биіктігін реттейді. Карталардың Биіктігі сипаты үшін әрдайым WidthFit баламасы болады және ол әрқашан шын мәніне орнатылады. HeightFit сипаты бар деп елестетіңіз, бірақ оны өнімнен іздемеңіз, өйткені мұндай сипат әлі жарияланбаған.
Бұл әрекетті өшіре алмайсыз, сондықтан карталардың биіктігін өзгерту қиын болуы мүмкін. Бір қатардағы барлық карталар ең ұзын картаның биіктігіндей көрінеді. Мынадай қатар көрсетілуі мүмкін:
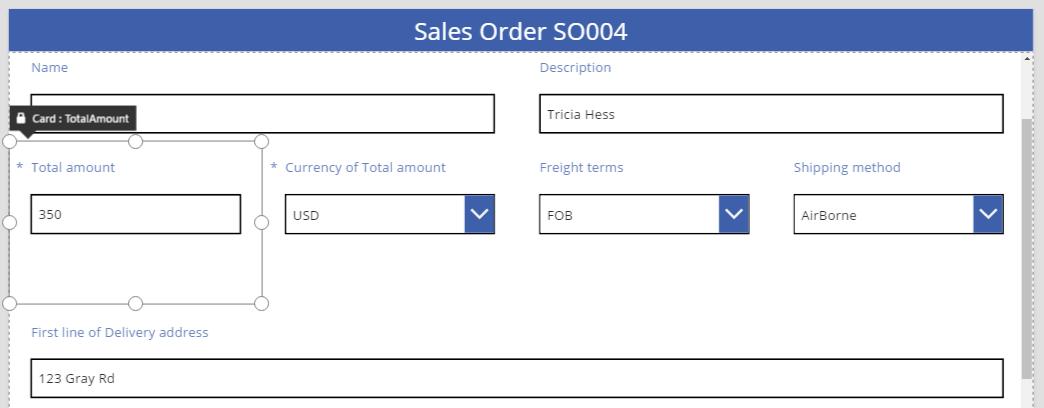
Қай карта қатарды ұзын етіп тұр? Алдыңғы суретте Жалпы сома картасы таңдалған және ұзын болып көрінеді, бірақ оның Биіктігі сипаты 80 мәніне орнатылған (бірінші қатардың биіктігімен бірдей). Қатардың биіктігін қысқарту үшін, сол қатардағы ең ұзын картаның Биіктігі мәнін азайту керек; ең ұзын картаны әр картаның Биіктігі сипатын тексермей таба алмайсыз.
AutoHeight
AutoHeight сипаты шын мәніне орнатылған басқару элементін қамтыса, карт сіз ойлағаннан ұзынырақ болуы мүмкін. Мысалы, өріс мәні тексеру қиындықтарын туындатса, көптеген карталарда қате туралы хабар көрсетілетін белгі болады.
Көрсетілетін мәтін болмаса (қате жоқ), белгі биіктігі нөлді құрайды. Жақсырақ шешім таппасаңыз, онда оның бар екенін білмейтін боларсыз және солай болуы керек:
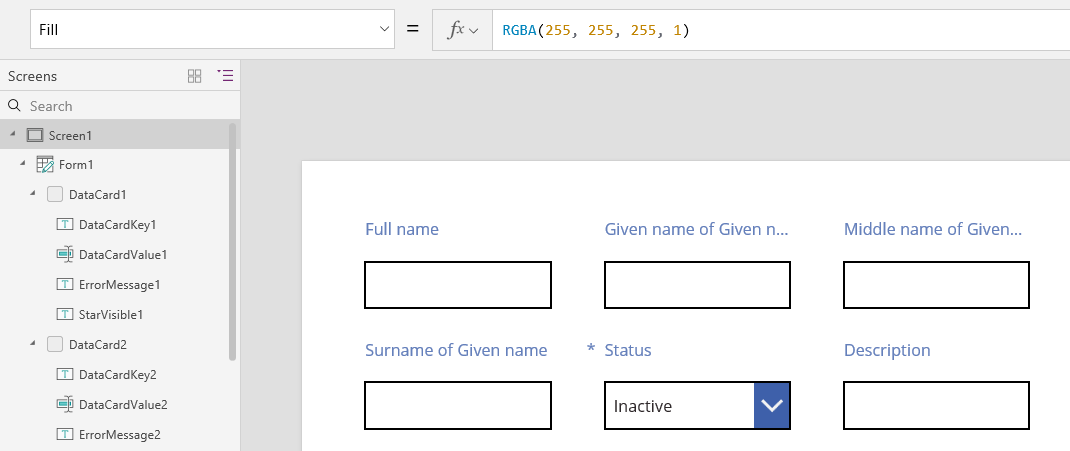
Экранның сол жағында басқару элементтерінің тізімі белгі басқару элементі болып табылатын ErrorMessage1 элементін көрсетеді. Қолданбаны жаңартқанда оған біршама биіктік беру және басқару элементін орналастыратын және өлшемін орнататын тұтқаларды көрсету үшін осы басқару құралын таңдай аласыз. Көк жолақтағы «А» жазбасы басқару элементінің AutoHeight сипаты шын мәніне орнатылғанын білдіреді:
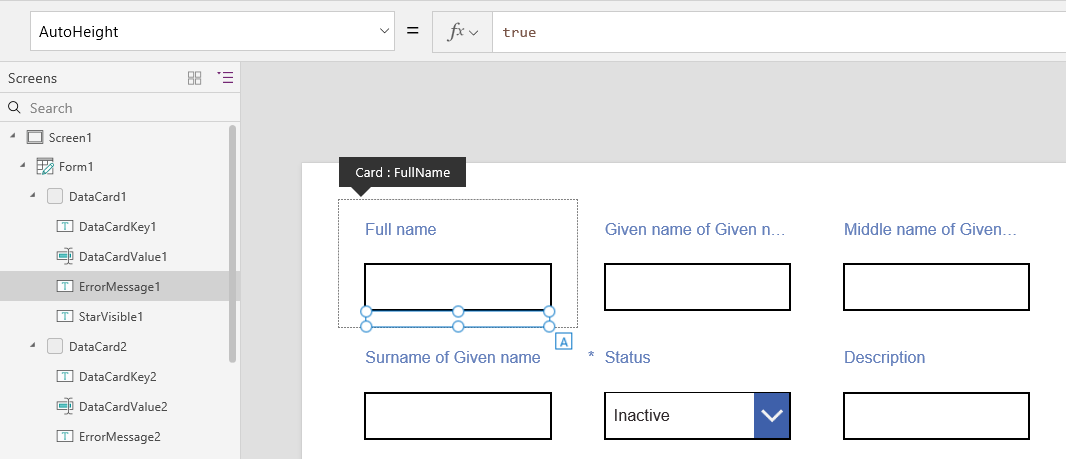
Осы басқару элементінің Мәтін сипаты тексеру ережелеріне негізделген динамикалық қате туралы ақпарат алу үшін қолданылатын Parent.Error параметріне орнатылған. Көрнекілік үшін осы басқару элементінің Мәтін сипатын статистикалық тұрғыдан мәтін ұзындығын сәйкес болатындай етіп орнатайық, бұл оның биіктігін (соған қоса картаның биіктігін) арттырады:
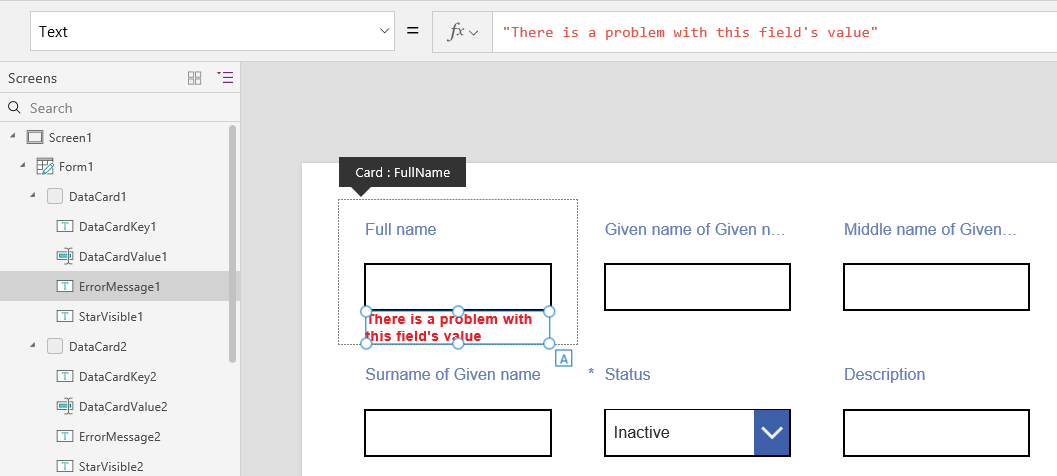
Қате туралы хабарды біраз ұзартайық, мұнда да сәйкестік үшін басқару элементі мен карта да артады. Жалпы қатардың биіктігі өсіп, карталардың арасындағы тік туралану сақталады:
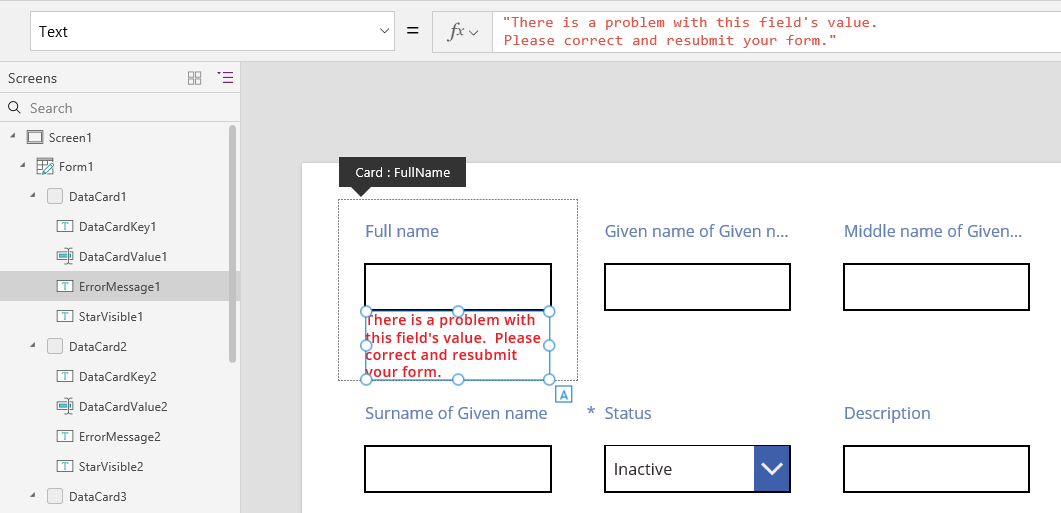
Ескерім
Сіз құжат тіліңіздің артықшылықтары туралы айта аласыз ба? Қысқа сауалнамаға қатысыңыз. (бұл сауалнама ағылшын тілінде екеніне назар аударыңыз)
Сауалнама шамамен жеті минут уақытыңызды алады. Жеке деректер жиналмайды (құпиялылық туралы мәлімдеме).
Кері байланыс
Жақында қолжетімді болады: 2024 жыл бойы біз GitHub Issues жүйесін мазмұнға арналған кері байланыс механизмі ретінде біртіндеп қолданыстан шығарамыз және оны жаңа кері байланыс жүйесімен ауыстырамыз. Қосымша ақпаратты мұнда қараңыз: https://aka.ms/ContentUserFeedback.
Жіберу және пікірді көру