Кенеп бағдарламаласы пішіндерін түсіну
Пайдаланушы жазбаны қарап, жазба туралы егжей-тегжейлі мәліметтерді көрсетіп, жазбаны өңдей немесе жасай алатындай етіп кенеп қолданбасына басқару элементтерінің үш түрін қосу:
| Әрекет | Басқару | Сипаттама |
|---|---|---|
| Жазбаны іздеу | Галерея басқару элементі | Деректер көзі ішіндегі жазбаларды сүзгілеңіз, сұрыптаңыз, іздеңіз, айналдырып қараңыз және нақты жазбаны таңдаңыз. Бір уақытта тіпті кішкентай экранда бірнеше жазбаны көрсету үшін әр жазбаның тек бірнеше өрісін көрсетіңіз. |
| Жазба мәліметтерін көрсету | Пішінді көрсету басқару элементі | Бір жазба үшін сол жазбаның көп немесе барлық өрістерін көрсетіңіз. |
| Жазбаның өңдеу немесе жасау | Форманы өңдеу басқару элементі | Бір жазбаның бір немесе бірнеше өрістерін жаңартыңыз (немесе әдепкі мәндермен басталатын жазбаны жасаңыз) және сол өзгертулерді негізгі деректер көзіне сақтаңыз. |
Оларды ажыратуды жеңілдету үшін әр басқару элементін бөлек экранға қойыңыз:
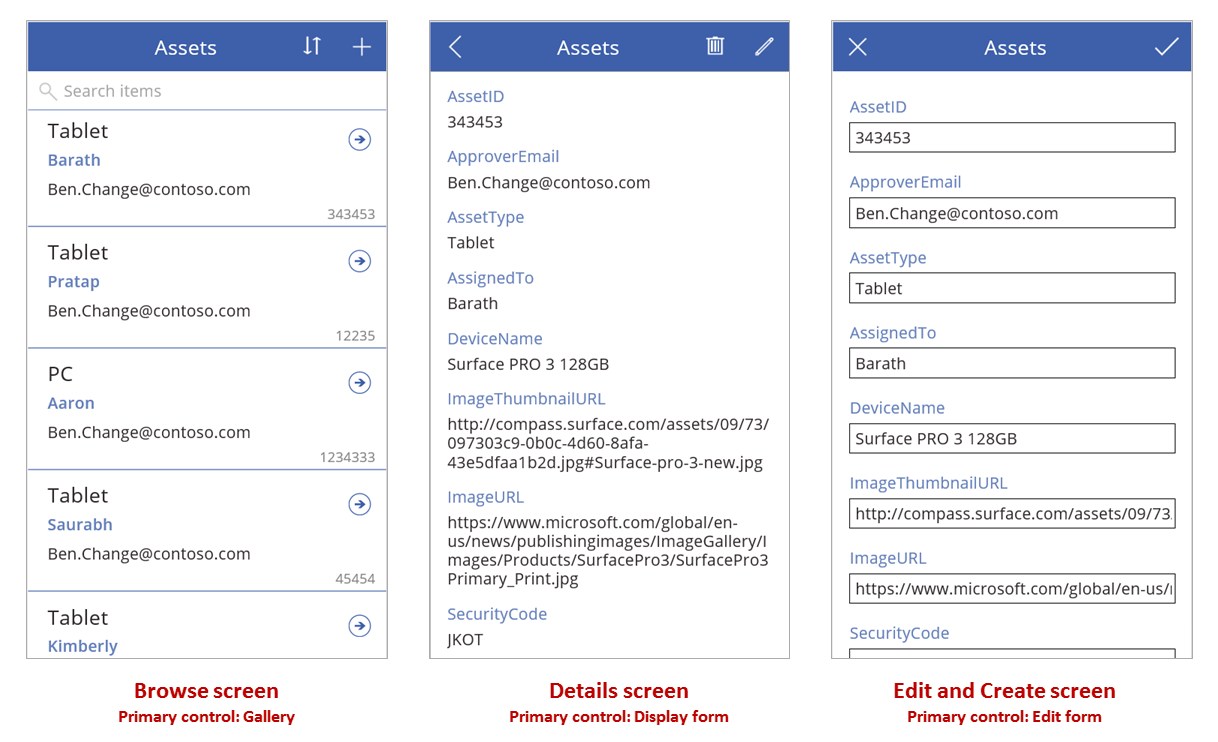
Осы тақырыпта сипатталғандай жалпы пайдаланушы тәжірибесін жасау үшін осы басқару элементтерін формулалармен біріктіріңіз.
Алғышарттар
- Power Apps бағдарламаларына тіркеліңіз және тіркелу үшін пайдаланған бұрынғы тіркелгі деректерін қамтамасыз ету арқылы кіріңіз.
- Power Apps ішінде басқару элементін конфигурациялау жолын үйреніңіз.
Жасалған қолданбаны зерттеу
Power Apps сіз көрсеткен деректер көзі негізінде автоматты түрде қолданба жасай алады. Әрбір қолданба жоғарыда сипатталған басқару элементтері мен оларды қосатын формулалар бар үш экранды қамтиды. Бұл қолданбаларды «дайын» күйінде іске қосыңыз, нақты мақсаттарыңызға сай баптаңыз немесе өз қолданбаларыңызға қатысты пайдалы ұғымдармен танысу үшін олардың қалай жұмыс жасайтынын тексеріңіз. Келесі бөлімдерде жасалған қолданбаны басқаратын экрандармен, басқару элементтерімен және формулалармен танысыңыз.
Шолу экраны
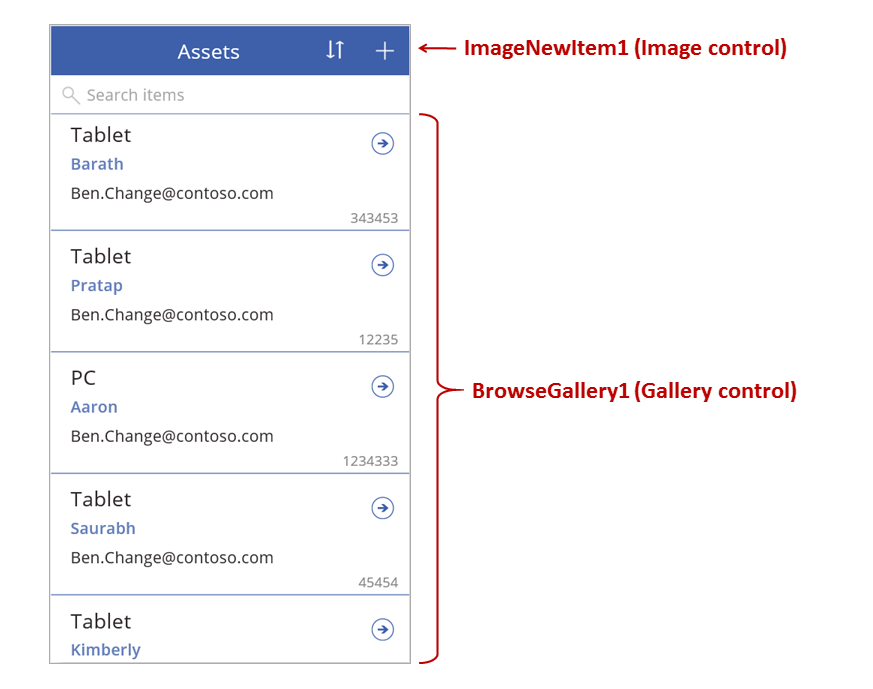
Бұл экранда мына негізгі формулалар бар:
| Басқару элементі | Қолдауы бар әрекеттер | Формула |
|---|---|---|
| BrowseGallery1 | Активтер деректер көзіндегі жазбаларды көрсету. | Галереяның Элементтер сипаты Активтер деректер көзіне негізделген формулаға орнатылған. |
| ImageNewItem1 | Пайдаланушы жазбаны оңай жасай алуы үшін әр өрісі әдепкі мәнге орнатылған Өңдеу және жасау экранын көрсетіңіз. | Кескіннің OnSelect сипаты мына формулаға орнатылған: NewForm( EditForm1 ); Шарлау( EditScreen1, Ешбір ) |
| NextArrow1 (галереяда) | Қазір таңдаулы жазбаның көп немесе барлық өрістерін көру үшін Толық мәліметтер экранын ашыңыз. | Көрсеткінің OnSelect сипаты мына формулаға орнатылған: Шарлау( DetailScreen1, Ешбір ) |
Осы экрандағы BrowseGallery1 негізгі басқару элементі экранның көп бөлігін қамтиды. Пайдаланушы қосымша өрістерді көрсету немесе жаңарту мақсатында нақты жазбаны табу үшін галереяны айналдырып қарай алады.
Галереяның Элементтер сипатын деректер көзі ішіндегі жазбаларды көрсететіндей етіп орнатыңыз. Мысалы, сол аттың деректер көзі жазбаларын көрсету үшін сипатты Активтер параметріне орнатыңыз.
Ескерім
Жасалған қолданбада пайдаланушы жазбаларды сұрыптай және іздей алатындай етіп Элементтер сипаты әдепкі бойынша әлдеқайда күрделі формулаға орнатылған. Осы формуланы қалай құру керектігін кейінірек осы мақаладан білесіз; қарапайым нұсқасы әзірге жеткілікті.
Көрсету немесе өңдеу қажет жазбаны іздеудің орнына пайдаланушы галереяның үстіндегі «+» таңбасын таңдау арқылы жазбаны жасай алады. Осындай нәтижені Кескін басқару элементін қосу, ішінде «+» белгісін көрсету және оның OnSelect сипатын мына формулаға орнату арқылы алуға болады:
NewForm( EditForm1 ); Шарлау( EditScreen1, Ешбір )
Бұл формула EditForm1 деп аталатын Пішінді өңдеу басқару элементін қамтитын Өңдеу және жасау экранын ашады. Сондай-ақ формула сол пішінді Жаңа күйіне ауыстырып, онда пайдаланушыға жазбаны жаңадан жасау оңай болуы үшін пішін деректер көзінің әдепкі мәндерін көрсететін.
BrowseGallery1 сипатында көрсетілетін кез келген басқару элементін зерттеу үшін, сол галереяның бірінші бөлімінен барлық басқа бөлімдер үшін үлгі болатын сол басқару элементін таңдаңыз. Мысалы, сол жақ жиектегі ортаңғы Белгі басқару элементін таңдаңыз:
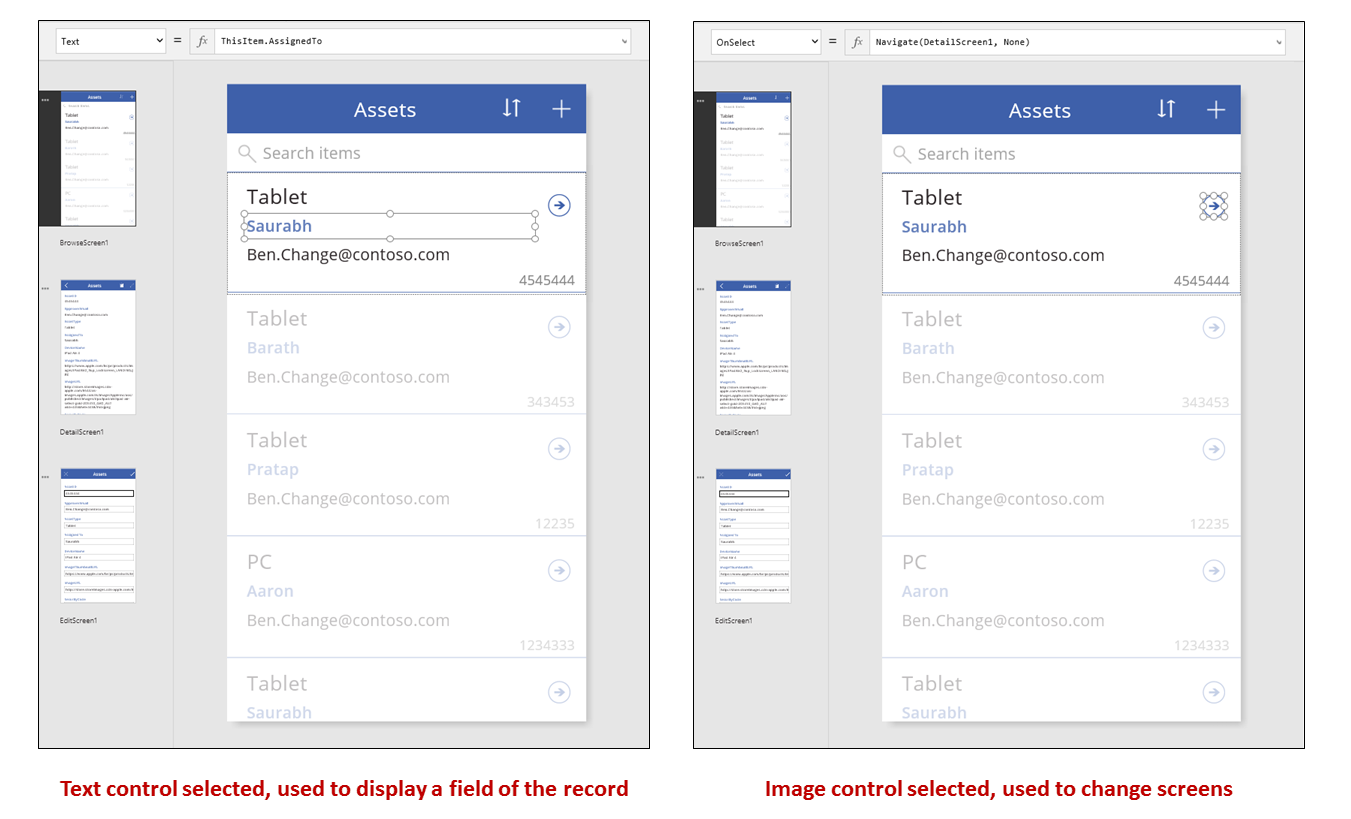
Бұл мысалда басқару элементінің Мәтін сипаты Активтер деректер көзіндегі өріс болып табылатын ThisItem.AssignedTo параметріне орнатылған. Галереядағы қалған үш Белгі басқару элементтерінің Мәтін сипаты ұқсас формулаларға орнатылған және әр басқару элементі деректер көзінде әртүрлі өрісті көрсетеді.
Пішін басқару элементін (көрсеткі) таңдап, оның OnSelect сипаты мына формулаға орнатылғанын растаңыз:
Шарлау( DetailScreen1, Ешбір )
Егер пайдаланушы BrowseGallery1 ішінен жазба тапса, пайдаланушы осы жазба үшін көрсеткіні таңдап, ол туралы көбірек ақпаратты DetailScreen1 ішінде көрсете алады. Көрсеткіні таңдау арқылы пайдаланушы BrowseGallery1 элементінің Таңдалған сипатының мәнін өзгертеді. Осы қолданбада сол сипат DetailScreen1 экранымен қатар, пайдаланушы жазбаны жаңартуды шешсе, онда Өңдеу және жасау экранында да қандай жазба көрсетілетінін анықтайды.
Толық мәліметтер экраны
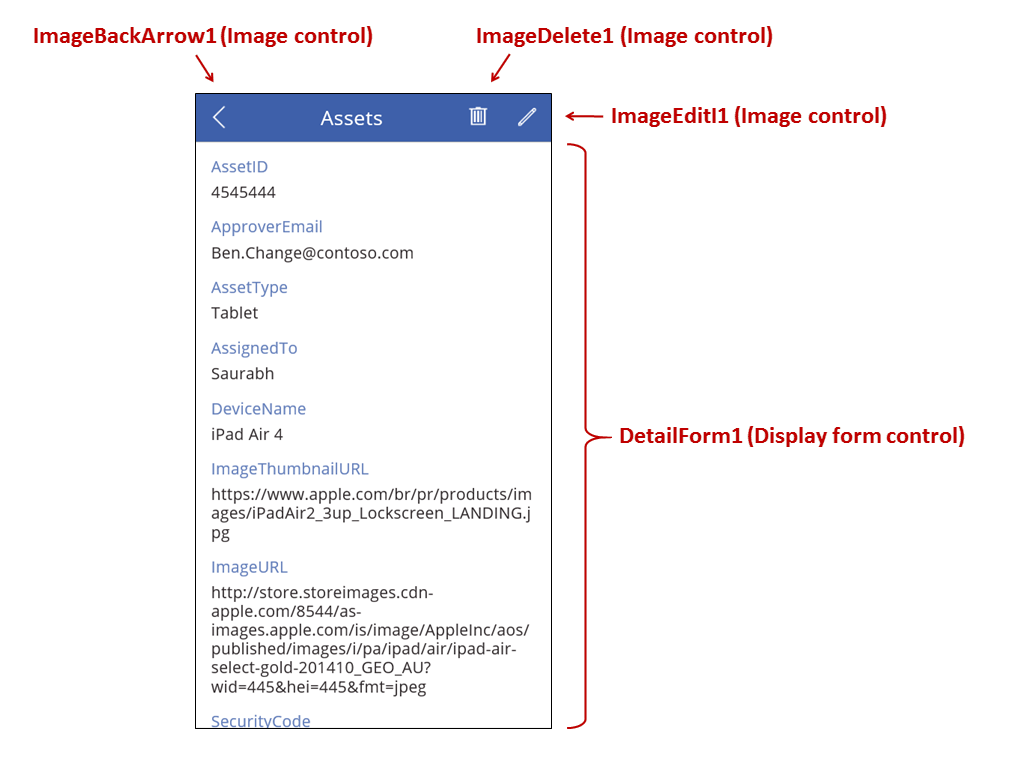
Бұл экранда мына негізгі формулалар бар:
| Басқару элементі | Қолдауы бар әрекеттер | Формула |
|---|---|---|
| DetailForm1 | Активтер деректер көзіндегі жазбаны көрсетеді | Деректер көзі сипатын Активтер параметріне орнатады. |
| DetailForm1 | Қай жазба көрсетілетінін анықтайды. Жасалған қолданбада пайдаланушы галереяда таңдаған жазбаны көрсетеді. | Осы басқару элементінің Элемент сипатын мына мәнге орнатыңыз: BrowseGallery1.Selected |
| Карта басқару элементтері | Пішінде көрсету басқару элементінде жазбаның бір өрісін көрсетеді. | DataField сипатын қос тырнақшаға алып өріс атына орнатыңыз (мысалы, «Аты»). |
| ImageBackArrow1 | Пайдаланушы осы басқару элементін таңдағанда кезде BrowseScreen1 ашылады. | OnSelect сипатын мына формулаға орнатыңыз: Артқа() |
| ImageDelete1 | Пайдаланушы осы басқару элементін таңдаған кезде жазбаны жояды. | OnSelect сипатын мына формулаға орнатыңыз: Жою(Активтер, BrowseGallery1.Selected) |
| ImageEdit1 | Пайдаланушы осы басқару элементін таңдағанда ағымдағы жазбаға Өңдеу және жасау экранын ашады. | OnSelect сипатын мына формулаға орнатыңыз: Шарлау( EditScreen1, Ешбір ) |
Экранның жоғарғы жағында үш кескін DetailForm1 сыртында орналасады және қолданбаның үш экраны арасындағы түймелер ретінде әрекет етеді.
DetailForm1 осы экранда үстемдік етеді және пайдаланушы галереяда таңдаған жазбаны көрсетеді (себебі пішіннің Элемент сипаты BrowseGallery1.Selected параметріне орнатылған). Пішіннің DataSource сипаты әр өрістің пайдаланушыға ыңғайлы көрсетілетін атауы сияқты деректер көзі туралы метадеректерді қамтамасыз етеді.
DetailForm1 бірнеше Карта басқару элементтерін қамтиды. Қосымша ақпаратты табу үшін Карта басқару элементінің өзін немесе ол қамтитын басқару элементін таңдауға болады.
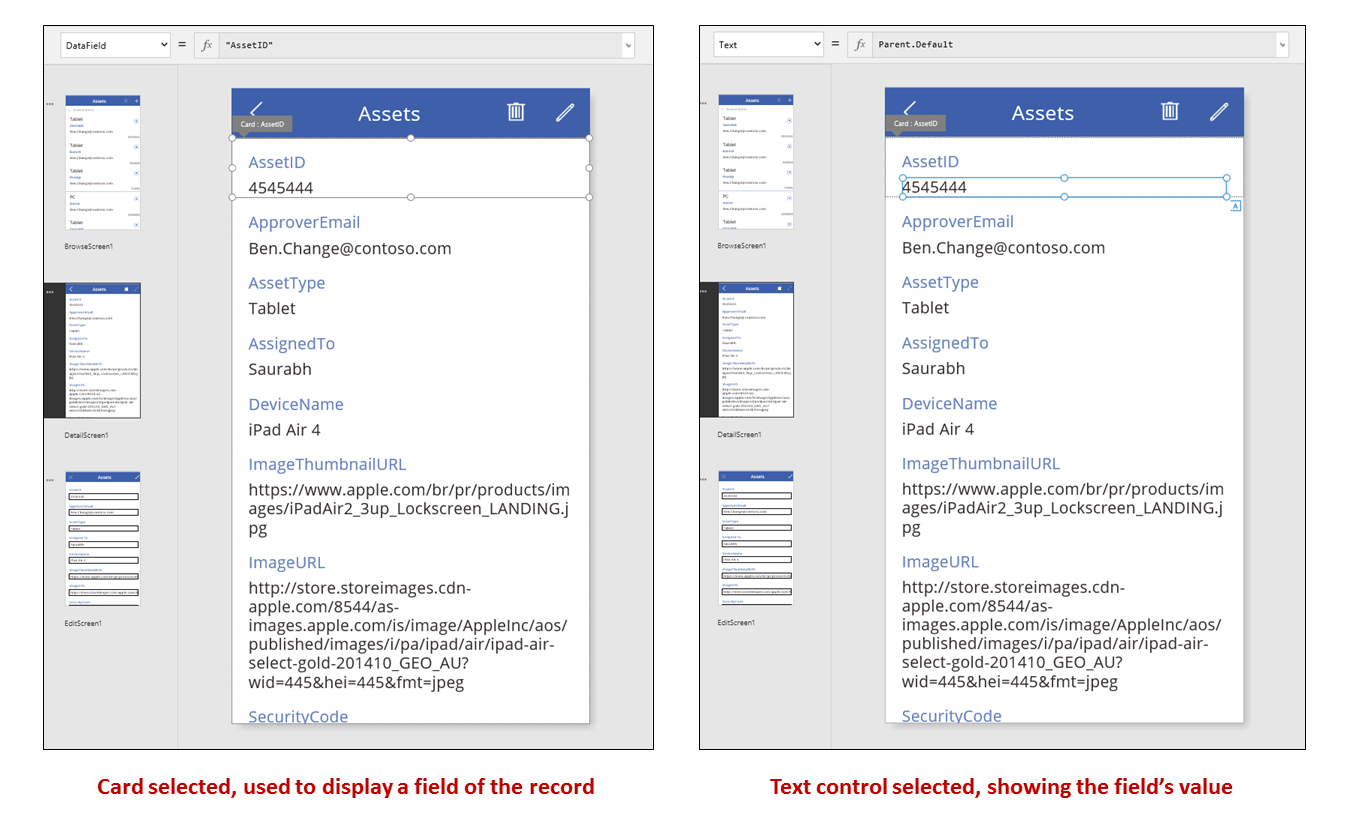
Карта басқару элементінің DataField сипаты карта қай өрісті көрсететінін анықтайды. Бұл жағдайда сипат AssetID параметріне орнатылады. Картада Мәтін сипаты Parent.Default параметріне орнатылған Белгі басқару элементі бар. Бұл басқару элементі DataField сипаты арқылы орнатылған картаның Әдепкі мәнін көрсетеді.
Жасалған қолданбада Карта басқару элементтері әдепкі бойынша құлыпталған. Карта құлыпталған кезде DataField сияқты кейбір сипаттарды өзгерте алмайсыз және формула жолы бұл сипаттар үшін қол жетімді емес. Бұл шектеу теңшеулеріңіз жасалған қолданбаның негізгі функцияларының бұзбауын қамтамасыз етеді. Алайда, картаның кейбір сипаттарын және оның басқару элементтерін оң жақ тақтада өзгерте аласыз:
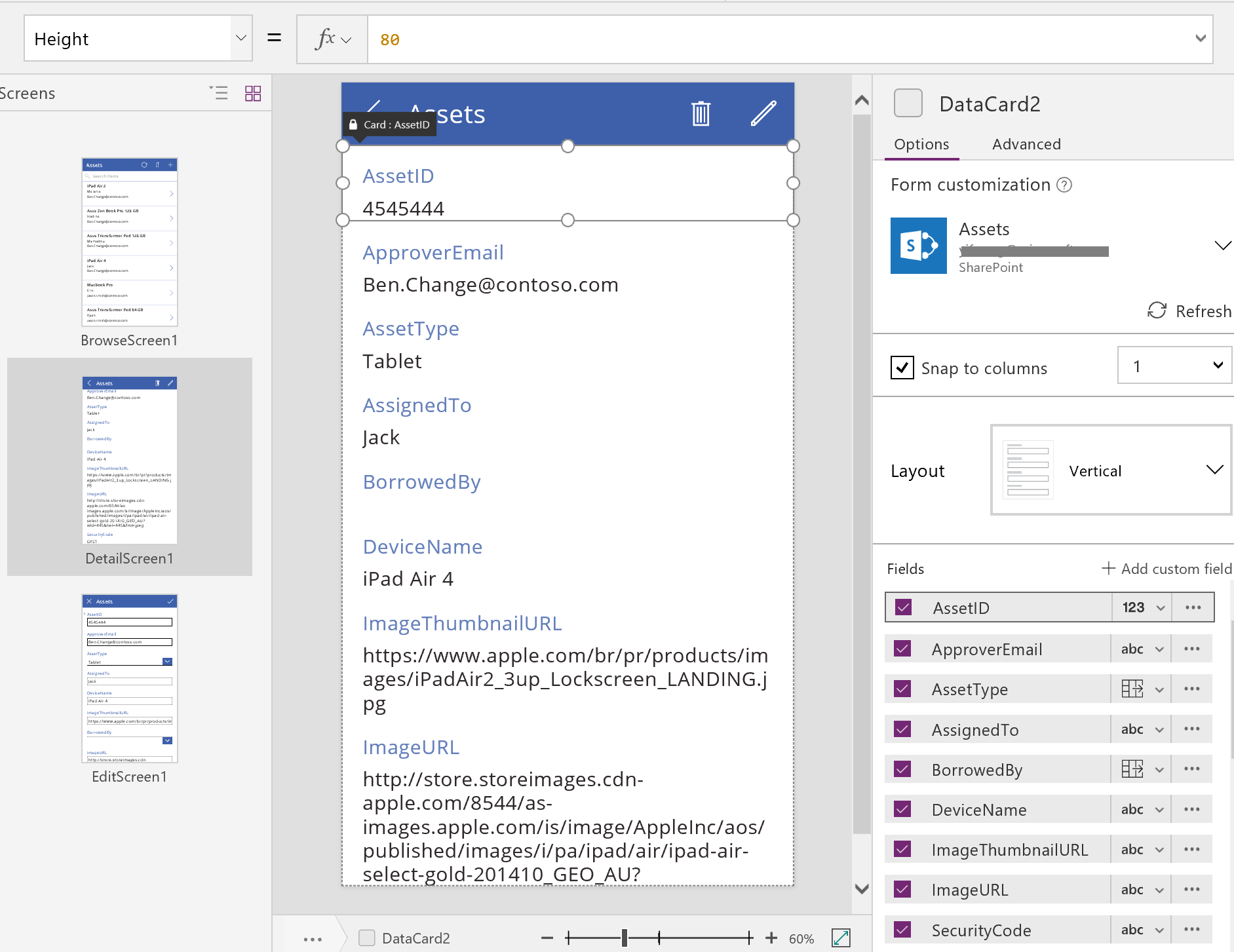
Оң жақтағы тақтада қай өрістер көрсетілетінін және әр өрісте қандай басқару элементінің түрі көрсетілетінін таңдауға болады.
Өңдеу/жасау экраны
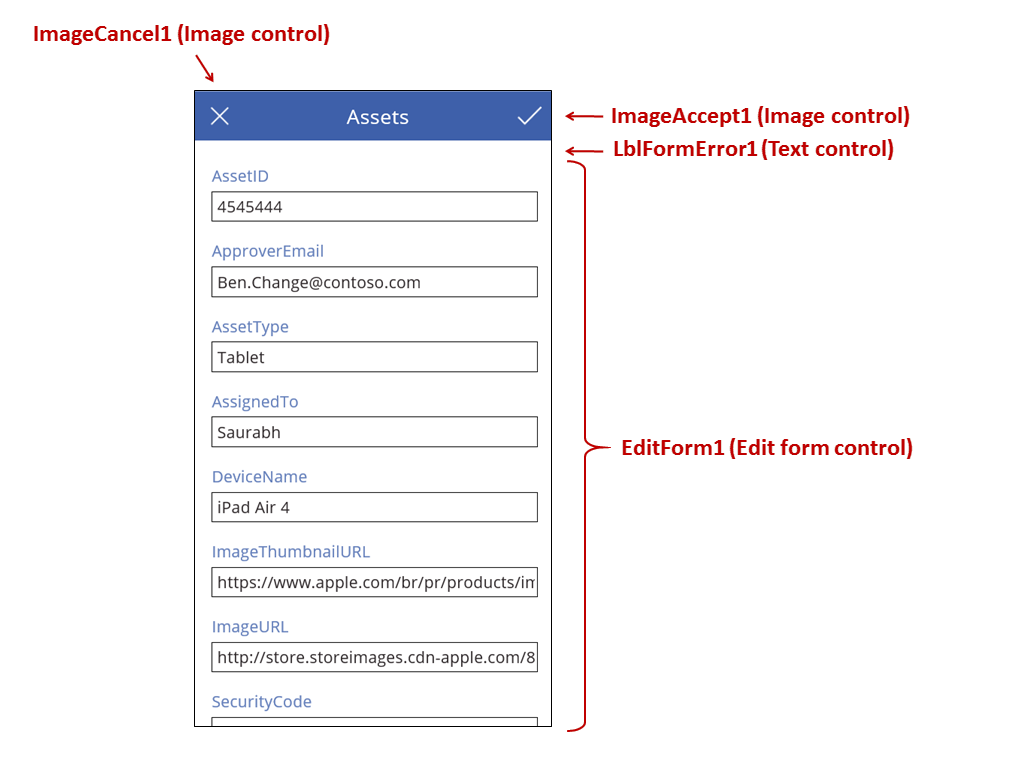
Бұл экранда мына негізгі формулалар бар:
| Басқару элементі | Қолдауы бар әрекеттер | Формула |
|---|---|---|
| EditForm1 | Активтер деректер көзіндегі жазбаны көрсетеді. | Деректер көзі сипатын Активтер параметріне орнатады. |
| EditForm1 | Қай жазба көрсетілетінін анықтайды. Жасалған қолданбада пайдаланушы BrowseScreen1 ішінде таңдаған жазбаны көрсетеді. | Элемент сипатын мына формулаға орнатыңыз: BrowseGallery1.Selected |
| Карта басқару элементтері | Пішінді өңдеу басқару элементінде пайдаланушы жазбада бір немесе бірнеше өрістерді өңдей алатын басқару элементтерін ұсынады. | DataField сипатын қос тырнақшаға алып өріс атына орнатыңыз (мысалы, «Аты»). |
| ImageCancel1 | Пайдаланушы осы басқару элементін таңдағанда кез келген өзгертулерді елемей, Толық мәліметтер экранын ашады. | OnSelect сипатын мына формулаға орнатыңыз: ResetForm( EditForm1 ); Артқа() |
| ImageAccept1 | Пайдаланушы осы басқару элементін таңдағанда деректер көзі өзгертулерін растайды. | OnSelect сипатын мына формулаға орнатыңыз: SubmitForm( EditForm1 ) |
| EditForm1 | Егер өзгертулер қабылданса, алдыңғы экранға оралады. | OnSuccess сипатын мына формулаға орнатыңыз: Back() |
| EditForm1 | Егер өзгертулер қабылданбаса, пайдаланушы кез келген мәселелерді шешіп, қайтадан растауы үшін ағымдағы экранда қалыңыз. | OnFailure сипатын бос қалдырыңыз. |
| LblFormError1 | Егер өзгертулер қабылданбаса, қате туралы хабар көрсетіледі. | Мәтін сипатын мына формулаға орнатыңыз: EditForm1.Error |
Толық мәліметтер экранындағыдай EditForm1 деп аталатын пішін басқару элементі Өңдеу және жасау экранында үстемдік етеді. Сонымен қатар EditForm1 басқару элементінің Элемент сипаты BrowseGallery1.Selected параметріне орнатылып, пішінде пайдаланушы BrowseScreen1 экранында таңдаған жазба көрсетіледі. Толық мәліметтер экраны әр өрісті тек оқуға арналған режимінде көрсеткенде пайдаланушы EditForm1 ішіндегі басқару элементтерін қолданып бір немесе бірнеше өрістердің мәнін жаңарта алады. Ол сонымен қатар DataSource сипатын деректер көзі туралы метадеректерге қол жеткізу үшін пайдаланады, мысалы, әр өрістің пайдаланушыға қолайлы көрсетілетін атауы және өзгертулер сақталатын орын.
Егер пайдаланушы жаңартуды болдырмау үшін «X» белгішесін басса, ResetForm функциясы кез келген сақталмаған өзгертулерден бас тартып, Артқа функциясы ашылады Толық мәліметтер экранын ашады. Толық мәліметтер және Өңдеу және жасау экранының екеуі де пайдаланушы BrowseScreen1 ішінде басқасын таңдамайынша бірдей жазба көрсетеді . Бұл жазбадағы өрістер пайдаланушы енгізген және бас тартқан өзгертулерді емес, жақында сақталған мәндерге орнатылады.
Егер пайдаланушы пішіндегі бір немесе бірнеше мәнді өзгертсе, содан кейін «құсбелгі» белгісін таңдаса, SubmitForm функциясы пайдаланушы өзгертулерін деректер көзіне жібереді.
- Егер өзгертулер сәтті сақталса, пішіннің OnSuccess формуласы қосылып, Артқа() функциясы жаңартылған жазбаны көрсету үшін толық мәліметтер экранын ашады.
- Егер өзгертулерді сақтау сәтсіз болса, пішіннің OnFailure формуласы қосылады, бірақ ол ештеңені өзгертпейді, өйткені ол бос болады. Өңдеу және жасау экраны пайдаланушы өзгертулерден бас тартуы немесе қатені түзетуі үшін экран ашық күйде қалады. LblFormError1 пайдаланушыға ыңғайлы, пішіннің Қате сипаты орнатылатын қате туралы хабарды көрсетеді.
Пішінді көрсету басқару элементіндей Пішінді өңдеу басқару элементі жазбада әртүрлі өрістерді көрсететін басқа басқару элементтері бар Карта басқару элементтерін қамтиды.
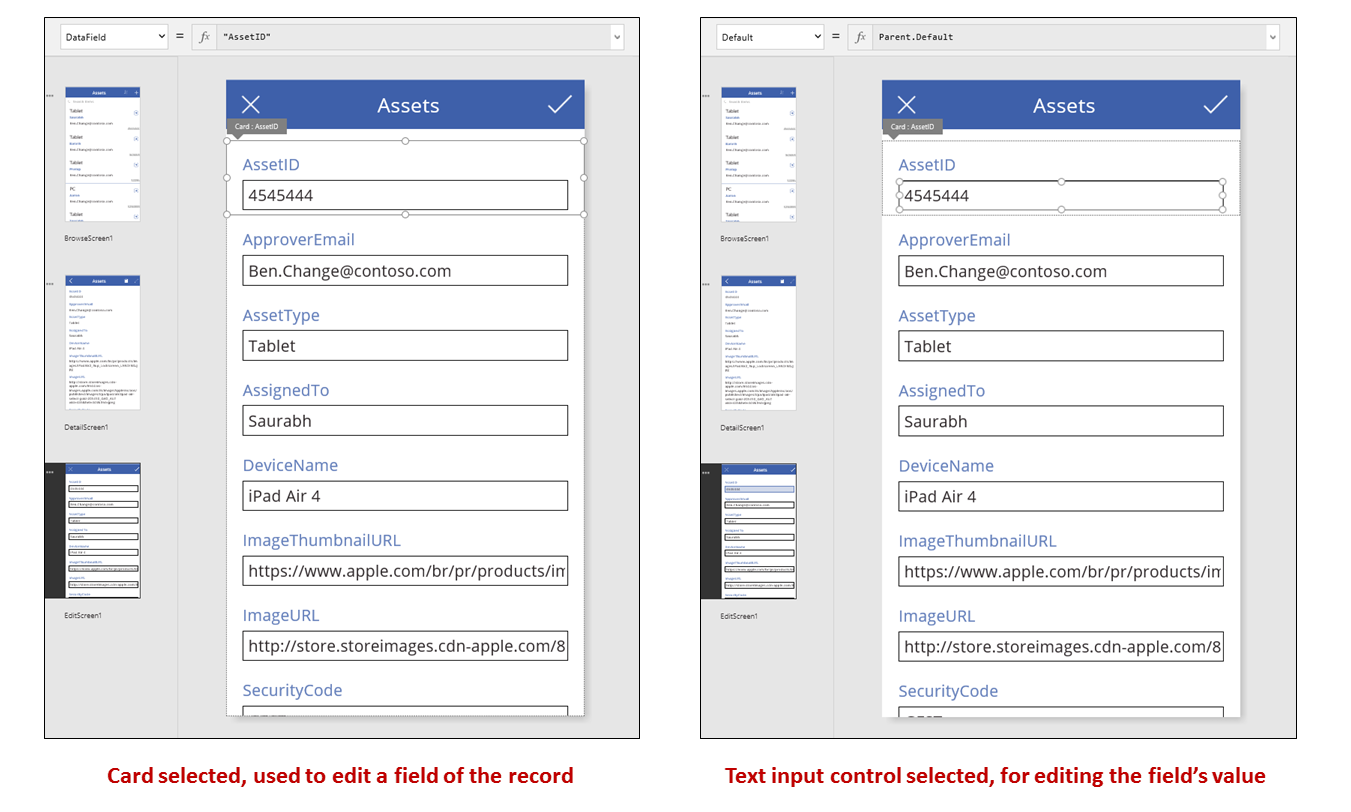
Алдыңғы суретте таңдалған карта AssetID өрісін көрсетеді және пайдаланушы сол өрістің мәнін өңдей алуы үшін Мәтін енгізу басқару элементін қамтиды. (Керісінше, толық мәліметтер экраны Белгі басқару элементінде тек оқуға арналған дәл сондай өрісті көрсетеді.) Мәтін енгізу басқару элементінің Parent.Default параметріне орнатылған Әдепкі сипаты бар. Егер пайдаланушы жазбаны өңдеудің орнына жасаса, сол басқару элементі пайдаланушы жаңа жазба үшін өзгерте алатын бастапқы мәнді көрсетеді.
Оң жақтағы тақтадан әр картаны көрсетуге немесе жасыруға, оларды қайта орналастыруға немесе басқару элементтерінің басқа түрлеріндегі өрістерді көрсетуге конфигурациялауға болады.
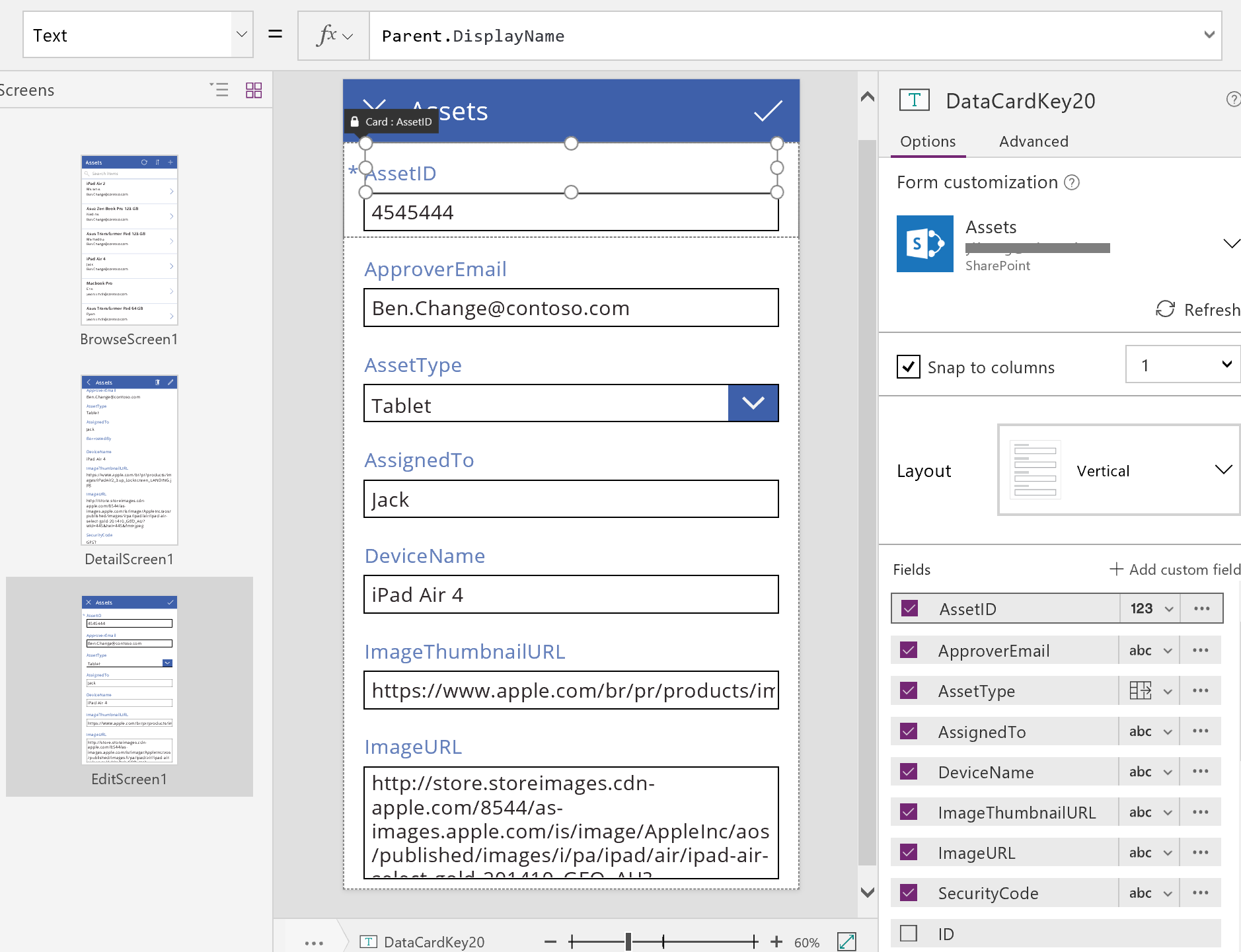
Бағдарламаны басынан жасау
Power Apps платформасы қолданбаны қалай жасайтынын түсінгенде осы тақырыпта талқыланған сондай құру блоктары мен формулаларды пайдаланып, қолданбаны өзіңіз жасай аласыз.
Сынақ деректерін анықтау
Осы мақала барынша пайдалы болуы үшін, тәжірибе жасай алатын деректер көзінен бастаңыз. Онда алаңдамай оқып, жаңарта алатын сынақ деректері болуы керек.
Ескерім
Егер деректер көзіндегідей орындары бар баған аттарын қамтитын Microsoft Lists арқылы жасалған тізімді, SharePoint кітапханасын немесе Excel кестесін пайдалансаңыз, Power Apps орындарды «_x0020_» мәнімен ауыстырады. Мысалы, SharePoint не Excel бағдарламасындағы «Баған атауы» деректер орналасуында көрсетілгенде немесе формулада пайдаланған кезде Power Apps бағдарламасында «Column_x0020_Name» ретінде пайда болады.
Осы мақаланың қалған бөлігін дәл орындау үшін «Балмұздақ» деп аталатын, мына деректерді қамтитын тізімді жасаңыз:
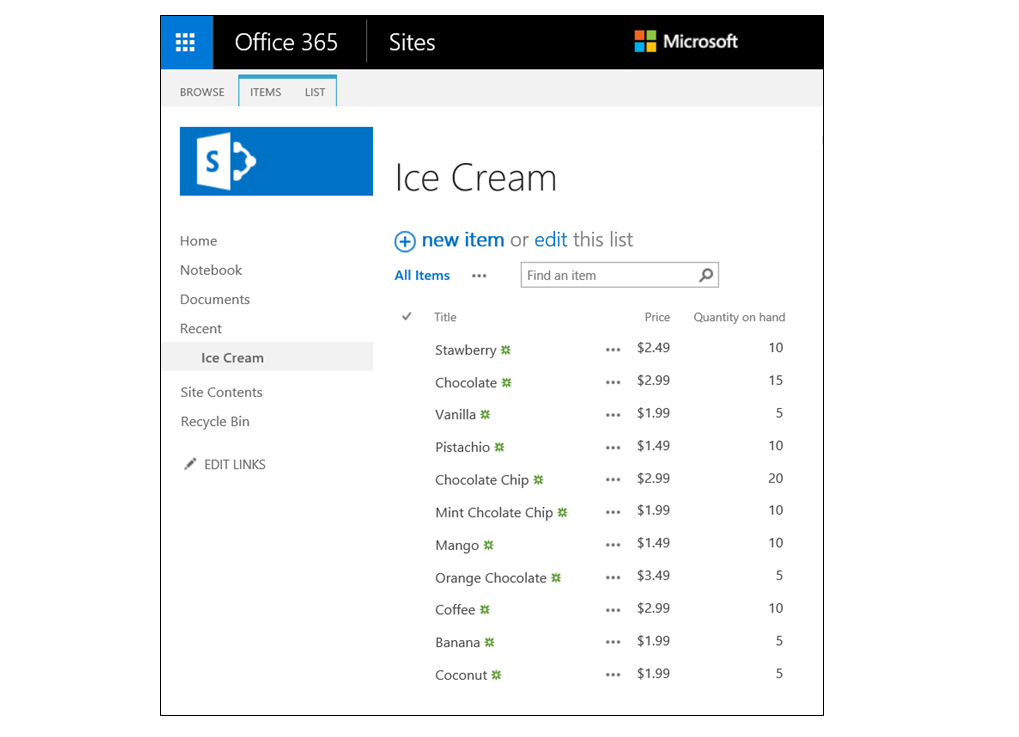
Телефондар үшін бос қолданбалар жасаңыз және оны деректер көзіне қосыңыз.
Ескерім
Планшет қолданбалары осыған қатты ұқсайды, бірақ қосымша экран кеңістігін барынша пайдалану үшін басқа экранның орналасуын таңдауға болады.
Мақаланың қалған бөлігіндегі мысалдар Балмұздақ деп аталатын деректер көзіне негізделген.
Жазбаларды шолу
Шолу экранындағы галереядан табу арқылы жазбадан жылдам ақпарат алыңыз.
Тік галерея қосып, орналасуды тек Тақырып етіп өзгертіңіз.
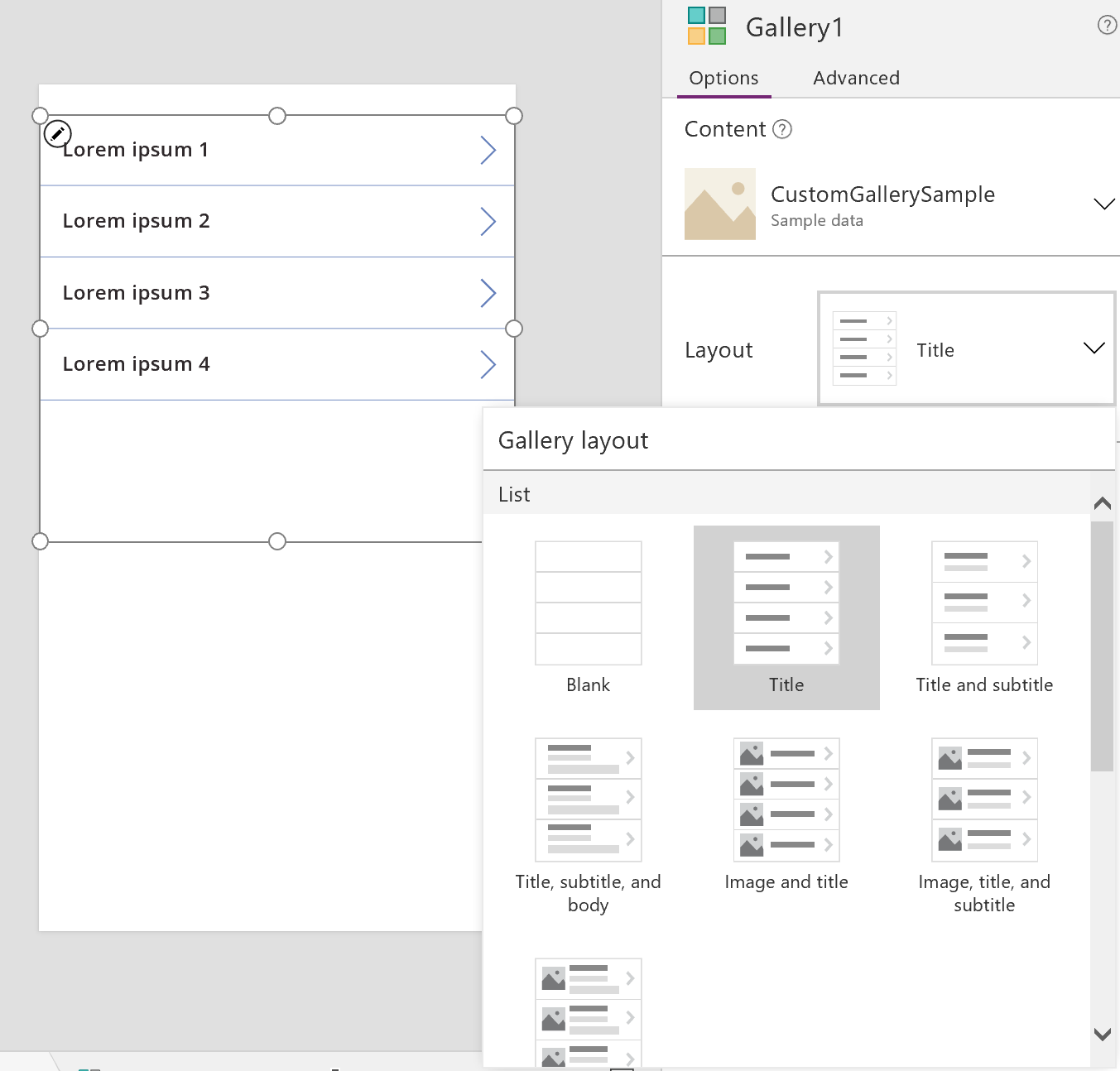
Галереяның Элементтер сипатын Балмұздақ етіп орнатыңыз.
Галереядағы бірінші белгінің Мәтін сипатын егер ол басқа нәрсеге орнатылса, ThisItem.Title етіп орнатыңыз.
Енді белгі әр жазба үшін Тақырып өрісінде мәнді көрсетеді.
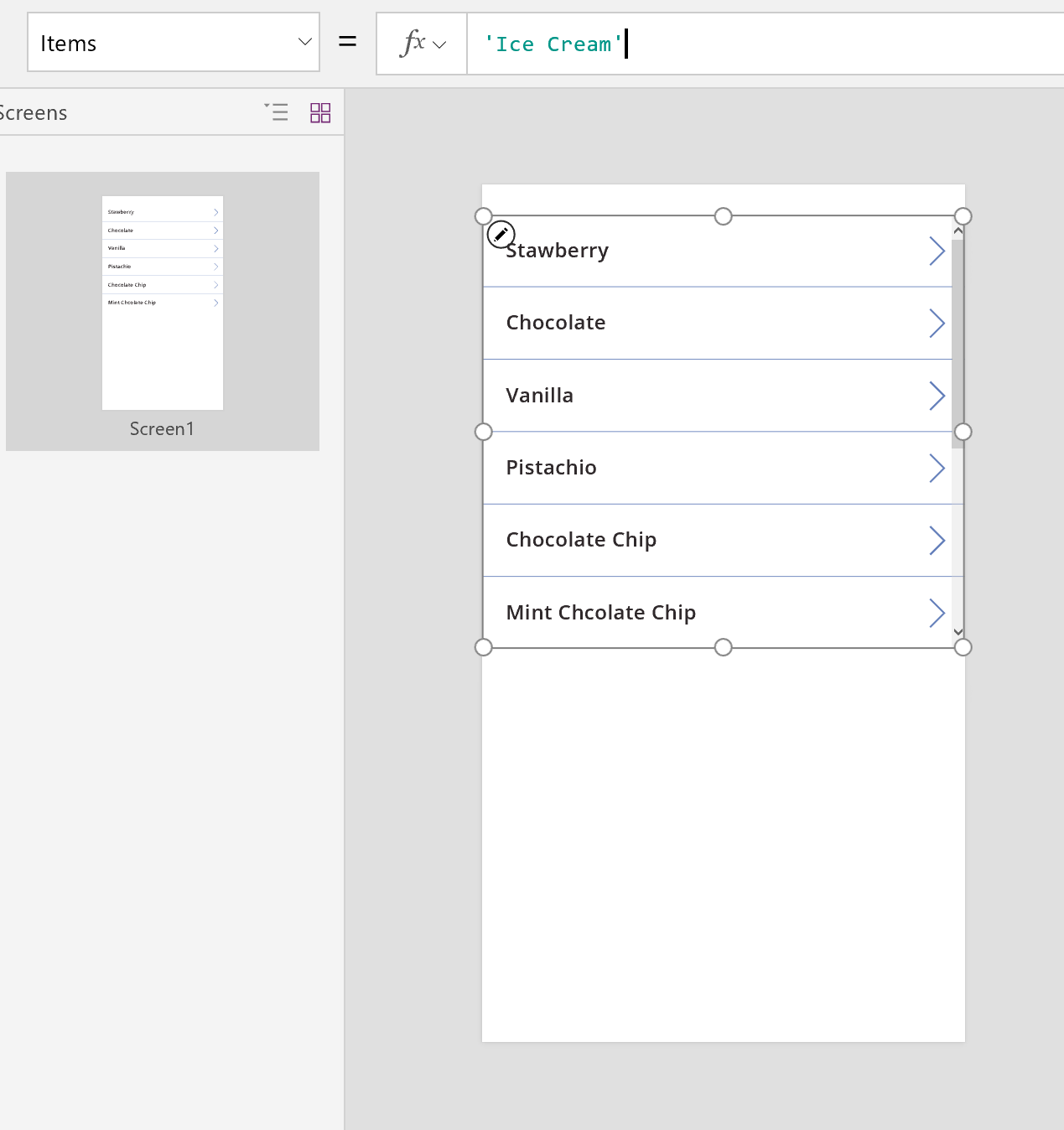
Экранды толтыру үшін галереяның өлшемін өзгертіңіз және оның TemplateSize сипатын 60 етіп орнатыңыз.
Экран деректер көзі ішіндегі барлық жазбаларды көрсететін мына мысалға ұқсайды:
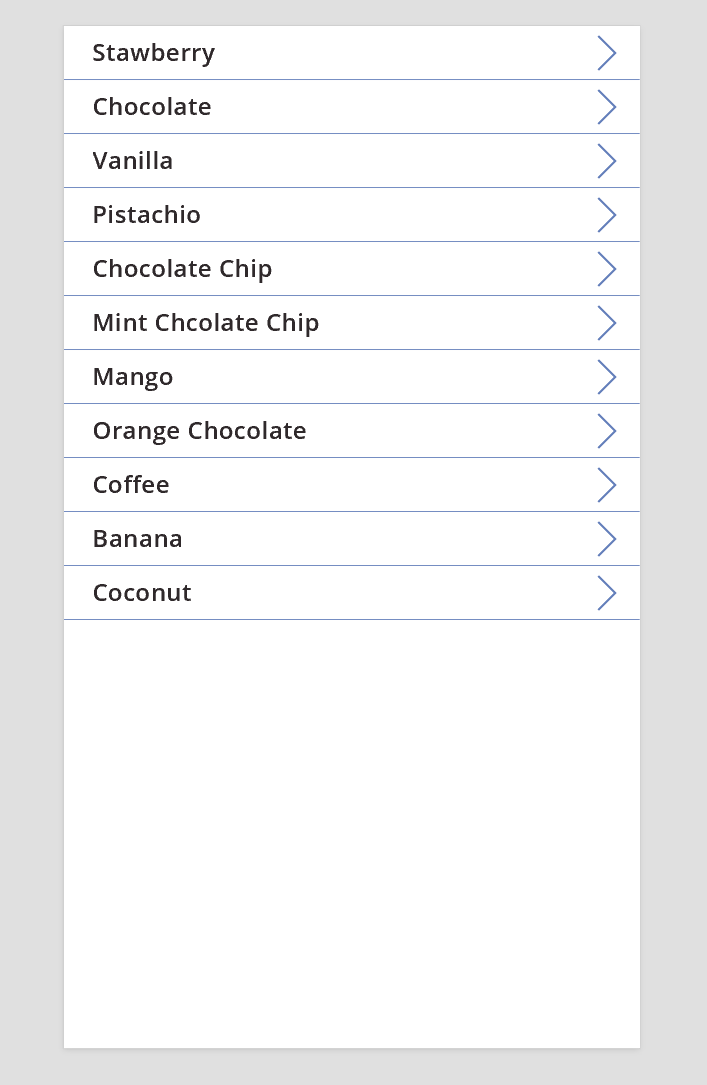
Мәліметтерді көру
Егер галерея сізге керекті ақпаратты көрсетпесе, мәліметтер экранын ашу үшін жазба көрсеткісін басыңыз. Сол экрандағы Пішінді көрсету басқару элементі сіз таңдаған жазба үшін көбірек, тіпті барлық өрістерді көрсетеді.
Жазбаны көрсету үшін Пішінді көрсету басқару элементі екі сипатты пайдаланады:
- DataSource сипаты. Жазба сақталған деректер көзінің атауы. Бұл сипат оң жақ панельді өрістермен толтырады және әр өрістің көрсетілетін атауын және деректер түрін (жол, сан, күн және т.б.) анықтайды.
- Элемент сипаты. Көрсетілетін жазба. Пайдаланушы Галерея басқару элементінен жазбаны таңдап, содан кейін жазбаны жаюға мүмкіндік алуы үшін, бұл сипат көбіне Галерея басқару элементінің Таңдалған сипатына байланыстырылған болады.
DataSource сипаты орнатылған болса, оң жақ тақтадан өрістерді қосып, алып тастауға және олардың қалай көрсетілетінін өзгертуге болады.
Бұл экранда пайдаланушылар жазбаның кез келген мәнін әдейі немесе кездейсоқ өзгерте алмайды. Пішінді көрсету басқару элементі тек оқуға арналған, сондықтан ол жазбаны өзгертпейді.
Пішінді көрсету басқару элементін қосу жолы:
- Экранды, содан кейін оған Пішінді көрсету басқару элементін қосыңыз
- Пішін басқару элементінің DataSource сипатын «Балмұздақ» етіп орнатыңыз.
Оң жақтағы тақтадан экранда көрсетілетін өрістерді және әр өріс үшін қандай карта түрі көрсетілетінін таңдауға болады. Оң жақтағы тақтаны өзгерту кезінде әр Карта басқару элементіндегі DataField сипаты пайдаланушы әрекет ететін өріске орнатылады. Экраныңыз келесі мысалға ұқсауы керек:
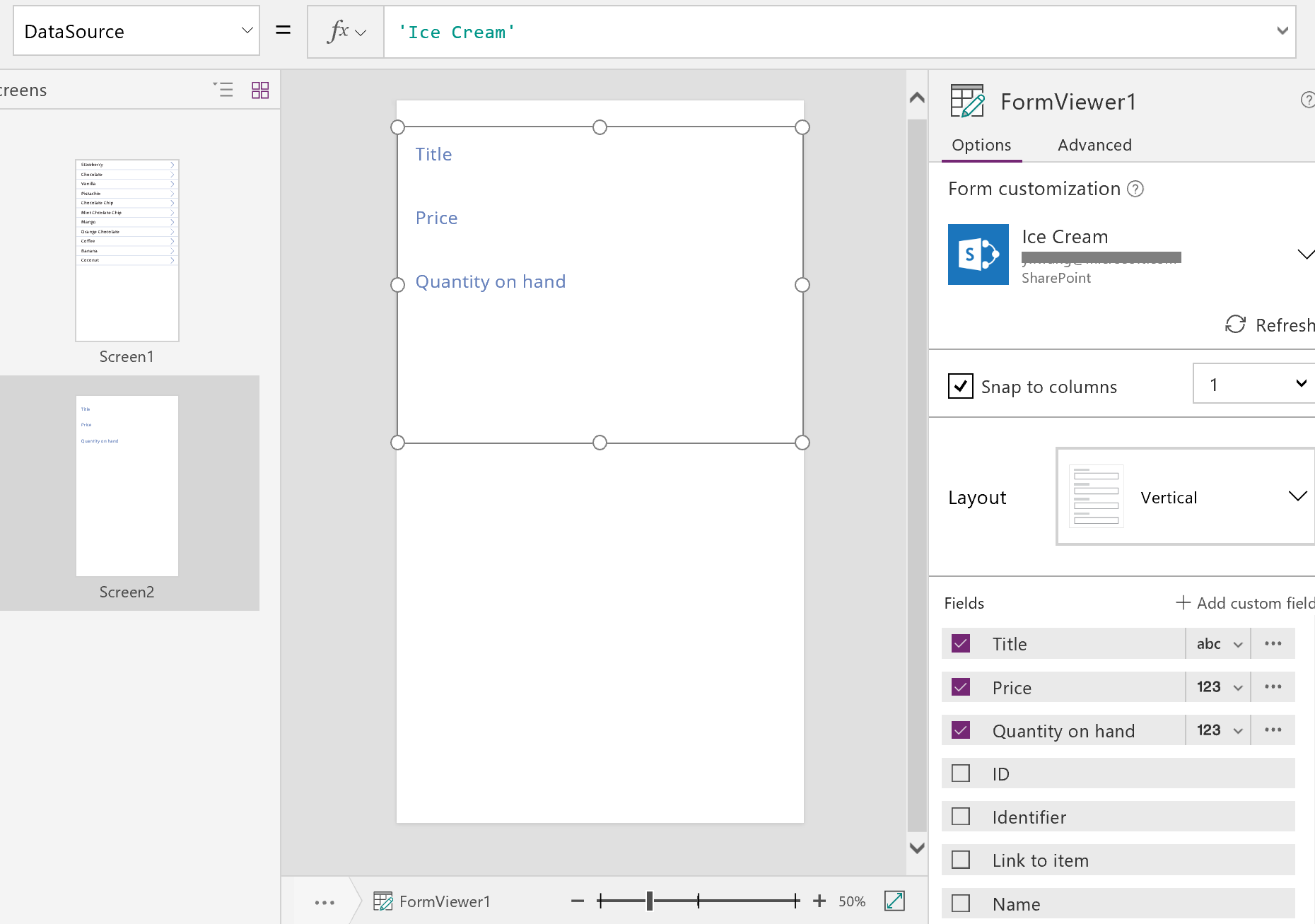
Соңында нақты жазбаның мәліметтерін көре алу үшін Көрсету пішіні басқару элементін Галерея басқару элементіне қосуымыз керек. Элемент сипатын орнатуды аяқтағаннан кейін галереядағы алғашқы жазба пішінімізде пайда болады.
Көрсету пішіні басқару элементінің Элемент сипатын Gallery1.Selected параметріне орнатыңыз.
Таңдалған элементтің мәліметтері пішінде пайда болады.
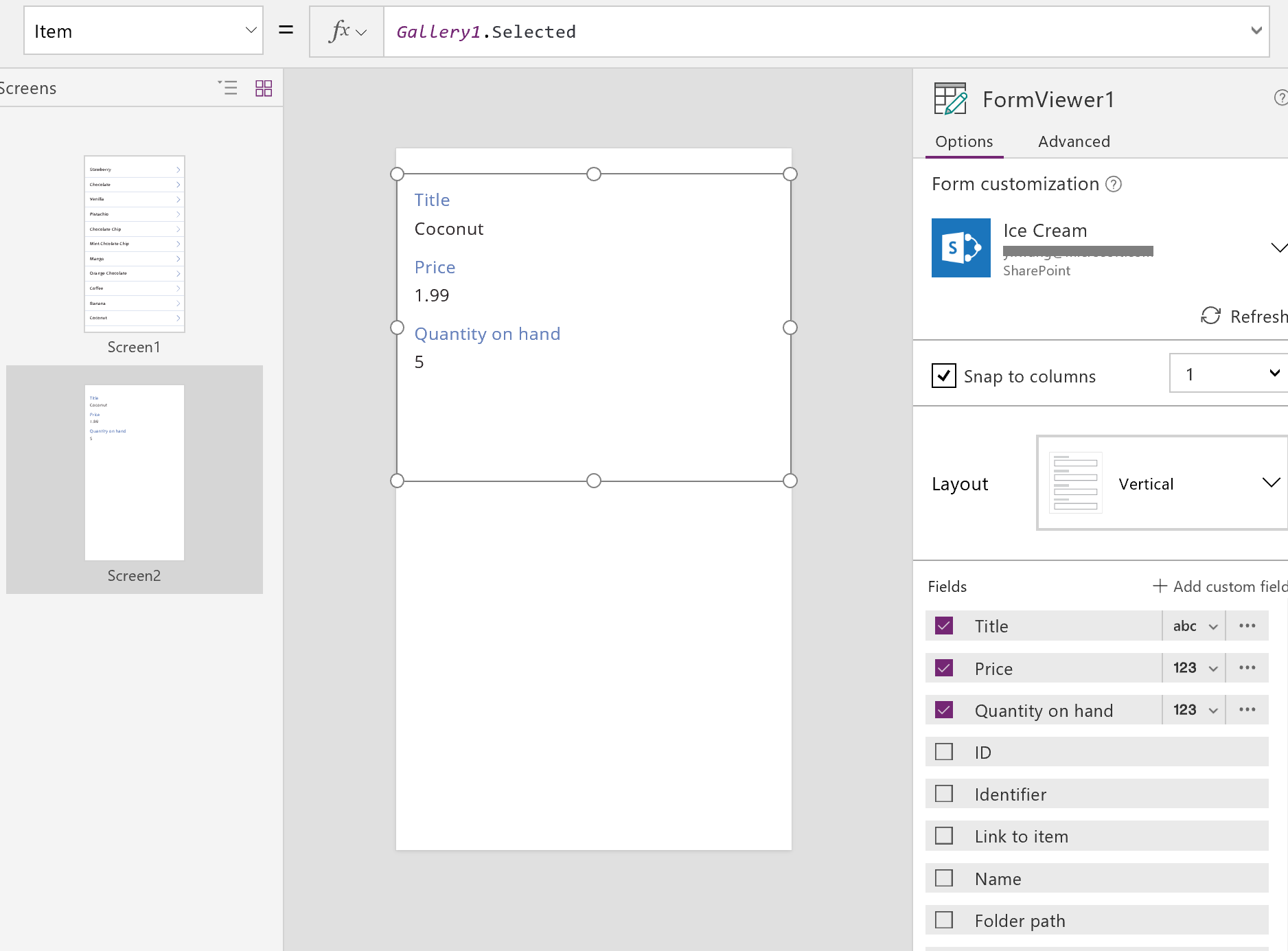
Тамаша! Енді навигацияға өтеміз: пайдаланушының галерея экранынан толық мәліметтер экранын және толық мәліметтер экранынан галерея экранын ашу жолы.
Экранға Түйме басқару элементін қосыңыз, оның Мәтін сипатын Артқа жазуын көрсетуге орнатыңыз және оның OnSelect сипатын Артқа() параметріне орнатыңыз:
Бұл формула мәліметтерді қарап болғаннан кейін пайдаланушыны галереяға қайтарады.
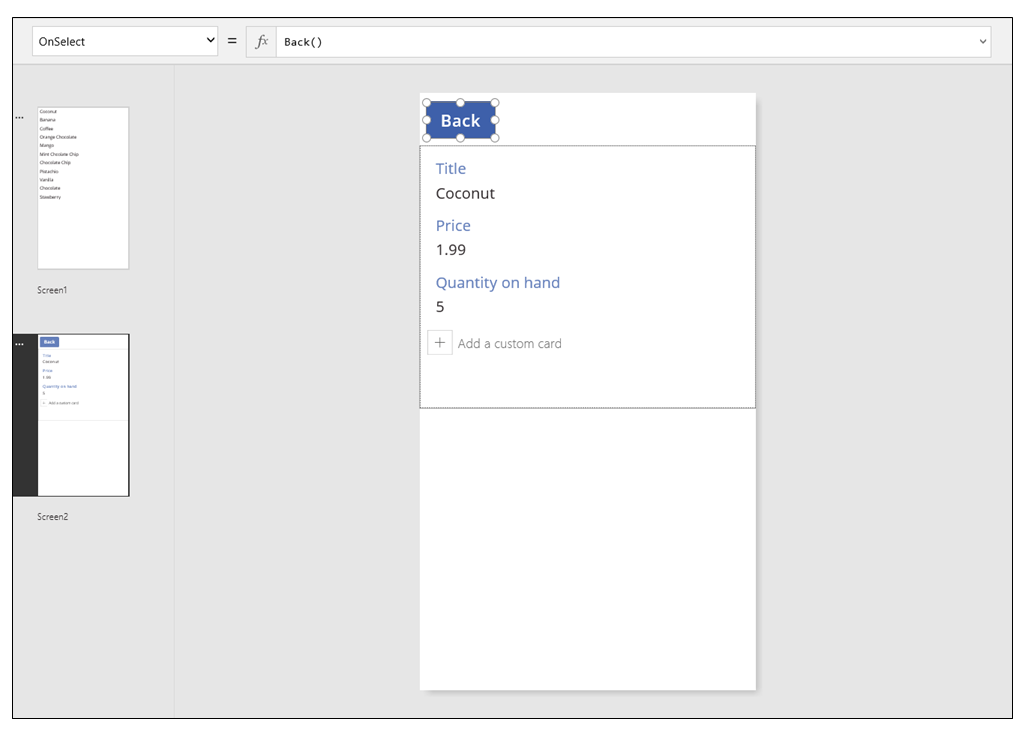
Енді Галерея басқару элементіне қайтып, толық мәліметтер экранына навигация қосайық.
Галерея басқару элементі орналасқан бірінші экранға ауысып, галереядағы бірінші элементтегі көрсеткіні таңдаңыз.
Пішіннің OnSelect сипатын мына формулаға орнатыңыз:
Шарлау (Screen2, Ешбір)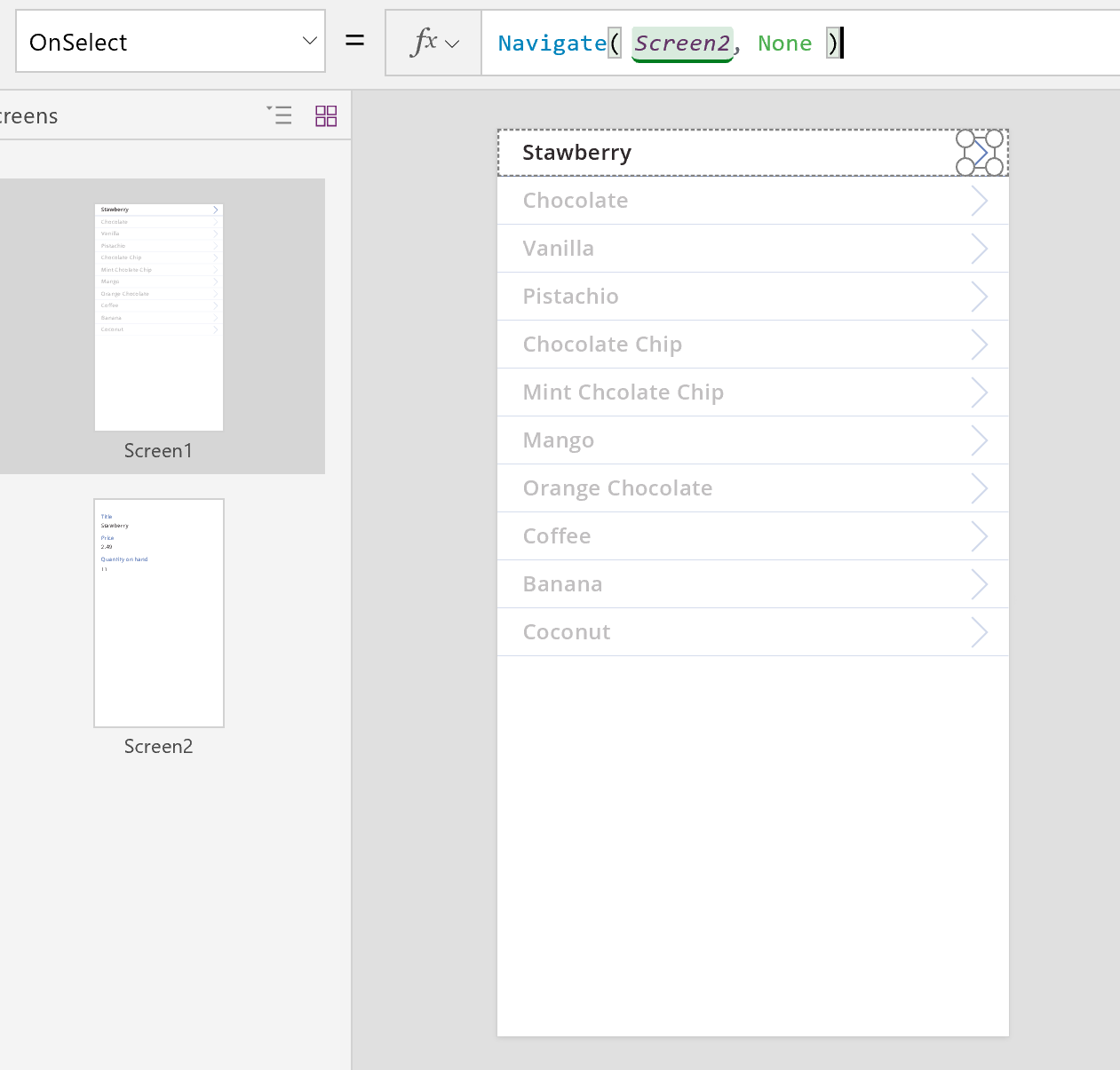
F5 пернесін басып, элементтің мәліметтерін көрсету үшін галереядағы көрсеткіні басыңыз.
Өнімдер галереясына қайту үшін Артқа түймесін басыңыз да, Esc пернесін басыңыз.
Толық мәліметтерді өңдеу
Сонымен, соңғы негізгі әрекетіміз жазбаның мазмұнын өзгертеді, бұған пайдаланушылар Пішінді өңдеу басқару элементі арқылы қол жеткізеді.
Жазбаны көрсету және өңдеу үшін Пішінді өңдеу басқару элементі екі сипатты пайдаланады:
- DataSource сипаты. Жазба сақталған деректер көзінің атауы. Пішінді көрсету басқару элементіндей бұл сипат оң жақ панельді өрістермен толтырады және әр өрістің көрсетілетін атауын және деректер түрін (жол, сан, күн және т.б.) анықтайды. Бұл сипат сонымен қатар әрбір өріс мәнінің негізгі деректер көзіне жібермес бұрын жарамдылығын анықтайды.
- Элемент сипаты. Әдетте Галерея басқару элементінің Таңдалған сипатына қосулы болатын өңдеу жазбасы. Осылайша Галерея басқару элементіндегі жазбаны таңдауға, оны толық мәліметтер экранында көрсетуге және Өңдеу және жасау экранында өңдеуге болады.
Пішінді өңдеу басқару элементін қосу жолы:
- Экран, содан кейін Пішінді өңдеу басқару элементін қосыңыз да, пішіннің DataSource сипатын «Балмұздақ» етіп орнатыңыз.
- Элемент сипатын Gallery1.Selected етіп орнатыңыз.
Енді экранда көрсетілетін өрістерді таңдауға болады. Сондай-ақ, әр өріс үшін көрсетілетін карта түрін таңдауға болады. Оң жақтағы тақтаны өзгерту кезінде әр Карта басқару элементіндегі DataField сипаты пайдаланушыңыз әрекет ететін өріске орнатылады. Экраныңыз келесі мысалға ұқсауы керек:
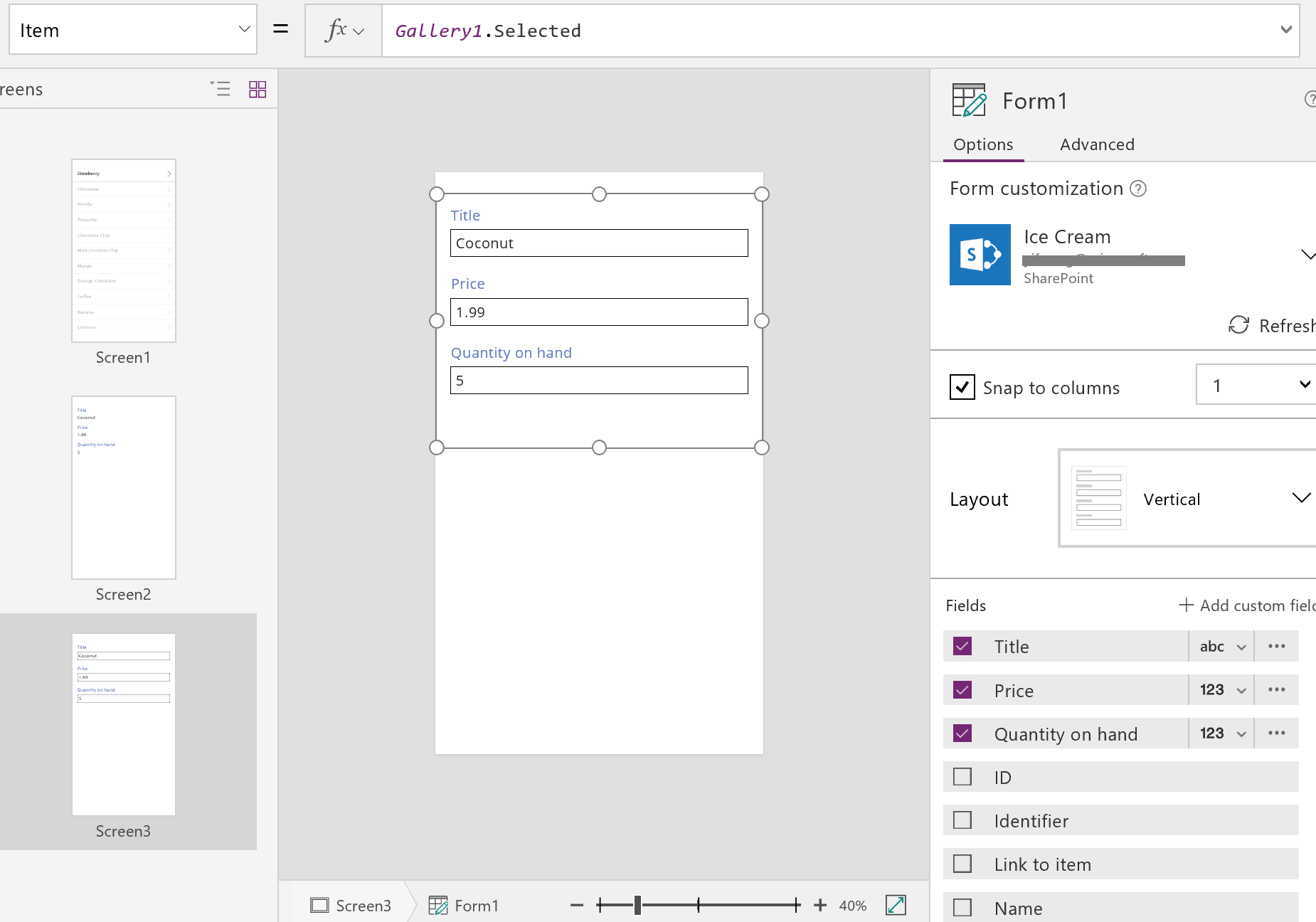
Бұл екі сипат Пішінді көрсету басқару элементіндегі сипаттармен бірдей. Тек солардың көмегімен жазба мәліметтерін көрсете аламыз.
Пішінді өңдеу басқару элементі өзгертулерді деректер көзіне қайта жазуға мүмкіндік беретін SubmitForm функциясымен кеңейтілген. Пайдаланушы өзгертулерін сақтау үшін оны түймемен немесе кескін басқару элементімен қолданасыз.
- Түйме басқару элементін қосыңыз, оның Мәтін сипатын Сақтау жазуын көрсетуге орнатыңыз және оның OnSelect сипатын мына формулаға орнатыңыз:
SubmitForm( Form1 )
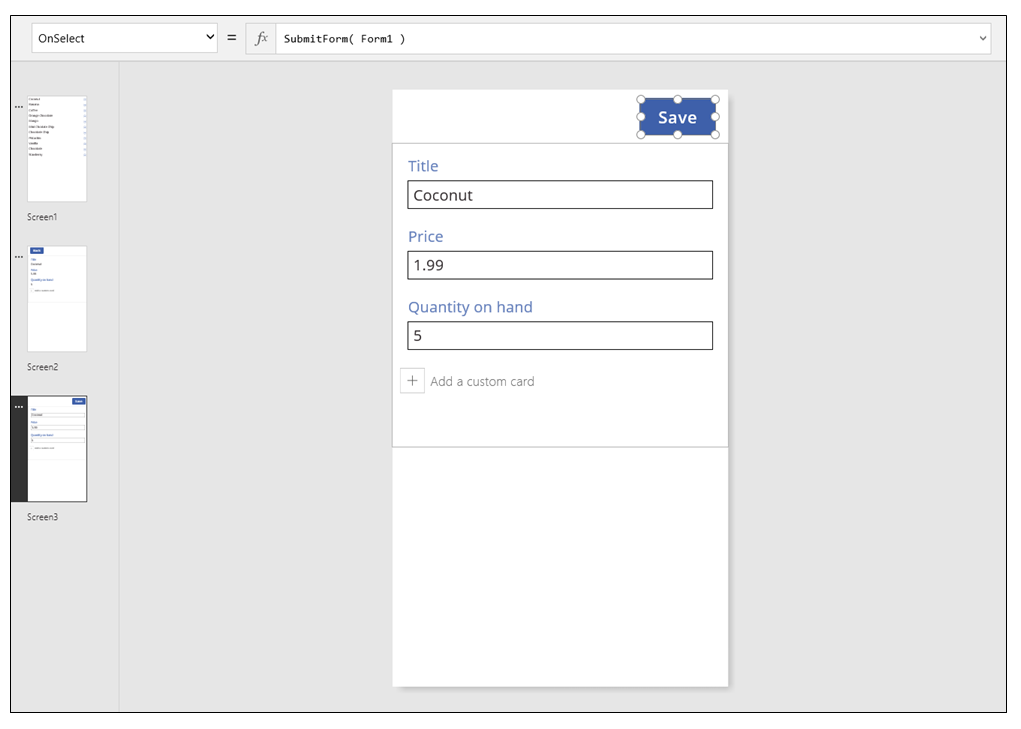
Осы экранға және одан шарлауды қосу жолы:
Басқа Түйме басқару элементін қосыңыз, оның Мәтін сипатын Бас тарту жазуын көрсетуге орнатыңыз және оның OnSelect сипатын мына формулаға орнатыңыз:
ResetForm( Form1 ); Back()Бұл формула сақталмаған өзгертулерді елемей, алдыңғы экранды ашады.
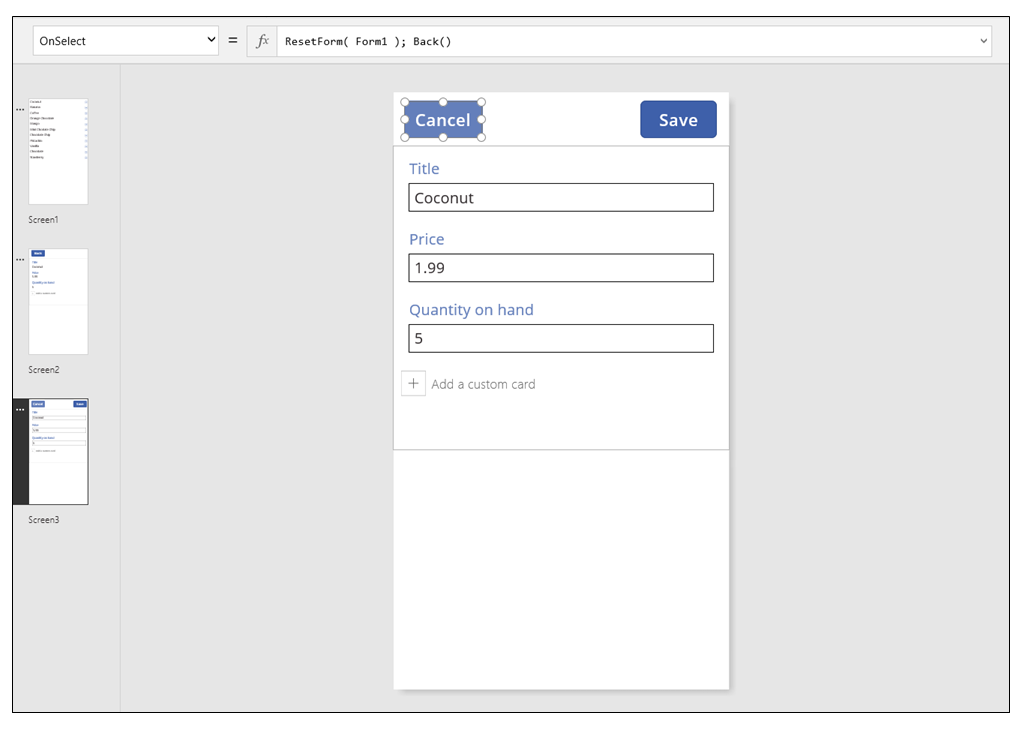
Пішіннің OnSuccess сипатын Артқа() параметріне орнатыңыз.
Жаңартулар сәтті сақталған кезде алдыңғы экран (бұл жағдайда толық мәліметтер экраны) автоматты түрде ашылады.
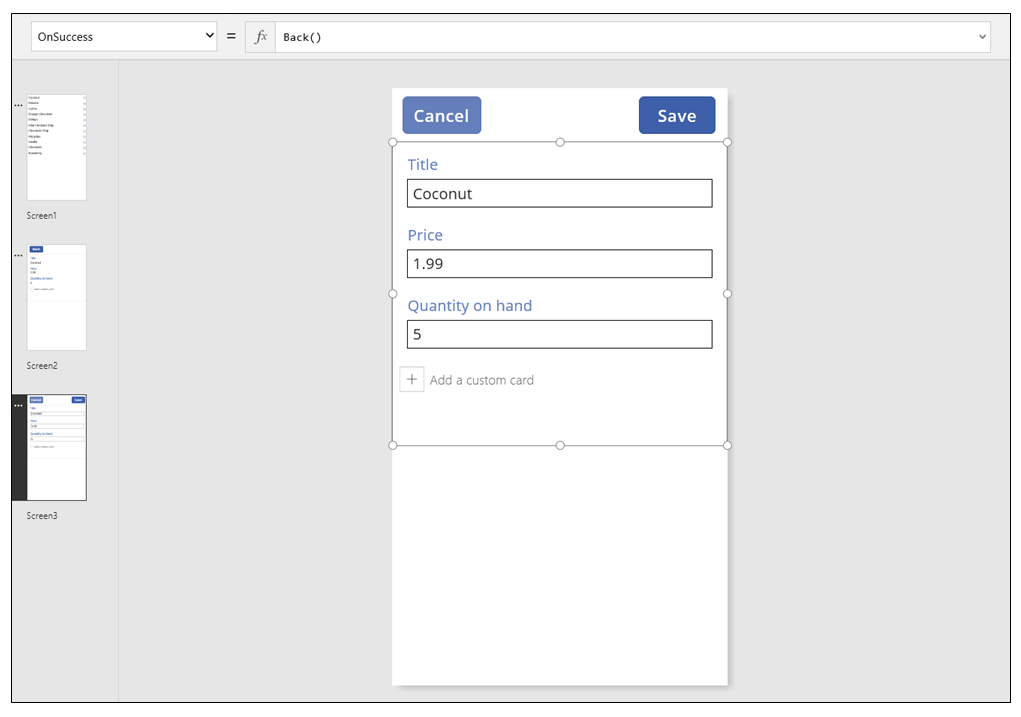
Көрсету экранында түйме қосыңыз, оның Мәтін сипатын Өңдеу жазуын көрсетуге орнатыңыз және оның OnSelect сипатын мына формулаға орнатыңыз:
Шарлау (Screen3, Ешбір)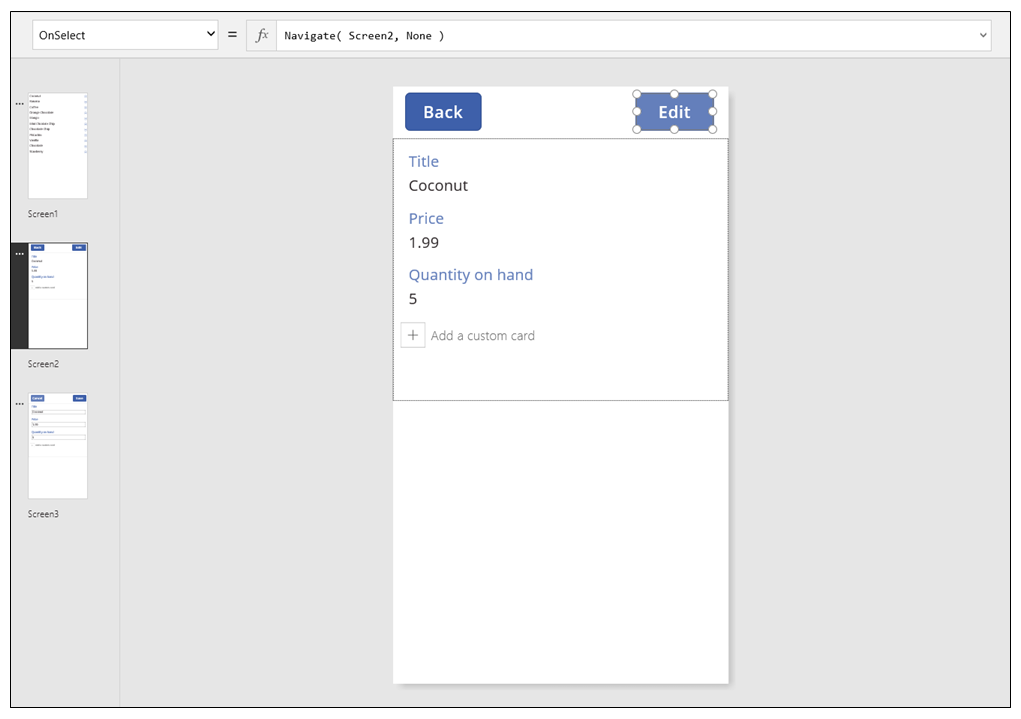
Деректерді көруге және енгізуге арналған үш экраны бар қарапайым қолданбаны жасадыңыз. Оны пайдаланып көру үшін галерея экранын көрсетіңіз, содан кейін F5 пернесін басыңыз (немесе экранның жоғарғы сол жақ бұрышындағы алға көрсеткісін, «Алдын ала қарау» түймесін басыңыз). Қызғылт нүкте әр қадамда пайдаланушы экранның қай бөлігін басатынын не түртетінін көрсетеді.
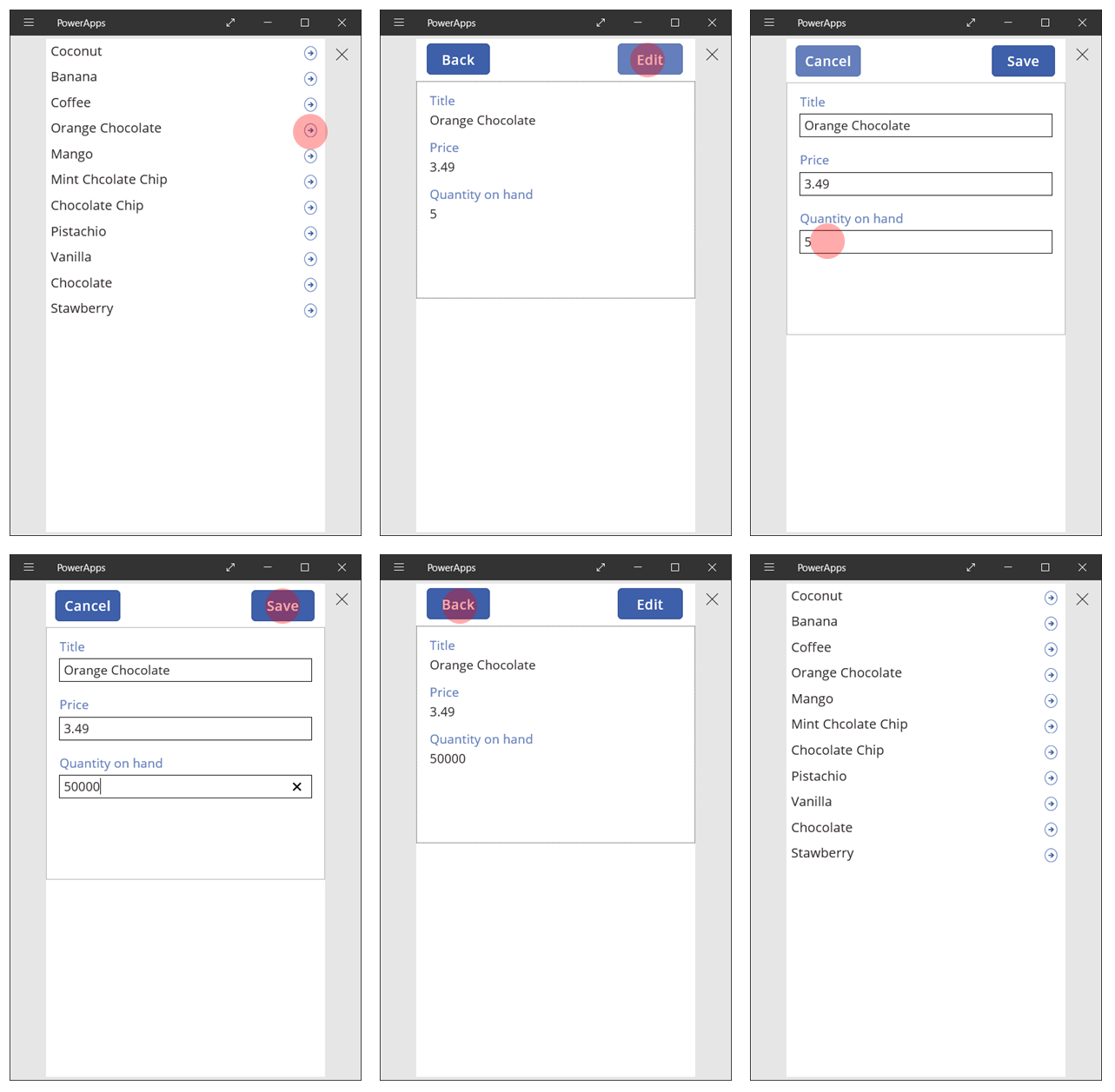
Жазба жасау
Пайдаланушы жазбаны жаңарту және жасау үшін де бір Өңдеу пішінімен жұмыс істейді. Пайдаланушы жазба жасағысы келгенде, NewForm функциясы пішінді Жаңа режиміне ауыстырады.
Пішін Жаңа режимінде болғанда әр өрістің мәні деректер көзінің әдепкі мәндеріне орнатылады. Пішіннің Элемент сипатына берілген жазба есепке алынбайды.
Пайдаланушы жаңа жазбаны сақтауға дайын болғанда SubmitForm функциясы іске қосылады. Пішін сәтті жіберілгеннен кейін, ол қайтадан EditMode режиміне ауысады.
Бірінші экранда Жаңа түймесі қосылады:
Галереясы бар экранда Түйме басқару элементін қосыңыз.
Түйменің Мәтін сипатын Жаңа жазуын көрсетуге орнатыңыз және оның OnSelect сипатын мына формулаға орнатыңыз:
NewForm(1-форма); Шарлау (Экран3, Ешбір)Бұл формула Screen3 экранындағы Пішінді өңдеу басқару элементін Жаңа режиміне ауыстырады және пайдаланушы оны толтыра алатындай етіп сол экранды ашады.
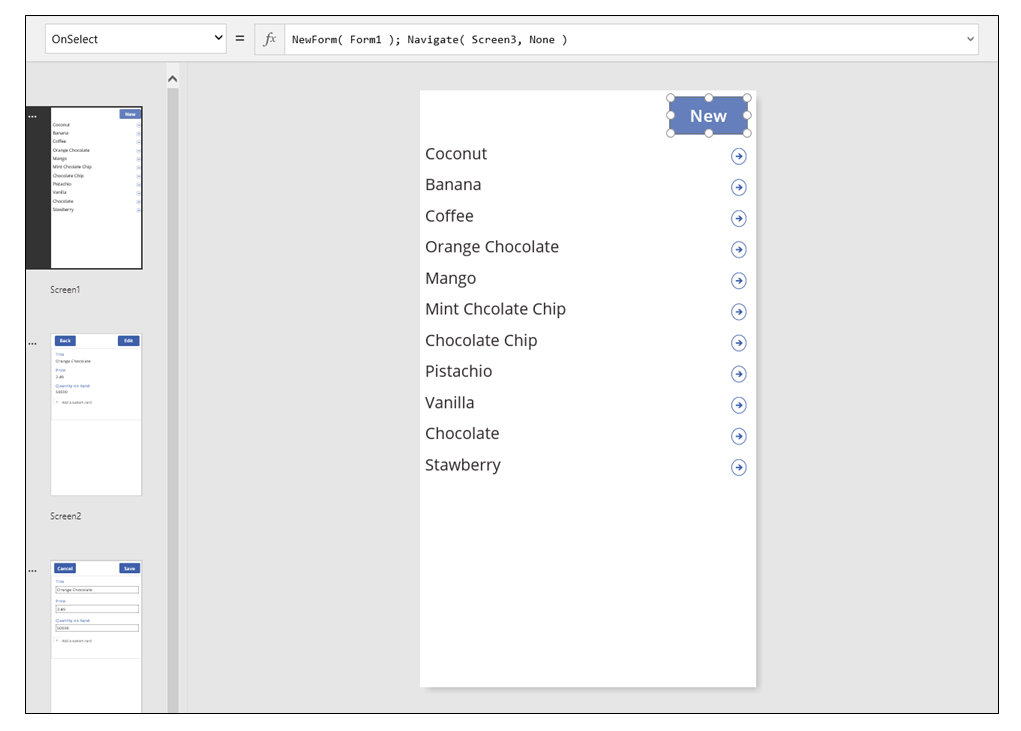
Өңдеу және жасау экраны ашылған кезде, пішін бос, пайдаланушының элемент қосуына дайын болады. Пайдаланушы Сақтау түймесін басқанда SubmitForm функциясы жаңартудың орнына жазбаның жасалуын қамтамасыз етеді. Пайдаланушы Болдырмау түймесін басса, ResetForm функциясы пішінді қайтадан Өңдеу режиміне ауыстырып, ал Артқа функциясы галереяны шолу үшін экранды ашады.
Жазбаны жою
Көрсету экранында түймені қосып, оның Мәтін сипатын Жою жазуын көрсетуге орнатыңыз.
Осы түймешіктің OnSelect сипатын мына формулаға орнатыңыз:
Өшіру( 'Балмұздақ', Gallery1.Selected ); Артқа()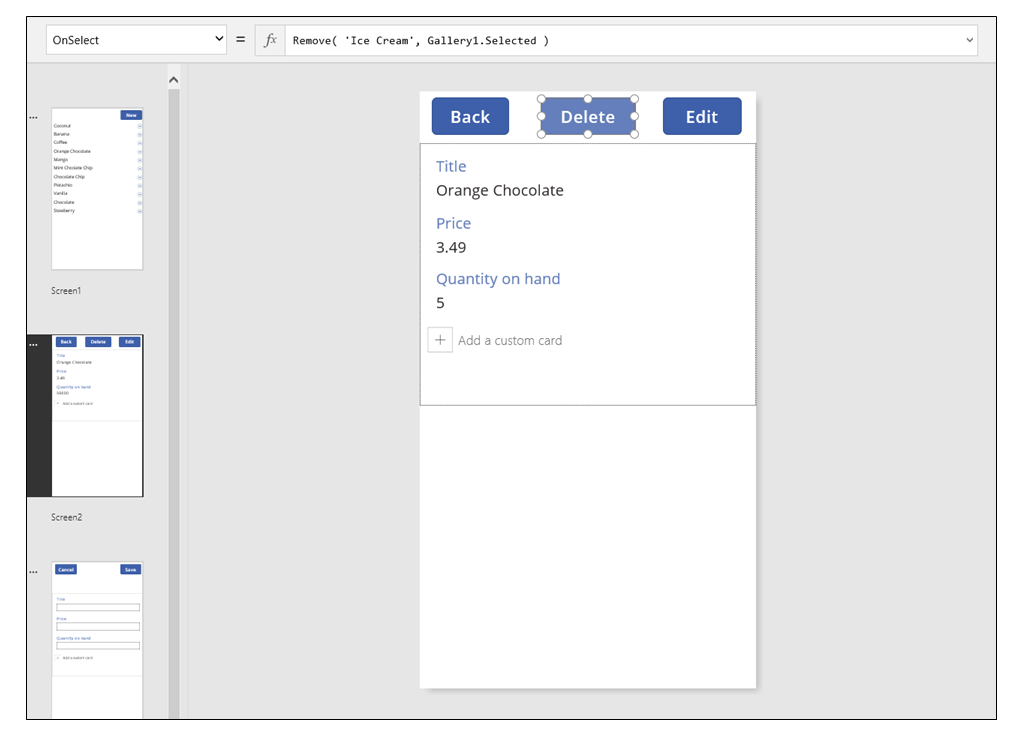
Қателерді өңдеу
Бұл қолданбада өріс мәні дұрыс емес, міндетті өріс бос, сіз желіден ажыратылған болсаңыз немесе басқа мәселелер туындағанда қате пайда болады.
Егер SubmitForm функциясы кез келген орындалмаса, Пішінді өңдеу басқару элементінің Қате сипатында пайдаланушыға көрсету үшін қате туралы хабарды қамтиды. Осы ақпаратпен пайдаланушы мәселені түзетіп, өзгертуді қайта жібере алады немесе жаңартудан бас тарта алады.
Өңдеу және жасау экранына Белгі басқару элементін қосып, оны Сақтау түймесінің астына жылжытыңыз. Пайдаланушы өзгерістерді сақтау үшін осы басқару элементін таңдағаннан кейін кез келген қатені байқауға болады.
Белгі басқару элементінің Мәтін сипатын Form1.Error көрсетілетіндей етіп орнатыңыз.
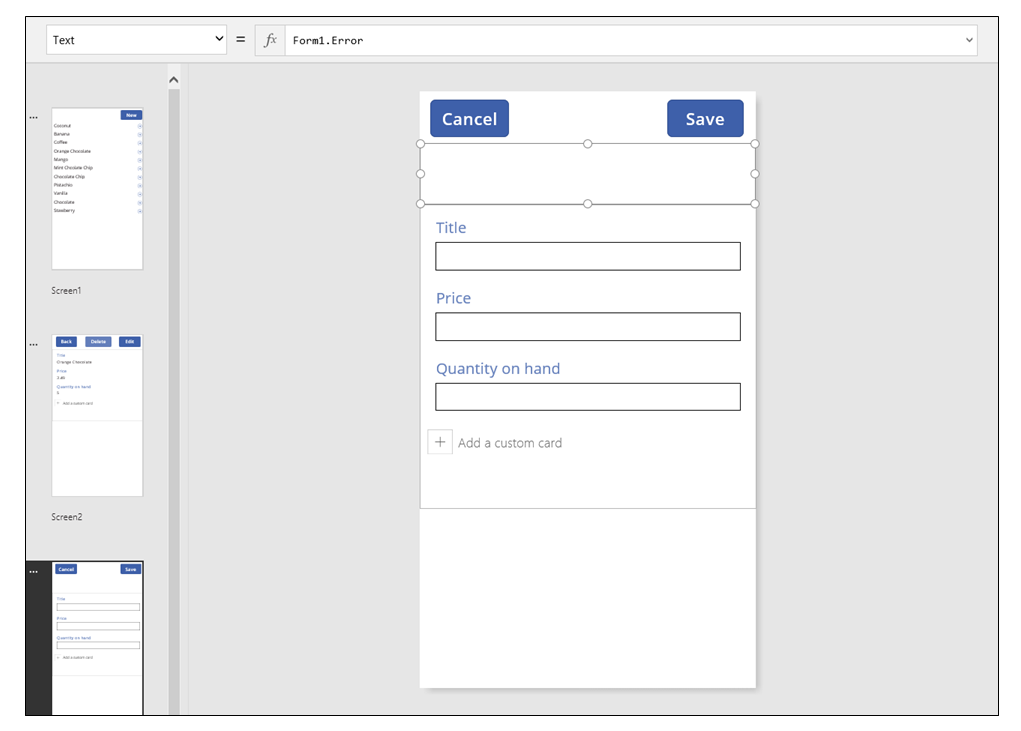
Power Apps платформасы деректер негізінде жасайтын қолданбада осы басқару элементінің AutoHeight сипаты ешбір қате болмаса орын алмау үшін шын параметріне орнатылады. Пішінді өңдеу басқару элементтерінің Биіктік және Y сипаттары қателер орын алғанда осы басқару элементінің тіркелгісі ұлғаюы үшін динамикалық түрде реттеледі. Қосымша мәліметтер алу үшін қолда бар деректерден қолданба жасаңыз және осы сипаттарды тексеріңіз. Ешбір қате орын алмаса мәтін жолы басқару элементі өте қысқа болады, осы басқару элементін таңдау үшін Кеңейтілген көрінісін (Көру қойындысында) ашу қажет болуы мүмкін.
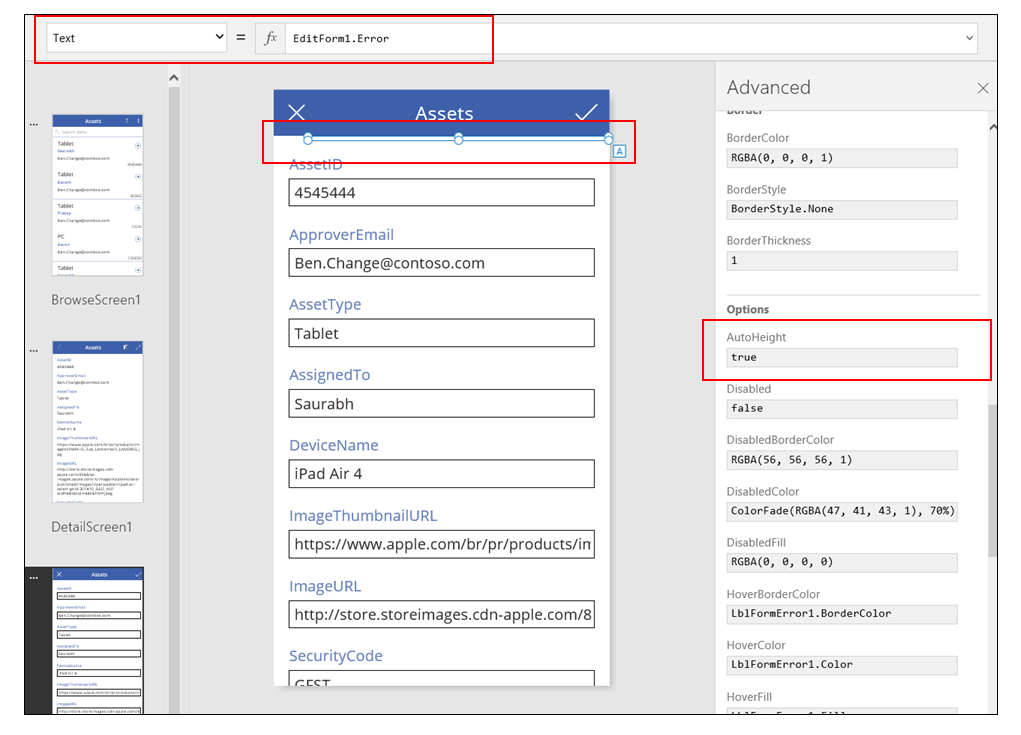
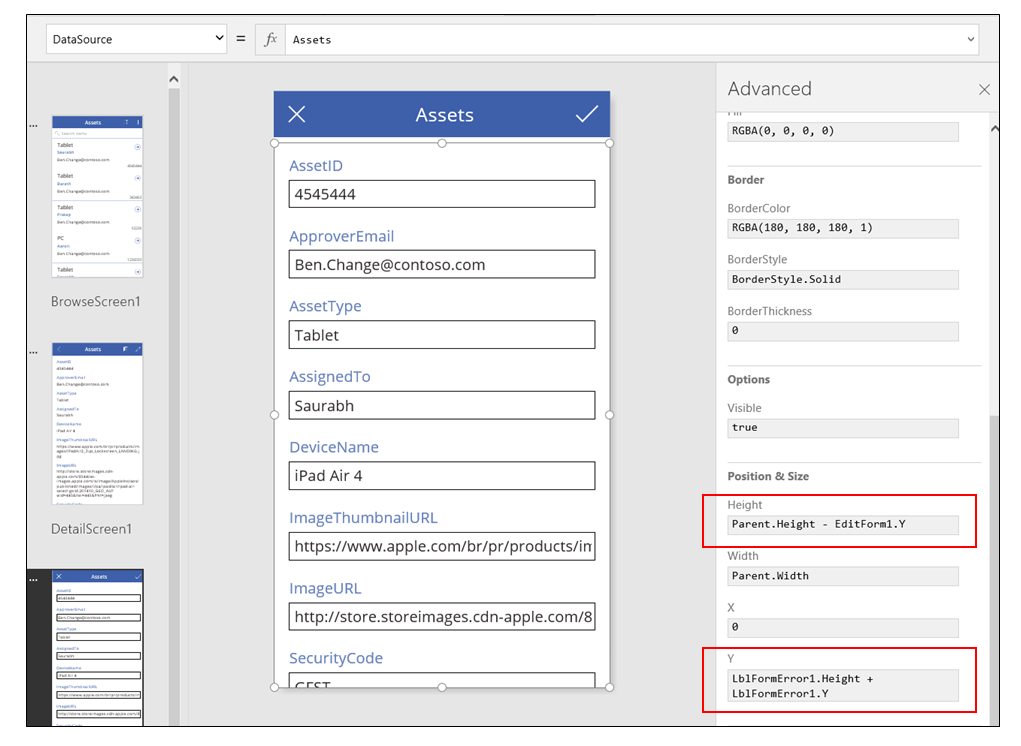
Деректерді жаңарту
Пайдаланушы қолданбаны ашқан кезде деректер көзі жаңартылады, бірақ пайдаланушы қолданбаны жаппай, галереядағы жазбаларды жаңартқысы келуі мүмкін. Деректерді қолмен жаңарту үшін пайдаланушы оны таңдай алуы үшін Жаңарту түймесін басыңыз:
Галерея басқару элементі бар экранда Түйме басқару элементін қосыңыз да, оның Мәтін сипатын Жаңарту көрсетілетіндей етіп орнатыңыз.
Осы басқару элементінің OnSelect сипатын мына формулаға орнатыңыз:
Жаңарту( «Балмұздақ» )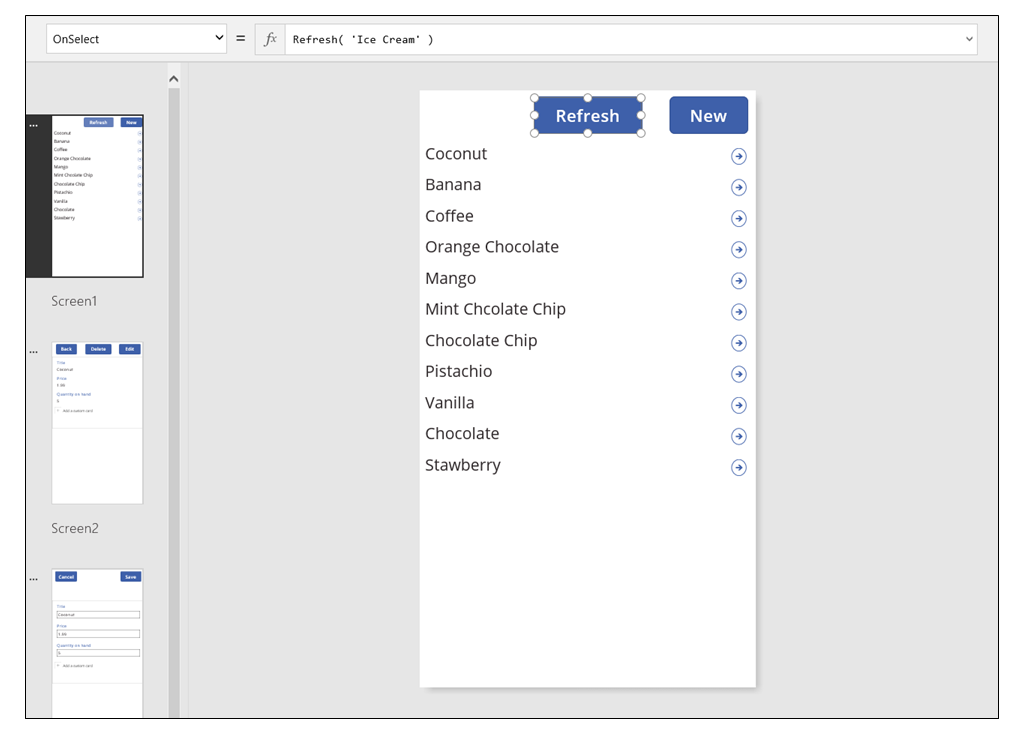
Галереяны іздеу және сұрыптау
Power Apps платформасы деректер негізінде жасайтын қолданбада Шолу экранының жоғарғы жағындағы екі басқару элементін талқыламадық. Осы басқару элементтерін қолдана отырып, пайдаланушы бір немесе бірнеше жазбаны іздей алады, жазбалардың тізімін өсу немесе кему реті бойынша сұрыптай алады, немесе екеуінде де іске асыра алады.
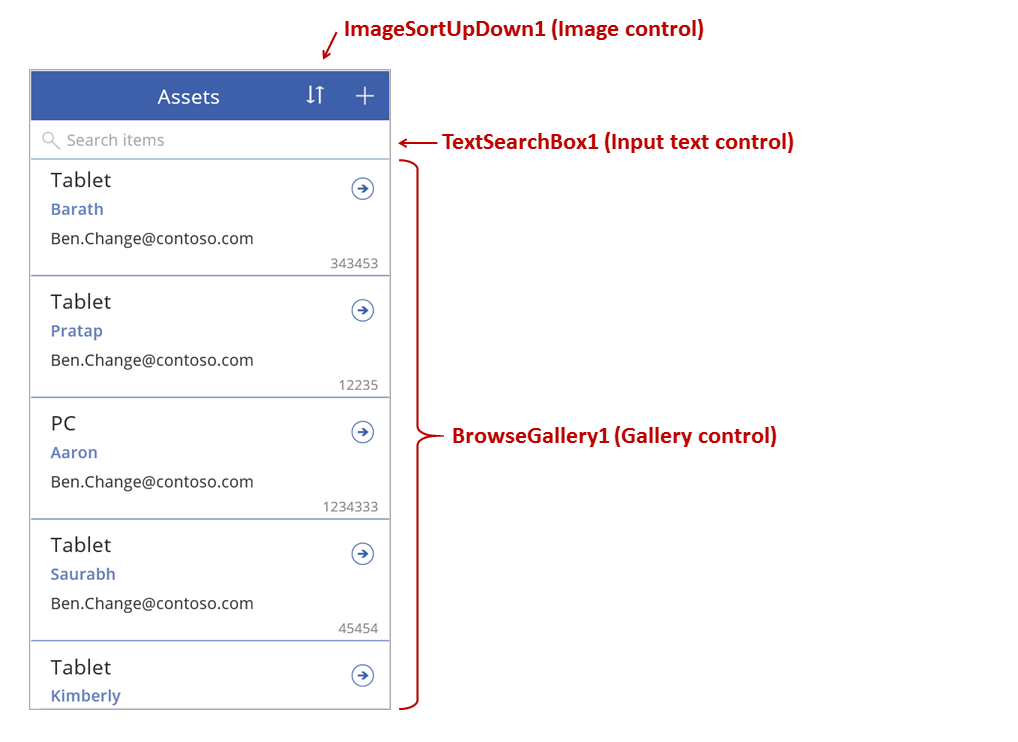
Пайдаланушы сұрыптау түймесін басқанда, галереяның сұрыптау реті өзгереді. Бұл әрекетті жасау үшін галереяны сұрыптау бағытын бақылау мақсатында мәтінмән айнымалысын пайдаланамыз. Пайдаланушы түймені басқанда айнымалы жаңартылып, бағыт кері болып өзгереді. Сұрыптау түймесінің OnSelect сипаты мына формулаға орнатылады: UpdateContext( {SortDescending1: !SortDescending1} )
Бұрыннан бар болмаса, UpdateContext функциясы жасайды SortDescending1 мәтінмән айнымалысын жасайды. Функция айнымалы мәнін оқып, ! операторымен оны логикалық керісінше бағытқа орнатады. Егер мәні шын болса, жалған болып өзгереді. Егер мәні жалған болса, шын болып өзгереді.
Галерея басқару элементі Элементтер сипатының формуласы TextSearchBox1 басқару элементіндегі мәтінмен бірге осы мәтінмән айнымалысын пайдаланады:
Sort(
If( IsBlank(TextSearchBox1.Text),
Assets,
Filter( Assets, TextSearchBox1.Text in Text(ApproverEmail) )
),
ApproverEmail,
If(SortDescending1, Descending, Ascending)
)
Мұны бөлейік:
Сыртта үш аргумент алатын Сұрыптау функциясы бар: кесте, сұрыпталатын өріс және сұрыпталатын бағыт.
- Сұрыптау бағыты пайдаланушы ImageSortUpDown1 басқару элементін таңдағанда ауысатын мәтінмән айнымалысынан алынады. Шын/жалған мәні Кему және Арту тұрақты мәндеріне ауысады.
- Сұрыптау өрісі ApproverEmail сипатына бекітіледі. Егер галереяда пайда болатын өрістерді өзгертсеңіз, сізге бұл аргументті де өзгерту керек.
Ішінде әр жазбаны бағалау үшін кестені аргумент және өрнек ретінде алатын Сүзгі функциясы бар.
- Кесте - сүзгілеу немесе сұрыптаудың бастапқы нүктесі болып табылатын өңделмеген Активтер деректер көзі.
- Өрнек ApproverEmail өрісінде TextSearchBox1 ішінен жолдың данасын іздейді. Тағы да, егер галереяда пайда болатын өрістерді өзгертсеңіз, сізге бұл аргументті де жаңарту керек.
- TextSearchBox1 бос болса, пайдаланушы барлық жазбаларды көрсеткісі келсе және Сүзгі функциясы өткізіп жіберілген болса.
Бұл бір ғана мысал; қолданбаңыздың қажеттіліктеріне байланысты Сүзу, Сұрыптау және басқа функциялар мен операторларды біріктіру арқылы Элементтер сипаты үшін өз формулаңызды жасай аласыз.
Экран дизайны
Әзірге біз басқару элементтерін экрандарға таратудың басқа жолдарын қарастырған жоқпыз. Себебі сізде көптеген нұсқалар бар және ең жақсы таңдау нақты қолданба қажеттіліктеріне байланысты болады.
Телефон экрандарында жылжымайтын мүлік шектеулі болғандықтан, әртүрлі экрандарда шолуды, көрсетуді және өңдеуді/жасауды қалауыңыз мүмкін. Осы мақалада Шарлау және Артқа функциялары әр экранды ашады.
Планшетте екі, тіпті бір экраннан қарауға, көрсетуге және өңдеуге/жасауға болады. Соңғысы үшін ешқандай Шарлау немесе Артқа функция қажет болмайды.
Егер пайдаланушы бір экранда жұмыс жасайтын болса, пайдаланушы Галерея басқару элементіндегі таңдауды өзгерте алмауын, осылайша Пішінді өңдеу басқару элементіндегі өзгертулерді жоғалтпауын қамтамасыз ету керек. Басқа жазбаның өзгертулері әлі сақталмағанда пайдаланушыны екінші жазбаны таңдаудан сақтау үшін галереяның Өшірілген сипатын мына формулаға орнатыңыз:
EditForm.Unsaved
Ескерім
Сіз құжат тіліңіздің артықшылықтары туралы айта аласыз ба? Қысқа сауалнамаға қатысыңыз. (бұл сауалнама ағылшын тілінде екеніне назар аударыңыз)
Сауалнама шамамен жеті минут уақытыңызды алады. Жеке деректер жиналмайды (құпиялылық туралы мәлімдеме).