Шешім жасау
Сіз теңшеген құрамдастарды ғана табу және жұмыс істеу үшін, шешімді жасап, барлық теңшеу жұмыстарын істеңіз. Одан кейін құрамдастарды қосқанда, өңдегенде және жасағанда теңшелетін шешім мәтінмәнінде жұмыс істеу керектігін есте сақтаңыз. Бұл шешіміңізді экспорттауды жеңілдетеді, осылайша басқа ортаға оның сақтық көшірмесін жасауға немесе оны импорттауға болады.
Ескертпе
Шешімдерді пайдаланып салауатты қолданбаның өмірлік циклін басқаруды (ALM) енгізу туралы ақпаратты Power Platform ALM нұсқаулығын қараңыз.
Шешім жасау үшін:
жүйеге кіріңіз Power Apps және сол жақтағы шарлаудан Шешімдерді таңдаңыз. Элемент бүйірлік панель тақтасында болмаса, ...Қосымша , содан кейін қажетті элементті таңдаңыз.
Жаңа шешім таңдап, шешімге қажетті бағандарды толтырыңыз.
Өріс Сипаттамасы Көрсетілетін атау Шешімдер тізімінде көрсетілген атау. Мұны кейінірек өзгерте аласыз. Аты Шешімнің бірегей атауы. Ол көрсетілетін атау бағанында енгізілген мәтінді пайдалана отырып жасалған. Шешімді сақтамас бұрын оны өңдеуге болады, бірақ оны сақтағаннан кейін өзгерту мүмкін емес. Баспагер Әдепкі жариялаушыны таңдауға немесе жаңа жариялаушын жасауға болады. Шешімді пайдаланатын орталарыңызда дәйекті түрде пайдалану үшін ұйымыңыз үшін жариялаушыны жасауды ұсынамыз. Осы мақаланы кейінірек solution publisher қараңыз. Нұсқа Шешім нұсқасының нөмірін енгізу. Бұл шешімді экспорттау кезінде ғана маңызды. Шешімді экспорттаған кезде нұсқа нөмірі файл атауына қосылады. Сақтау опциясын таңдаңыз.
Шешімді сақтағаннан кейін қажет емес бағандарға ақпаратты қосқыңыз келуі мүмкін. Бұл қадамдар міндетті емес. Шешімді сипаттау үшін Сипаттама бағанын пайдаланыңыз және шешім үшін Конфигурация беті ретінде HTML веб-ресурсын таңдаңыз. Конфигурация бетін әдетте шешімдерді тарататын тәуелсіз бағдарламалық құрал жеткізушілері (ISVs) пайдаланады. Бұл орнатылған кезде, осы веб-ресурсты көрсету үшін Ақпарат түйінінің астында жаңа Конфигурация түйін пайда болады. Әзірлеушілер бұл бетті конфигурация деректерін орнатуға немесе олардың шешімін іске қосуға мүмкіндік беретін нұсқауларды немесе басқару элементтерін қосу үшін пайдаланады.
Шешім құрамдастарын қосу
Шешімді жасағаннан кейін оның құрамында ешқандай шешім құрамдастары болмайды. Шешімге қосылатын жаңа құрамдастарды жасауға немесе бұрыннан бар құрамдастарды жаңа шешімге қосуға болады.
Шешімде құрамдас жасау
Компоненттердің әртүрлі түрлерін жасау үшін Жаңа пәрменін пайдалануға болады. Жаңа таңдау сіз таңдаған құрамдас түріне байланысты басқа жасау тәжірибесіне апарады. Компонентті жасауды аяқтағаннан кейін ол шешімге қосылады.
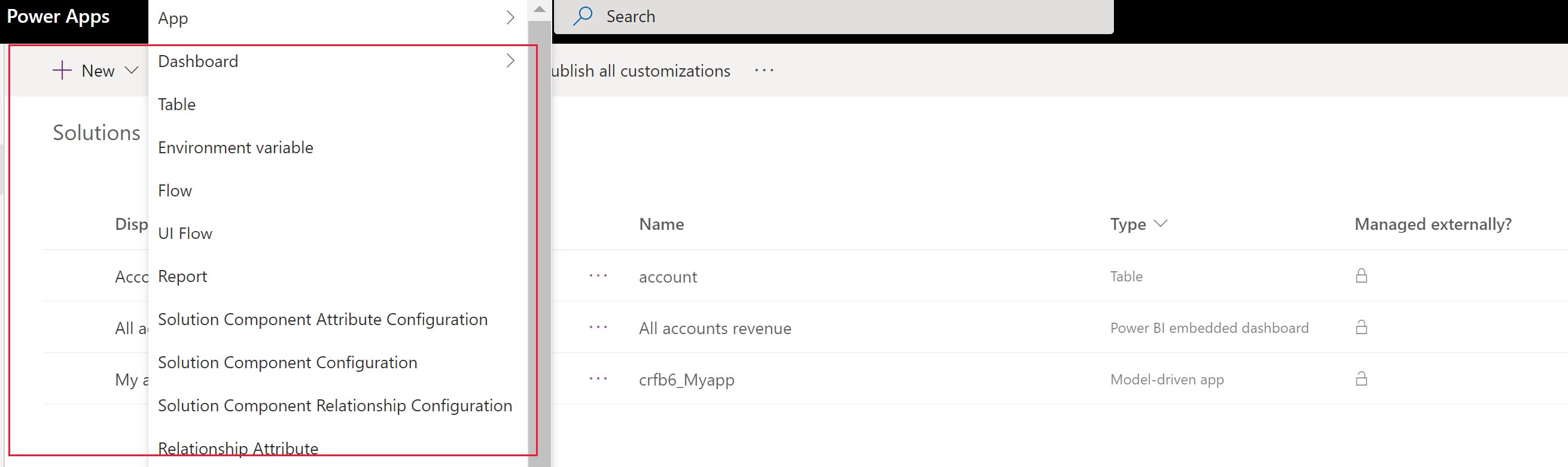
Бар құрамдасты шешімге қосу
Басқарылмайтын және әдепкі емес шешімдермен шешімде жоқ құрамдастарды енгізу үшін Бар қосу пәрменін пайдалануға болады.
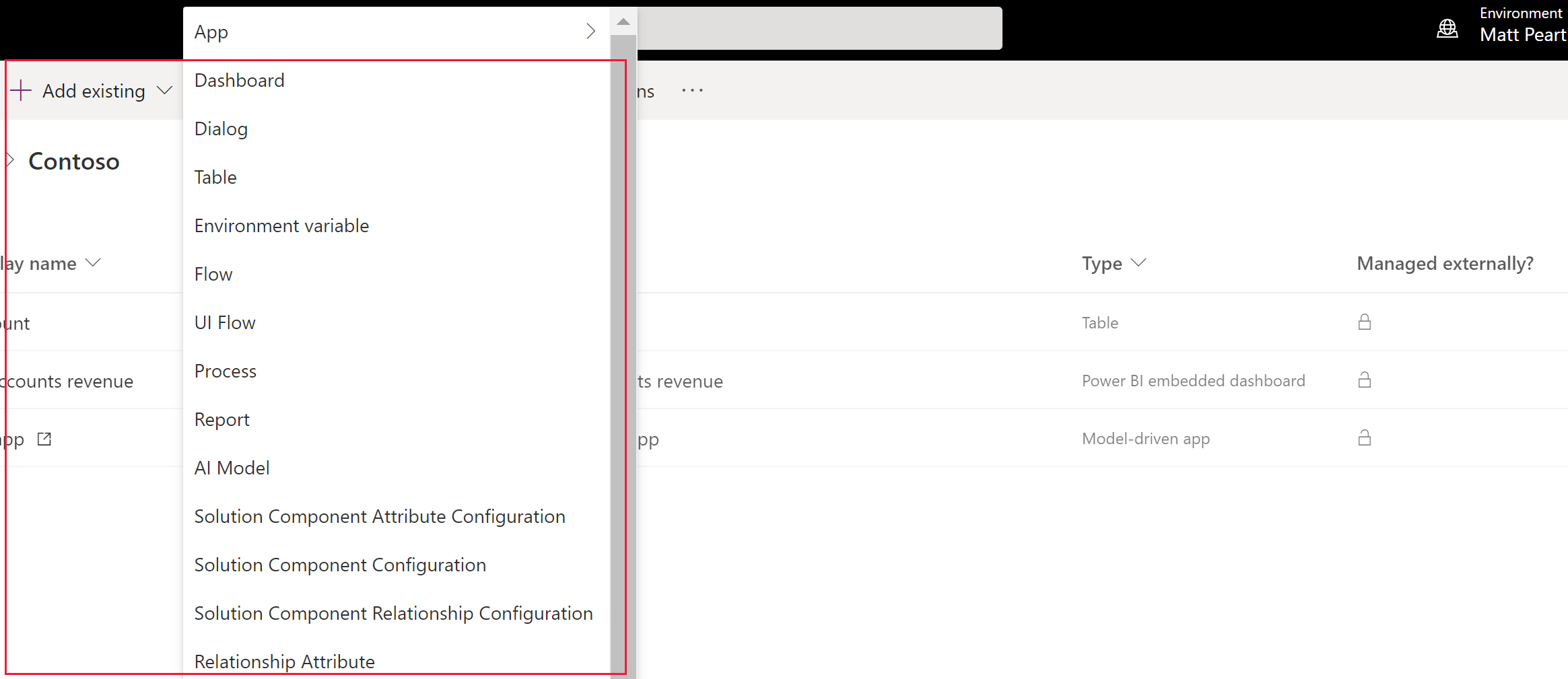
Ескертпе
Бұрыннан бар құрамдастар тізімі ортаға импортталған нұсқа мен шешімдерге байланысты әртүрлі болуы мүмкін.
Бар кестені қосқанда, ең жақсы тәжірибе шешіміңізде жаңартылған кесте активтерін ғана қосу болып табылады. Шешімді сегменттеу арқылы барлық активтері бар толық кестелерді емес, кесте бағандары, пішіндер және көріністер сияқты таңдалған кесте активтері бар шешім жаңартуларын экспорттай аласыз. Бұл басқа шешімдердің тиімді болуына және басқа шешімдерге қажетсіз тәуелділікке кедергі келтіретін қажетсіз қабаттарды болдырмайды. Жүйе автоматты түрде Егер кесте басқарылмайтын болса Барлық нысандарды қосуды және басқарылмайтын қабат болса Кесте метадеректерін қосуды таңдайды. үстелде. Жүйе сонымен қатар басқарылмайтын немесе басқарылмайтын теңшелімдері бар кесте активтерін автоматты түрде таңдайды, * таңдау алдында сол таңдауды қарап шығу үшін Нысандарды таңдаусілтемесін таңдауға болады. Процесті аяқтау үшін қосыңыз. Қосымша ақпарат: Кесте активтерімен сегменттелген шешімді жасаңыз
Сіз орындағыңыз келетін көптеген теңшеулер кестелерді қамтиды. Ағымдағы шешімдегі қандай да бір жолмен теңшеуге болатын барлық кестелердің тізімін көрсету үшін кесте сүзгісін пайдалануға болады. Кестені нақтылағаннан кейін, келесі скриншотта тіркелгі кестесімен көрсетілгендей кесте бөлігі болып табылатын құрамдастарды көруге болады.
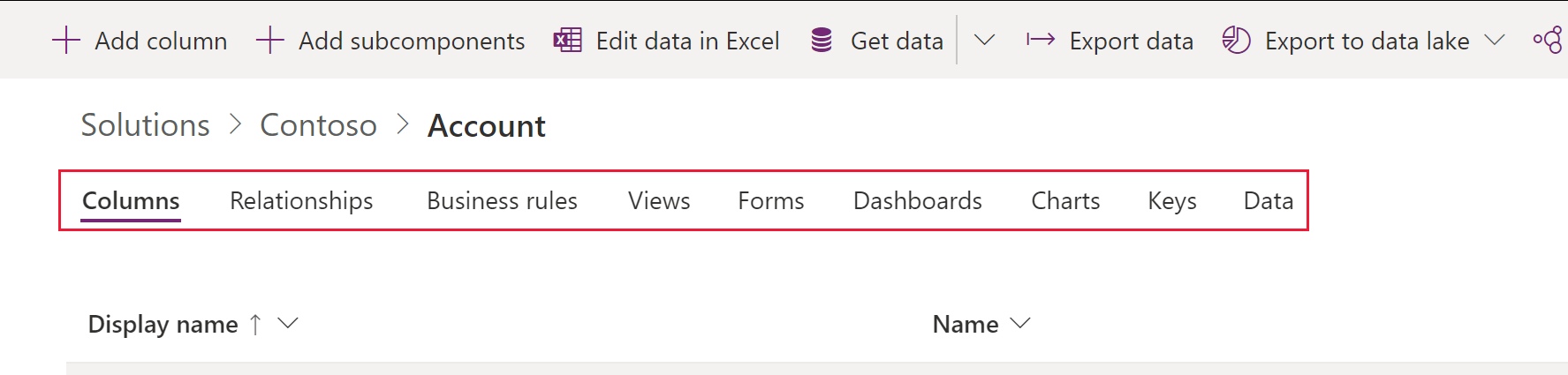
Өзгертулерді жариялау
Ортаға басқарылмайтын өзгерістер енгізген кезде кейбір құрамдастар, мысалы, пішіндер, кестелер, модельге негізделген бағдарламалар, сайт карталары және көріністер жарияланбаған күйде сақталады. Жариялау әрекеті осы өзгерістерді белсенді күйге ауыстырып, оларды соңғы пайдаланушыларға және экспорттауға қолжетімді етеді.
Теңшеулерді жариялау
Сол жақ шарлаудан Шешімдерді таңдаңыз. Элемент бүйірлік панель тақтасында болмаса, ...Қосымша , содан кейін қажетті элементті таңдаңыз.
Жариялағыңыз келетін шешімді ашу үшін таңдаңыз.
Пәрмендер тізімінен Барлық теңшеулерді жариялау таңдаңыз.

Маңызды
Теңшеулерді дайындау біраз уақыт алуы мүмкін. Егер шолғыш беті жауап бермейтін хабар көрінсе, беттің жауап беруін күтіңіз және оны жаппаңыз.
Шешімді жариялаушы
Сіз жасайтын әр бағдарлама немесе теңшеу — шешімнің бір бөлігі. Әрбір шешімнің жариялаушысы бар. Жариялаушыны шешімді жасаған кезде көрсетесіз.
Шешім жариялаушысы бағдарламаны кім жасағанын көрсетеді. Осы себепке байланысты сіз шешім жариялаушысын құрып, мағыналы префиксті көрсетуіңіз керек. Шешім үшін Шешімдер аймағынан Параметрлер Power Appsтаңдау арқылы solution publisher көре аласыз. a54>. Solution publisher туралы қосымша ақпаратты solution publisher Power Platform ALM нұсқаулығында қараңыз.
Ескертпе
Common Data Services Әдепкі шешім Microsoft Dataverse Әдепкі жариялаушымен байланысты. Әдепкі теңшеу префиксі осы жариялаушы үшін кездейсоқ тағайындалады, мысалы, ол cr8a3 болуы мүмкін. Ұйымыңыз үшін жасалған метадеректердің әр жаңа элементінің атауы элементтерді бірегей анықтауға пайдаланылатын атаулардың басына оны қойдырады.
Шешім жариялаушысын жасау
- Power Appsішінде Шешімдерді таңдаңыз. Элемент бүйірлік панель тақтасында болмаса, ...Қосымша , содан кейін қажетті элементті таңдаңыз.
- Пәрмендер жолағында Жаңа шешім, оң жақ аумақта Publisher ашылмалы тізімді таңдаңыз, содан кейін + Publisher таңдаңыз.
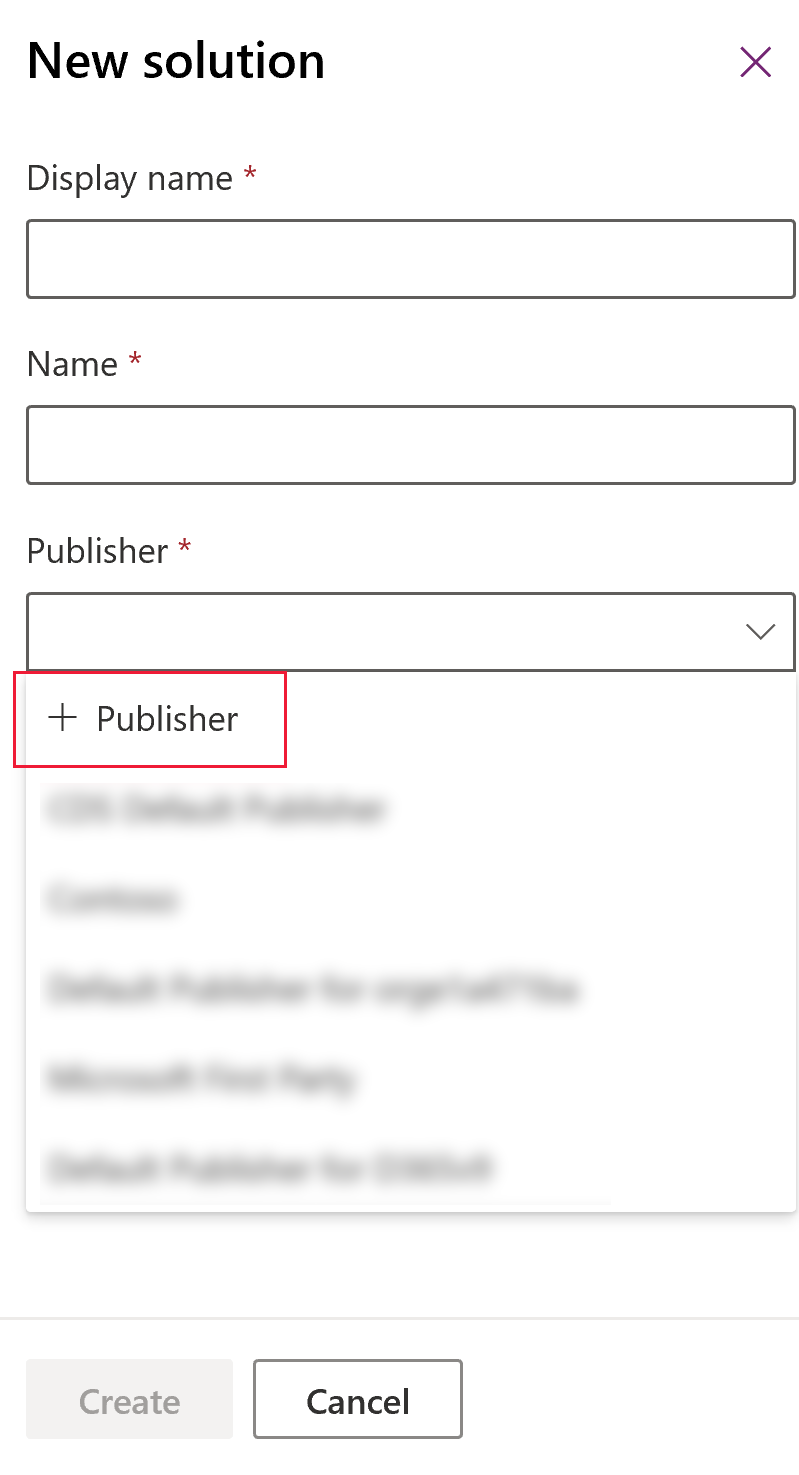
- Жаңа баспагер пішінде қажетті және қосымша ақпаратты енгізіңіз:
- Көрсетілетін атау. Жариялаушы үшін көрсетілетін атауды енгізіңіз.
- Аты. Жариялаушы үшін бірегей атауды енгізіңіз.
- Префикс. Қажетті жариялаушы префиксін енгізіңіз.
- Опция мәнінің префиксі. Бұл баған жариялаушы префиксі негізінде сан жасайды. Бұл сан таңдауларға параметрлер қосқан кезде қолданылады және параметрді қосу үшін қандай шешімнің қолданылғанының көрсеткішін қамтамасыз етеді.
- Байланыс мәліметтері. Оған қоса, контакт және мекен-жай ақпаратын қосуға болады.
- Сақтап жабу опциясын таңдаңыз.
Ескертпе
_upgrade параметрін шешім атауының бөлігі ретінде пайдаланбаңыз. _upgrade жаңарту процесі шешіміне арналған ішкі сақталған сөз.
Шешім жариялаушысын өзгерту
Келесі қадамдарды орындау арқылы басқарылмайтын шешімге арналған шешім жариялаушысын өзгертуге болады:
- Power Appsішінде Шешімдер, қалаған шешімнің жанындағы ... таңдаңыз және содан кейін Параметрлер таңдаңыз. Элемент бүйірлік панель тақтасында болмаса, ...Қосымша , содан кейін қажетті элементті таңдаңыз.
- Шешім параметрлері тамасында Жариялаушыны өңдеу таңдаңыз.
- Дисплей атауы және Префикс бағандарын қалаған мәндерге өңдеңіз. Параметр мәнінің префиксі бағаны жариялаушының префиксіне негізделген санды жасайды. Бұл сан таңдауларға параметрлер қосқан кезде қолданылады және параметрді қосу үшін қандай шешімнің қолданылғанының көрсеткішін қамтамасыз етеді.
- Префикске қоса, сіз Байланыс мәліметтері бөліміндегі solution publisher көрсетілетін атын, байланыс ақпаратын және мекенжайды өзгерте аласыз.
- Сақтап жабу опциясын таңдаңыз.
Сегменттелген шешімді жасау
Шешім сегменттеуін шешім жаңартуларын таратқан кезде тек жаңартылатын кесте құрамдастарын қамту үшін қолданыңыз. Қосымша ақпарат: Секцияланған шешімдерді Power Platform ALM нұсқаулығында пайдаланыңыз
Кесте активтерімен сегменттелген шешім жасау
Сегменттелген шешімді жасау үшін басқарылмайтын шешімді жасауды және жаңартылған құрамдастарды ғана қосуды бастаңыз. Шебер сияқты орнату кесте активтерін қосу процесі арқылы қадамдарды орындайды.
Мысалы, Теңшелетін кесте деп аталатын басқа ортада жоқ жаңа теңшелетін кестені жасағаныңызды және сонымен қатар < атты жаңа баған қосқаныңызды елестетіңіз. /a48>topten есептік кесте үшін. Сегменттелген шешім жасау үшін келесі қадамдарды орындаңыз:
Power Apps бетіне өтіп, Шешімдер таңдаңыз. Элемент бүйірлік панель тақтасында болмаса, ...Қосымша , содан кейін қажетті элементті таңдаңыз.
Жаңа шешім таңдап, шешім жасаңыз. Міндетті бағандарға ақпаратты енгізіңіз. Жасау пәрменін таңдаңыз.
Сіз жасаған шешімді ашыңыз. Пәрмендер жолағында Барды қосу таңдаңыз, содан кейін Нысан таңдаңыз.
Бар нысандарды қосу тақтасында шешімге қосқыңыз келетін бір немесе бірнеше кестені таңдаңыз. Мысалы, Есептік жазба және Теңшелетін кесте таңдаңыз. Келесі пәрменін таңдаңыз.
Таңдау нысандары тамасында мыналарды қамтитын активтерден таңдауға болады:
Барлық құрамдастарды қосыңыз. Бұл опция кестемен байланысты және метадеректердің барлығын қамтиды. Оған басқа кестелер немесе кесте құрамдастары кіруі мүмкін, мысалы, бизнес процесінің ағындары, есептер, қосылымдар және кезек тізімдері.
Нысан метадеректерін қосу. Бұл опция тек кестемен байланысты метадеректерді қамтиды. Метадеректерге тексеру, қайталанатын деректерді іздеу және өзгерістерді бақылау сияқты кесте төлсипаттары кіреді.
Құрамдастарды таңдаңыз. Бұл опция кестемен байланыстырылған бағандар, қатынастар, бизнес ережелер, көріністер, пішіндер және диаграммалар сияқты әр құрамдасты жеке таңдауға мүмкіндік береді.
Ешқандай құрамдастарды қоспаңыз.
Бұл мысал үшін, Теңшелетін кесте мақсатты ортаға ешқашан импортталмағандықтан, Теңшелетін кесте таңдаңыз Барлық құрамдастарды қосыңыз. Тіркелгі астында Компоненттерді таңдау таңдаңыз.
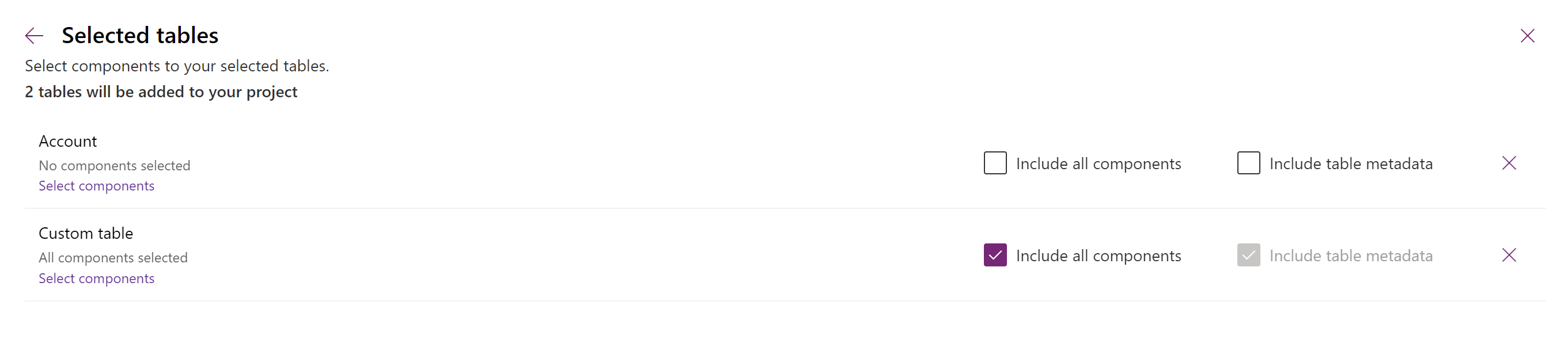
Тіркелгі кестесі үшін topten арнаулы бағана ғана жаңа болғандықтан, Үздік ондық таңдаңыз, содан кейін
> қосу. 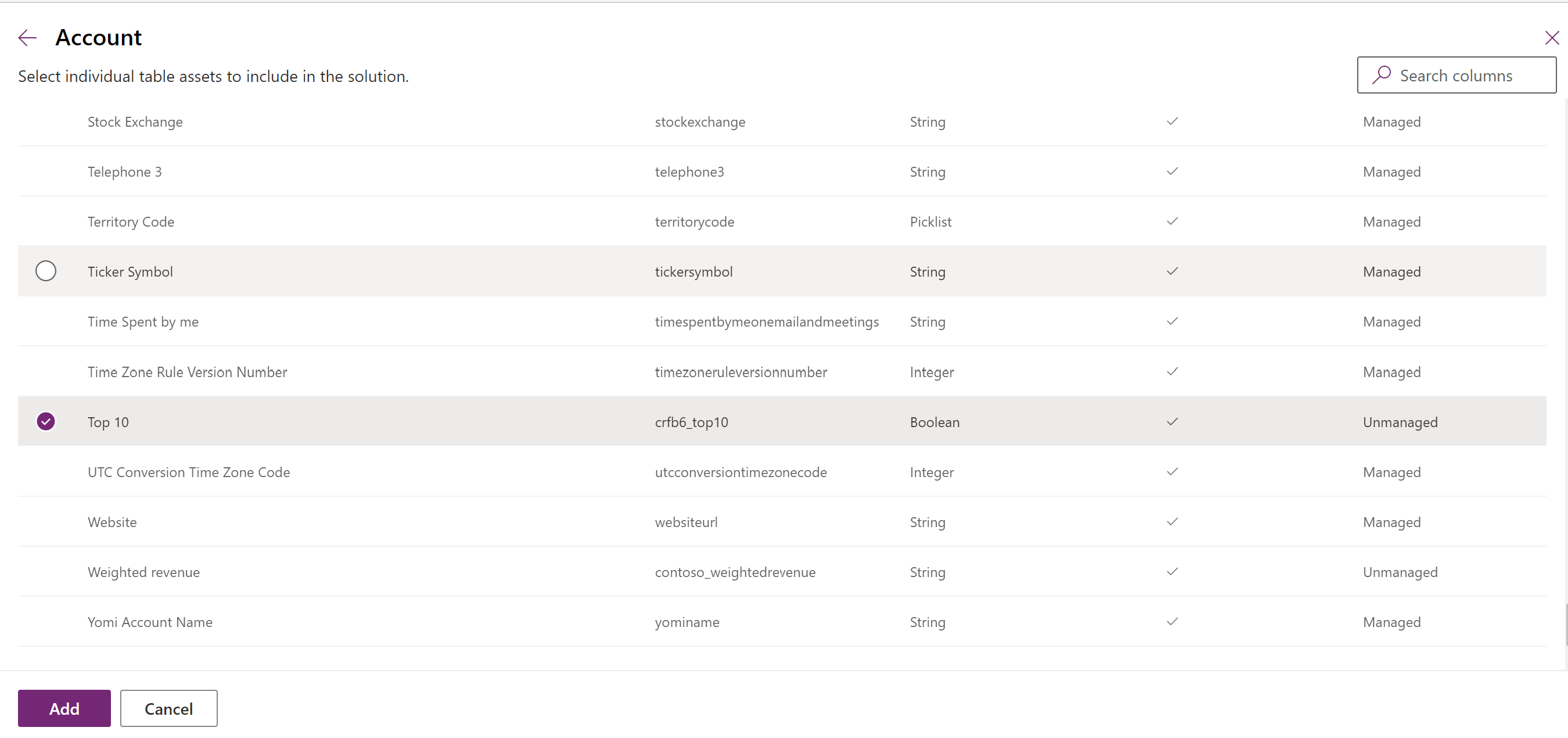
Шешімге құрамдастарды қосу үшін Қосу тармағын таңдаңыз.
Шешім жетектеушісі көмегімен сегменттелген шешімді жасау
Төмендегі суреттер Account, Case және Contact кестелерден кесте активтерін таңдау арқылы сегменттелген шешімді жасау мысалын береді.
Ескертпе
Іс кестесі Dynamics 365 Customer Service сияқты кейбір Dynamics 365 бағдарламаларында қамтылған.
Сіз жасаған басқарылмайтын шешімді ашу арқылы бастаңыз. кесте компонентін таңдаңыз.
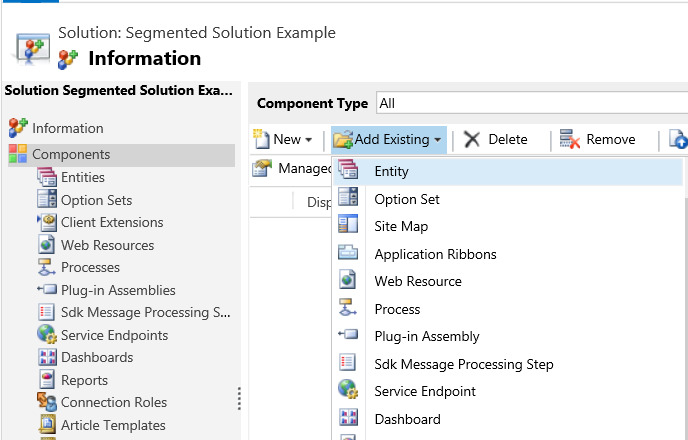
Одан кейін шешім құрамдастарын таңдаңыз.
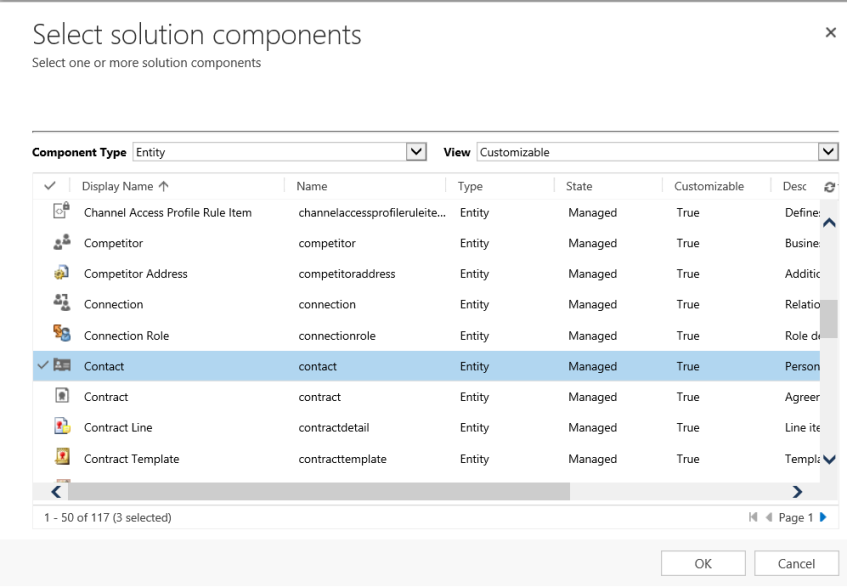
Шеберді ұстаныңыз. қадам 1 ішінде алфавиттік ретпен бастап, мұнда көрсетілгендей бірінші кесте, Account кесте үшін активтерді таңдаңыз.
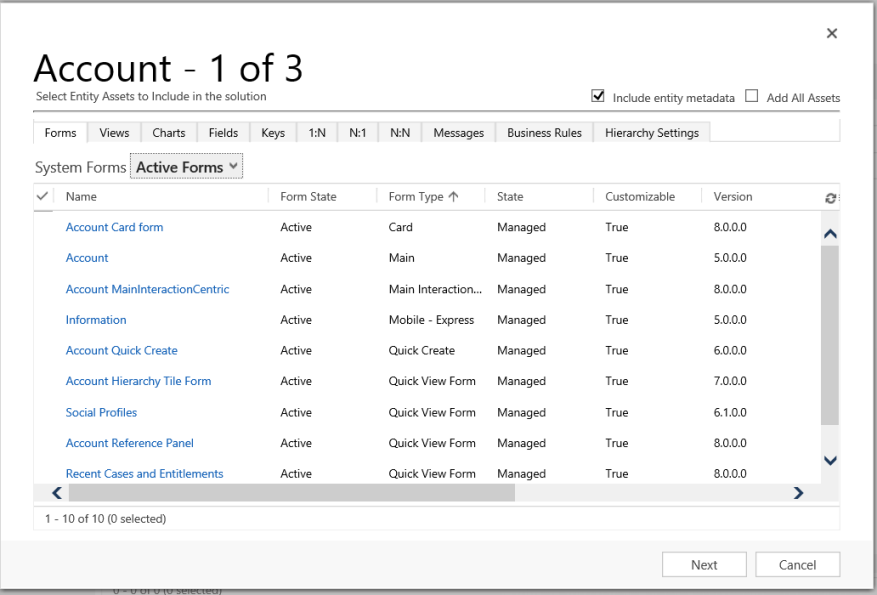
Өрістер қойындысын ашыңыз және Тіркелгі нөмірі бағанын таңдаңыз.
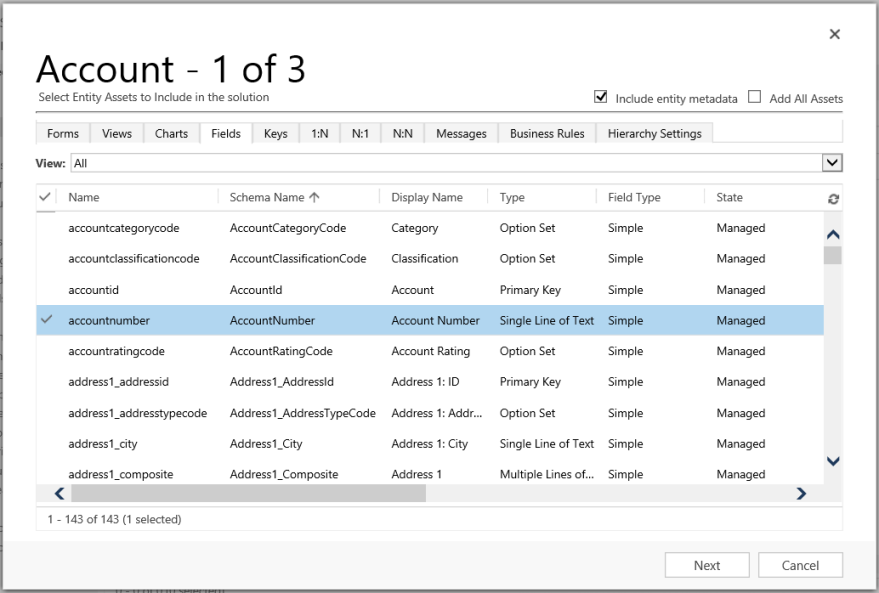
қадам 2 ішінде жағдай кесте үшін барлық активтерді қосыңыз.
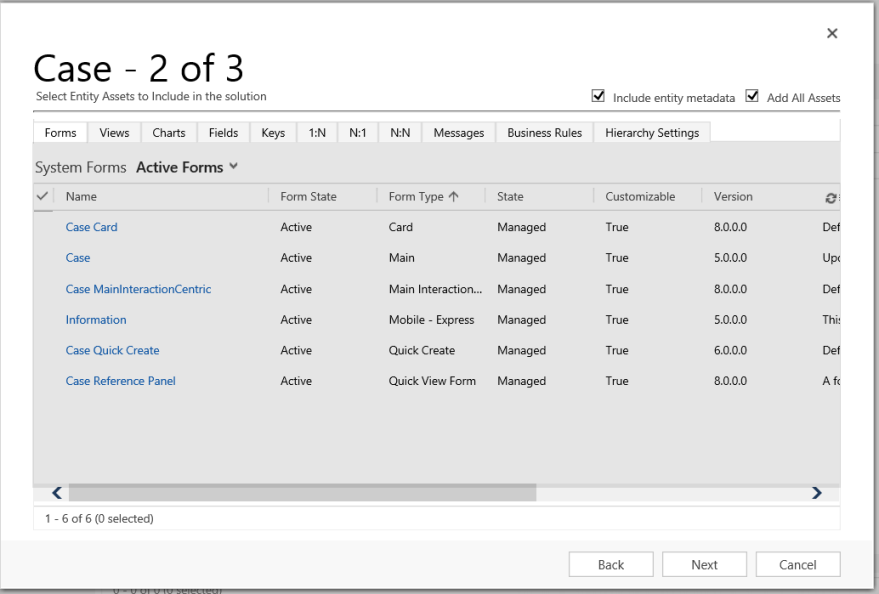
қадам 3 ішінде Байланыс кестесі үшін Мерейтой бағанын қосыңыз.
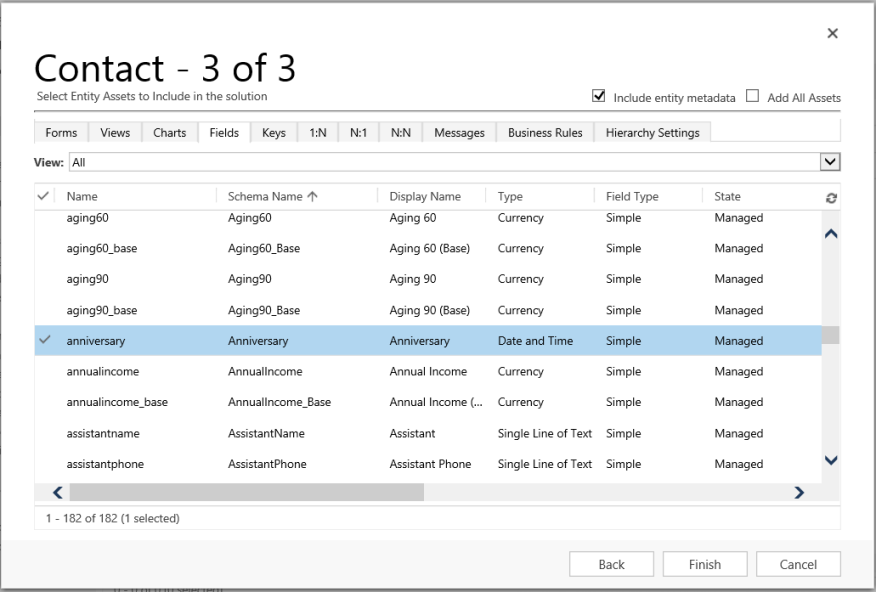
Нәтижесінде жасалған сегменттелген шешімде үш кесте бар, Account, Case және Contact. Әрбір кестеде тек таңдалған активтер бар.
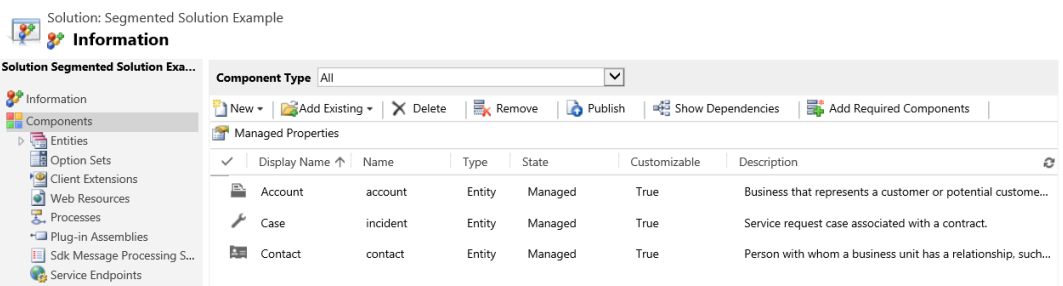
Шешімді жою
Басқарылатын және басқарылмайтын шешімдердің екі түрлі түрі болғандықтан, шешімнің әрбір түрін жою әрекеті әртүрлі.
Жойғыңыз келетін шешімде басқа құрамдастарға тәуелділігі бар құрамдас бөліктер болуы мүмкін. Құрамдас бөлікті жоймас бұрын бұл тәуелділіктер жойылуы керек. Қосымша ақпарат: Құрамдас бөлікке тәуелділіктерді қараңыз Power Apps
Басқарылатын шешімді жою
Басқарылатын шешім файлын жою шешімдегі барлық құрамдастарды жояды (жойды). Сонымен қатар, барлық байланысты деректер де жойылады.
Абайлаңыз
Шешімдегі барлық құрамдас бөліктер және барлық қатысты деректер жойылғандықтан, Басқарылатын шешім файлын жойған кезде сақ болыңыз.
Басқарылмайтын шешімді жойыңыз
Басқарылмайтын шешімді жою шешім контейнерін жояды, бірақ ішіндегі басқарылмайтын құрамдастардың ешқайсысын жоймайды. Байланысты кез келген деректер де қалады. Басқарылмайтын шешімдегі барлық құрамдастарды жою үшін әрбір басқарылмайтын құрамдас жеке жойылуы керек.
Басқарылатын немесе басқарылмайтын шешімді жойыңыз
Абайлаңыз
Шешімді жою алдында оның салдарын түсінгеніңізге көз жеткізіңіз. Шешім жойылғаннан кейін оны қалпына келтіру мүмкін емес. Қосымша ақпарат: Басқарылатын шешім және Басқарылмайтын шешімді жою
- Power Appsжүйесіне кіріңіз.
- Сол жақ шарлау тақтасында Шешімдерді таңдаңыз, содан кейін Шешімдер ішінен жойғыңыз келетін шешімді таңдаңыз (ашпаңыз). тізім.
- Пәрмендер жолағында Жою пәрменін таңдаңыз.
Шектеулер
- Шешім өлшемі 95 Мбайтпен шектелген.
- Шешімдер саны Microsoft Dataverse сыйымдылығымен шектелген.
- Шешімдегі нысандар саны Dataverse сыйымдылығымен шектелген.
Сонымен қатар қараңыз
Шешімдерді қолданыңыз
Әзірлеушілер үшін: басқарылмайтын шешімді жасау, экспорттау немесе импорттау