Оқулық: Power BI көрнекі элементін модельге негізделген бағдарламаға қосу
Power BI — мықты талдау және көрнекілендіру құралы. Power Apps бағдарламасы адамдарға интернет пен ұялы телефон арқылы әрекет етуге мүмкіндік береді. Power Apps бағдарламасымен Power BI бақылау тақтасын бағдарламаға ендіруге болады. Сол сияқты, Power BI есебі тақтасын бағдарламаға ендіруге болады. Екі нұсқаның ең жақсысына бір жерде және бір уақытта қол жеткізуге болады.
Бұл оқулықта сіз жылдам Power BI есебі және модельге негізделген бағдарламасын жасайсыз. Содан кейін сіз бағдарламада есепті бақылау тақтасы ретінде қосу жолын көресіз.
Алғышарттар
Бұл оқулықты орындау үшін келесілер қажет:
- Power BI жүйесінде Power BI бақылау тақталары мен есептерін жасау мүмкіндігі.
- Power Platform басқару орталығынан ортаңызға арналған Power BI көрнекілендіру енгізу параметрін қосыңыз. Қосымша ақпарат: Мүмкіндік параметрлерін басқару
Жұмыс кеңістігін, бақылау тақтасын және есеп жасау
Бұл бөлімде сіз Power BI жүйесіне кіресіз және жұмыс кеңістігін жасайсыз және Power BI есебі мен бақылау тақтасын қосасыз.
Power BI жүйесіне Power Apps жүйесінде бағдарламалар жасау үшін пайдаланатын Microsoft Office жазылымымен кіріңіз.
Сол жақ навигация мәзірінде Жұмыс кеңістіктері параметрін таңдаңыз, содан кейін Жұмыс кеңістігін жасау түймешігін таңдаңыз.
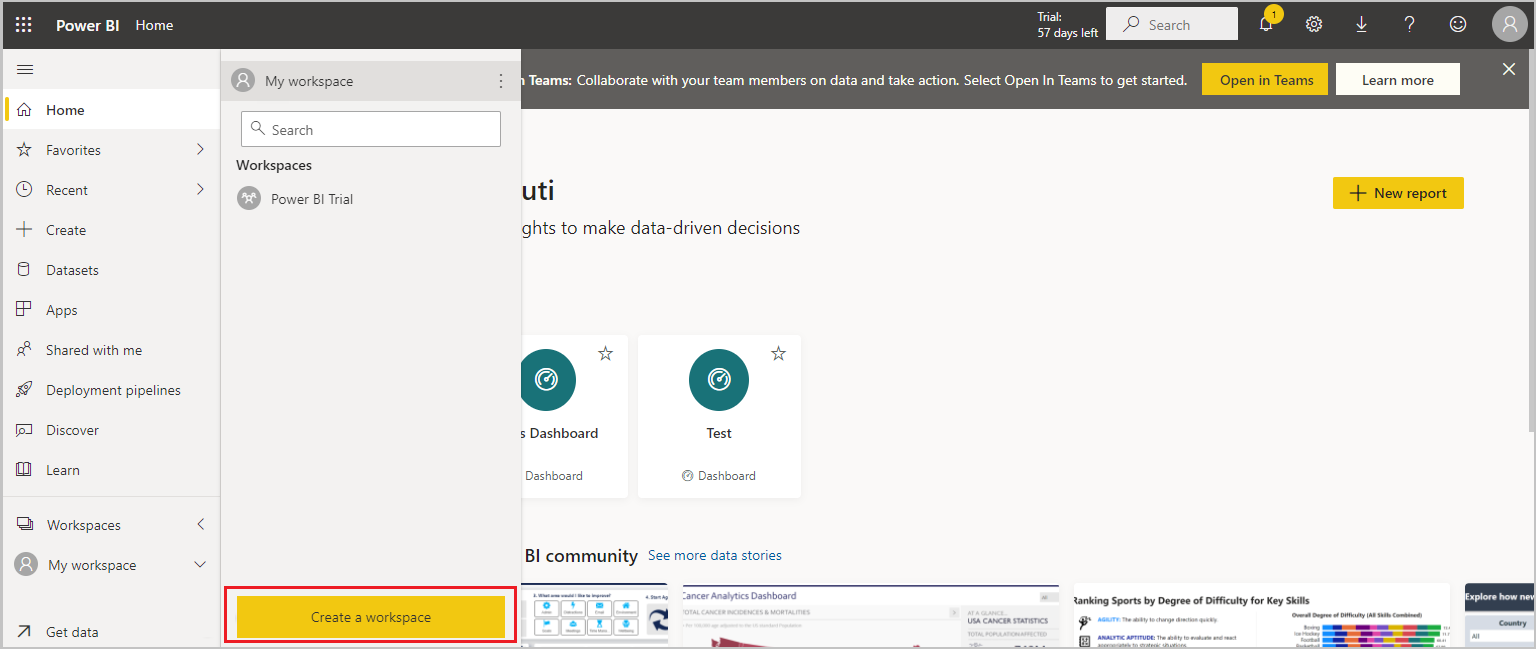
Power App демо нұсқасындағы Power BI сияқты жұмыс кеңістігінің атауын енгізіңіз, содан кейін Сақтау түймешігін таңдаңыз.

Жұмыс кеңістігі жасалады.
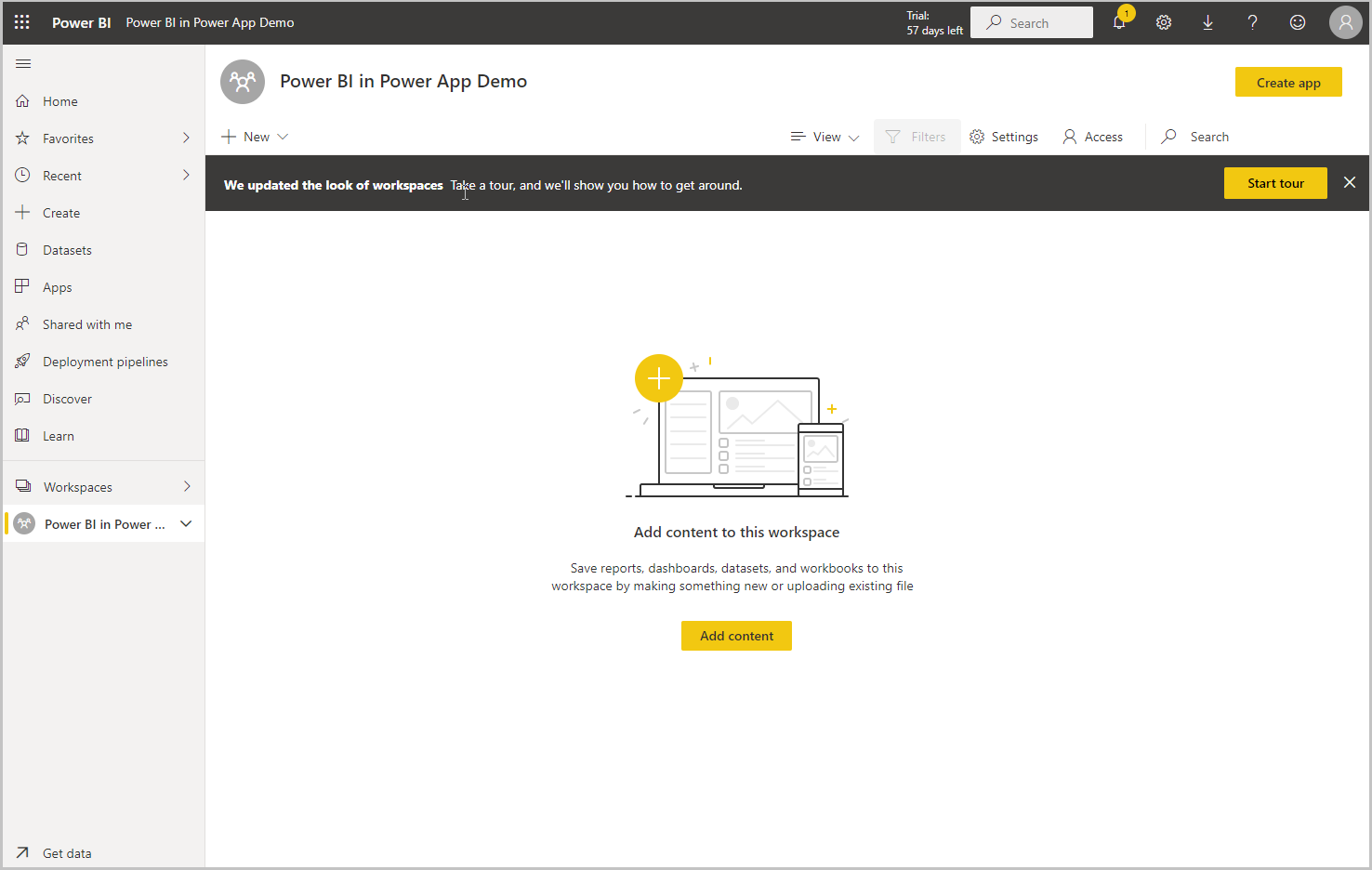
+Жаңа опциясын таңдаңыз және содан кейін Бақылау тақтасы бетін таңдаңыз.
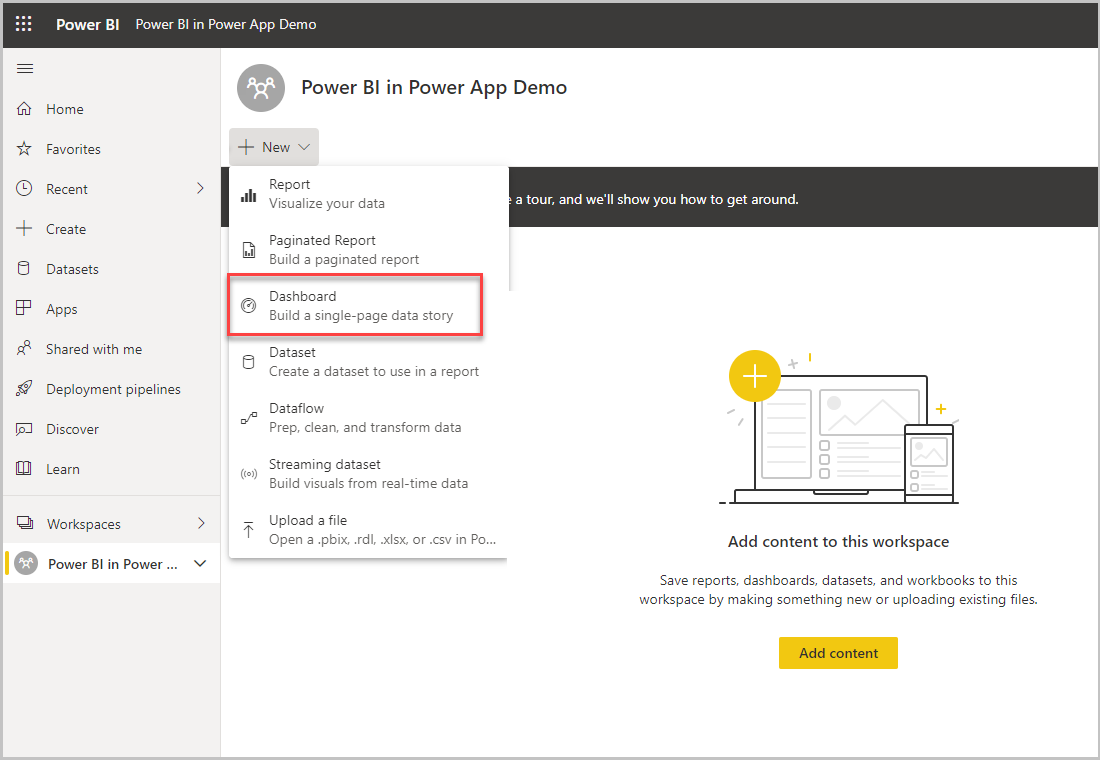
Бақылау тақтасының атауын енгізіңіз және содан кейін Жасау түймешігін таңдаңыз.
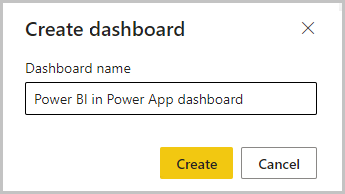
Power BI бақылау тақтасы жұмыс кеңістігінде жасалады.
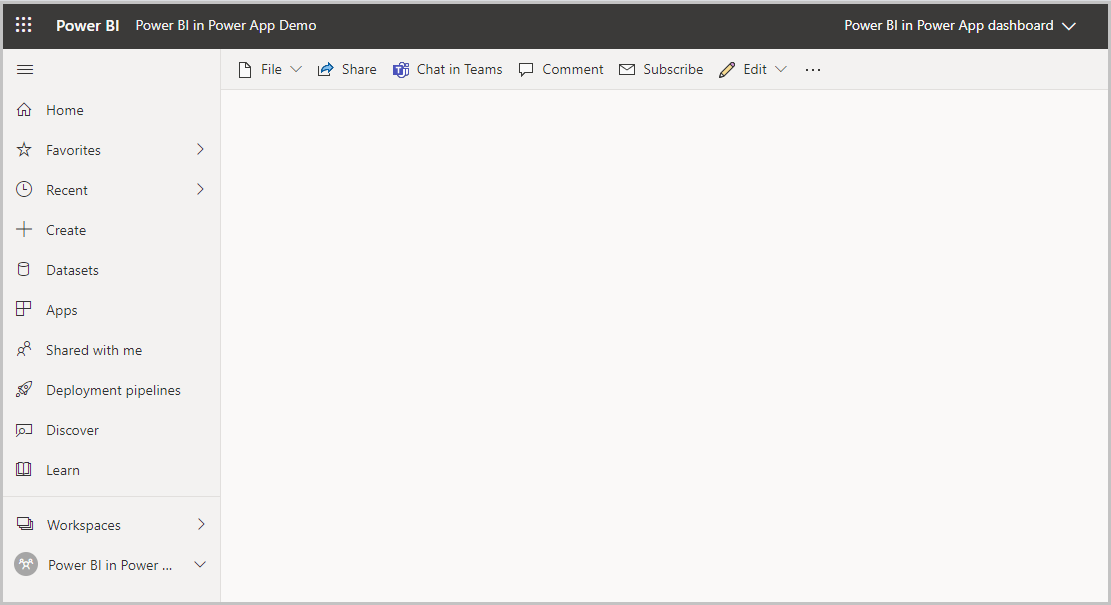
Жұмыс кеңістігін ашыңыз, +Жаңа опциясын таңдаңыз, содан кейін жаңа деректер жинағын жасау үшін Деректер жинағы параметрін таңдаңыз.
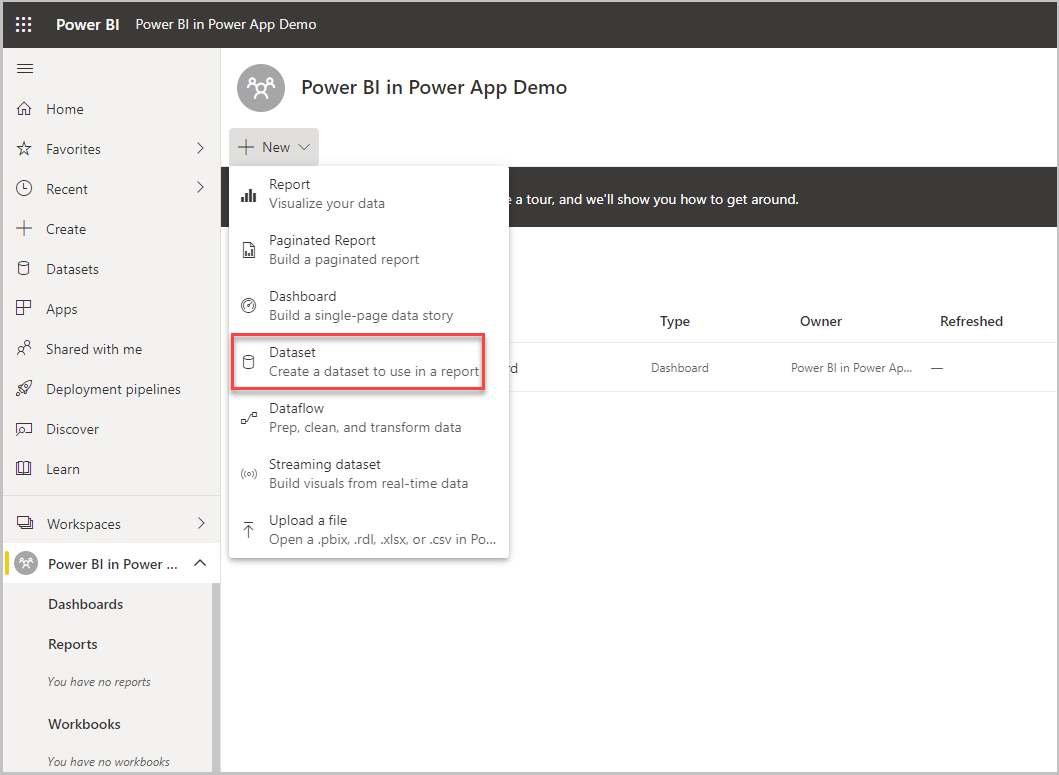
Үлгі деректерін пайдалану үшін Жеке мазмұнды жасаудың басқа әдістері бөлімінен Үлгілер сілтемесін таңдаңыз.
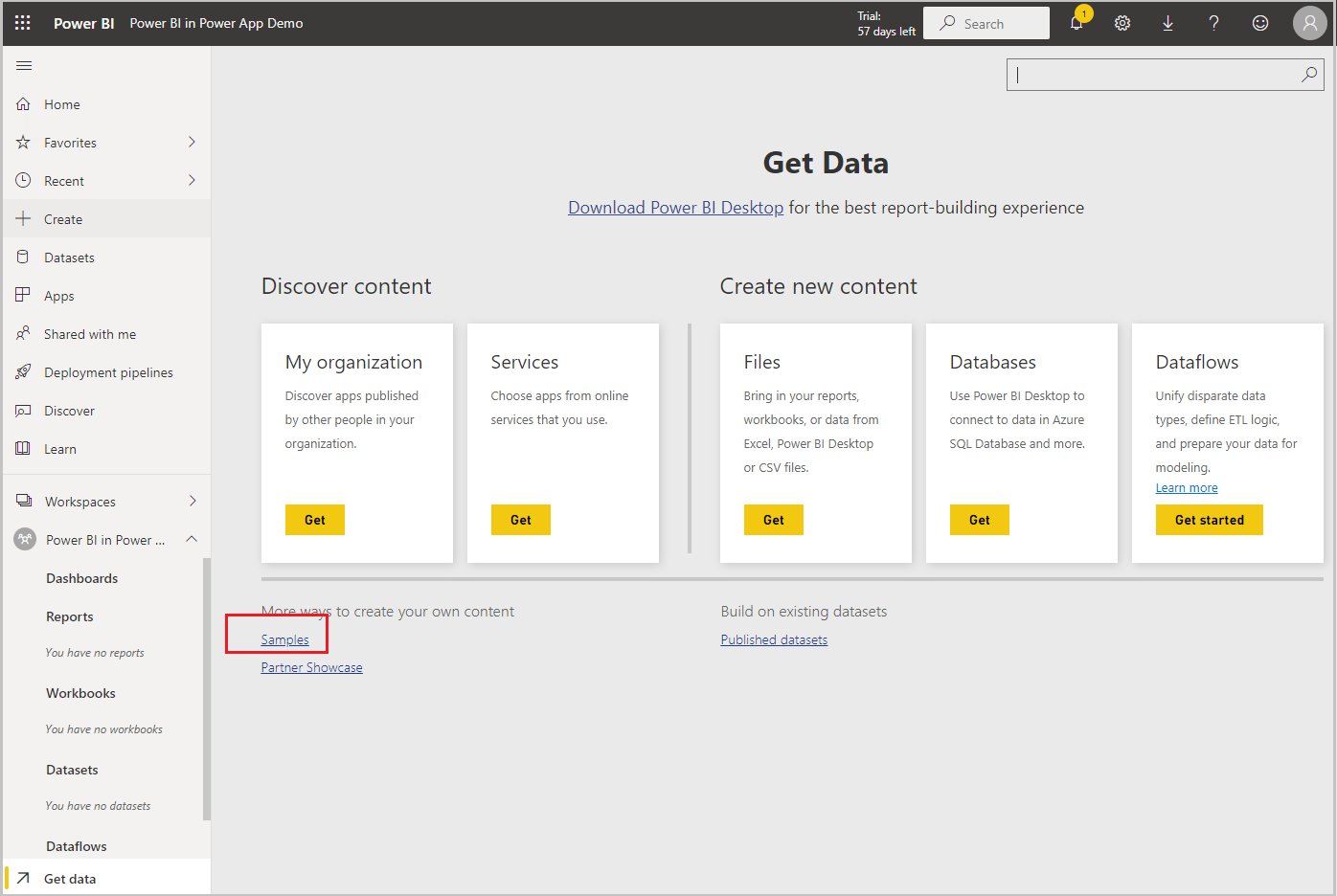
Сатылым және маркетинг үлгісі сияқты үлгіні таңдаңыз.
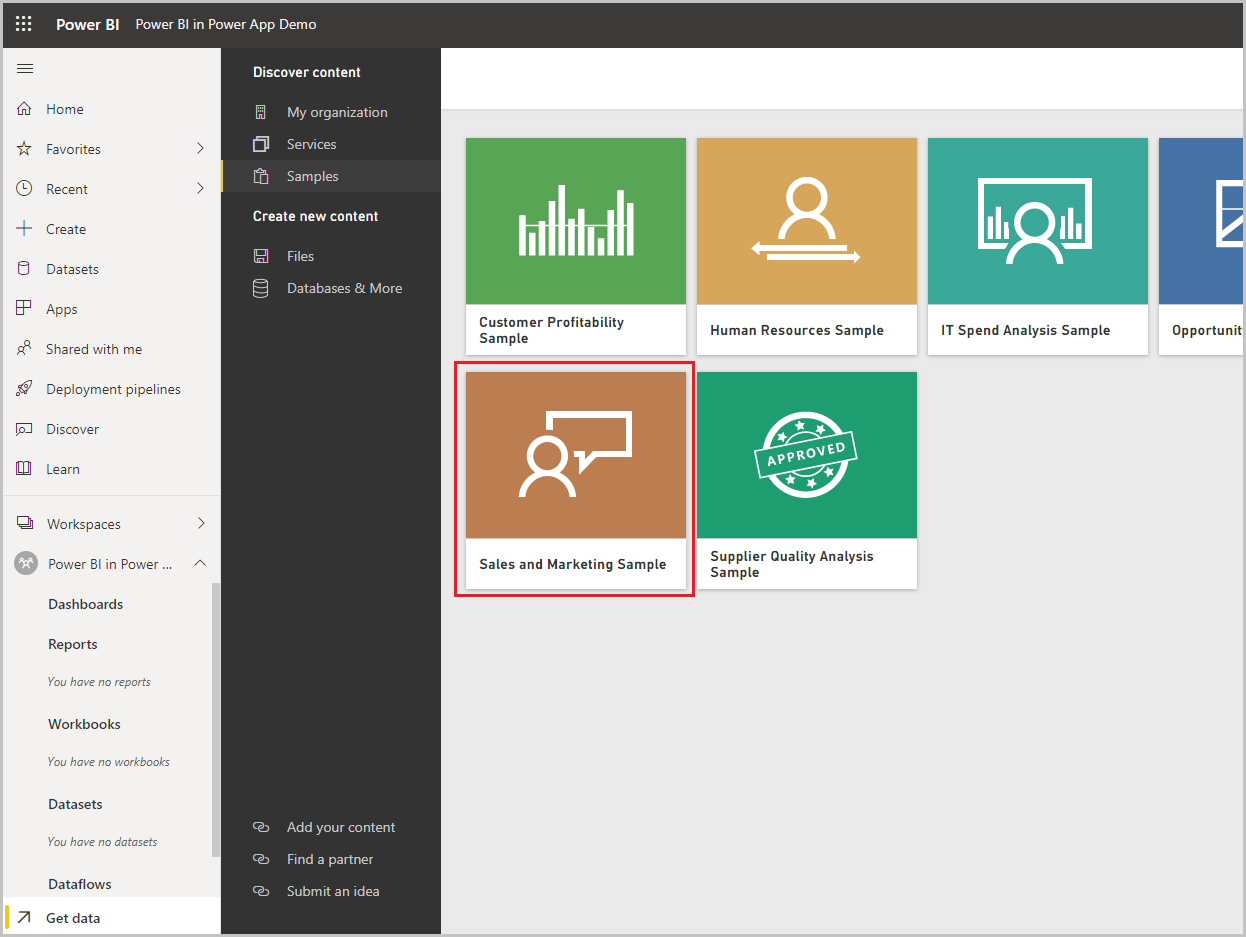
Үлгі деректеріне қосылу үшін Қосылу түймешігін таңдаңыз.
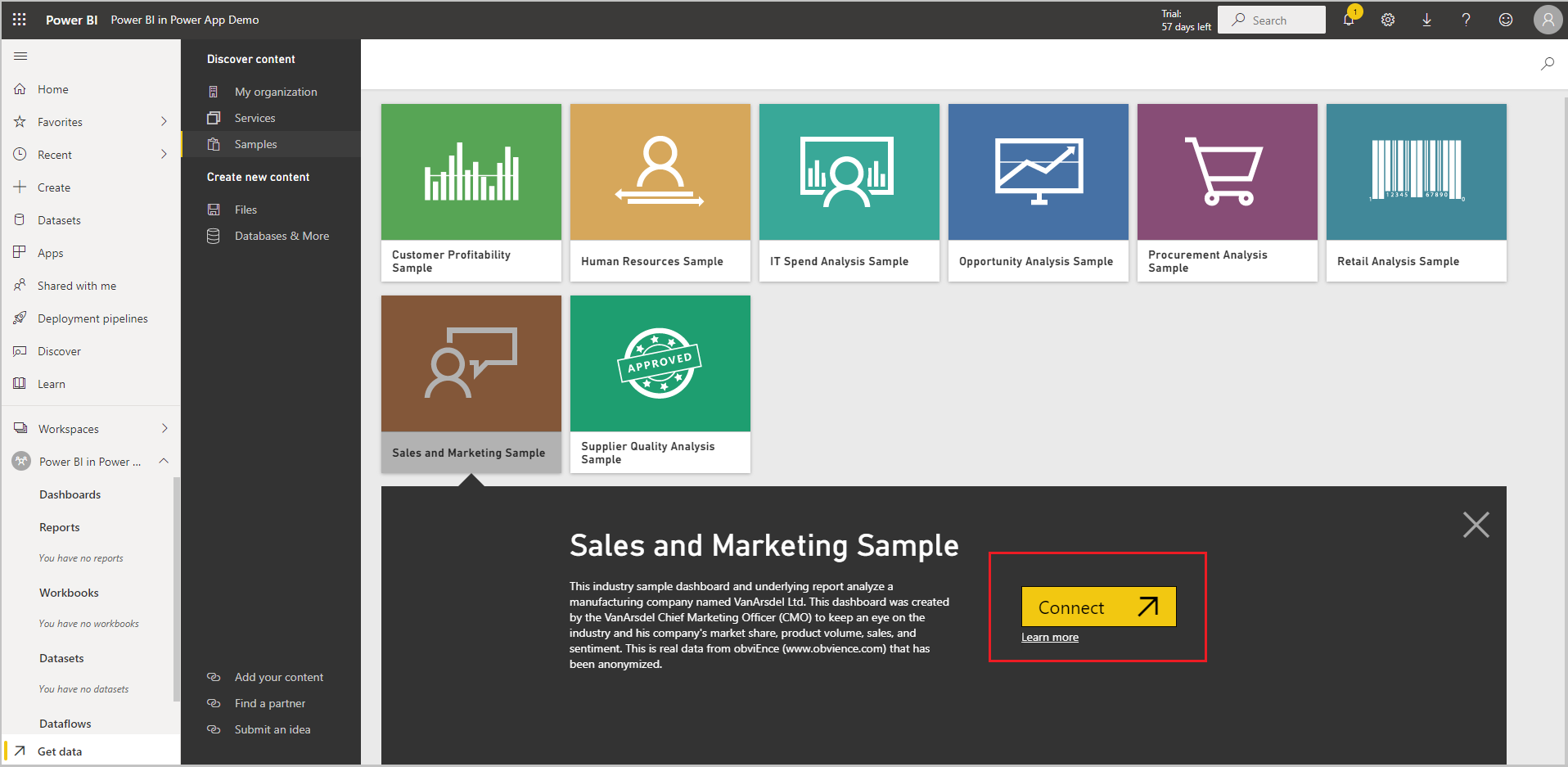
Жұмыс кеңістігіне Сатылым және маркетинг үлгісі сияқты деректер жинағы мен есеп қосылады.
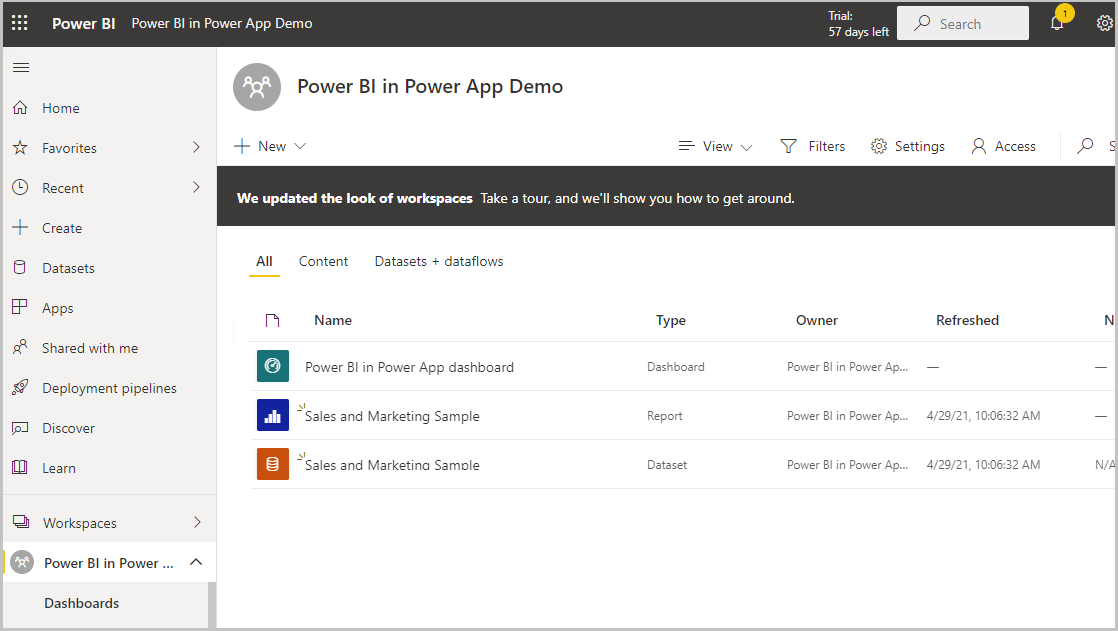
Сол жақ тақтадан деректер жинағынан жасалған есепті таңдаңыз, мысалы Сатылым және маркетинг үлгісі есебі. Содан кейін пәрмен жолағынан ... (көп нүкте) түймешігін таңдаңыз, содан кейін Бақылау тақтасына бекіту опциясын таңдаңыз.
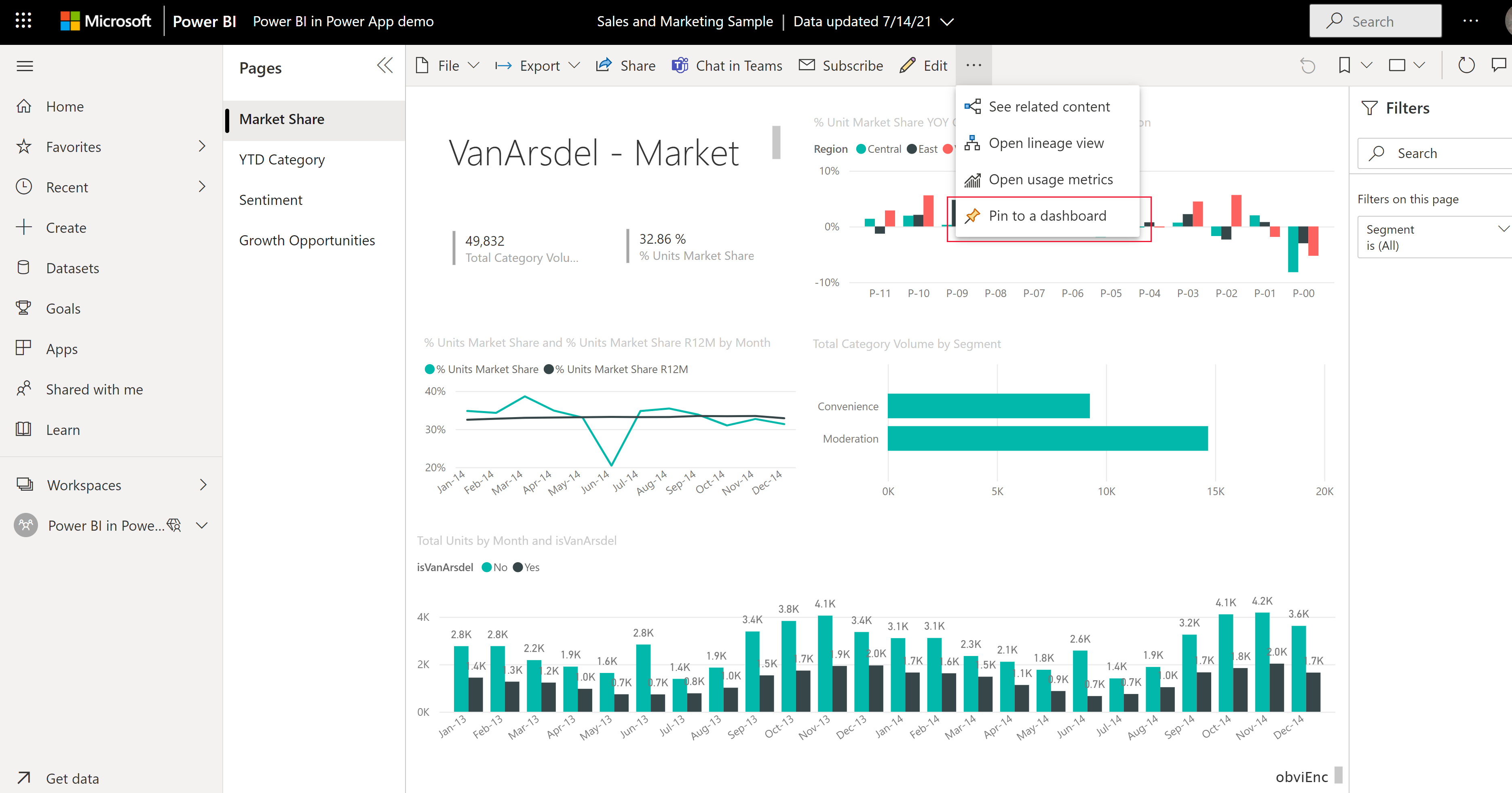
Бұрыннан бақылау тақтасы опциясын таңдаңыз, бақылау тақтасын таңдаңыз, содан кейін Тікелей эфирге бекіту опциясын таңдаңыз.
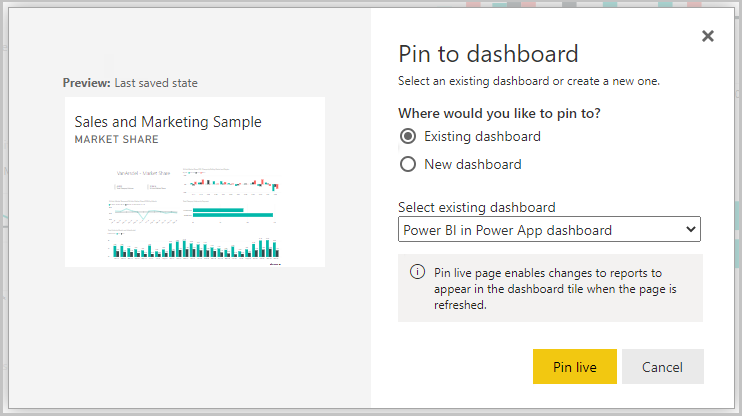
Есеп енді бақылау тақтасына қосылды және Power BI жүйесінде қолжетімді.
Бақылау тақтасы мен есепті шешімге қосу
Бұл бөлімде сіз Power BI ендірілген бақылау тақтасын қамтитын Power Apps бағдарламасында шешім жасайсыз.
жүйеге кіріңіз Power Apps, сол жақ шарлау тақтасында Шешімдерді таңдаңыз. Элемент сол жақ тақта бөлігінде болмаса, ...Қосымша параметрін таңдап, қажетті элементті таңдаңыз.
Пәрмендер жолағында +Жаңа шешімді таңдаңыз.
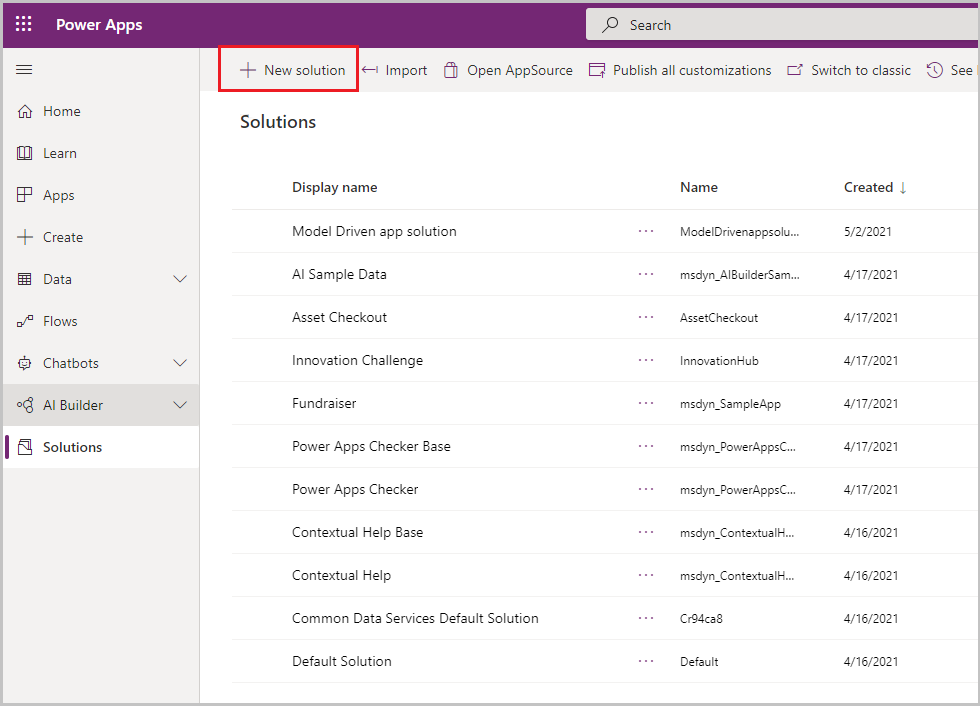
Көрсетілетін атау өрісіне Power App шешіміндегі Power BI атауын енгізіңіз, орта үшін Әдепкі жариялаушы атауын таңдаңыз, содан кейін Жасау түймешігін таңдаңыз.
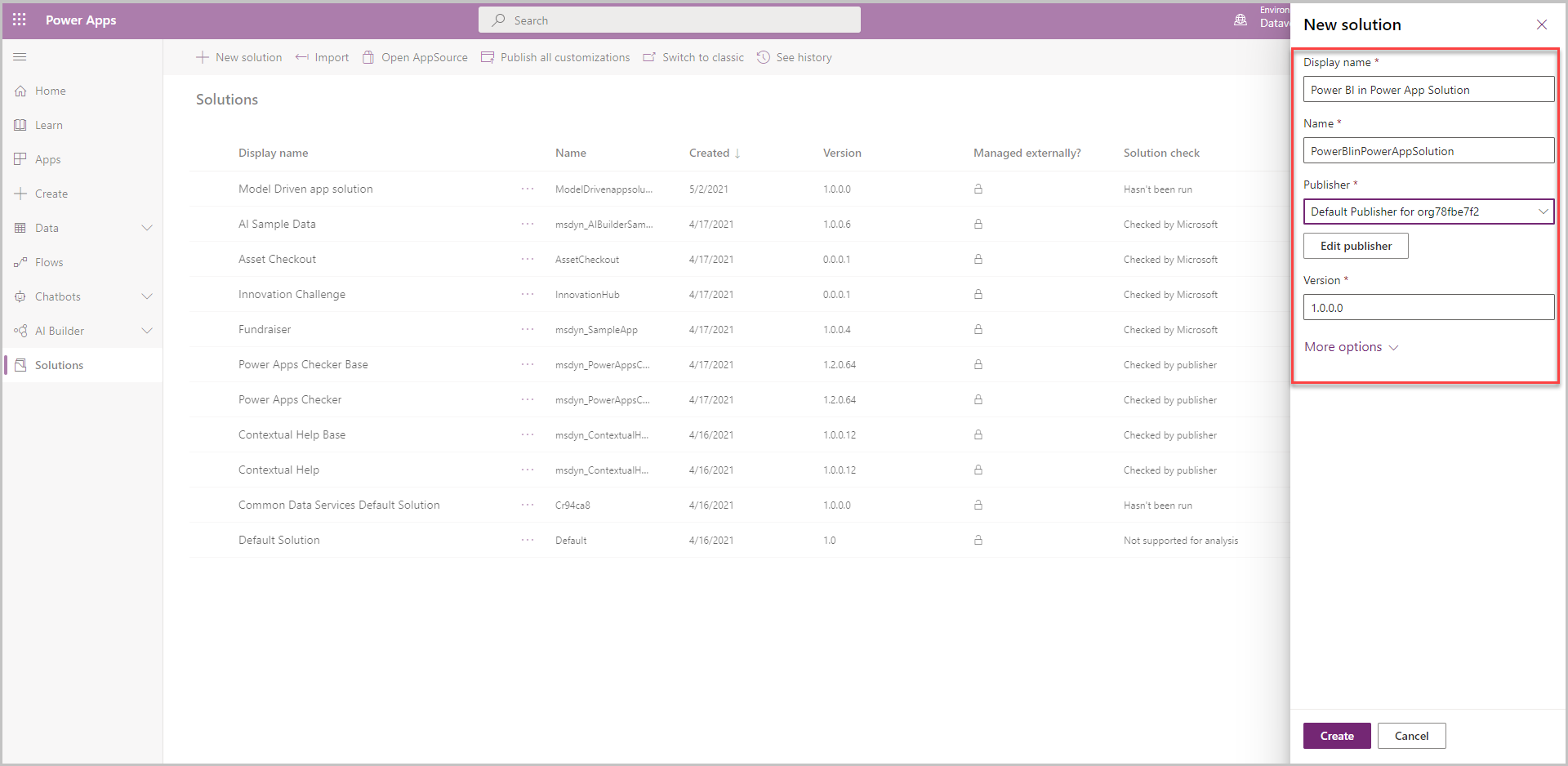
Ашу үшін шешімді таңдаңыз.
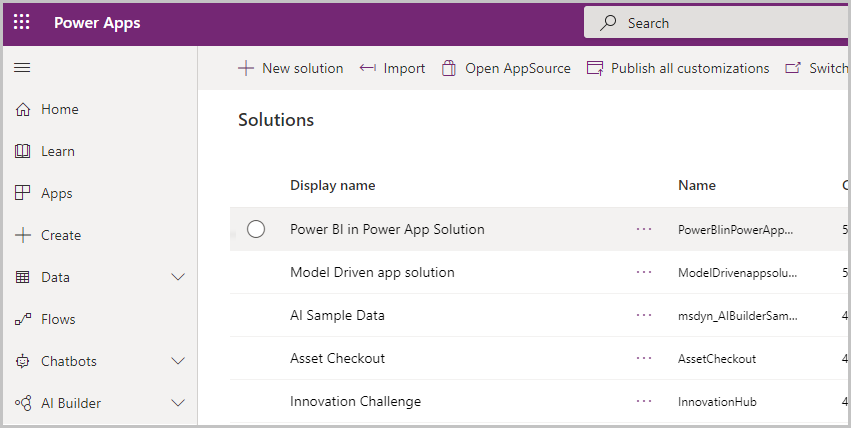
+Жаңа > Бақылау тақтасы > Power BI Embedded тармағын таңдаңыз.
Келесі опцияларды таңдаңыз немесе енгізіңіз, содан кейін Сақтау түймешігін таңдаңыз.
Көрсетілетін атау: Ендірілген BI есебін тексеру
Түрі: Power BI есебі
Power BI жұмыс кеңістігі: Power App Demo нұсқасындағы Power BI (бұрын жасаған жұмыс кеңістігі)
Power BI есебі: Сатылым және маркетинг үлгісі (бұрын жасаған есеп)
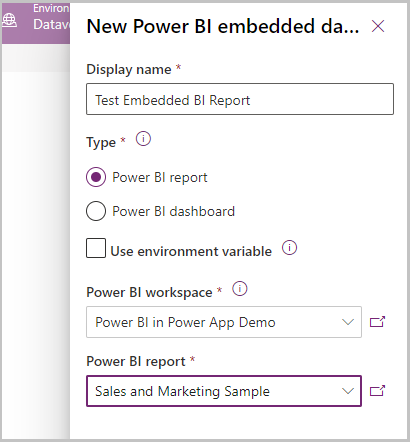
Power BI ендірілген бақылау тақтасы жасалады және модельге негізделген бағдарламаға қосуға дайын.
Жаңа модельге негізделген бағдарлама жасаңыз және оны Power BI ендірілген есебіне қосыңыз
Бұл бөлімде сіз модельге негізделген бағдарламаны жасайсыз және бұрын жасаған Power BI ендірілген есебін қосасыз.
Power Apps жүйесіне кіріңіз, қажетті ортаны таңдаңыз және содан кейін сол жақ навигация тақтасында Бағдарламалар бөлімін таңдаңыз.

Пәрмен жолағында +Жаңа бағдарлама түймешігін таңдаңыз және содан кейін Модельге негізделген түрін таңдаңыз.

Модельге негізделген бағдарлама үшін Атауы өрісін енгізіңіз, содан кейін Дайын түймешігін таңдаңыз.
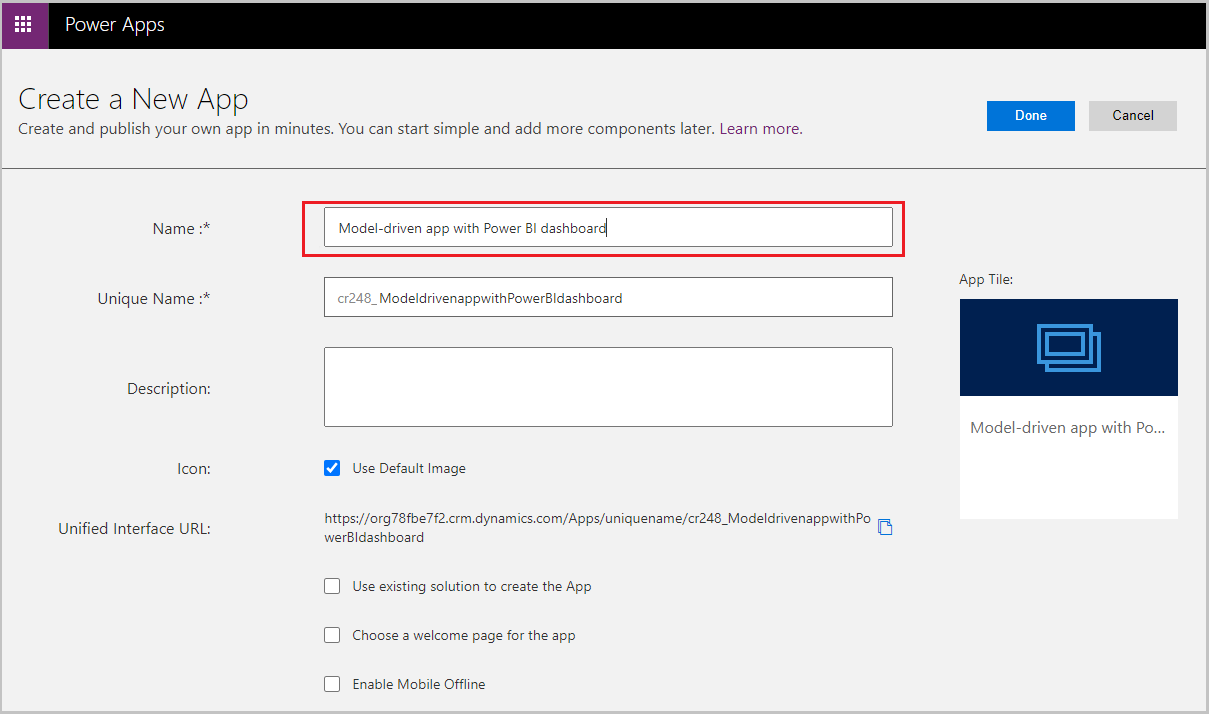 Модельге негізделген бағдарлама құрастырушысы ашылады.
Модельге негізделген бағдарлама құрастырушысы ашылады.Сайт картасының құрастырушысын ашу үшін Сайт картасын өңдеу қалам белгішесін таңдаңыз.
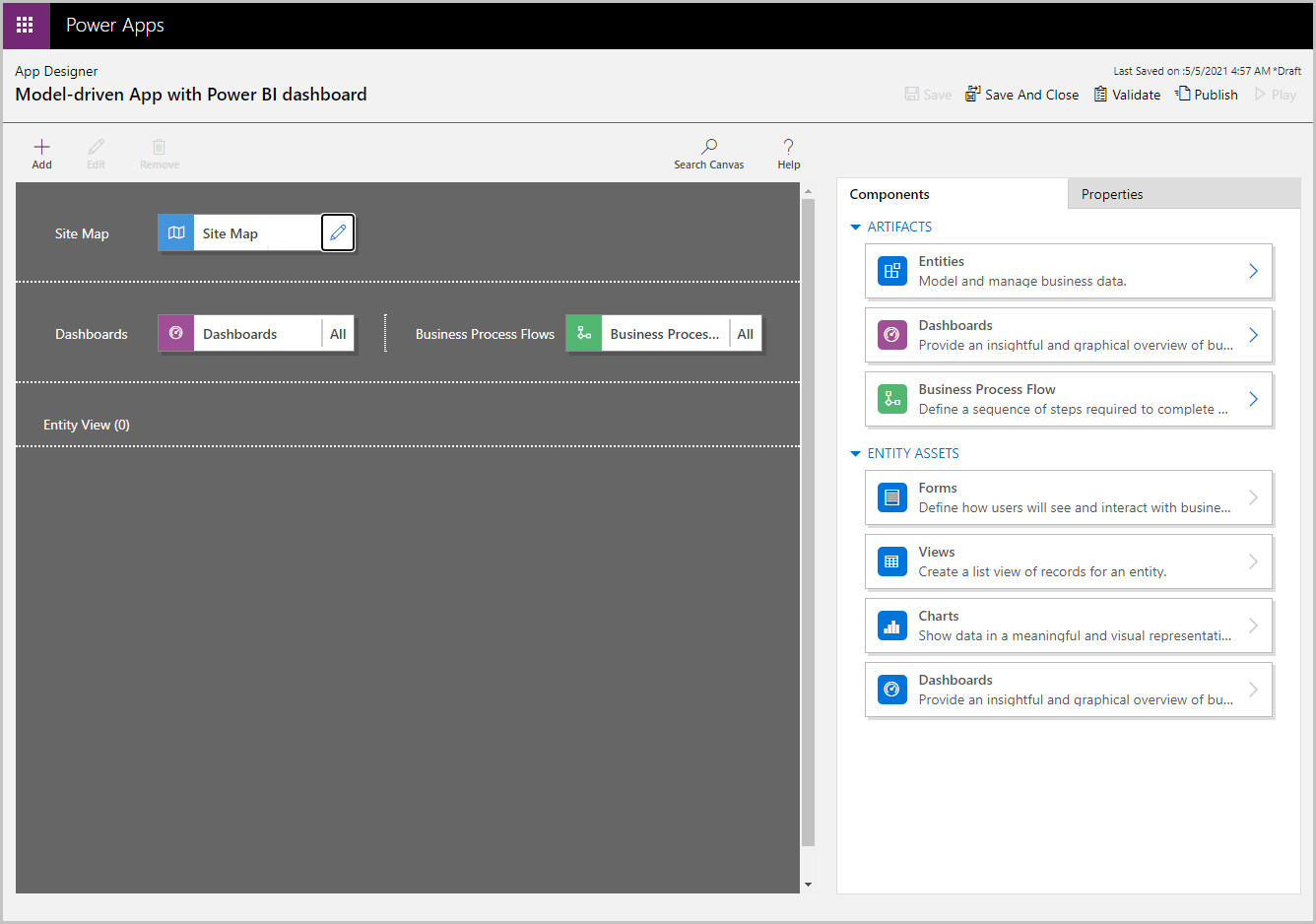
Сайт картасында Жаңа қосалқы аймақ опциясын таңдаңыз. Содан кейін келесі Сипаттар бөлімін таңдаңыз, содан кейін Сақтау түймешігін таңдаңыз:
- Түрі: Бақылау тақтасы
- Әдепкі бақылау тақтасы: Ендірілген BI есебін тексеру
- Тақырып: Ендірілген BI есебін тексеру
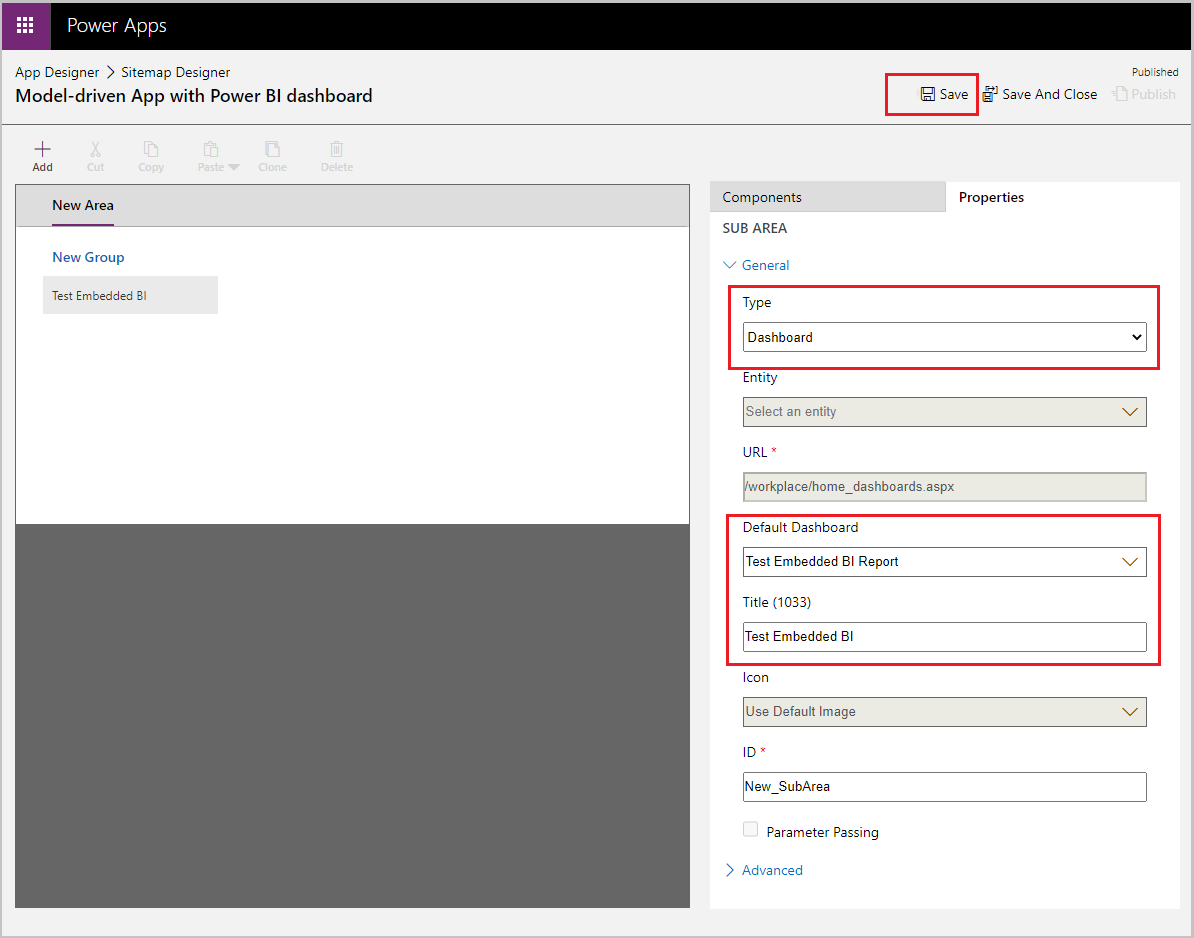
Жариялау түймешігін таңдаңыз және содан кейін сайт картасының құрастырушысын жабу үшін Сақтау және жабу түймешігін таңдаңыз.
Бағдарлама құрастырушысының пәрмен жолағында Сақтау түймешігін таңдаңыз, содан кейін Тексеру, содан кейін Жариялау түймешіктерін таңдаңыз.
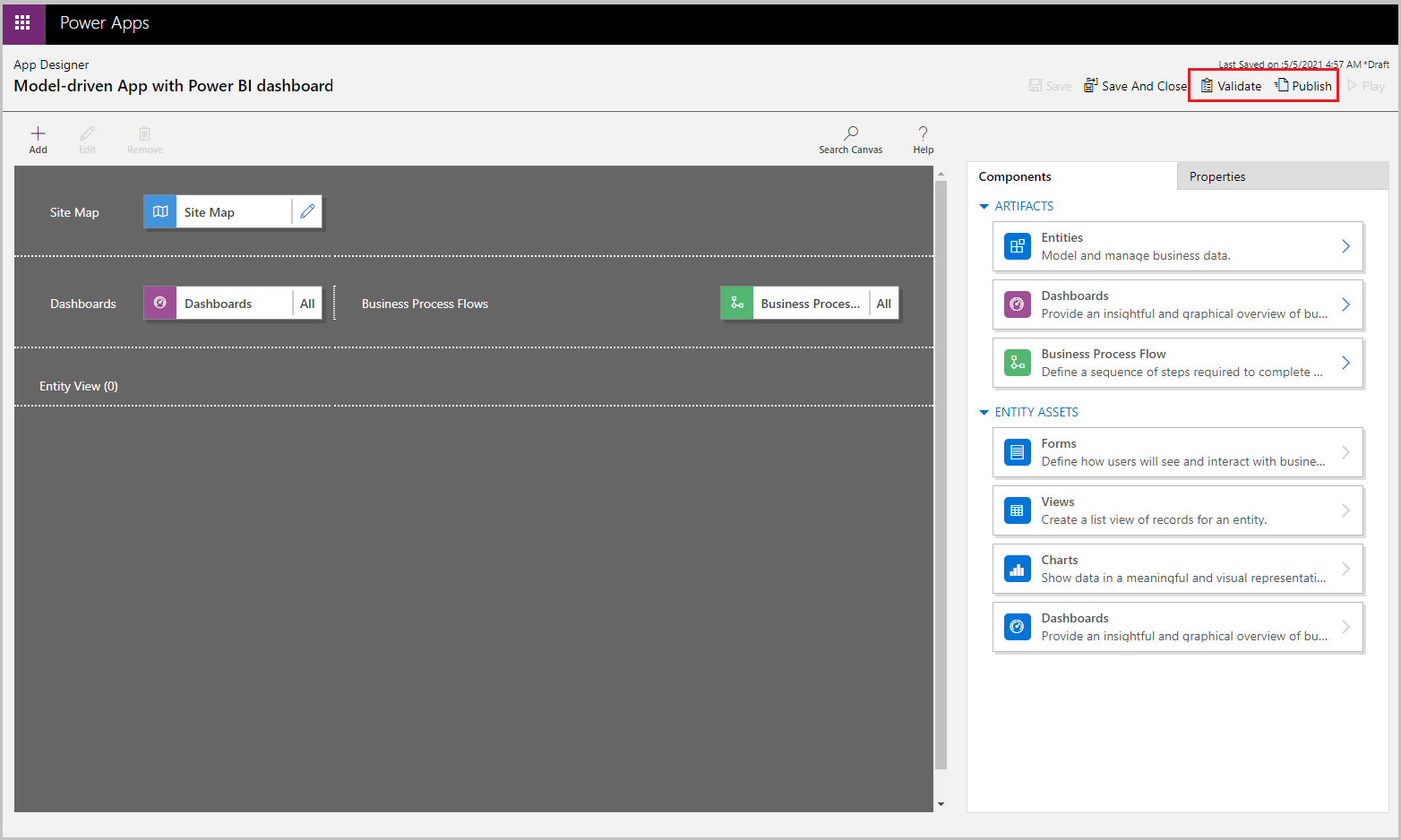
Пәрмен жолағында Ойнату түймешігін таңдаңыз.
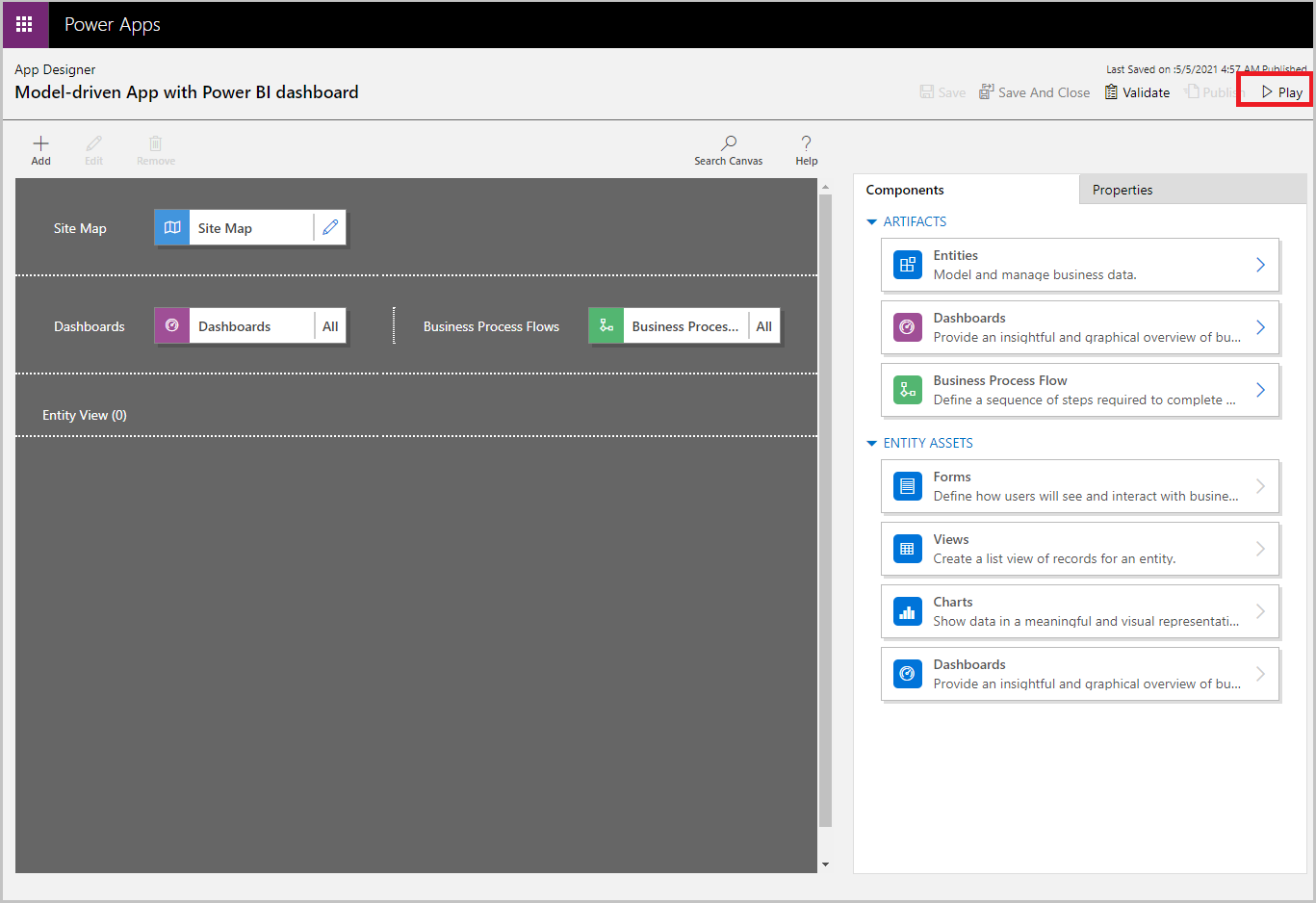
Бағдарлама Жаңа BI бақылау тақтасы атауымен ашылады.
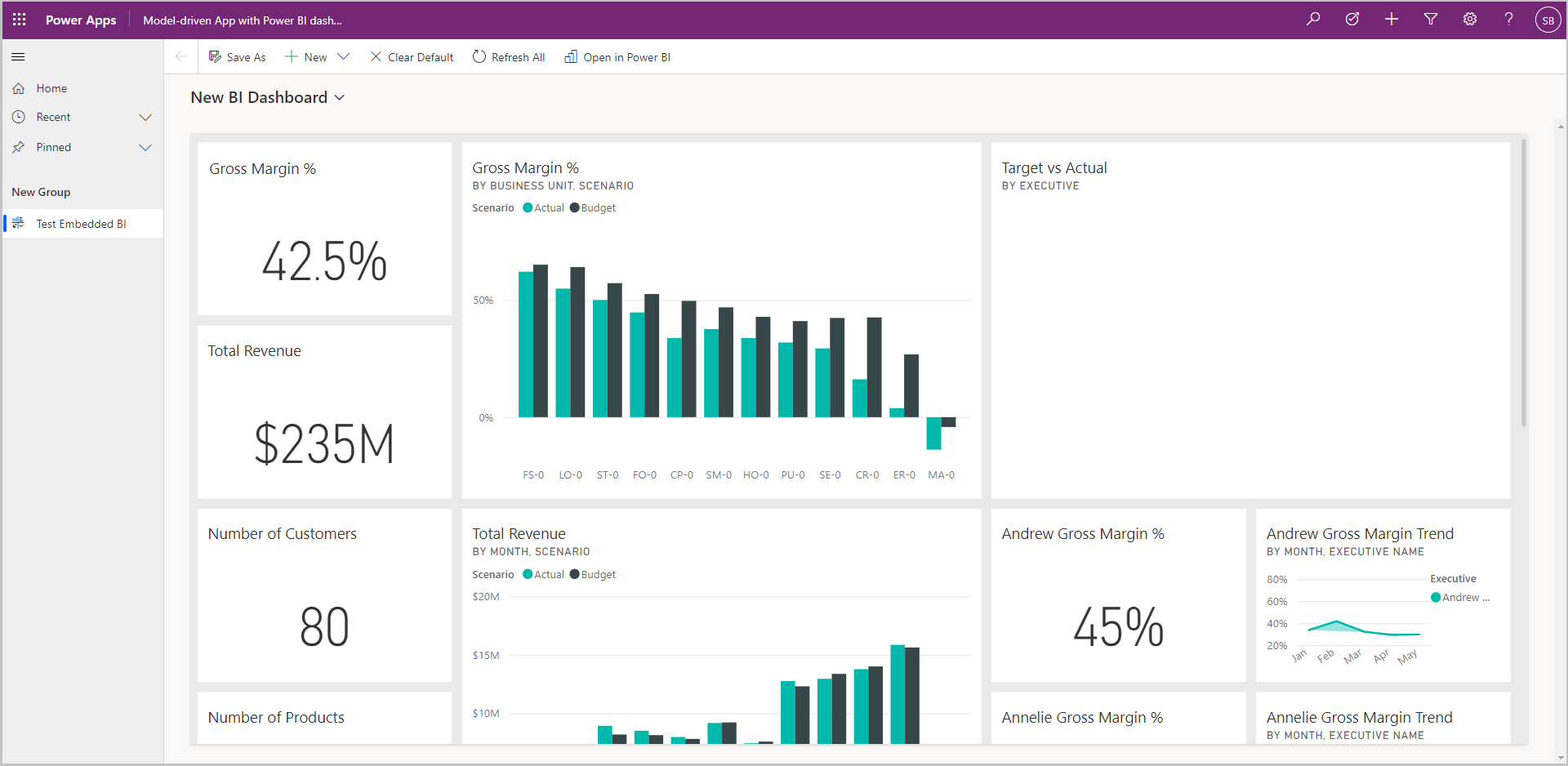
Бақылау тақтасының ашылмалы тізімін ашу үшін Жаңа BI бақылау тақтасы опциясын таңдаңыз, содан кейін Ендірілген BI есебін тексеру опциясын таңдаңыз.
Ендірілген BI есебін тексеру атты есептің модельге негізделген бағдарламаға енгізілу жолына назар аударыңыз.

Сондай-ақ, келесіні қараңыз
Power BI жүйесін модельге негізделген бағдарламалармен пайдалану