Модельге негізделген бағдарламаның өзара әрекеттестік тәжірибесінің бақылау тақталарын жасау және конфигурациялау
Интерактивті бақылау тақталарын таныстыру
Өзара әрекеттестік тәжірибесі бақылау тақталары қызмет көрсету өкілдері сияқты бағдарлама пайдаланушылары үшін жұмыс жүктемесі туралы ақпаратты көруге және әрекет орындауға болатын бір жұмыс орны бола алады. Олар толық конфигурацияланады, қауіпсіздік рөліне негізделген және нақты уақытта бірнеше ағында жұмыс жүктемесі туралы ақпаратты жеткізеді. Интерактивті бақылау тақтасының пайдаланушылары нақты жолды іздеп бағдарламаның беттерін аударып отыруы керек емес; олар тікелей бақылау тақтасынан оған қатысты әрекет ете алады.
Бақылау тақтасының түрлері
Интерактивті тәжірибе бақылау тақталары екі пішінде беріледі: көп ағынды және бір ағынды. Сонымен қатар, көп ағынды бақылау тақталары басты беттің немесе кестенің арнайы бақылау тақталары бола алады. Кестенің арнайы бақылау тақталары пайдаланушы интерфейсінің басқа бөлшегінде конфигурацияланады және кестенің арнайы конфигурация ақпаратымен жартылай алдын ала жүктеледі.
Көп ағынды бақылау тақталары
Көп ағынды бақылау тақталары деректерді нақты уақытта көп деректер ағындары арқылы көрсетеді. Бақылау тақтасында конфигурациялауға болатын ағындардың санына қатысты шектеу жоқ. Ағындағы деректер тек бір кестеге негізделе алады, бірақ әр ағын басқа кестеге негізделе алады.
Бір ағынды бақылау тақталары
Кестенің арнайы бақылау тақталарында барлық ағындар бірдей кестеге негізделеді. Деректер әртүрлі көріністерден немесе кезектерден араласады, мысалы, Менің әрекеттерім, Менің істерім немесе Банктік кезектегі істер.
Ескерім
Мұнда сипатталған мысалдарда Dynamics 365 Customer Service бағдарламасымен бірге қолжетімді іс кестесі пайдаланылады.
Бір ағынды бақылау тақталары нақты уақыттағы деректерді кесте көрінісіне немесе кезекке негізделген бір ағын арқылы көрсетеді. Қатарлар бақылау тақтасының оң жағында орналасып, әрқашан көрсетіледі. Бір ағынды бақылау тақталары әдетте аз бақылап, бірақ күрделі немесе кеңейтілген істерді бақылайтын 2-жинақтың қызмет жетекшілеріне немесе басқарушыларына пайдалы.
Бақылау тақта диаграммалары
Көп ағынды және бір ағынды бақылау тақталарында басымдылығы немесе күйі бойынша істер сияқты қатысты жолдардың есебін қамтамасыз ететін интерактивті диаграммалар бар. Сонымен қатар, диаграммалар көрнекілік сүзгілері ретнде жұмыс істейді. Бұл көрнекі сүзгілер (интерактивті кестелер) бірнеше кестеге және көп ағынды бақылау тақталарына негізделген, деректер ағынындағы кесте көрнекі сүзгі кестесін анықтайды.
Пайдаланушылар глобалдық сүзгі және уақыт аралығы сүзггісі бар қосымша сүзгілеуді қолдана алады. Глобалдық сүзгі барлық диаграммалардағы баған деңгейінде, сондай-ақ сүзгі кестесіне негізделген ағындар мен қатарларда жұмыс істейді (көрнекі сүзгілерді конфигурациялағанда сүзгі кестесін көрсетесіз).
Ескерім
Интерактивті бақылау тақталары шешім белгісі болып табылады және экспорттап, шешім ретінде әртүрлі ортаға импорттауға болады. Дегенмен ағындар мен қатарлар болып табылатын кезектер шешім емес белгісіне негізделген. Бақылау тақтасының шешімін мақсатты жүйеге импорттаудың алдында кезектер мақсатты жүйенің Параметрлер > Қызметті басқару > Кезектер бөлімінде қолмен жасалуы қажет. Кезек тізімдерін жасағаннан кейін бақылау тақтасы шешімін мақсатты жүйеге импорттап, жаңадан жасалған кезек тізімдерін сәйкесінше тағайындау үшін кезек тізімдері негізіндегі тізбектерді немесе қатарларды өңдеңіз.
Осы мақаладағы суреттер тақырып тақтасы бар көп ағынды және бір ағынды бақылау тақталарын көрсетеді. Тақырып астында сіз көрнекілік сүзгілер мен ағындарды көре аласыз. Бір ағынды бақылау тақтасында сіз қатарларды көресіз. Әрбір бақылау тақтасының түрі үшін төмендегі көрсетілген әртүрлі орналасулардан таңдауға болады. Бақылау тақтасының тақырыбында келесі басқару құралдары мен таңдауға болатын белгішелер бар; солдан оңға: бақылау тақтасын таңдау құралы, жаңарту, көрнекті сүзгі белгішесі, глобалдық сүзгі белгішесі және уақыт аралығының сүзгісі.
Бақылау тақтасының орналасулары
Көп ағынды бақылау тақтасының стандартты көрінісі
Көп ағынды бақылау тақтасында астында деректер ағыны бар жоғарғы жақтағы көрнекі сүзгілердің долын көресіз.
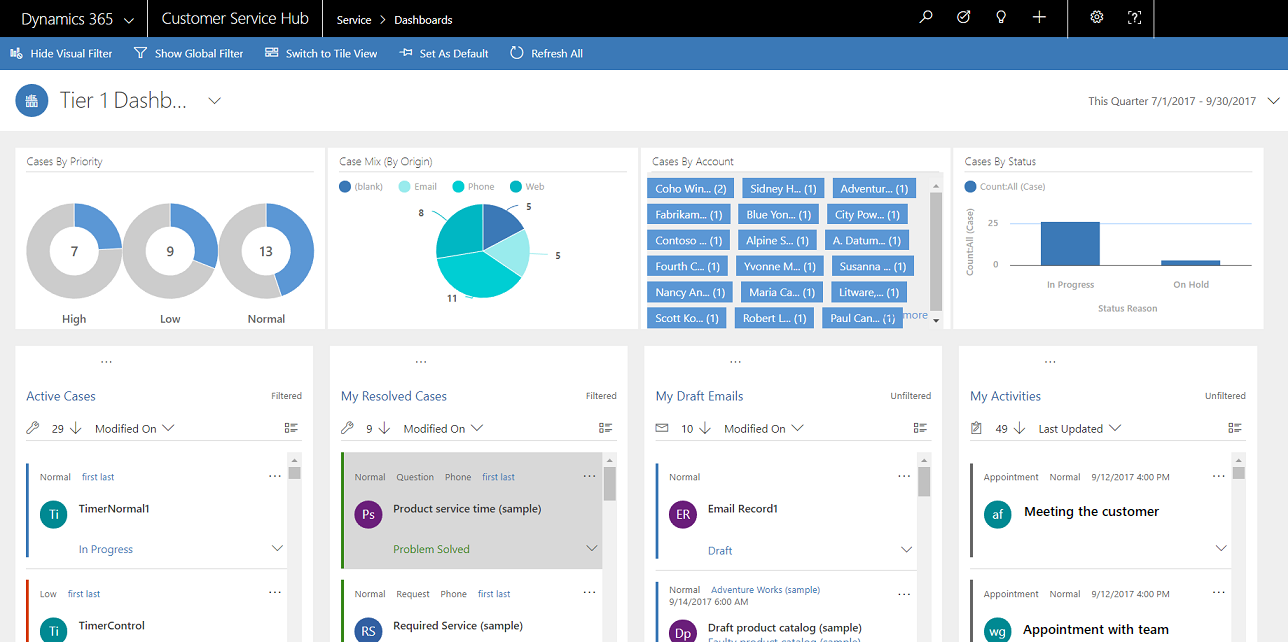
Көп ағынды бақылау тақтасы қатарын көру
Бірдей бақылау тақтасы, бірақ қатар көрінісінде.
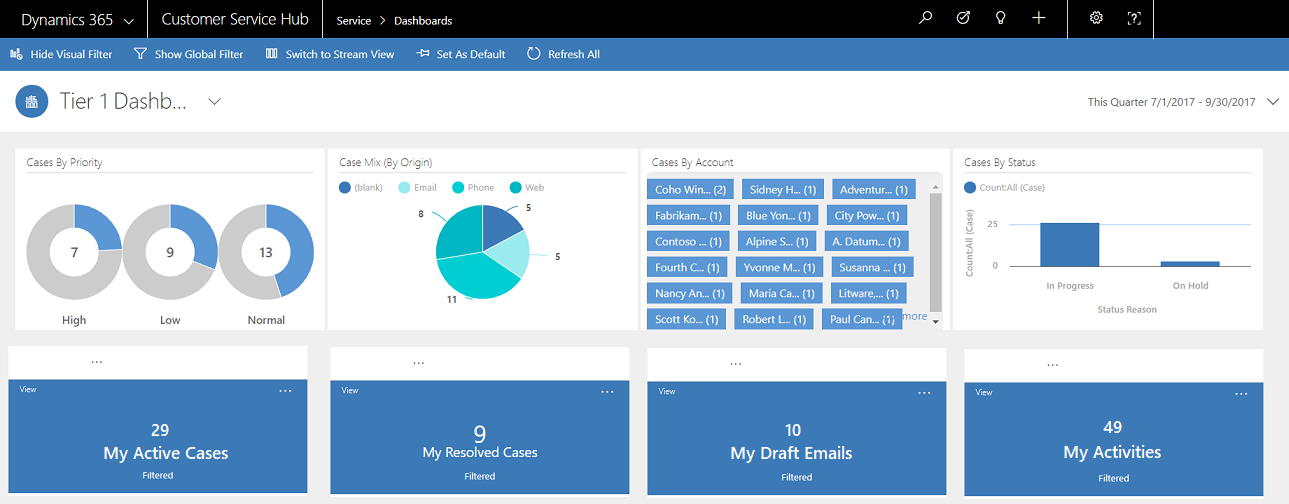
Көп ағынды бақылау тақтасының орналасулары
Көп ағынды бақылау тақталары үшін төрт әртүрлі орналасуды таңдауға болады.
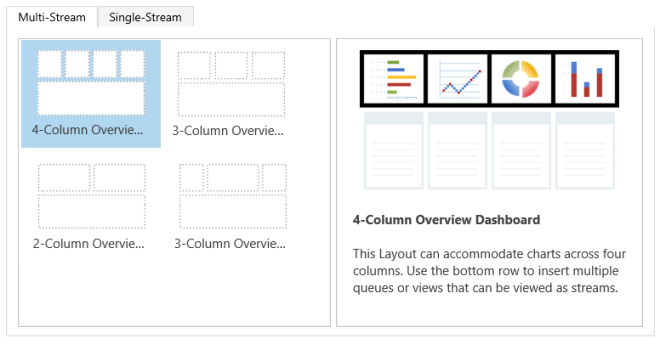
Көп ағынды кестенің арнайы бақылау тақтасы
Іс кестесіне арналған кестенің арнайы бақылау тақтасы мына жерде көрсетілген.
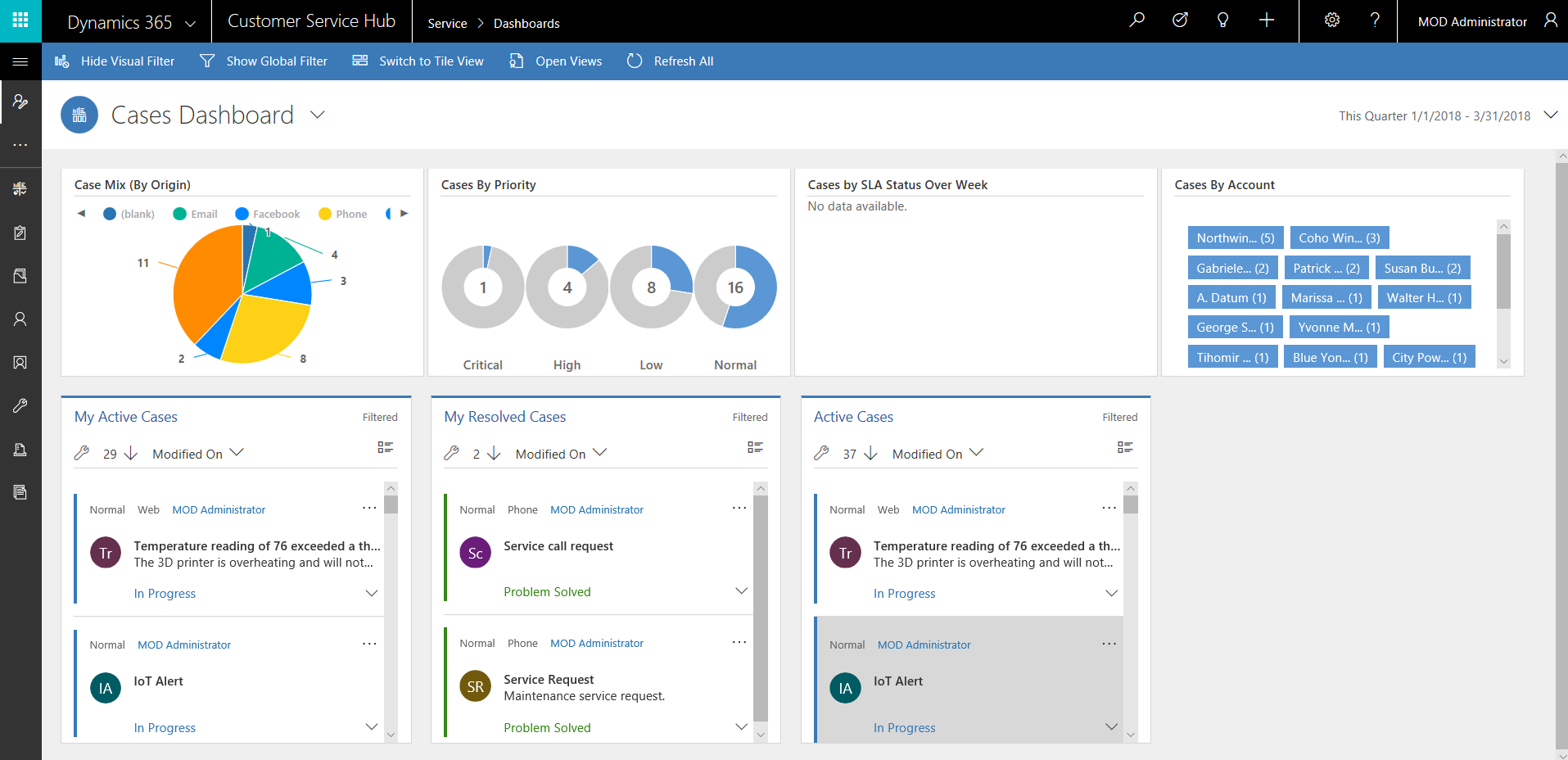
Бір ағынды бақылау тақтасы
Бір ағынды бақылау тақтасының сол жағында деректер ағыны және оң жағында көрнекі сүзгілері мен қатарлары бар.
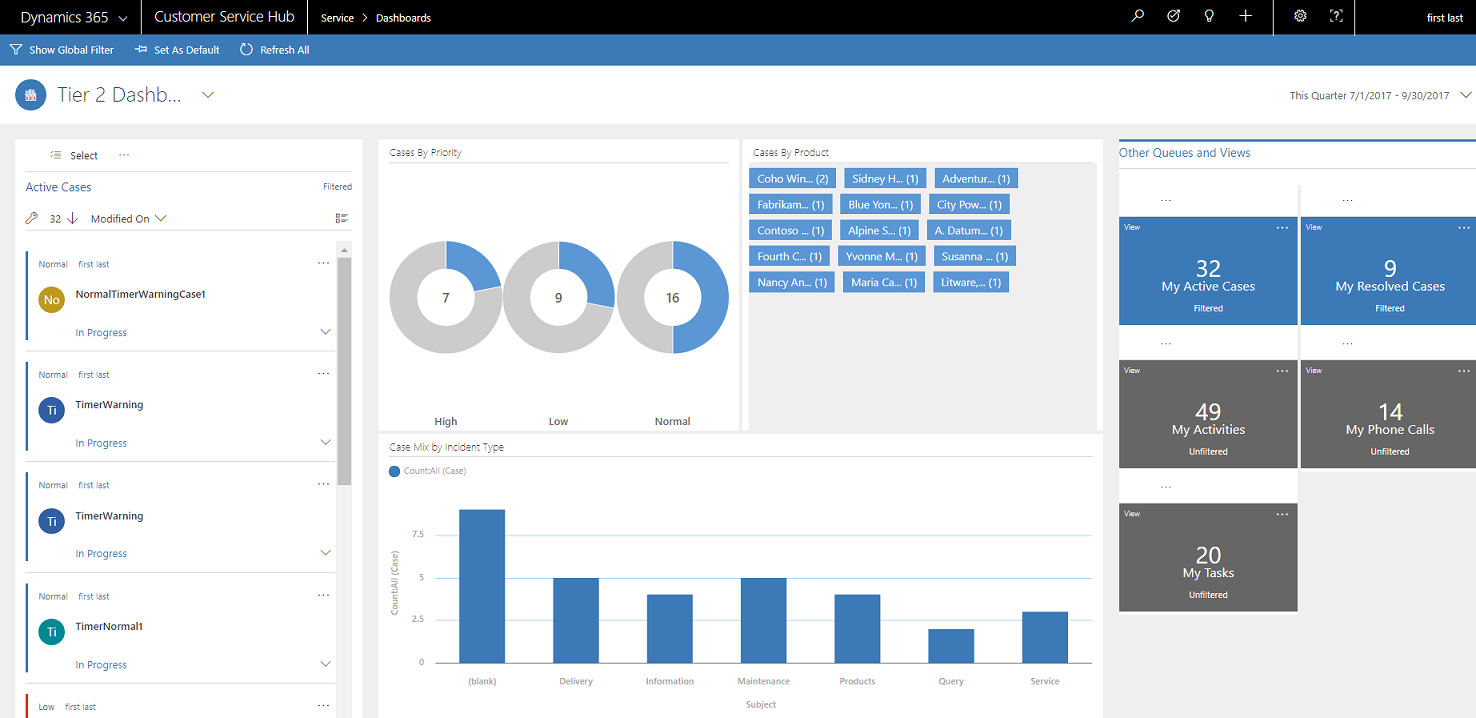
Бір ағынды бақылау тақтасының орналасулары
Бір ағынды бақылау тақталары үшін төрт әртүрлі орналасуды таңдауға болады.
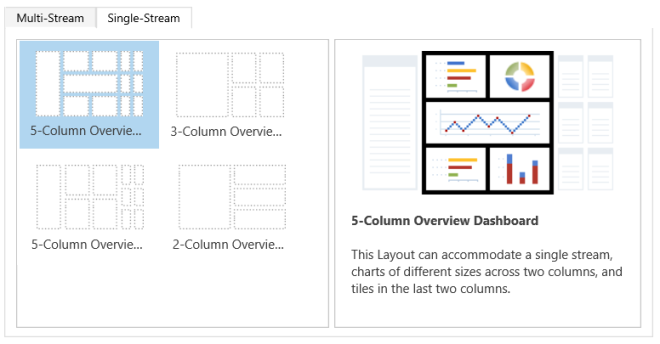
Интерактивті бақылау тақталарына арналған сүзгі бағандарын және қауіпсіздік рөлдерін теңшеу
Интерактивті бақылау тақталарын конфигурациялаған кезде, бірінші тапсырмаңыз интерактивті бақылау тақталарын конфигурациялау мүмкін болуы үшін сүзгі бағандарын және қауіпсіздік рөлдерін қосу боып табылады. Әдепкі бойынша барлық кестелер мен реттелетін кестелер үшін интерактивті бақылау тақталары қосылғанын ескеріңіз.
Сүзгі бағандарын конфигурациялау
Баған глобалдық сүзгіде көрінуі және деректер ағынын сұрыптауға қосылуы үшін екі жалаушаны орнату қажет:
- Өзара әрекеттестік тәжірибесінде глобалдық сүзгі пайда болады
- Өзара әрекеттестік тәжірибесі бақылау тақтасында сұрыптауға болады
Бұл мысалда IsEscalated бағанының Іс кестесінде қолжетімді екі интерактивті бақылау тақтасының опциясы бар.
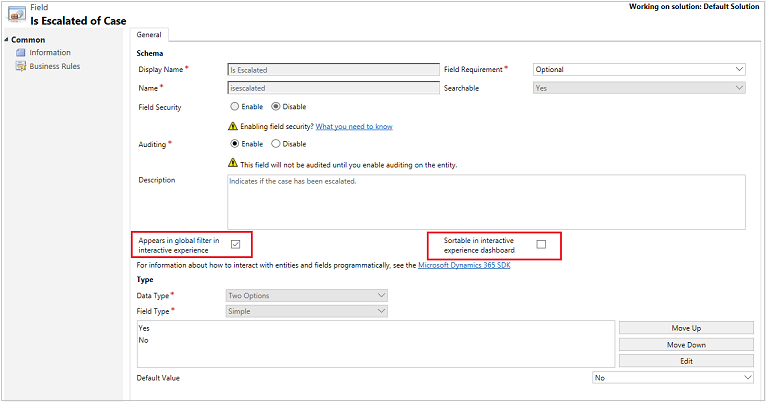
"Өзара әрекеттестік тәжірибесінде глобалдық сүзгіде көрінеді" опциясын теңшеу
- Power Apps жүйесіне кіріңіз.
- Сол жақ шарлау аумағында Шешімдер түймесін таңдаңыз. Элемент сол жақ тақта бөлігінде болмаса, ...Қосымша параметрін таңдап, қажетті элементті таңдаңыз.
- Қажетті шешімді ашыңыз, содан кейін құралдар тақтасында Классикалық түрге ауысу опциясын таңдаңыз.
- Құрамдастар бөлімінде Нысандар (бұл тиімді кестелер) параметрін кеңетіңіз, содан кейін арнайы кестені кеңейтіңіз.
- Навигация тақтасында Өрістер түймешігін таңдап, торда қажетті бағанды немесе деректер өрісін екі рет басыңыз.
- Жалпы қойыншасында Интерактивті тәжірибесіндегі глобалдық сүзгіде көрсетеді ұяшығына белгі қойыңыз. Сақтап жабу опциясын таңдаңыз.
- Өзгерістер күшіне енуі үшін Барлық теңшеулерді жариялау пәрменін таңдаңыз.
Бақылау тақтасының тақырыбында глобалдық сүзгі белгішесі таңдалған кезде глобалдық сүзгінің қалқымалы терезесінде Өзара әрекеттестік тәжірибесінде глобалдық сүзгі пайда болады опциясы үшін қосылған бағандар пайда болады. Қалқымалы мәзір терезесінде қызмет өкілдері глобалдық, диаграммаларда, сондай-ақ сүзгі кестесіне негізделген ағындар мен қатарларда сүзгілеу қажет бағандарды таңдай алады.
Глобалдық сүзгінің қалқымалы мәзір терезесі осы жерде көрсетіледі:
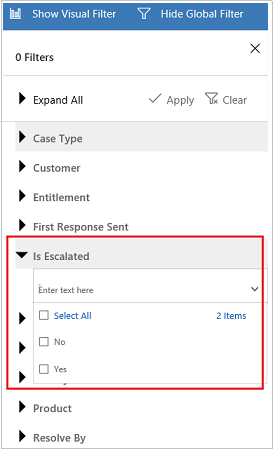
Кеңес
Басымдылық немесе күйі сияқты бағандарға негізделген көрнекі сүзгіні конфигурациялаған кезде, глобалдық сүзгіде көрсету үшін үздік тәжірибе осы бағандарды (басымдылық, күй) қосады.
"Өзара әрекеттестік тәжірибесінде сұрыптауға болады" опциясын теңшеу
- Power Apps жүйесіне кіріңіз.
- Сол жақ навигация тақтасынан Шешімдер параметрін таңдаңыз. Элемент сол жақ тақта бөлігінде болмаса, ...Қосымша параметрін таңдап, қажетті элементті таңдаңыз.
- Қажетті шешімді ашыңыз, содан кейін құралдар тақтасында Классикалық түрге ауысу опциясын таңдаңыз.
- Құрамдастар бөлімінде Нысандар (бұл тиімді кестелер) параметрін кеңетіңіз, содан кейін арнайы кестені кеңейтіңіз.
- Навигация тақтасында Бағандар бөлімін таңдаңыз және торда сұрыптау қажет бағанды екі рет басыңыз.
- Жалпы қойыншасында Интерактивті тәжірибесінің бақылау тақтасында сұрыптауға болады ұяшығына белгі қойыңыз. Сақтап жабу опциясын таңдаңыз.
- Өзгерістер күшіне енуі үшін Барлық теңшеулерді жариялау пәрменін таңдаңыз.
Сұрыптау үшін конфигурацияланатын бағандар ағын тақырыбындағы ашылмалы тізімде пайда болады.
Келесі скриншот сұрыптауға арналған қолжетімді бағандардың тізімі бар қалқымалы мәзірдің диалогтік терезесін ашылмалы тізімде көрсетеді. Әдепкі сұрып әрдайым Өзгертілген бағанына орнатылады.
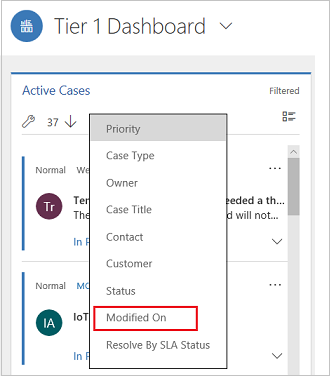
Қауіпсіздік рөлдерін қосу
Интерактивті бақылау тақталарын көрсетуге мүмкіндік беретін қауіпсіздік рөлдерін таңдап, қосыңыз.
Интерактивті бақылау тақталары үшін қауіпсіздік рөлдерін қосу
Power Apps жүйесіне кіріңіз.
Сол жақ навигация тақтасынан Шешімдер параметрін таңдаңыз. Элемент сол жақ тақта бөлігінде болмаса, ...Қосымша параметрін таңдап, қажетті элементті таңдаңыз.
Қажетті шешімді ашыңыз.
Бақылау тақтасын таңдап, содан соң құралдар тақтасында Қауіпсіздік рөлдерін қосу параметрін таңдаңыз. Бұл классикалық интерфейсі бар жаңа қойыншаны ашады.
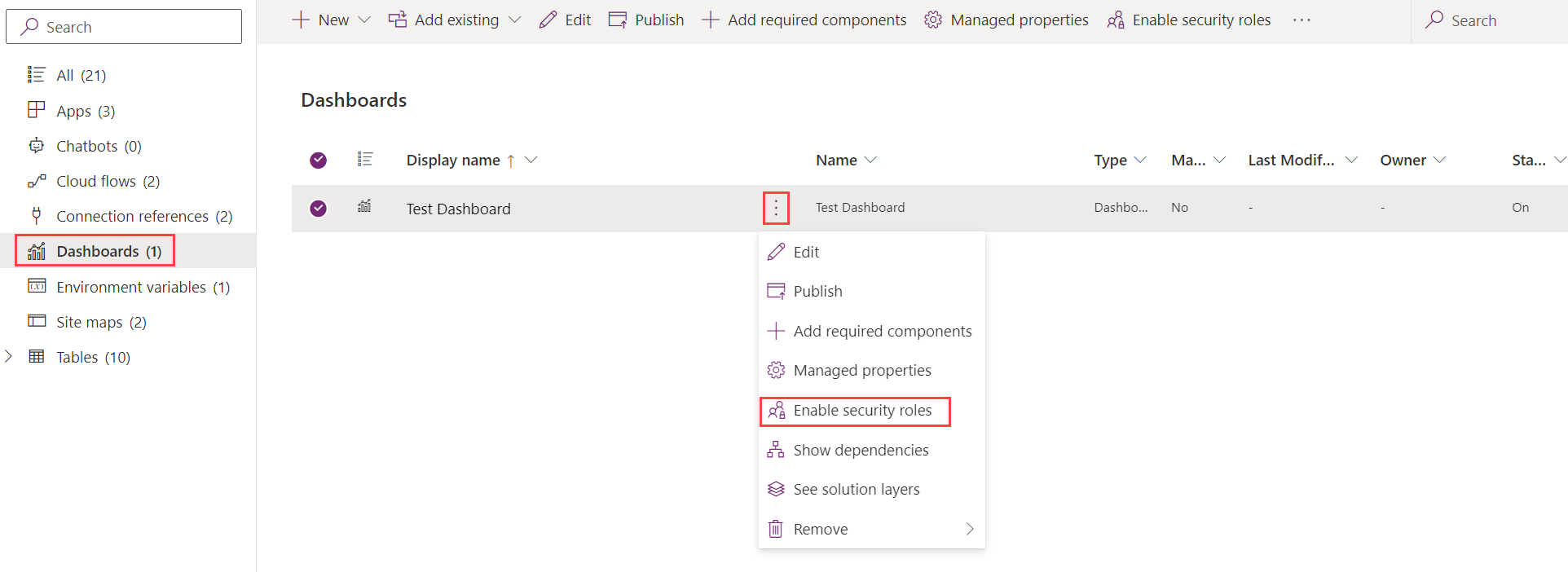
Қауіпсіздік рөлдерін белгілеу диалогтік терезесінде Тек осы таңдалған қауіпсіздік рөлдеріне көрсету опциясын таңдап, қосқыңыз келетін рөлдерді таңдаңыз. OK пәрменін таңдаңыз.
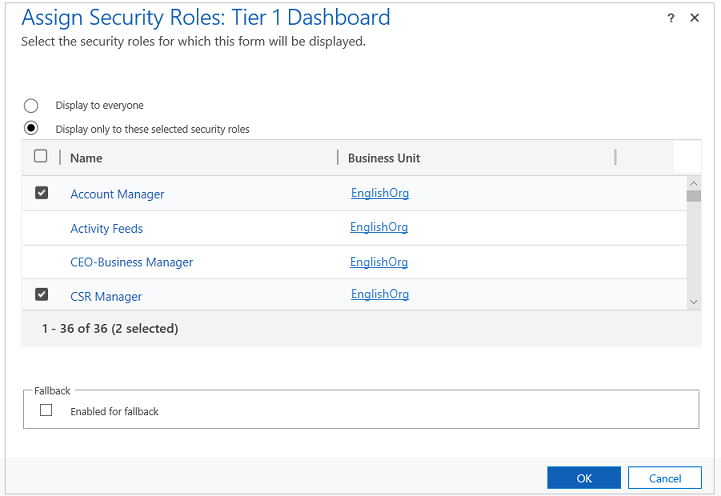
Өзгертулер күшіне енуі үшін Жариялау пәрменін таңдаңыз.
Интерактивті тәжірибесінің бақылау тақталарын жасау
Келесі бөлімдерде интерактивті бақылау тақталарының әртүрлі түрлерін жасау және конфигурациялау әдістері сипатталған.
4-бағанды орналасуды пайдаланып бірнеше хронологиялық тізімді интерактивтік бақылау тақтасын теңшеу
Power Apps жүйесіне кіріңіз.
Басқарылмайтын шешімі бар ортаны таңдаңыз.
Сол жақ шарлау аумағында Шешімдер түймесін таңдаңыз. Элемент сол жақ тақта бөлігінде болмаса, ...Қосымша параметрін таңдап, қажетті элементті таңдаңыз.
Қажетті шешімді ашыңыз, содан кейін құралдар тақтасында Классикалық түрге ауысу опциясын таңдаңыз.
Сол жақ шарлау аумағында Бақылау тақталары параметрін таңдаңыз, құралдар тақтасында Жаңа параметрін, содан кейін Өзара әрекеттестік тәжірибесі бақылау тақтасы параметрін таңдаңыз.
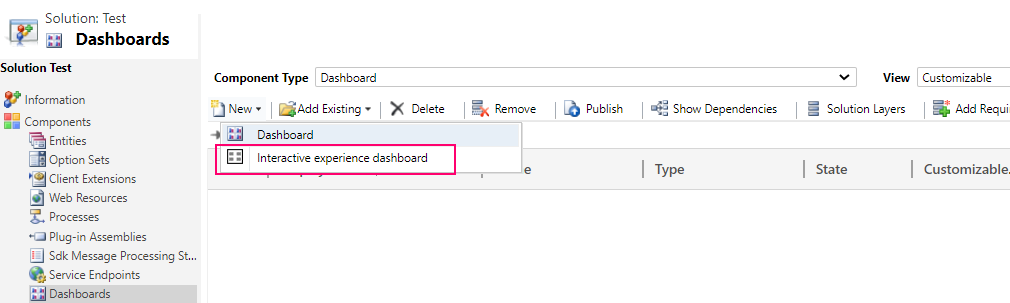
Орналасуды не 2, 3 немесе 4 баған енін таңдаңыз.
Бақылау тақтасының пішіні ашылғанда пішіннің жоғарғы жағындағы сүзгілеу ақпаратын мына жерде көрсетілгендей толтырыңыз.

Сүзгі кестесі: көрнекі сүзгілер және глобалдық сүзгі төлсипаттары осы кестеге негізделген.
Кесте көрінісі: көрнекі сүзгілер осы көрініске негізделген.
Келесі ретпен сүзгілеу: Уақыт аралығының сүзгісі қолданылатын баған.
Уақыт аралығы: Келесі ретпен сүзгілеу бағанына арналған әдепкі уақыт аралығының сүзгі мәні.
Сүзгілеу ақпараты көрсетілгеннен кейін диаграммалар мен деректер ағындарына арналған құрамдастарды қосуды бастаңыз. Құрамдастарды қосу үшін бар болғаны диаграмманың немесе ағынның ортасында элементі таңдаңыз және диалогтік терезе көрінгенде төмендегі суреттерде көрсетілгендей ашылмалы тізімнен қажетті ақпаратты таңдаңыз.
Басымдылығы бойынша істер сақиналы диаграмманы қосу:
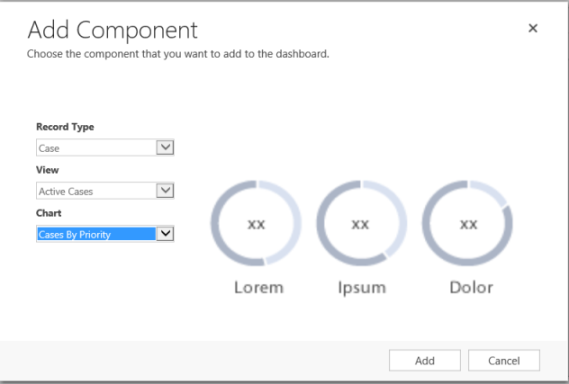
Жолақ диаграммалар немесе дөңгелек диаграммалар сияқты кейбір диаграммалар жүйеде сақталған деректерді көрсетеді. Сақиналы диаграммалар және тег диаграммалар статикалық кескіндер ретінде жүктеліп, нақты деректердің алдын ала қарауын көрсетпейді.
Ескерім
Көрнекілік сүзгілеріне конфигурацияланатын сызбаларды Сүзгі кестесінің бағандарын қатысты кестелер ретінде пайдалануға болады. Диаграммалар қатысты кесте бағандарына негізделген кезде тұтынушыға қызмет көрсету өкілдері диаграммаларды қатысты кесте бағандарын пайдалану арқылы сүзгілей алады. Қатысты кестеге негізделген бағандарда сызба конфигурациясы терезесіндегі келесі пішім бар: "өріс аты (нысан аты)", Өзгертуші (өкіл) бағаны сияқты. Бірнеше нысанды диаграммалар жасау үшін қатысты кесте бағандарын көріністердің біріне қосып, осы бағандарды диаграммаларды жасау кезінде пайдалану қажет.
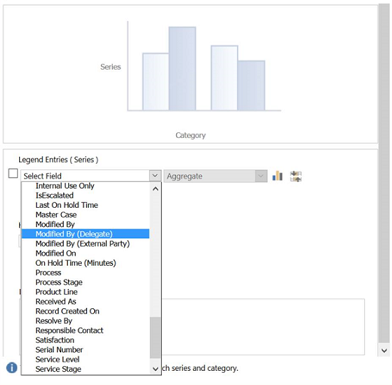
Содан кейін ағындарды конфигурациялаңыз. Диаграммаларға құрамдастарды қосу сияқты ағын тақтасының ішінде элементті таңдаңыз. Диалогтік терезе көрстеілгенде пайдаланғыңыз келетін элементке байланысты Көрініс немесе Кезек тізімі опциясын таңдаңыз. Қажетті ақпаратты келесі суретте көрсетілгендей енгізіңіз.
Осында көрсетілгендей Жұмыс істеуге қолжетімді элементтер бөліміне арналған ағынды конфигурациялаңыз:
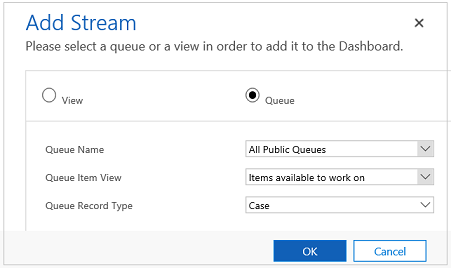
Ескерім
Кезек тізімі опциясы тек кезек тізімі қосылған кестелердің диалогтік терезесінде қолжетімді. Кесте бақылау тақталары үшін кестеде кезек тізімі қосылмаған болса, диалогтік терезеде Кезек тізімі опциясын көрінбейді. Кезек тізімі қосылмаған кестелердің бақылау тақталары тізбегінде Көрініс опциясын ғана пайдалануға болады.
Келесі сурет толығымен конфигурацияланған диаграмма тақтасының және ағын тақтасының мысалы болып табылады:
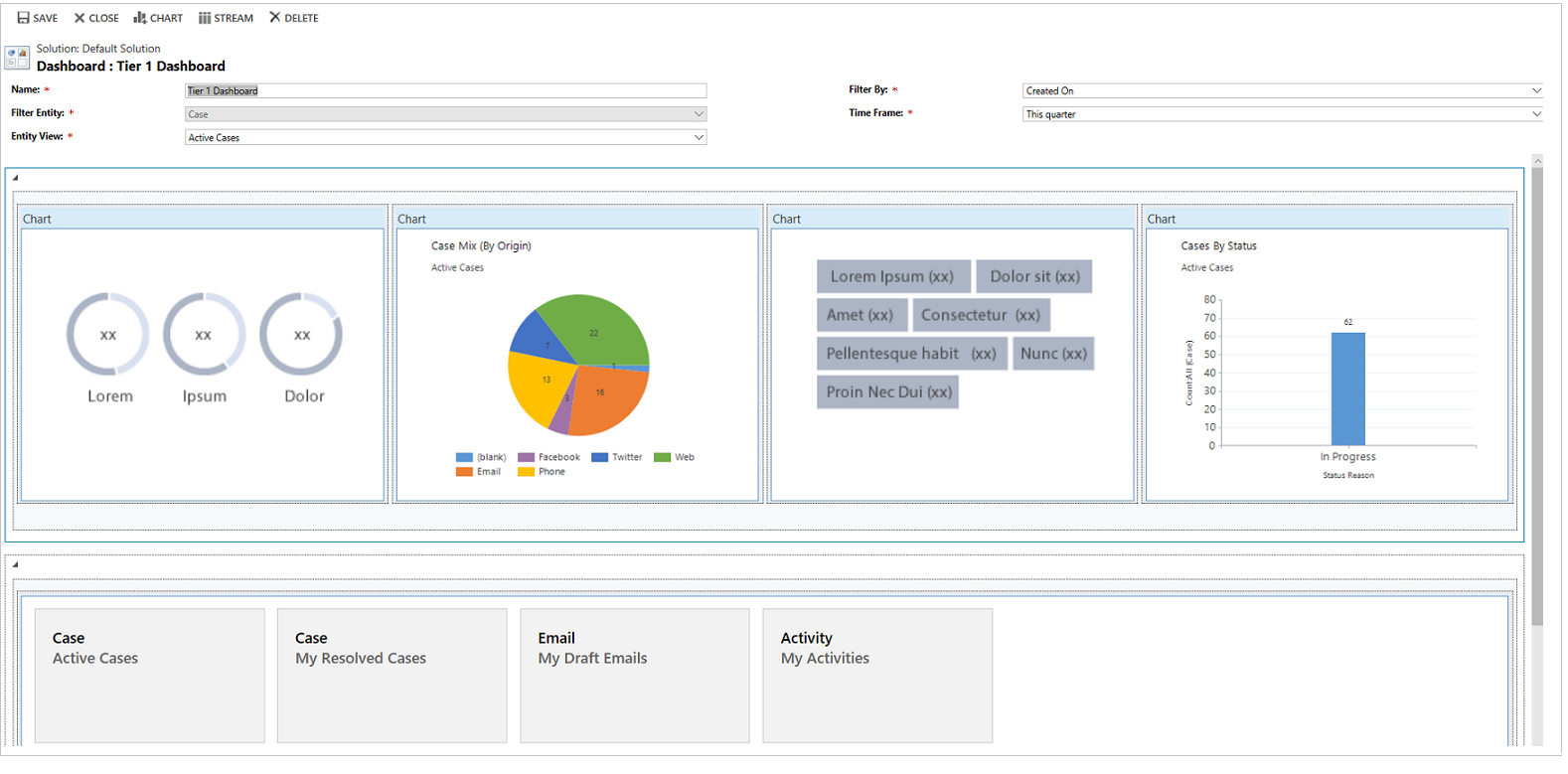
Бақылау тақтасы толық конфигурацияланғаннан кейін, оны сақтаңыз және өзгертулер күшіне енуі үшін теңшеулерді жариялаңыз.
Бар бақылау тақтасының жеке тізбектерін өңдеу немесе өшіру
Power Apps жүйесіне кіріңіз.
Сол жақ шарлау аумағында Шешімдер түймесін таңдаңыз. Элемент сол жақ тақта бөлігінде болмаса, ...Қосымша параметрін таңдап, қажетті элементті таңдаңыз.
Қажетті шешімді ашыңыз, содан кейін интерактивті бақылау тақтасын ашыңыз.
Өңдеу керек ағынды таңдап, Құрамдасты өңдеу параметрін таңдаңыз.
Тізбекке көрініс немесе кезек тізімін қосу керектігіне байланысты тізбекке арналған көрініс немесе кезек тізімі мәліметтерін таңдап, Орнату пәрменін таңдаңыз.
Сақтау пәрменін таңдаңыз.
Сонымен қатар бақылау тақтасынан жеке ағынды өшіруге болады. Ол үшін хронологиялық тізімді таңдап, содан соң құралдар тақтасында Жою пәрменін таңдаңыз.
Кестеге арналған бақылау тақтасын жасау
Кестеге арналған бақылау тақтасы көп ағынды бақылау тақтасы болып табылады. Осы бақылау тақтасын конфигурациялау басты беттің көп ағынды бақылау тақтасын конфигурациялағанмен бірдей, бірақ ол пайдаланушы интерфейсінің басқа бөлігінде орындалады және басқа кішкене айырмашылықтар бар.
Мысалы, кестені таңдаудың орнына, кестеге арналған бақылау тақтасындағы кейбір бағандар бақылау тақтасына қатысты кестеде алдын ала орнатылады.
- Power Apps жүйесіне кіріңіз.
- Сол жақ шарлау тақтасында Кестелер тармағын таңдаңыз. Элемент сол жақ тақта бөлігінде болмаса, ...Қосымша параметрін таңдап, қажетті элементті таңдаңыз.
- Қалаған кестені ашыңыз.
- Бақылау тақталары аймағын таңдап, құралдар тақтасын қосып, Бақылау тақтасын қосу параметрін таңдаңыз.
- Орналасуды не 2, 3 немесе 4 баған енін таңдаңыз.
- Бақылау тақтасының пішіні ашылғанда, Сүзгі кестесі бақылау тақтасымен байланысты кестеге алдын ала орнатылады. Кесте көрінісі ашылмалы тізімінде кесте үшін қолжетімді көріністер бар. Көріністі таңдап, беттегі қалған қажетті ақпаратты толтырыңыз.
Қалған орнату қадамдарды алдыңғы бөлімде сипатталған басты беттің көп ағынды бақылау тақтасын орнату қадамдарына өте ұқсас.
Көп ағынды бақылау тақтасын конфигурациялау
Бір ағынды бақылау тақтасын конфигурациялау көп ағынды бақылау тақтасына ұқсас. Барлық пайдаланушы интерфейсін шарлау қадамдары көп ағынды бақылау тақтасымен бірдей. Қатарларды қамтитын немесе қатарларды қамтымайтын орналасуды таңдауға болады. Егер қатарлар қамтылса, олар әрқашан бақылау тақтасында көрсетіледі. Қатарды конфигурациялау үшін, қатардың ортасындағы белгішені таңдалады. Қатар қосу терезесі көрсетілгенде қажетті деректерді толтырыңыз. Келесі сурет қатарды орнату мысалын көрсетеді.
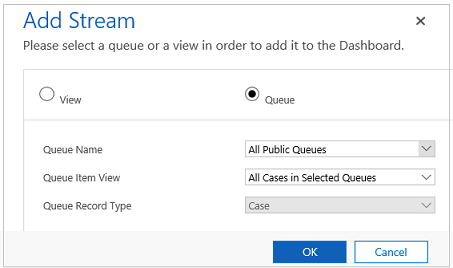
Бақылау тақтасының түстерін конфигурациялау
Диаграммалар мен ағындарда белгілі бір баған мәндері үшін пайда болатын түсті конфигурациялауға болады. Мысалы, интерактивті диаграммаларда басымдылығы жоғары істер қызыл түсте, басымдылығы орташа істер көк түсте және басымдылығы төмен істер жасыл түсте көрсетілуі мүмкін. Ағындарда жұмыс элементі сипаттамасының қасында түсті жіңішке тік сызық болады.
Маңызды
Тег диаграммалар мен сақиналы диаграммалар үшін түсті кодтау қолжетімді емес. Бұл диаграммалар бақылау тақтасында ақ, сұр және қара реңкте көрсетіледі.
Интерактивті бақылау тақталарын қолдана отырып, диаграмма кездейсоқ түстерді қолдануға теңшелген болса да, диаграмма келесі бағандардың кез келген түріне топтастыру үшін реттелген болса да, диаграмма әртүрлі мәндерді құрайтын санаттарға тағайындалған түсті пайдаланады:
- Таңдау
- Иә/Жоқ
- Күй себебіі
Қосымша ақпарат: Бақылау тақталарындағы диаграммалардың түстері дұрыс емес
Power Apps жүйесіне кіріңіз.
Басқарылмайтын шешімі бар ортаны таңдаңыз.
Сол жақ шарлау аумағында Шешімдер түймесін таңдаңыз. Элемент сол жақ тақта бөлігінде болмаса, ...Қосымша параметрін таңдап, қажетті элементті таңдаңыз.
Қажетті шешімді ашыңыз, содан кейін құралдар тақтасында Классикалық түрге ауысу опциясын таңдаңыз.
Құрамдастар бөлімінен Кестелер бөлімін кеңейтіңіз және содан кейін қажетті кестені кеңейтіңіз. Егер кесте көрсетілмесе, оны қосу үшін Барын қосу параметрін таңдаңыз.
Шарлау аумағында Бағандар тармағын таңдаңыз. Торда қатысты бағанды екі рет басыңыз.
Жалпы қойыншасында Түрі ішкі аумағынан Иә жауабын таңдап, Өңдеу пәрменін таңдаңыз.
Тізім мәнін өзгерту диалогтік терезесі көрсетілгенде Түс мәтіндік терезеге жаңа мән орнатыңыз. OK пәрменін таңдаңыз.
Сақтап жабу опциясын таңдаңыз.
Өзгертулер күшіне енуі үшін Жариялау пәрменін таңдаңыз.
Келесі мысалда IsEscalated бағанының түсі өзгертіледі. Тізім мәнін өзгерту диалогтік терезесін ашу үшін Өңдеу түймешігін пайдаланыңыз:
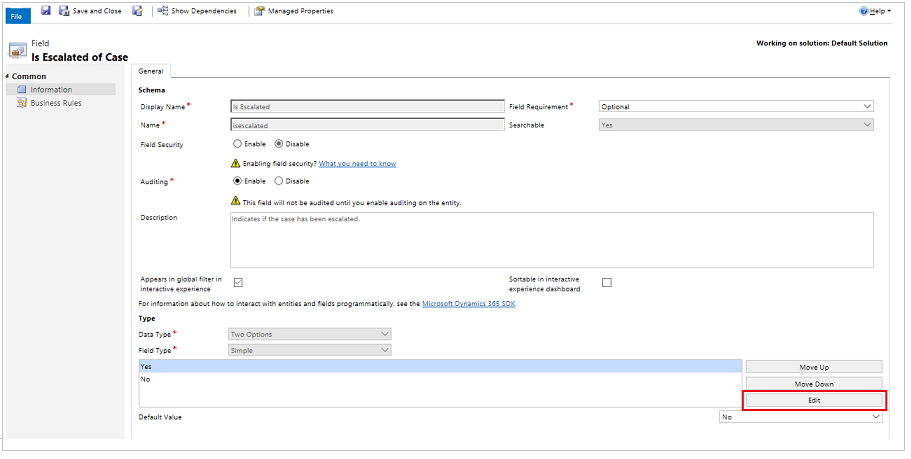
Тізім мәнін өзгерту диалогтік терезесі ашылғанда мұнда көрсетілген #800000 секілді он алтылық түс кодын енгізіңіз:
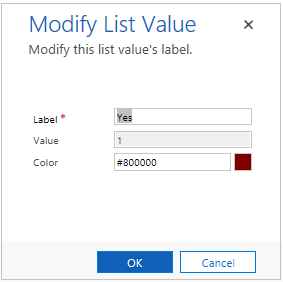
Осы сияқты іс басымдығы параметрлерінің түстерін өзгерту үшін Басымдық бағаны пайдаланылса, Жалпы мәліметтер қойыншасының Параметрлер ішкі аумағында төменде көрсетілгендей түсті таңдаңыз:
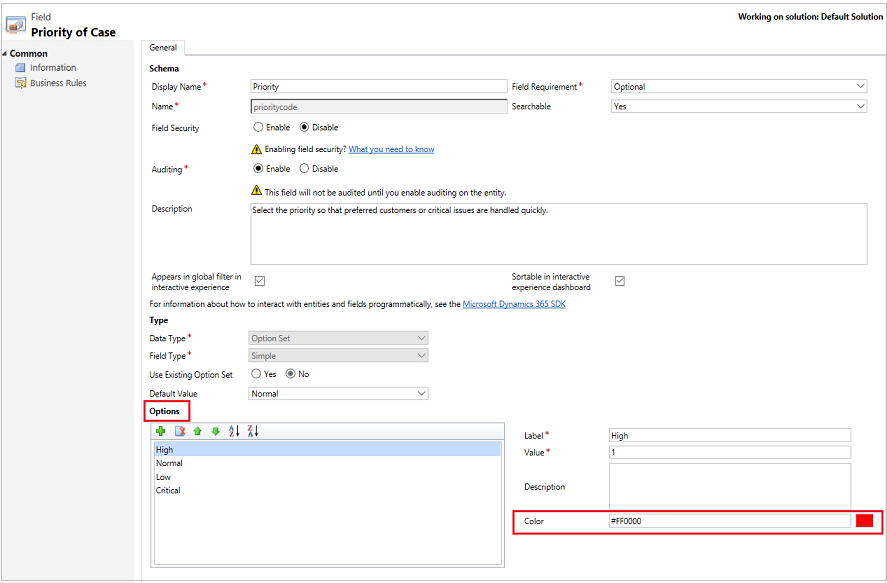
Келесі қадамдар
Диаграмма немесе тізім үшін сипаттар орнату
Ескерім
Сіз құжат тіліңіздің артықшылықтары туралы айта аласыз ба? Қысқа сауалнамаға қатысыңыз. (бұл сауалнама ағылшын тілінде екеніне назар аударыңыз)
Сауалнама шамамен жеті минут уақытыңызды алады. Жеке деректер жиналмайды (құпиялылық туралы мәлімдеме).